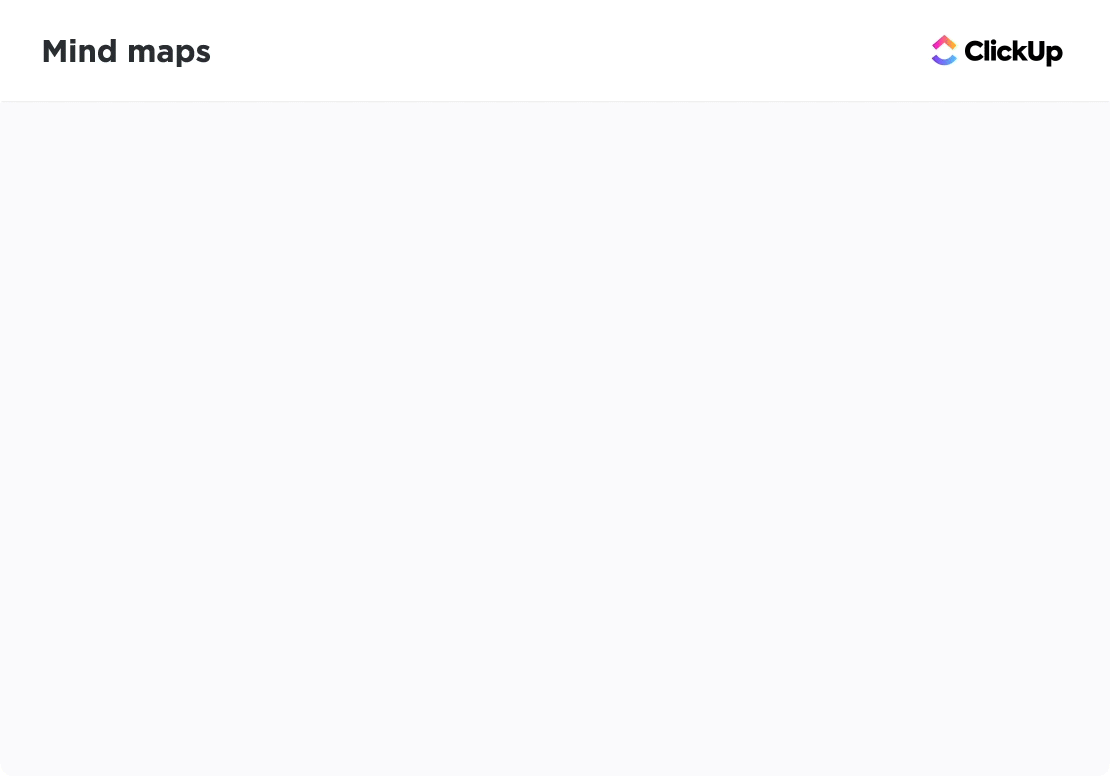Cuando estás trabajando en un proyecto complejo con innumerables tareas y posibles obstáculos, ¿cómo te aseguras de haber planificado cada paso y cubierto todas las eventualidades? Los diagramas de flujo, con su representación visual de los procesos, son la solución.
Estos diagramas, con sus símbolos estandarizados, transforman conceptos abstractos en procesos tangibles y comprensibles.
Al igual que los planos, los diagramas de flujo proporcionan una hoja de ruta clara para procesos específicos o incluso para todo el ciclo de vida de un proyecto. Ayudan a los equipos de proyecto a visualizar la secuencia de pasos, identificar riesgos potenciales y optimizar y automatizar los flujos de trabajo.
Utilizan una variedad de figuras, cada una de las cuales representa un paso específico de un proceso. Tanto si eres propietario de una empresa, gestor de proyectos o simplemente alguien que intenta planificar y comunicar mejor los procesos, puede resultarte útil explorar los símbolos de los diagramas de flujo y sus significados. Empecemos.
Figuras utilizadas con frecuencia en diagramas de flujo
Estos son algunos de los símbolos y figuras básicos de los diagramas de flujo:
| Figura | Nombre | Descripción |
|---|---|---|
| ⬭ | Ovalado/Terminal | Representa el inicio o el final de un diagrama de flujo; a menudo se etiqueta como Inicio o Fin |
| ▭ | Rectángulo/Proceso | Indica una tarea o acción específica dentro del proceso |
| ⬦ | Diamante/Decisión | Representa un punto de decisión, normalmente con opciones sí/no |
| ▱ | Paralelogramo/Entrada-Salida | Muestra los datos que entran o salen del sistema |
| → | Flecha/Línea de flujo | Indica la dirección del flujo entre símbolos |
Estas figuras constituyen la base de la mayoría de los diagramas de flujo y ayudan a crear una representación clara y lógica de los procesos.
21 símbolos de diagramas de flujo y sus significados
Comprender los símbolos de los diagramas de flujo de procesos es fundamental para una comunicación eficaz en la correlación de procesos. A continuación, se incluye una lista completa de los símbolos más comunes de los diagramas de flujo, su significado y cómo utilizarlos.
1. Ovalado (símbolo terminal)
Etiqueta siempre este símbolo de diagrama de flujo claramente como «Inicio» o «Fin» para definir los límites de todo el proceso y garantizar que los espectadores puedan identificar fácilmente dónde comienza y termina el flujo de trabajo.

2. Rectángulo (símbolo de proceso)
Este símbolo de proceso describe tareas, acciones u operaciones específicas dentro del proceso, proporcionando rótulos detallados que aclaran lo que sucede en cada fase. Es el símbolo más utilizado y constituye el núcleo de la mayoría de los diagramas de flujo.

3. Diamante (símbolo de decisión)
Añádalo donde se plantee una pregunta que dé lugar a diferentes resultados para indicar un punto de decisión dentro del proceso. Las ramas deben surgir del rombo en función de los posibles resultados (por ejemplo, Sí/No o Verdadero/Falso). Etiquete claramente cada rama para guiar el flujo de la toma de decisiones.

4. Paralelogramo (símbolo de entrada/salida)
Utilice este símbolo para ilustrar los puntos en los que se introducen los datos o se producen los resultados. Es esencial para visualizar el flujo de datos en procesos que implican la interacción del usuario o la salida del sistema.

5. Flecha (línea de flujo)
Trátalos como las líneas vitales de tu diagrama de flujo, que guían al espectador a través del proceso. Conectan símbolos y muestran la dirección. Asegúrate de que estén colocados claramente y evita cruzar líneas para mantener la claridad.

6. Símbolo de documento
Utilice este símbolo para ilustrar dónde se crean, revisan o utilizan los documentos en el proceso, lo que ayuda a realizar un seguimiento del flujo de documentos en papel o registros digitales.

7. Símbolo de base de datos
Correlacione los procesos que implican la recuperación o el almacenamiento de datos con este símbolo que ayuda a identificar dónde se almacenan y se accede a los datos.

8. Símbolo de entrada manual
Utiliza este símbolo para resaltar las interacciones del usuario que requieren la introducción de datos, lo cual puede ser crucial para comprender las dependencias del proceso con respecto a las acciones manuales.

9. Símbolo de preparación
Utilice este símbolo para ilustrar acciones preparatorias que establecen la fase para los pasos posteriores, asegurando que los requisitos previos estén claramente identificados.

10. Símbolo de retraso
Indica los periodos de espera y los retrasos dentro del proceso con este símbolo. Ayuda a identificar áreas potenciales en las que se pierde tiempo y se pueden realizar mejoras. Añade también un rótulo que especifique la duración.

11. Símbolo de conexión
Añade este símbolo para enlazar diferentes partes del diagrama de flujo que, de otro modo, serían difíciles de seguir, especialmente en diagramas grandes o complejos.

12. Símbolo de conector fuera de la página
Garantiza la continuidad en diagramas de flujo de varias páginas utilizando este símbolo para conectar a la perfección los procesos entre páginas, manteniendo un flujo lógico.

13. Símbolo de combinar
Con este símbolo, puedes converger varias rutas paralelas en una sola, simplificando flujos de trabajo complejos y aclarando cómo se concilian las diferentes ramas.

14. Símbolo de datos almacenados
Indica dónde se almacenan los datos de forma permanente (a menudo en una base de datos u otro medio de almacenamiento), resaltando los puntos de retención de datos en el proceso. Esto difiere del símbolo de almacenamiento interno que se utiliza principalmente en los diagramas de flujo de diseño de software.


📮Información de ClickUp: Cuando no se alcanza una meta, solo el 34 % de los encuestados revisa su estrategia y el 33 % simplemente se rinde. 🫢Pero el fracaso no es el final, es una retroalimentación. Con los mapas mentales y las pizarras de ClickUp, puedes analizar fácilmente lo que salió mal, explorar nuevas ideas y trazar un camino más inteligente hacia el futuro. Piensa en ello como tu plan de recuperación integrado. 💫 Resultados reales: Los usuarios de ClickUp afirman que pueden asumir un 10 % más de trabajo, ya que establecer metas realistas significa más victorias y menos crisis
15. Símbolo de visualización
Utilice este símbolo para mostrar dónde se visualizan los resultados, como en una pantalla o un monitor, lo cual es importante para los procesos que implican la interacción del usuario con los datos mostrados.

16. Símbolo de llamada
Proporcione información adicional, comentarios o explicaciones que sean relevantes para un paso o una decisión concreta dentro de un diagrama de flujo y aclare los pasos o decisiones complejos. Este símbolo ayuda a ofrecer más detalles que pueden no encajar perfectamente en los símbolos principales.

17. Símbolo de unión sumatoria
Ilustra los puntos del proceso en los que se combinan múltiples entradas con este símbolo. Proporciona una visión clara de las operaciones acumulativas.

18. Símbolo de proceso predefinido
Utiliza los símbolos de proceso predefinidos para hacer referencia a procesos que se detallan en otros diagramas de flujo o secciones, lo que te ayudará a simplificar diagramas complejos evitando redundancias.

19. Símbolo de documentos múltiples
Ilustra situaciones en las que se generan o se hace referencia a varios documentos utilizando este símbolo, lo que ayuda a comprender los flujos de trabajo con gran cantidad de documentos

20. Símbolo de operación manual
Utiliza este símbolo para indicar tareas manuales dentro del proceso, lo cual es crucial para comprender dónde se requiere intervención humana.

21. Símbolo «O»
Utiliza este símbolo para mostrar puntos del proceso en los que son posibles múltiples resultados, lo que ayuda a ilustrar situaciones complejas en la toma de decisiones.

Estos símbolos son esenciales para crear diagramas de flujo claros y eficaces. Cuando los utilices, asegúrate de que cada símbolo esté correctamente rotulado para facilitar su comprensión.
Consejos para utilizar los símbolos de diagramas de flujo
Utiliza estos consejos para crear tu diagrama de flujo:
- Coherencia: utilice símbolos estandarizados para mantener la claridad y evitar confusiones
- Mantén la sencillez: Evita sobrecargar el diagrama de flujo con demasiados símbolos. Limítate a lo esencial para que resulte claro
- Flujo lógico: Organiza los símbolos de forma lógica, normalmente de arriba abajo o de izquierda a derecha, para guiar al espectador a través del proceso
- Utiliza códigos de colores: Diferencia los tipos de acciones o decisiones utilizando colores, lo que mejora la legibilidad
Crear un diagrama de flujo con estos símbolos
Para crear un diagrama de flujo, esboza claramente los pasos antes de elegir los símbolos pertinentes. A continuación, selecciona los símbolos que representan cada paso en función de su significado. El siguiente paso es conectar los símbolos con flechas para mostrar el flujo del proceso.
Aquí tienes un ejemplo sencillo para preparar una taza de café:
- Inicio (Terminal)
- Hervir agua (Proceso)
- Añadir posos de café (Proceso)
- Verter agua caliente (Proceso)
- Agitar (Proceso)
- Añadir leche (si se desea) (Decisión)
- Sí: Añadir leche (Proceso)
- No: Continuar
- Servir (Proceso)
- Fin (Terminal)

Recuerda utilizar rótulos claros y concisos dentro de los símbolos para describir los pasos. Asegúrate de que las líneas de flujo sean coherentes y fáciles de seguir, y utiliza diferentes colores o estilos de línea para diferenciar los tipos de flujos.
Las herramientas de colaboración y gestión de proyectos como ClickUp pueden ayudarte a crear diagramas de flujo de forma rápida y eficaz.
Los mapas mentales de ClickUp pueden ayudarte a simplificar y acelerar la creación de tus diagramas de flujo. Esta versátil herramienta también es útil para hacer lluvias de ideas y organizar ideas de forma visual.
Así es como puedes utilizar los mapas mentales para esbozar la estructura inicial de tu diagrama de flujo:
Paso 1: Crea una nueva vista de mapa mental
- Inicia sesión en tu cuenta de ClickUp
- Haz clic en el botón + Vista y selecciona Mapa mental

- Haz clic en «En blanco» para crear un nuevo mapa mental

Paso 2: Añade nodos para cada paso
- El nodo central es la raíz de tu diagrama de flujo. Nombra este nodo
- Haz clic en el icono + para añadir nodos secundarios que representen cada paso o decisión de tu proceso

- Nombra cada nodo con el paso o la decisión correspondiente
Paso 3: Conecta los nodos con líneas
- Haz clic en el icono debajo de los nodos secundarios para crear nodos hermanos

- Haz clic y arrastra cualquier línea para conectarla a otro nodo. Esto te ayudará a volver a conectar los pasos

Paso 4: Personalizar
- Haz clic en las líneas para ir a la opción de color y selecciona un color en el menú desplegable

Paso 5: Comparte y colabora
- Comparte la vista de mapa mental con los miembros del equipo para mayor visibilidad y comentarios
- Asigna tareas a personas concretas para cada paso del proceso
La vista Mapa mental se integra a la perfección con otras funciones de ClickUp, como tareas, estados y comentarios, para una gestión integral de los procesos.
Lea también: Los 10 mejores programas de mapas mentales en 2024
También puedes utilizar las pizarras de ClickUp para crear un diagrama de flujo. Se trata de un lienzo en blanco para que puedas crear diagramas de flujo detallados. Las pizarras ofrecen un intervalo de herramientas para dibujar figuras, conectar líneas y añadir texto.

A continuación te mostramos cómo puedes crear un diagrama de flujo en una pizarra:
Paso 1: Crea una nueva pizarra
- Inicia sesión en tu cuenta de ClickUp
- Navega hasta el espacio, carpeta o lista donde quieras añadir la pizarra
- Haga clic en el botón + Vista en la parte superior y seleccione Pizarras

Paso 2: Empieza desde cero
- Cuando se abra la pizarra, puedes hacer clic en «Empezar desde cero» para obtener un lienzo en blanco o seleccionar una de las diversas plantillas si lo prefieres

- Utiliza la barra de herramientas para seleccionar figuras (como rectángulos o círculos) que representen los diferentes pasos del proceso. Haz clic y arrastra para colocarlos en el lienzo
- Haz clic en cada figura para añadir texto que describa el paso del diagrama de flujo

Paso 3: Conecta las figuras
- Utiliza la herramienta de conexión para dibujar líneas entre las figuras. Puedes ajustar el tipo de conexión (recta, en ángulo, etc.) para mejorar la claridad

- Mueve las figuras según sea necesario para garantizar que el diagrama de flujo sea fácil de seguir.
- Cambia el tamaño de las figuras para que se ajusten al texto
- Añade bordes y colores de relleno para personalizar tu diagrama de flujo

Paso 4: Convierte las ideas en tareas
- Si quieres convertir cualquier parte de tu diagrama de flujo en tareas procesables, haz clic en la figura y selecciona la opción Crear tarea para convertirla en una tarea
- Invita a los miembros del equipo a ver o editar la Pizarra para colaborar
Siguiendo estos pasos, podrás crear de forma eficaz un diagrama de flujo sencillo en ClickUp Pizarras, lo que te facilitará la visualización de tus proyectos y la gestión de tus procesos.
ClickUp también ofrece plantillas personalizables para planificar y crear diagramas de flujo fácilmente.
La plantilla de diagrama de flujo de datos de ClickUp simplifica la creación de diagramas de flujo de datos, que son herramientas esenciales para visualizar cómo se mueven los datos a través de un sistema. La plantilla proporciona una estructura clara y predefinida que permite a los usuarios visualizar los procesos de datos, el almacenamiento de datos y el flujo de datos entre diferentes entidades de un sistema.
Esta estructura es altamente personalizable, lo que te permite ajustarla según las necesidades específicas de tu proyecto.
Consejos rápidos:
- Arrastra y suelta diferentes elementos, como procesos, almacenes de datos y flujos de datos, en tu diagrama. Simplifica el proceso de creación de diagramas de flujo, incluso si no tienes mucha experiencia en la creación de diagramas
- Utiliza comentarios, anotaciones y actualizaciones para colaborar con equipos en tiempo real. Se pueden añadir directamente a tus diagramas, lo que facilita una mejor comunicación y una toma de decisiones más rápida
- Realiza un seguimiento de las diferentes versiones de tus diagramas. Esto resulta especialmente útil cuando se trabaja en proyectos complejos que requieren un desarrollo iterativo y actualizaciones constantes
Otra opción es la plantilla de diagramas de flujo de procesos de ClickUp. Simplifica la creación de diagramas de flujo al ofrecer una herramienta visual y personalizable para documentar y gestionar tus procesos.
Esta plantilla de diagrama de flujo te ayuda a diseñar diagramas, realizar un seguimiento del progreso y colaborar con los miembros del equipo. Las funciones clave incluyen estados, campos y vistas personalizados, lo que te permite crear una representación estructurada de tu flujo de trabajo.
Es especialmente útil para estandarizar procesos, facilitando su seguimiento, resolución de problemas y optimización.
Consejos rápidos:
- Adapta campos como el estado de la tarea, la prioridad y la persona asignada para que se ajusten a las necesidades de tu flujo de trabajo
- Cambia entre diferentes vistas (Lista, Tablero, Gantt) para visualizar tu proceso desde varias perspectivas
- Utiliza comentarios y menciones para involucrar a los miembros del equipo directamente en el diagrama de flujo
Simplificar flujos de trabajo complejos con diagramas de flujo
Los diagramas de flujo son herramientas poderosas para visualizar y gestionar procesos. Ayudan a simplificar flujos de trabajo complejos y mejoran la comprensión. Al utilizar símbolos estandarizados y seguir las buenas prácticas, puedes crear diagramas de flujo claros y eficaces que mejoran la comunicación y la resolución de problemas.
Las funciones de ClickUp te ayudan a crear y gestionar diagramas de flujo de manera eficiente. Ya sea que estés correlacionando un proceso simple o un sistema complejo, estas herramientas pueden optimizar tu flujo de trabajo y mejorar tus esfuerzos de gestión de proyectos.
Prueba ClickUp hoy mismo.