Estudios de la Wharton School revelan que añadir elementos visuales a las presentaciones puede aumentar la persuasión del público en más de un 30% y reducir el tiempo de reunión hasta en un 24%. Pero no se trata solo de hacer que las cosas parezcan bonitas, sino de hacer que los datos sean más accesibles y procesables.
Un gráfico de barras apiladas es una poderosa herramienta de visualización de datos. Apila varias categorías de datos en una sola barra, lo que facilita ver cómo los distintos componentes contribuyen a un todo de forma clara y digerible.
Tanto si realiza un seguimiento del rendimiento de las ventas como del progreso de un proyecto o de los resultados de una encuesta, el dominio de esta técnica en Excel mejorará su capacidad para comunicar información y tomar decisiones.
En este artículo, te guiaremos a través de cómo crear un gráfico de barras apiladas en Excel para que puedas hacer que tus datos sean visualmente convincentes e impactantes. 📊
Cómo crear un gráfico de barras apiladas en Excel
He aquí un proceso paso a paso para crear un gráfico apilado en Microsoft Excel ➡️:
Paso 1: Prepara tus datos
Antes de aprender a crear un gráfico de barras apiladas en Excel, asegúrese de que sus datos están organizados correctamente. Sus datos deben estar en formato de tabla, con las categorías en la primera columna y los nombres de las series como encabezados en las columnas siguientes.
Abra un libro en blanco en Excel e inserte estos valores.

vía Microsoft Excel
Paso 2: Seleccione sus datos
Resalte todo el intervalo de datos, incluidos los encabezados y los puntos de datos. Todo quedará reflejado en el gráfico de barras.
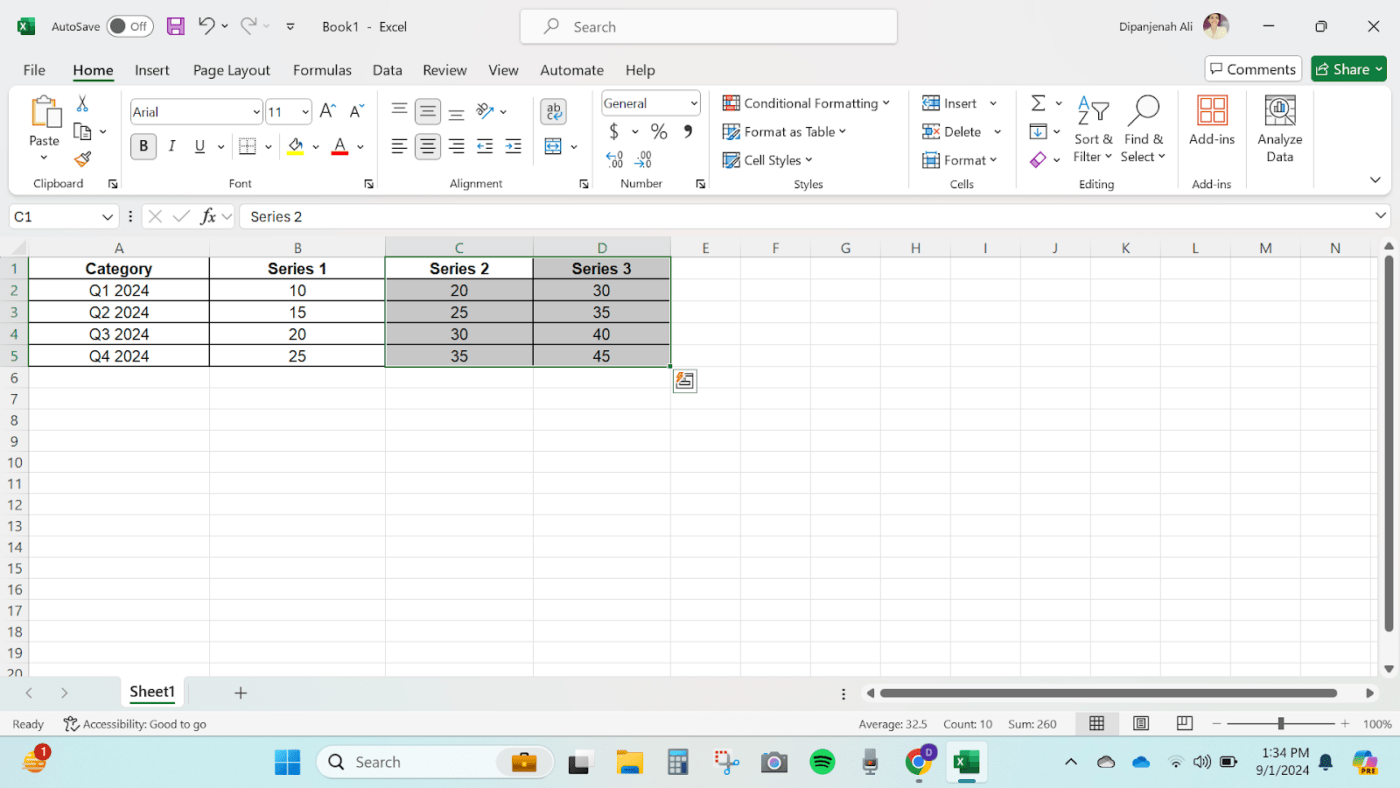
Seleccione sus datos
Paso 3: Insertar un gráfico de barras apiladas
Una vez seleccionados los datos, el siguiente paso para crear un gráfico de barras apiladas en Excel es insertar el gráfico.
Vaya a la pestaña Insertar de la cinta de opciones de Excel. En el grupo Gráficos, haz clic en el icono Gráfico de barras.
Selecciona Barra apilada en el menú desplegable. Verás opciones como una barra apilada 2D, una barra apilada 3D 100%, una columna apilada 2D, etc. Elige la que mejor se adapte a tus preferencias.
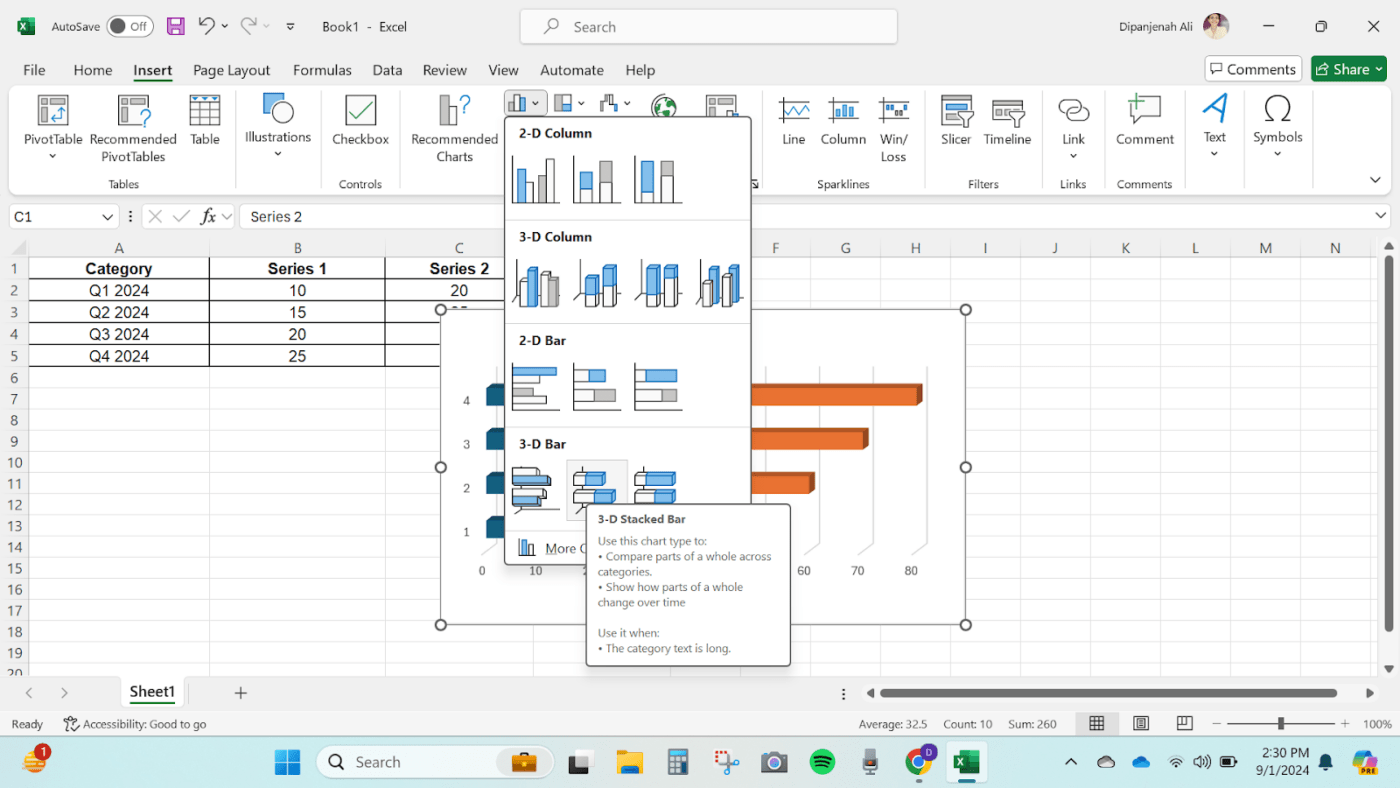
Insertar gráfico de barras apiladas
Esta acción insertará un gráfico de barras apiladas en su hoja de cálculo de Excel.
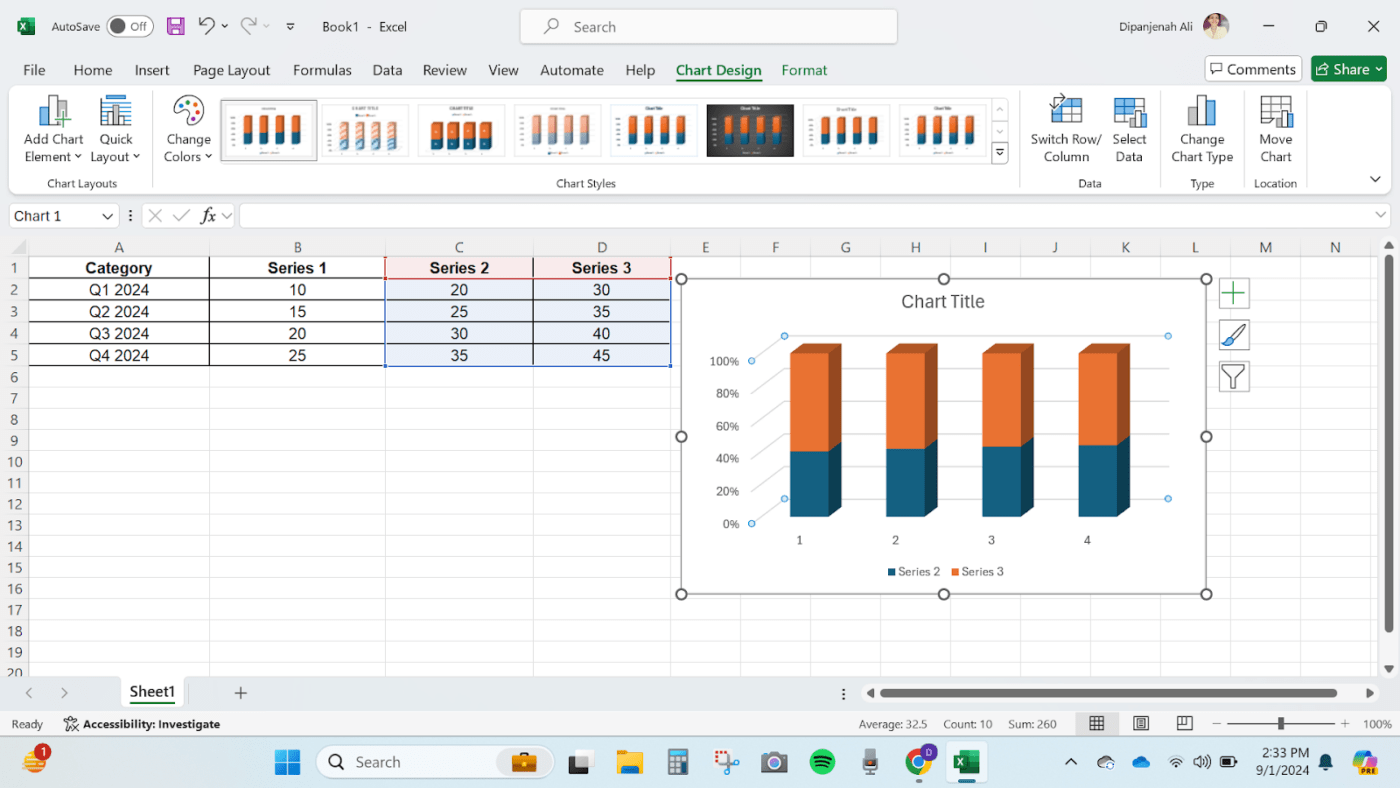
Paso 4: Personalizar el gráfico
Una vez insertado el gráfico, es hora de darle un toque personal. ✨
Además, la personalización es clave a la hora de aprender a crear un gráfico de barras apiladas en Excel. Asegúrate de que tu gráfico refleja claramente los datos.
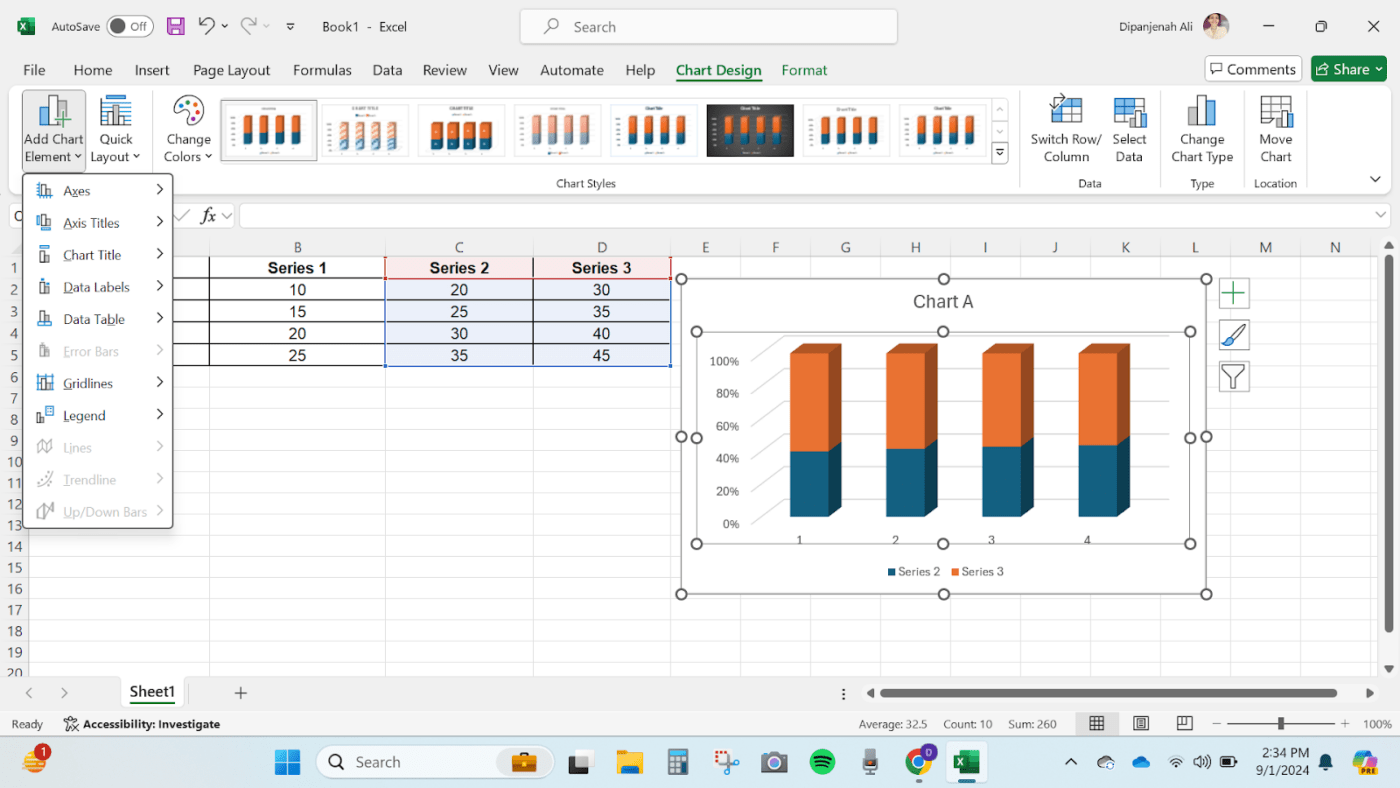
Personalizar el gráfico
Aquí tiene algunas opciones para personalizar su gráfico:
- Título del gráfico: Añada un título que refleje los datos que está mostrando: claro y directo. Elimínelo si no es necesario
- Etiquetas de los ejes: Añada o modifique los rótulos de los ejes seleccionando el gráfico y yendo a Herramientas del gráfico en la cinta. En la pestaña Diseño, haga clic en Añadir elemento del gráfico y elija Títulos de los ejes
- Colores y estilos: Para cambiar la combinación de colores o el estilo del gráfico, haga clic en el gráfico, vaya a Herramientas del gráfico > pestaña Diseño y elija un estilo o color que se ajuste a sus preferencias
- Etiquetas de datos: Para añadir etiquetas de datos, seleccione el gráfico, vaya a la pestaña Herramientas del gráfico > Diseño, haga clic en Añadir elemento del gráfico y elija Etiquetas de datos
💡 Consejo profesional: Cuando decidas cómo crear un gráfico de barras apiladas en Excel, ten en cuenta a tu público. Adapta tus visuales para asegurarte de que comunican el mensaje deseado.
Paso 5: Ajustar las series de datos y el diseño
Para refinar aún más su gráfico:
- Haga clic con el botón derecho del ratón en cualquier serie de datos del gráfico
- Seleccione Formato de serie de datos para acceder a las opciones de personalización, como el ancho de la separación, la superposición de series, etc
- Ajuste el diseño del gráfico seleccionando distintos elementos, como leyendas, líneas de cuadrícula y tablas de datos, en la pestaña Herramientas de gráfico > Diseño
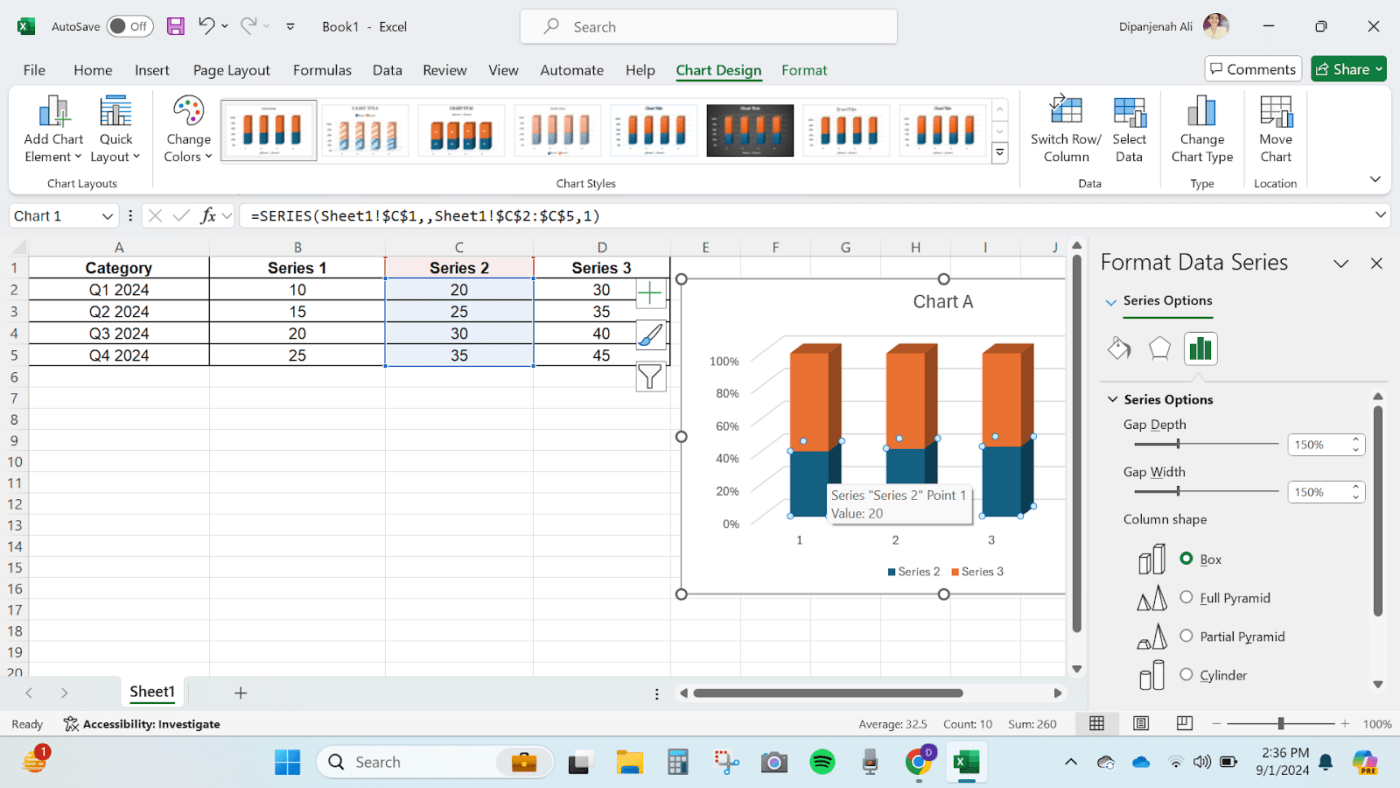
Ajustar series de datos y diseño
Paso 6: Guardar y compartir su gráfico de columnas apiladas
Después de personalizar su gráfico a su gusto, ¡ya está listo para compartirlo! Puede guardar su libro de Excel o exportar el gráfico como una imagen para presentaciones y informes de datos .
- Para guardar el gráfico como imagen, haga clic con el botón derecho del ratón sobre el gráfico y seleccione Guardar como imagen
- Elija el formato de archivo (por ejemplo, PNG, JPEG) y guárdelo en la ubicación deseada
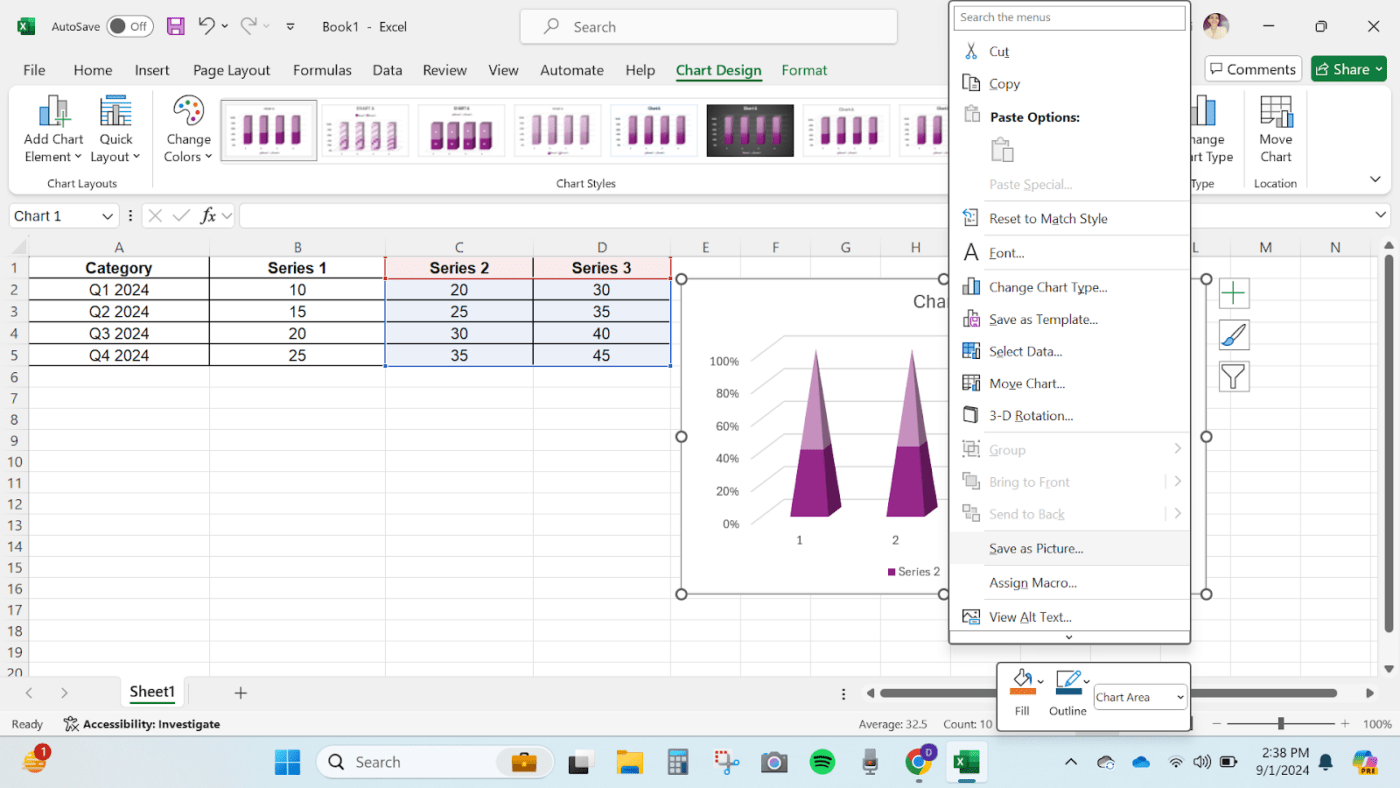
Guardar y compartir el nuevo gráfico de barras apiladas
Lea también:
/ref/ https://clickup.com/es-ES/blog/60305/herramientas-de-elaboracion-de-informes/ 11 mejores herramientas y software para la (elaboración de) informes en 2024 /%href/
Limitaciones de la creación de gráficos de barras en Excel
Aunque Excel es el programa de referencia para la visualización de datos, tiene algunas restricciones que dificultan el trabajo con gráficos apilados:
- Opciones de personalización limitadas: Excel ofrece opciones de personalización básicas. Por ejemplo, no es fácil crear diseños de gráficos complejos o incorporar elementos interactivos
- Manejo de grandes conjuntos de datos: ¿Tienes miles de puntos de datos? Excel puede empezar a ralentizarse, haciendo que su gráfico sea torpe. Excel también puede tener problemas de rendimiento o lentitud en la representación de gráficos
- Visualizaciones estáticas: Un gráfico de barras apiladas de Excel es estático, lo que significa que no se pueden crear paneles interactivos en los que los usuarios puedan filtrar datos en tiempo real, como alternar entre diferentes periodos o conjuntos de datos
- Requiere actualizaciones manuales: Si sus datos cambian con frecuencia, la actualización del gráfico requiere intervención manual. Por ejemplo, si su fuente de datos se actualiza diariamente, tendrá que reconfigurar el gráfico o utilizar fórmulas para reflejar estos cambios
- Problemas de colaboración: Excel no es compatible con la edición colaborativa en tiempo real. Tendrás que compartir archivos de un lado a otro, lo que puede ser complicado y causar problemas de sincronización.
**Lea también Cómo hacer un gráfico de líneas en Excel para la visualización de datos
Crear gráficos de barras apilados con ClickUp
Si las limitaciones de Excel te están frenando, no te preocupes-ClickUp te tiene cubierto. 💪 ClickUp ofrece una herramienta más versátil e interactiva Alternativa a Excel . Las herramientas de ClickUp simplifican la creación de gráficos de barras y mejoran la colaboración y las actualizaciones en tiempo real.
Veamos cómo crear y personalizar gráficos de columnas apiladas en ClickUp de tres maneras.
Usando ClickUp Pizarras
Imagine que dirige un equipo de ventas y desea visualizar el rendimiento trimestral mientras colabora con su equipo en tiempo real. Con Pizarras ClickUp es muy sencillo.
Proporciona un espacio flexible para la lluvia de ideas y la visualización de datos. Puedes crear un gráfico de barras apiladas arrastrando y soltando figuras, y cualquier actualización que se haga de los datos se reflejará en tiempo real. Varios usuarios pueden colaborar y el gráfico estará siempre actualizado.
Esta función es especialmente útil para los equipos que trabajan juntos en la visualización de datos.

Explore las versátiles opciones de visualización de datos de las Pizarras ClickUp
A continuación le mostramos cómo crear un gráfico de barras apiladas en Pizarras ClickUp:
- Inicie sesión en su cuenta de ClickUp y vaya a + Vista, desplácese hacia abajo y haga clic en Pizarra

Pizarra ClickUp
- Utilice la herramienta Texto para añadir rótulos para cada categoría en el eje x. Coloque los rótulos horizontalmente en la parte inferior de la Pizarra

Herramienta de texto en Pizarra
- Utilice la herramienta de figura cuadrada para dibujar una barra para cada categoría, asegurándose de que tengan la misma anchura y estén espaciadas uniformemente. Apila las barras verticalmente y cambia su tamaño para representar los datos

Herramienta de figura cuadrada para dibujar una barra
- Ajuste la altura de cada barra apilada para representar los valores de los datos. Codifique con colores cada porción apilada para diferenciar sus series de datos.

Código de color en pila
- Utilice la herramienta Texto para añadir rótulos dentro de la porción apilada de cada barra. Incluya el valor numérico o el porcentaje de cada punto de datos. Puede hacer doble clic en cada pila para activar la herramienta Texto

Herramienta de texto para la parte apilada de la barra
- Utilice la herramientaTexto para añadir un título en la parte superior de la Pizarra. Cree una leyenda en el lateral para explicar los colores utilizados para cada serie de datos

Añadir título
Ya está ✅
Con estos pasos, puede crear un gráfico de barras apiladas claro e informativo en las Pizarras ClickUp para visualizar sus datos. Mantenga el diseño limpio, coherente y fácil de interpretar. Puede seguir personalizándolo jugando con los distintos elementos de formato del espacio hasta que esté satisfecho con el resultado.
Plantilla de pizarra con gráfico de barras ClickUp
Para empezar más rápido, utilice la plantilla Plantilla de pizarra de gráficos de barras ClickUp . Esta plantilla proporciona un diseño preestablecido que puede personalizar ajustando las barras y añadiendo sus datos.
Cree rápidamente gráficos de barras en pizarras con la plantilla de pizarra ClickUp Gráfico de barras
También puede:
- Añadir anotaciones para resaltar partes concretas del gráfico o añadir puntos de datos más detallados
- Compartir tu gráfico de barras con otras personas y recibir sus comentarios
- Importar datos de otro archivo directamente a la plantilla
🎯 Ejemplo: ¿Gestionar el lanzamiento de un producto? Utilice ClickUp's Vista Tabla para controlar el inventario y el (diagrama de) Gantt para controlar los cronogramas y las Metas para mantener el objetivo. Se trata de ver el panorama general sin perderse en los detalles.
Plantilla de gráfico de barras apiladas ClickUp
Para acelerar aún más la tarea, puede utilizar la función Plantilla de gráfico de barras apiladas ClickUp . Esta plantilla va un paso más allá para facilitarle las cosas. Usted sólo tiene que reunir sus datos, organizarlos e introducirlos en un archivo formato de hoja de cálculo o tabla . Una vez introducidos los datos, seleccione el tipo de gráfico en la plantilla y cree una representación visual de la tabla.
Cree gráficos de barras apiladas con la plantilla predefinida ClickUp Stacked Bar Graph (Gráfico de barras apiladas)
Y mucho más:
- Obtendrá acceso en tiempo real a datos actualizados para tomar decisiones precisas
- Compare varias series en el mismo gráfico
- Obtenga una visión clara de cómo se distribuyen sus datos
Uso de los gráficos de ClickUp Gantt Gráficos de ClickUp Gantt son ideales para visualizar cronogramas y dependencias de proyectos. Son ideales para la gestión de proyectos complejos en los que el tiempo y la gestión de tareas son cruciales.
A diferencia de los gráficos de barras tradicionales, creación de (diagramas de) Gantt ofrece una vista completa de cómo se interrelacionan las tareas a lo largo del tiempo. Esto es especialmente útil en escenarios de gestión de proyectos, como la planificación de una campaña de marketing o la coordinación del lanzamiento de un producto.

Visualice datos y flujos de trabajo de proyectos con los diagramas de) Gantt de ClickUp
A continuación le mostramos cómo hacerlo:
- Recopile todos los datos relevantes que desee visualizar, como los resultados de una encuesta o las tareas de un proyecto
- Cree tareas en ClickUp para organizar y realizar el seguimiento de los datos
- A continuación, en su espacio ClickUp, vaya a la carpeta o Lista con sus Tareas, haga clic en el icono '+Ver' de la parte superior y seleccione 'Gantt' para ver el (diagrama de) Gantt

Selección del (diagrama de) Gantt
Bonus: 20 ejemplos de (diagrama de) Gantt para la gestión de proyectos
- Si es la primera vez que utiliza la vista Gantt de ClickUp, le presentamos algunos ejemplosEjemplos de (diagrama de) Gantt y una plantilla prediseñada pueden ser la forma más sencilla de empezar. Haga clic en el desplegable situado junto al botón Añadir tarea en la esquina superior derecha. Seleccione Examinar plantillas y escriba Diagrama de Gantt

Muestra de (diagrama de) Gantt
Por ejemplo, el Plantilla de (diagrama de) Gantt simple de ClickUp es una gran opción.
Simplifique el uso de la vista Gantt de ClickUp utilizando la plantilla de (diagrama de) Gantt simple de ClickUp
- Haga clic en el botón Usar plantilla después de elegir la miniatura de plantilla que desee. Personalice la plantilla añadiendo tareas, ajustando dependencias y asignando miembros al equipo

Muestra de (diagrama de) Gantt
Esto es lo que puede hacer con la plantilla de (diagrama de) Gantt simple de ClickUp:
- Añada entregables e hitos a su proyecto, asegurándose de que cada paso esté bien definido y sea rastreable
- Desglose los entregables en tareas y subtareas ejecutables con fechas límite y responsabilidades
- Establezca secuencias de tareas y dependencias para garantizar que las tareas se completan en el orden correcto, reduciendo los cuellos de botella y los retrasos
- Utilice la vista de (diagrama de) Gantt para ver el cronograma de su proyecto, lo que facilita el ajuste de los calendarios y la gestión de las tareas que se solapan
- Realice un seguimiento del progreso en tiempo real, ajustando los detalles de las tareas según sea necesario para cumplir los plazos y mantener el rumbo
También leer: Cómo hacer un (diagrama de) Gantt en Hojas de cálculo de Google (con plantillas)
Uso de los paneles de ClickUp Paneles de ClickUp hacen que la visualización de datos sea dinámica y atractiva. Ofrecen una forma versátil e interactiva de crear gráficos de barras apilados que le ayudan a supervisar y visualizar métricas y datos clave. Tanto si está realizando un seguimiento del rendimiento, gestionando varios proyectos o presentando datos a las partes interesadas, los cuadros de mando de ClickUp lo mantienen todo claro y actualizado.
Consejo profesional: Aplique formato condicional
Utilice el formato condicional dentro de ClickUp para resaltar métricas clave o anomalías. Por ejemplo, establezca reglas para colorear las tareas en función de su estado, lo que puede reflejarse en sus gráficos para obtener señales visuales inmediatas. 🎨
A diferencia de los gráficos estáticos, los paneles permiten actualizaciones en tiempo real y funciones interactivas, lo que los hace ideales para entornos dinámicos en los que los datos cambian con frecuencia

Crear gráficos de columnas en los paneles de ClickUp
A continuación se explica cómo crear un gráfico de barras apiladas con los paneles de ClickUp:
- En su página de inicio de ClickUp, abra o cree un Panel de control

Crear un panel de control
- En la esquina superior derecha, haga clic en el botón Añadir tarjeta. Entre las opciones disponibles, elijaTarjeta de gráfico de barras y añádala a su panel de control

Añadir tarjeta
- Seleccione la fuente de datos para su gráfico desde sus Tareas de ClickUp o Campos personalizados. A continuación, configure el gráfico para que se muestre como un gráfico de barras apiladas. Personalice los colores, rótulos y otros elementos visuales para reunir sus requisitos
consejo profesional: Los paneles de ClickUp son más interactivos que los gráficos estáticos de Google Hojas de cálculo de Google. Puede hacer clic en los elementos del gráfico para profundizar en los datos subyacentes, lo que es perfecto para esas reuniones de partes interesadas en las que necesita impresionar con información en tiempo real.
Cómo resuelve ClickUp los problemas habituales de visualización de datos
Las funciones de ClickUp mejoran sus esfuerzos de visualización de datos y gestión de proyectos de varias maneras prácticas:
📍 Seguimiento y organización de cualquier tipo de trabajo Vista Tabla de ClickUp le permite crear hojas de cálculo ultrarrápidas y potentes bases de datos visuales para gestionar datos diversos como presupuestos, inventarios e información de clientes. Esta función va más allá de la simple entrada de datos para estructurar eficazmente las métricas del proyecto. Organice y edite datos en bloque con tablas con capacidad de respuesta y Campos personalizados para registrarlo todo, desde el progreso de las tareas hasta los archivos adjuntos.
Personalice sus tablas con sólidas opciones de filtrado y agrupación, y comparta fácilmente sus vistas con los demás, asegurándose de que todo el mundo se mantiene alineado.
⚙️ Gestione eficazmente la preparación de datos
Construya una base sólida para sus proyectos de visualización de datos con Tareas de ClickUp . Personalice las Tareas con Campos personalizados y Etiquetas para realizar un seguimiento de todos los aspectos de la preparación y visualización de datos. Por ejemplo, puede configurar Tareas para la limpieza de datos, la personalización de gráficos y la gestión de plazos, asegurándose de que cada paso se gestiona con eficacia.
Utilice los tipos de Tareas para categorizar el trabajo y ajustar los niveles de prioridad para centrarse en las Tareas críticas, manteniendo su proyecto en marcha.
🎯 Consiga claridad y enfoque con objetivos medibles
Con Metas ClickUp con ClickUp, puede agilizar la creación de gráficos de barras apilados estableciendo objetivos específicos para la precisión de los datos y los hitos del proyecto. Utilice objetivos numéricos y monetarios para realizar un seguimiento del progreso y asegurarse de que sus gráficos reflejan los logros en tiempo real.
Organiza las Metas relacionadas en Carpetas para facilitar su gestión y visualiza el progreso con vistas claras y desplegables. Puedes enlazar tareas directamente a Metas para mantener la alineación y la precisión en tus visualizaciones de datos.
**Lea también Los 12 mejores gráficos de gestión de proyectos (Guía 2024)
Simplifique la creación de gráficos de barras apiladas con ClickUp Creación de un gráfico de barras apiladas en Excel es un proceso sencillo pero limitado en cuanto a personalización, escalabilidad y colaboración.
ClickUp ofrece una solución más robusta y versátil para la creación de gráficos de barras apiladas que la tradicional software de hojas de cálculo . Con funciones como pizarras, paneles y diagramas de Gantt, ClickUp ofrece un entorno dinámico y colaborativo que supera muchas de las deficiencias de Excel.
Tanto si está gestionando proyectos, visualizando datos o colaborando con un equipo, las herramientas de ClickUp facilitan la creación y gestión de sus gráficos de barras apiladas.
¿Está preparado para mejorar la visualización de sus datos? Explorar ClickUp y descubra cómo sus potentes herramientas pueden ayudarle a crear gráficos de barras apiladas más eficaces. 📊




