Das Meeting ist gerade zu Ende gegangen und Sie stellen fest, dass Sie ein entscheidendes Detail verpasst haben. Vielleicht war es eine Schlüsselentscheidung, ein aufschlussreicher Kommentar oder ein aktionsbezogenes Element.
Sie schreiben Ihrem Kollegen sofort eine Nachricht: "Haben Sie das mitbekommen?" Aber er hat keine Ahnung, wovon Sie sprechen.
Durch die Audioaufnahme auf Zoom können diese frustrierenden Momente in einer kritischen Diskussion mit einem Kunden, einem rasanten Vortrag oder einer Sitzung voller Ideen für ein Brainstorming vermieden werden.
Lernen wir, wie man Audio effektiv auf Zoom aufzeichnet. 🎯
⏰ 60-Sekunden-Zusammenfassung
Zoom-Aufzeichnungen ermöglichen es Benutzern, Meetings zur späteren Verwendung aufzuzeichnen, und erleichtern so die Überprüfung, Dokumentation und Zusammenarbeit.
- Es gibt zwei Arten von Zoom-Aufnahmen: Lokale Aufnahmen werden direkt auf Ihrem Gerät gespeichert und bieten vollständige Kontrolle über Speicher und Freigabe. Cloud-Aufnahmen werden auf den Servern von Zoom gespeichert und bieten einfachen Zugriff, Freigabe- und Backup-Optionen
- Lokale Aufnahmen werden direkt auf Ihrem Gerät gespeichert und bieten vollständige Kontrolle über den Speicher und das Freigeben
- Aufzeichnungen aus der Cloud werden auf den Servern von Zoom gespeichert und bieten einfache Zugriffs-, Freigabe- und Backup-Optionen
- Führen Sie die folgenden Schritte aus, um eine separate Audiodatei in Zoom aufzunehmen:
- Lokale Aufnahmen werden direkt auf Ihrem Gerät gespeichert und bieten vollständige Kontrolle über den Speicher und das Freigeben
- Aufzeichnungen aus der Cloud werden auf den Servern von Zoom gespeichert und bieten einfache Zugriffs-, Freigabe- und Backup-Optionen
- Klicken Sie auf "Neues Meeting", um sofort eine Sitzung zu starten
- Wenn Sie der Gastgeber sind, klicken Sie auf "Teilnehmer", fahren Sie mit der Maus über ihren Namen, klicken Sie auf "Mehr" und wählen Sie "Aufnahme lokaler Dateien zulassen", um Ihren Teilnehmern den Zugriff auf die Aufnahme zu ermöglichen (optional)
- Klicken Sie auf die Schaltfläche "Aufnahme" in der Symbolleiste am unteren Bildschirmrand
- Drücken Sie auf "Meeting beenden", um Ihre Aufzeichnung zu speichern
- Verwenden Sie tools von Drittanbietern zur Bearbeitung der Aufnahme
- ClickUp bietet eine intelligentere Alternative mit: Clips zum Aufnehmen, Speichern und Freigeben von hochwertigen Video- und Audiodateien direkt in Aufgaben und Projekten KI-Notizfunktion zum automatischen Transkribieren, Zusammenfassen und Umwandeln von Aufnahmen in umsetzbare Aufgaben Integrationen um Ihre Arbeit mit Anwendungen von Drittanbietern wie Zoom, Google Meet und Loom zu verbinden
- Clips um hochwertige Videos und Audio direkt in Aufgaben und Projekten aufzunehmen, zu speichern und freizugeben
- KI-Notizfunktion zum automatischen Transkribieren, Zusammenfassen und Umwandeln von Aufnahmen in umsetzbare Aufgaben
- Integrationen um Ihre Arbeit mit Anwendungen von Drittanbietern wie Zoom, Google Meet und Loom zu verbinden
- Clips um hochwertige Videos und Audio direkt in Aufgaben und Projekten aufzunehmen, zu speichern und freizugeben
- AI Notetaker für die automatische Transkription, Zusammenfassung und Umwandlung von Aufnahmen in umsetzbare Aufgaben
- Integrationen um Ihre Arbeit mit Anwendungen von Drittanbietern wie Zoom, Google Meet und Loom zu verbinden
Verständnis der Aufnahmeoptionen von Zoom
Je nach Bedarf können Sie zwischen lokalen und in der Cloud gespeicherten Aufzeichnungen von Zoom-Meetings wählen. Sehen wir uns an, was die einzelnen Aufzeichnungstypen bieten und wie Sie die beste auswählen. 📄
Lokale Aufzeichnung
Dies ist die beste Option, um Aufnahmen direkt auf Ihrem Computer zu speichern. Sie ist für alle Konten bei Zoom verfügbar und sorgt dafür, dass Ihre Dateien griffbereit sind – nach dem Meeting ist keine Internetverbindung mehr erforderlich.
Hier sind die Formate, in denen Ihre Aufnahmen gespeichert werden:
- MP4 (Video)
- M4A (reine Audiodatei)
Hier sind einige Gründe, warum es Ihnen gefallen könnte:
- Vollständige Kontrolle über Ihre Aufnahmen
- Sie müssen sich nicht auf die Server von Zoom verlassen
- Funktioniert mit kostenlosen und kostenpflichtigen Konten
❌ Einige Nachteile dieser Methode sind:
- Es speichert Dateien direkt auf Ihrem Gerät, was schnell viel Speicherplatz in Anspruch nehmen kann – insbesondere, wenn Sie lange Meetings oder mehrere Sitzungen aufzeichnen
- Die Verwaltung Ihres verfügbaren Speichers ist unerlässlich, um zu vermeiden, dass Ihnen der Space ausgeht, wenn Sie ihn am dringendsten benötigen
- Darüber hinaus gibt es bei einigen Plänen von Zoom Limits für die Aufnahmezeit, sodass Sie bei längeren Meetings möglicherweise auf die Uhr schauen müssen
- Wenn Ihr Plan Einschränkungen aufweist, sollten Sie Ihre verfügbare Aufnahmezeit im Voraus überprüfen, um unerwartete Unterbrechungen zu vermeiden
🔍 Wussten Sie schon? Der Begriff "Zoom-Müdigkeit" hat Eingang in den allgemeinen Sprachgebrauch gefunden und wurde sogar in Wörterbücher aufgenommen. Er beschreibt die Müdigkeit, die Menschen nach längeren Videoanrufen verspüren.
Cloud-Aufzeichnung
Wenn Sie einen kostenpflichtigen Plan für Zoom haben, werden Ihre Dateien in der Cloud auf den Servern von Zoom statt auf Ihrem Computer gespeichert. Sie können von überall darauf zugreifen, sie einfach freigeben und vermeiden, dass Ihre Festplatte überfüllt wird.
Hier sind die Formate, in denen Ihre Aufnahmen gespeichert werden:
- MP4 (Video)
- M4A (Audio)
- Chat-Transkripte
Hier sind die Gründe, warum Sie es ausprobieren sollten:
- Kein 40-minütiges Limit für Aufnahmen
- Greifen Sie von jedem Gerät aus auf mehrere Audiodateien zu
- Keine Probleme mit lokalem Speicher
❌ Die Aufzeichnung in der Cloud ist eine bequeme Option, hat aber auch einige Nachteile
- Es ist nur in kostenpflichtigen Plänen verfügbar, sodass Benutzer mit kostenlosen Plänen keinen Zugriff haben
- Außerdem sind Aufnahmen nicht sofort verfügbar – es dauert eine Weile, bis sie verarbeitet sind und Sie sie zur Ansicht oder zum Herunterladen bereitstehen
- Im Gegensatz zu lokalen Aufnahmen haben in der Cloud gespeicherte Dateien auch nur begrenzte integrierte Optionen zur Bearbeitung. Für Anpassungen benötigen Sie möglicherweise externe Software
🧠 Fun Fact: Zoom verfügt über eine Reihe von Reaktionen, wie Klatschen und Daumen hoch, aber viele Benutzer wissen nicht, dass es auch eine versteckte Reihe von Emojis in der Chat-Funktion gibt. Diese können durch einfache Verknüpfungen wie die Eingabe von ':)' oder ':D' aktiviert werden
📖 Lesen Sie auch: Die besten KI-Bildschirmrekorder: Ein Leitfaden für Profis
*schritt-für-Schritt-Anleitung zur Audioaufnahme auf Zoom
Jetzt, da Sie Ihre Aufnahmeoptionen kennen, kommen wir zum "Wie". Egal, ob Sie lokale oder Cloud-Aufnahmen verwenden, die Einrichtung ist unkompliziert – solange Sie wissen, wo Sie suchen müssen.
Hier finden Sie eine Schritt-für-Schritt-Anleitung zur Verwendung der Bildschirmaufzeichnungssoftware. 📽️
schritt 1: Starten Sie ein Meeting*
Starten Sie die Zoom-Anwendung auf Ihrem Computer oder Mobilgerät und melden Sie sich an, falls Sie dies noch nicht getan haben.
Klicken Sie auf "Neues Meeting", um sofort eine Sitzung zu starten. Wenn Sie planen, klicken Sie auf "Planen", geben Sie die Details ein und legen Sie Ihre Meeting-Zeit fest.
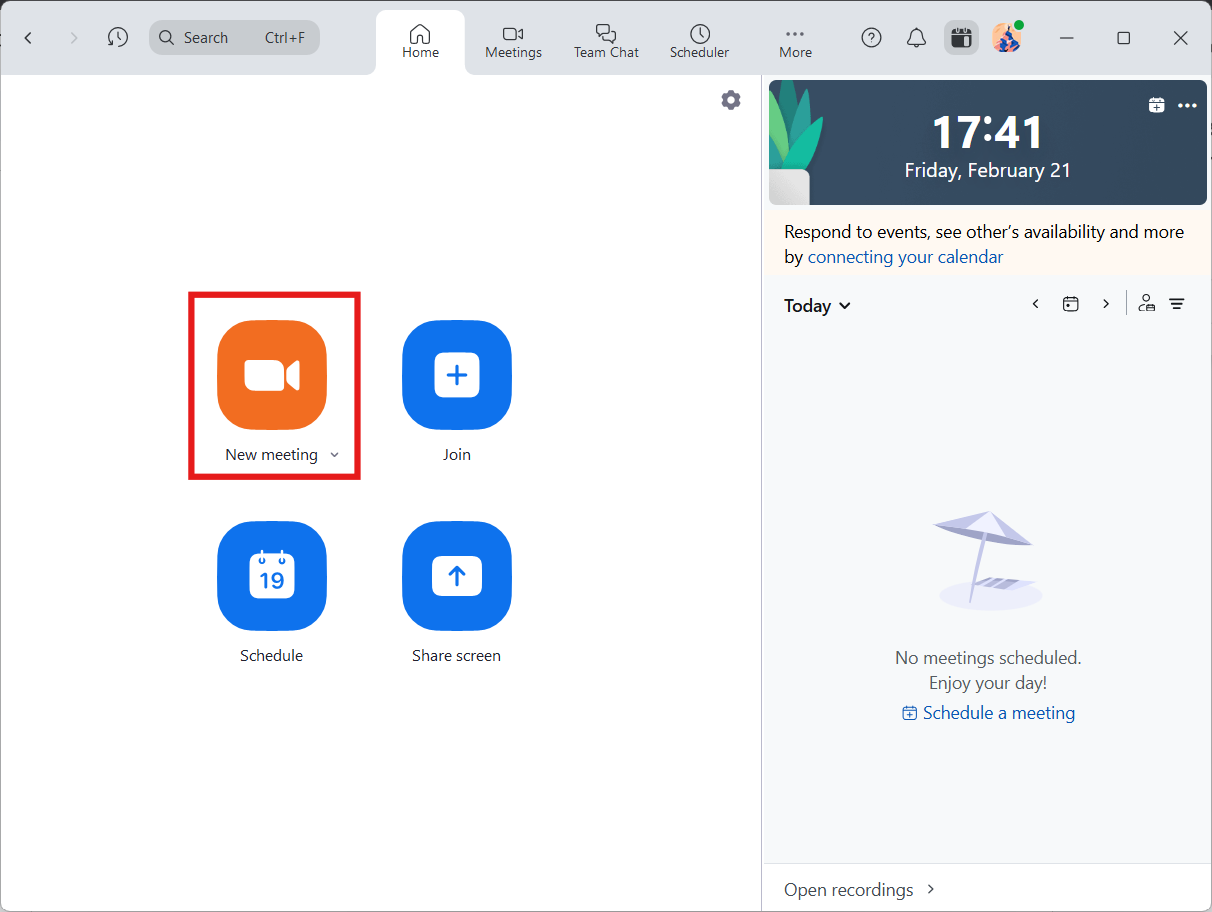
Bevor Ihr Meeting beginnt, klicken Sie in Zoom auf Ihr Profilbild und gehen Sie zu "Einstellungen". Wählen Sie auf der Registerkarte "Aufnahme" aus, wo Ihre lokalen Aufnahmen gespeichert werden sollen.
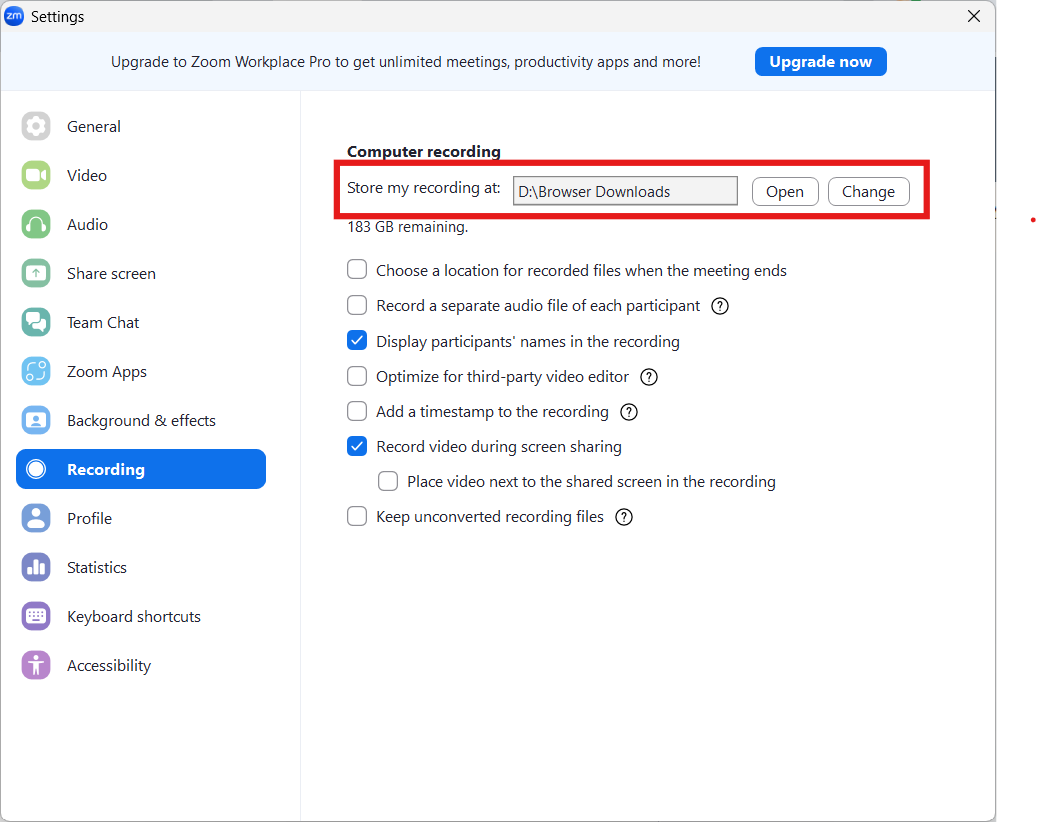
schritt 2: Berechtigungen erteilen (optional)*
Wenn Sie der Gastgeber sind, können Sie sofort mit der Aufnahme beginnen. Wenn jedoch jemand anderes aufnehmen muss, müssen Sie ihm Zugriff gewähren. Klicken Sie einfach auf "Teilnehmer", fahren Sie mit der Maus über ihren Namen, klicken Sie auf "Mehr" und wählen Sie "Aufnahme lokaler Dateien zulassen" aus.
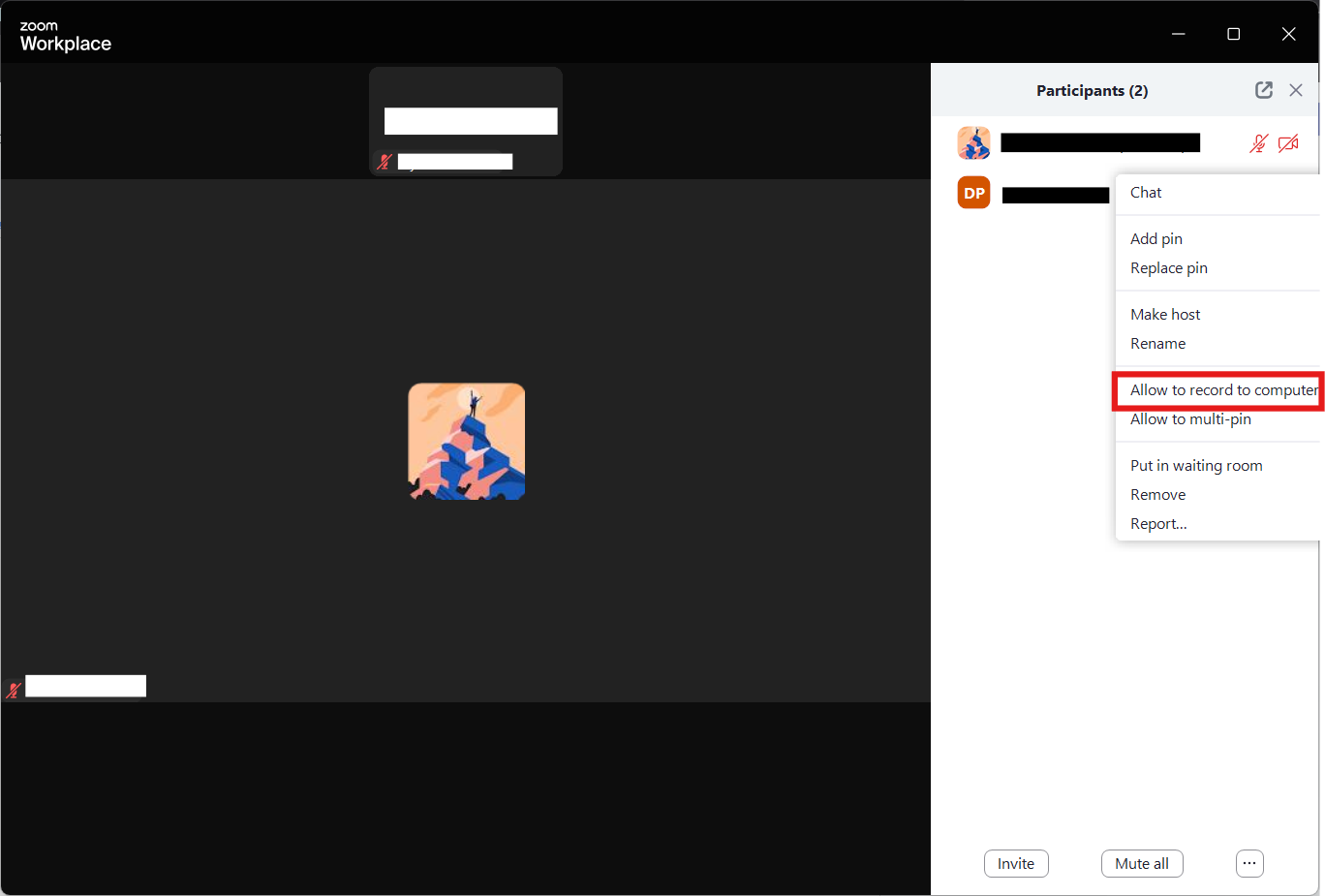
🔍 Wussten Sie schon? Zoom wurde 2011 von Eric Yuan gegründet, der zuvor als Ingenieur bei Cisco Webex gearbeitet hatte. Yuan wollte ein Tool für Videokonferenzen entwickeln, das einfacher und benutzerfreundlicher ist als die bereits vorhandenen.
schritt 3: Aufnahme starten*
Sobald Ihr Meeting beginnt, klicken Sie auf die Schaltfläche "Aufzeichnen" in der Symbolleiste am unteren Bildschirmrand. Zoom fragt Sie möglicherweise, ob Sie die Aufzeichnung lieber lokal oder in der Cloud speichern möchten.
Wählen Sie "Auf diesem Computer aufnehmen", wenn Sie die Datei lokal speichern möchten.
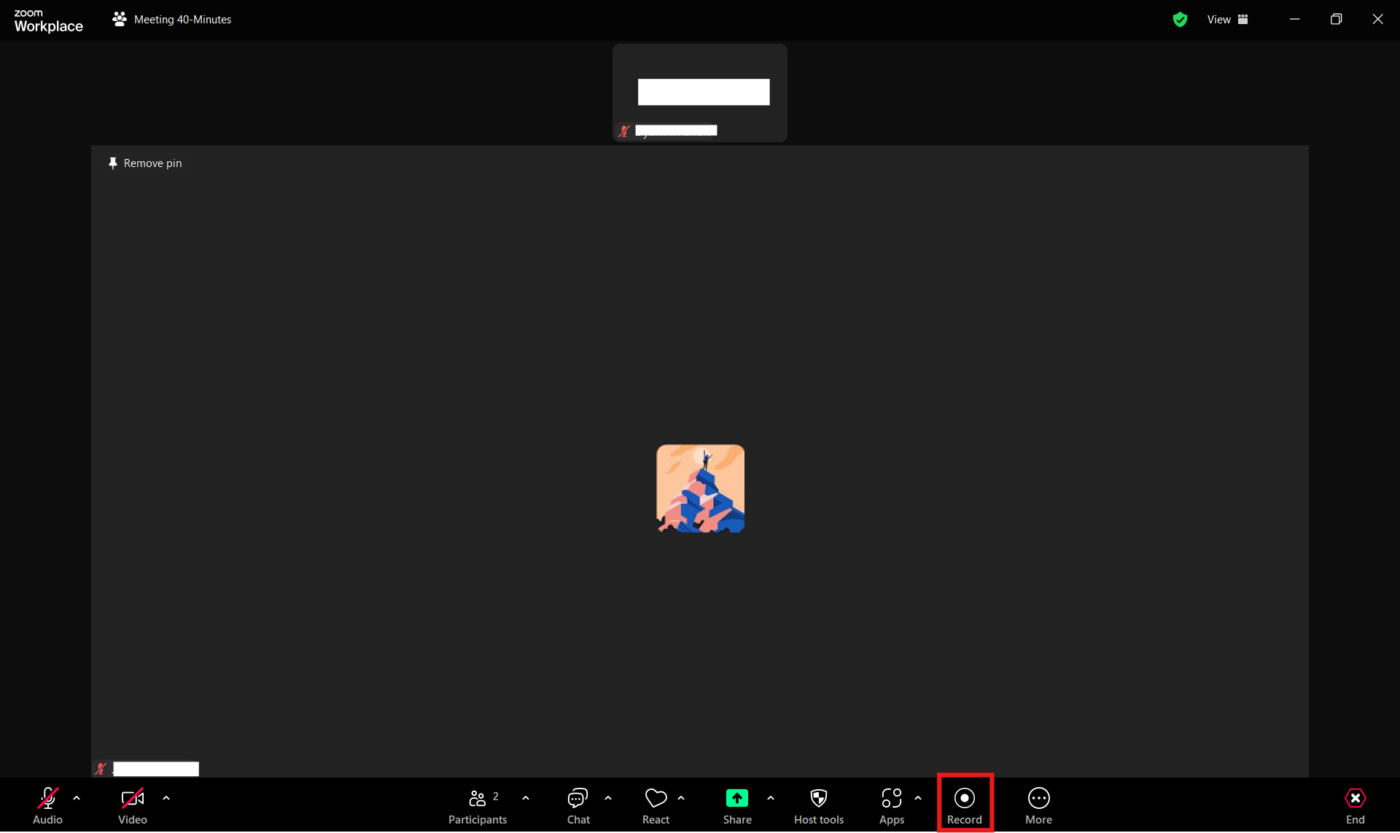
💡 Profi-Tipp: Verwenden Sie Verknüpfungen wie Alt + R, um die Aufnahme zu starten/stoppen und das Management von Meetings zu optimieren.
schritt 4: Speichern und suchen Sie Ihre Audioaufnahmen*
Sobald Ihr Meeting beendet ist, klicken Sie einfach auf "Meeting beenden" und Zoom beginnt automatisch mit der Verarbeitung Ihrer Aufzeichnung.
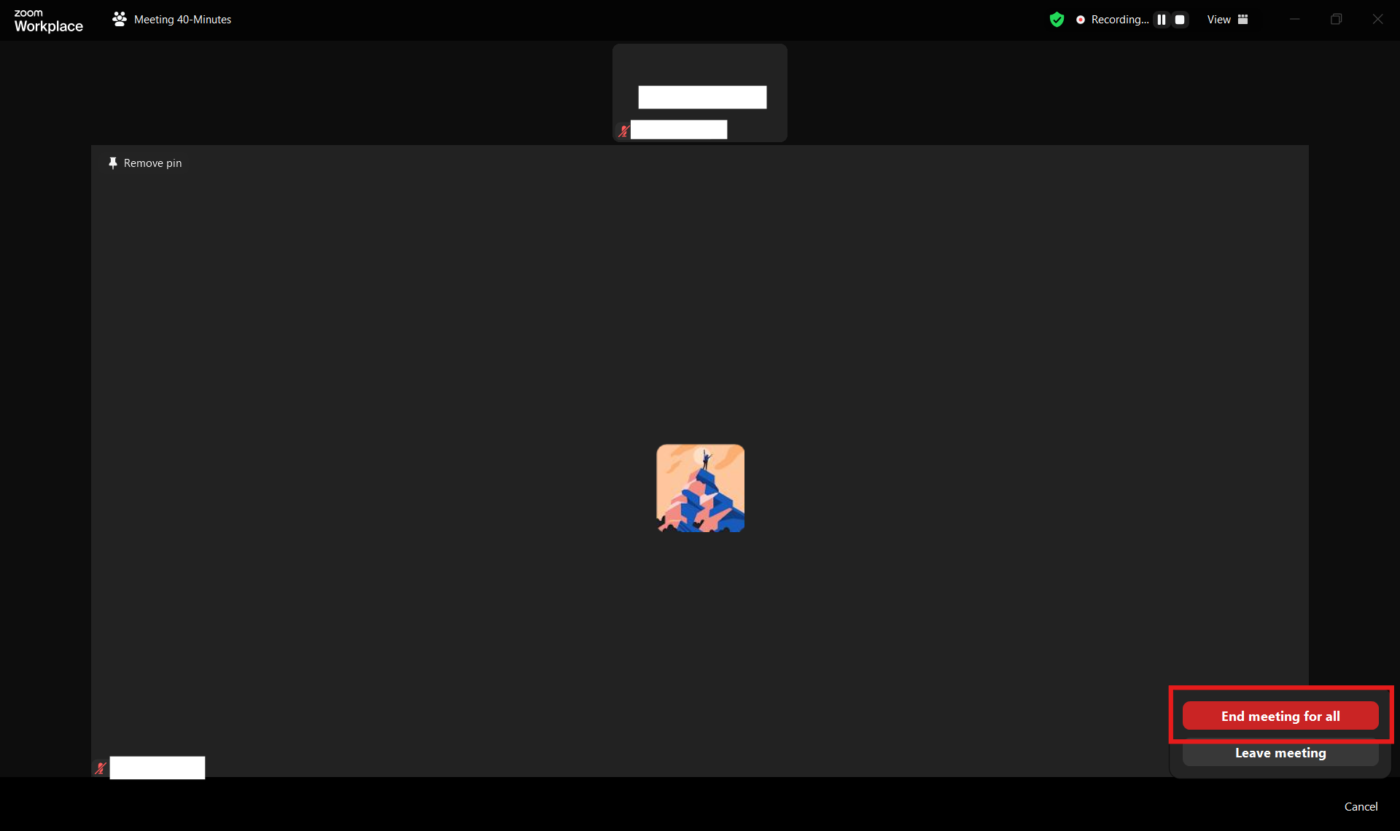
Wenn Sie sich für eine lokale Aufzeichnung entscheiden, wird Ihre Datei direkt auf Ihrem Computer gespeichert.
Unter Windows finden Sie es normalerweise im Ordner "Dokumente > Zoom", während Benutzer von Mac unter "/Benutzer/[IhrName]/Dokumente/Zoom" nachsehen können.
Wenn Sie sich für die Aufzeichnung in der Cloud entscheiden, befindet sich Ihre Datei nicht auf Ihrem Gerät. Melden Sie sich stattdessen im Zoom-Webportal an und navigieren Sie zum Abschnitt Aufzeichnungen, um auf Ihre gespeicherten Meetings zuzugreifen und diese zu verwalten. So oder so ist Ihre Aufzeichnung jederzeit verfügbar, wenn Sie sie benötigen.
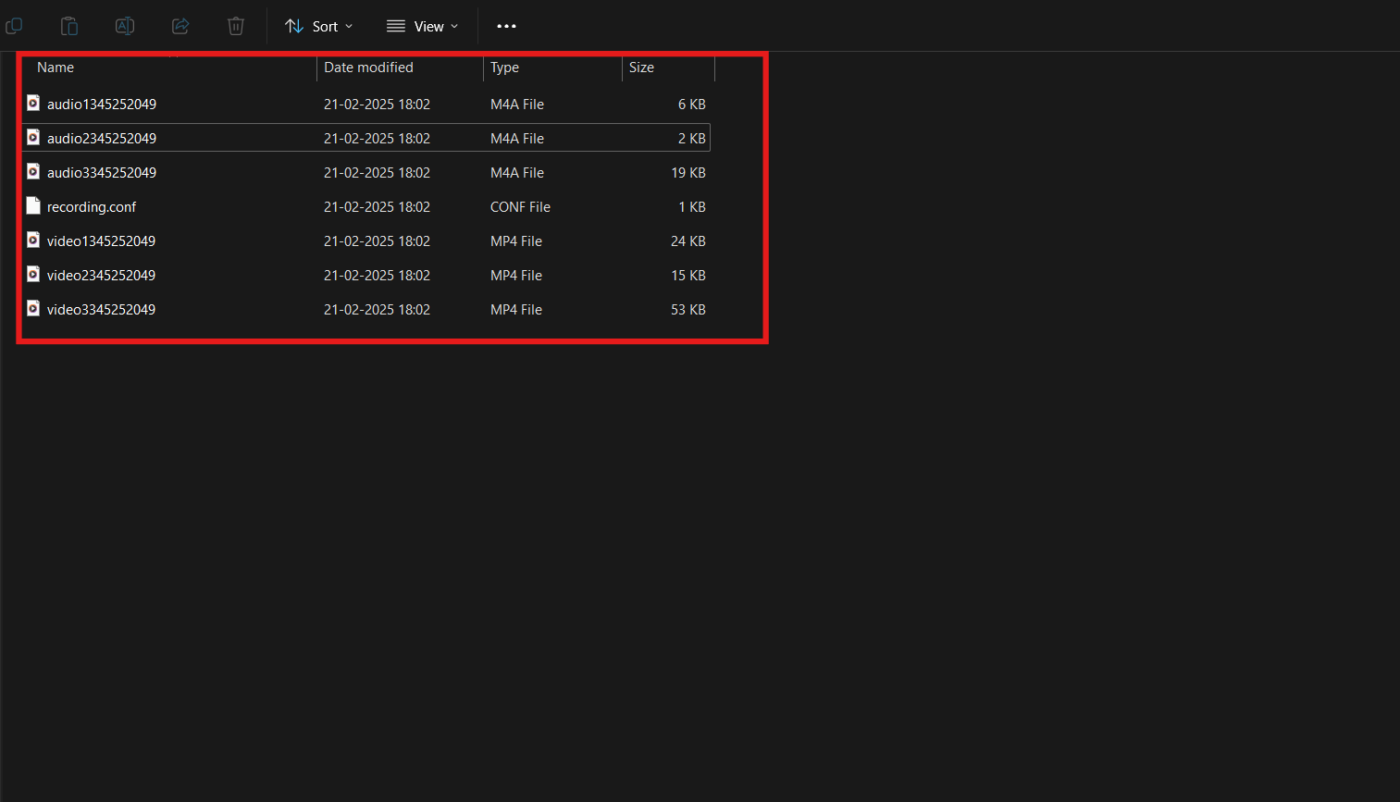
🧠 Fun Fact: Der Guinness-Weltrekord für das größte Zoom Meeting aller Zeiten wurde im Juli 2024 aufgestellt, als über 20.000 Teilnehmer an einem einzigen Anruf für ein Online-Ereignis teilnahmen.
💡Profi-Tipp: Organisieren Sie Ihre Dateien mit einem strukturierten System aus Ordnern und Namenskonventionen. Es ist auch eine gute Idee, wichtige Dateien zur Sicherheit auf einem externen Speicher oder einem anderen Cloud-Dienst zu sichern.
schritt 5: Extrahieren und Bearbeiten von Zoom-Audiodateien*
Sobald Ihre Aufnahme verarbeitet wurde, finden Sie die lokale Datei an dem zuvor erwähnten Speicherort.
Wenn Sie Anpassungen vornehmen müssen, exportieren Sie die Audiodatei mit einer Software zum Freigeben von Dateien und bearbeiten Sie sie mit einer Software wie Audacity oder einem Online-Tool, um die Aufnahme zu bereinigen.
Importieren Sie einfach die Audiodatei, schneiden Sie unnötige Teile heraus, verbessern Sie die Tonqualität oder nehmen Sie andere notwendige Änderungen vor. Wenn Sie mit der Bearbeitung zufrieden sind, speichern Sie die Datei in Ihrem bevorzugten Format und am gewünschten Speicherort. Jetzt ist Ihre Aufnahme fertig und einsatzbereit.
🤝 Freundliche Erinnerung: Teilen Sie den Teilnehmern die Aufzeichnungsrichtlinien mit, um Transparenz und Compliance zu gewährleisten. Legen Sie klar fest, wie die Aufzeichnungen verwendet werden, wer Zugriff darauf hat und welche Maßnahmen zur Sicherheit der Inhalte ergriffen werden. Organisationen sollten die Einführung einer standardisierten Aufzeichnungsrichtlinie in Betracht ziehen, um die Einhaltung der Vorschriften zum Datenschutz zu gewährleisten.
📖 Lesen Sie auch: Wie man Ton auf Bildschirmaufnahmen bekommt
Verwalten und freigeben Ihrer Zoom-Audioaufnahmen
Eine Aufnahme nützt nicht viel, wenn Sie sie nicht finden können, wenn Sie sie brauchen. Ob Sie Dateien für die spätere Verwendung organisieren, sie für Ihr Team freigeben oder sie für einen einfachen Zugriff hochladen – eine gute Verwaltung Ihrer Aufnahmen spart Zeit und Nerven.
Lassen Sie uns gemeinsam besprechen, wie Sie Ihre Zoom-Audiodateien speichern, freigeben und optimal nutzen können. 💁
Verwalten Sie Ihre Aufnahmen
Wenn Sie Ihre Aufnahmen organisieren, erleichtern Sie sich die Arbeit mit ihnen. Zoom ermöglicht Ihnen:
- Schneiden Sie den Anfang und das Ende einer Aufnahme, um unnötige Teile zu entfernen
- Dateien umbenennen, um sie leichter identifizieren zu können
- *löschen Sie Aufnahmen, damit Sie keinen Speicher mehr benötigen
bearbeitung von Cloud-Aufzeichnungen*
Wenn Ihre Aufnahme in der Cloud gespeichert ist, bietet Zoom ein integriertes Tool zum Zuschneiden:
- So finden Sie Ihre Aufzeichnung: Melden Sie sich bei Ihrem Konto bei Zoom an und gehen Sie zum Abschnitt Aufzeichnungen
- Auswahl und Bearbeitung: Klicken Sie auf die Aufnahme, die Sie bearbeiten möchten, und tippen Sie auf das Symbol Schere
- Passen Sie die Wiedergabe an: Verwenden Sie die blauen Schieberegler, um die Start- und Endpunkte zu trimmen, und klicken Sie dann auf Speichern. Dadurch wird der Bereich für die Wiedergabe der Video-, Audio- und Transkriptionsdateien aktualisiert
Geben Sie Ihre Aufnahmen frei
Müssen Sie eine Aufzeichnung an Kollegen oder Clients senden? Das Freigeben einer Bildschirmaufzeichnung ist ganz einfach:
- Gehen Sie in Ihrem Zoom-Konto zur Registerkarte "Cloud Recordings"
- Klicken Sie neben der Aufnahme, die Sie senden möchten, auf "Freigeben"
- Passen Sie die Einstellungen an Ihre Bedürfnisse an: Legen Sie ein Ablaufdatum fest, um den Zugriff zu limitieren. Aktivieren Sie den Passwortschutz für zusätzliche Sicherheit. Wählen Sie die Zugriffseinstellungen, um das Herunterladen oder die Sichtbarkeit von Transkripten zu erlauben
- Legen Sie ein Ablaufdatum fest, um den Zugriff zu limitieren
- aktivieren Sie den Passwortschutz* für zusätzliche Sicherheit
- Wählen Sie die Zugriffseinstellungen, um das Herunterladen oder die Sichtbarkeit von Transkripten zuzulassen
- Legen Sie ein Ablaufdatum fest, um den Zugriff zu limitieren
- aktivieren Sie den Passwortschutz* für zusätzliche Sicherheit
- Wählen Sie die Zugriffseinstellungen, um das Herunterladen oder die Sichtbarkeit von Transkripten zuzulassen
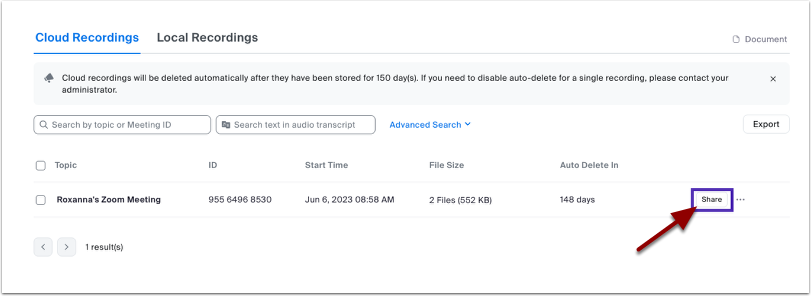
📖 Lesen Sie auch: Wie man auf einem Mac mühelos Bildschirmaufnahmen mit Ton macht
Fehlerbehebung bei häufigen Problemen bei der Aufnahme
Nichts ist schlimmer, als festzustellen, dass Ihr wichtiges Meeting nicht richtig (oder gar nicht) aufgezeichnet wurde. Probleme bei der Aufzeichnung können auftauchen, wenn man sie am wenigsten erwartet, von fehlenden Dateien bis hin zu Tonstörungen.
Die gute Nachricht? Die meisten Probleme lassen sich einfach beheben. Hier erfahren Sie, wie Sie die häufigsten Probleme bei Zoom-Aufnahmen beheben können. 📹
- Probleme mit der Internetverbindung: Eine schwache Verbindung kann die Qualität von Audio und Video beeinträchtigen. Eine kabelgebundene Ethernet-Verbindung ist oft zuverlässiger als WLAN. Wenn Sie WLAN verwenden, gehen Sie näher an den Router heran oder wechseln Sie zu einem stärkeren Netzwerk
- *probleme mit den Einstellungen für die Aufnahme: Gehen Sie in Zoom zu Einstellungen > Aufnahme, um zu überprüfen, ob Sie die Aufnahmen lokal oder in der Cloud speichern. Wenn sie lokal gespeichert werden, kann eine volle Festplatte das Speichern oder Konvertieren von Aufnahmen verhindern. Geben Sie bei Bedarf Speicherplatz frei. Sie müssen auch sicherstellen, dass Zoom so eingestellt ist, dass Aufnahmen an einem gültigen, zugänglichen Speicherort gespeichert werden
- *probleme mit Audio und Video: Klicken Sie in Zoom auf den Pfeil neben dem Mikrofonsymbol und wählen Sie "Lautsprecher und Mikrofon testen", um die ordnungsgemäße Funktion sicherzustellen. Und wenn Ihr Video nicht funktioniert, schließen Sie andere Anwendungen, die möglicherweise die Kamera verwenden
- *probleme nach der Aufnahme: Wenn Zoom eine Aufnahme nicht automatisch konvertiert, gehen Sie zu "Meetings > Recording" im Zoom-Client und starten Sie die Konvertierung manuell. Überprüfen Sie den in den Einstellungen von Zoom festgelegten Speicherort. Der Standard-Ordner ist in der Regel "Documents > Zoom"
💡 Profi-Tipp: Wenn während des Meetings Probleme auftreten, pausieren Sie die Aufzeichnung, während Sie das Problem beheben, um Unterbrechungen zu vermeiden. Sie müssen auch Ihre App Zoom auf dem neuesten Stand halten, um sicherzustellen, dass Sie über die neuesten Fehlerbehebungen und Verbesserungen verfügen.
Limits bei Audioaufnahmen mit Zoom
Das Feature "Aufnahme" von Zoom ist großartig, aber nicht perfekt. Es gibt Limits beim Speicher, Einschränkungen bei den Berechtigungen und ein paar Macken, die Sie dazu bringen könnten, eine Alternative zu Zoom zu verwenden.
Bevor Sie sich bei all Ihren Audioaufnahmen darauf verlassen, sollten Sie wissen, wo die Grenzen liegen. 👀
- Probleme mit der Audioqualität: Zoom priorisiert die Qualität von Live-Anrufen gegenüber Aufzeichnungen, was zu Kompressionsartefakten und einer geringeren Klangqualität führt. Außerdem kann sich die Bandbreitenoptimierung während Anrufen negativ auf die Audioaufzeichnung auswirken ❌
- Limitierte Aufnahmesteuerung: Getrennte Audiospuren für Teilnehmer sind nur bei lokalen Aufnahmen verfügbar, und Teilnehmer können nicht ohne Berechtigung aufnehmen und müssen lokale Dateien manuell für den Host freigeben. ❌
- Einschränkungen bei Speicher und Dauer: Lokale Aufnahmen haben ein Limit von 12 Stunden (Free-Plan) und 24 Stunden (bezahlter Plan). Es besteht immer das Risiko, dass der Speicher der Benutzer erschöpft ist, was die Dateiverwaltung und das Freigeben erschwert ❌
- Irreführende Qualitätserwartungen: Zoom bewirbt 720p-Aufnahmen, aber Benutzer erleben oft eine geringere Qualität. Außerdem ist die Auflösung der Aufnahmen uneinheitlich, was zu Verwirrung und Frustration führt ❌
- Internetabhängigkeit: Für eine hohe Audioqualität ist eine starke Verbindung erforderlich, und bei Benutzern von WLAN kann es zu einer weiteren Verschlechterung der Audioqualität bei der Aufnahme kommen ❌
🧠 Fun Fact: Thomas Edison erfand 1877 den Phonographen und ermöglichte damit erstmals die Aufnahme und Wiedergabe von Ton. Seine ersten aufgenommenen Worte waren: "Mary had a little lamb"
Nehmen Sie Ihre Audios mit ClickUp auf und verwalten Sie sie
ClickUp ist die Alles-App für die Arbeit, die Projektmanagement, Dokumente und Kommunikation im Team auf einer einzigen Plattform vereint – beschleunigt durch KI-Automatisierung und -Suche der nächsten Generation.
ClickUp-tools wie ClickUp Clips und ClickUp AI Notetaker erleichtern das Aufnehmen, Transkribieren und Verwalten von Audio für Zusammenarbeit und Produktivität.
Sehen wir uns einige Features von ClickUp zum Aufnehmen und Verwalten von Audio an. 🎤
ClickUp Clips
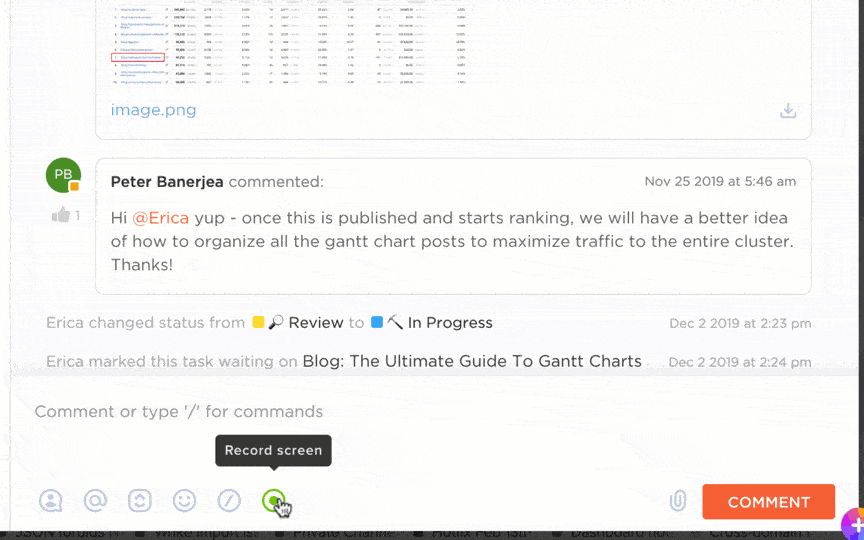
ClickUp Clips macht die Kommunikation schneller, klarer und ansprechender. Nehmen Sie einfach Ihren Bildschirm, Ihre Stimme oder beides auf, um Ideen zu erklären, Feedback zu geben oder Updates freizugeben.
Keine Missverständnisse mehr, nur noch effektive Kommunikation mit ClickUp Clip-Bildschirmaufzeichnungen.
Was zeichnet Clips aus? Es ist direkt in ClickUp integriert, d. h. Sie können Videos aufnehmen, als Anhang an Aufgaben anhängen und alles an einem Ort organisieren, ohne externe tools wie Loom zu benötigen.
Instanz können Pädagogen kurze Zusammenfassungen von Unterrichtseinheiten erstellen, Fragen von Schülern mit Videos beantworten oder Feedback zu Aufgaben geben. Sie können dann KI für Notizen zu Meetings verwenden.
Mit der Vorlage für Notizen zu Meetings von ClickUp können Sie außerdem die Diskussionen in Ihrem Team mithilfe von Richtlinien für Meetings auf Kurs halten.
ClickUp AI Notetaker
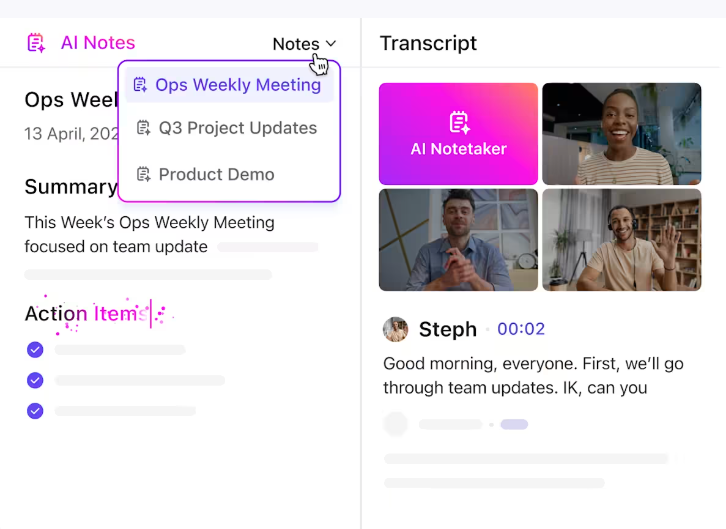
Sind Sie es leid, sich Notizen zu machen, während Sie versuchen, sich auf Meetings zu konzentrieren? Der ClickUp AI Notetaker hält Ihnen den Rücken frei.
Dieses KI-gestützte tool zeichnet Diskussionen automatisch auf, transkribiert sie und fasst sie zusammen, sodass Sie sich auf die Unterhaltung konzentrieren können, anstatt sich Notizen zu machen. Es identifiziert sogar Elemente, die in die Tat umgesetzt werden müssen, und wandelt sie in ClickUp Aufgaben um, damit Sie nichts verpassen.
ClickUp Brain
Benötigen Sie eine kurze Zusammenfassung? ClickUp Brain fasst Transkripte zusammen, zieht Schlüsselerkenntnisse und beantwortet sogar Fragen auf der Grundlage Ihrer Projekte, damit Sie keine Zeit damit verschwenden, sich durch Notizen zu wühlen.
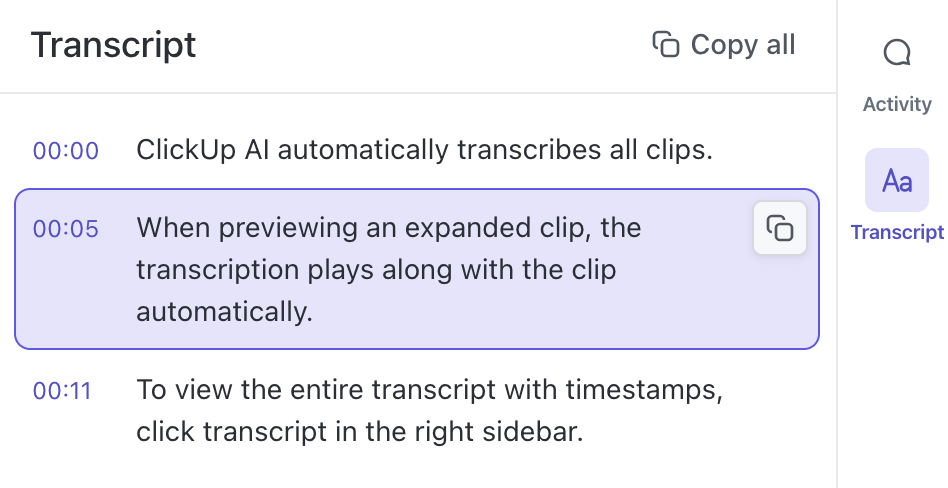
Instanz können Sie Diskussionen im Klassenzimmer oder Online-Unterricht aufzeichnen und dann vom KI-Transkriptionstool transkribieren und zusammenfassen lassen.
ClickUp Meetings
ClickUp Meetings macht die Zusammenarbeit im Team mühelos, indem es das Meeting-Management direkt in Ihren Workflow integriert. Es vereint Tagesordnungen, Notizen, Aktionselemente und Folgemaßnahmen in einer zentralen Plattform.
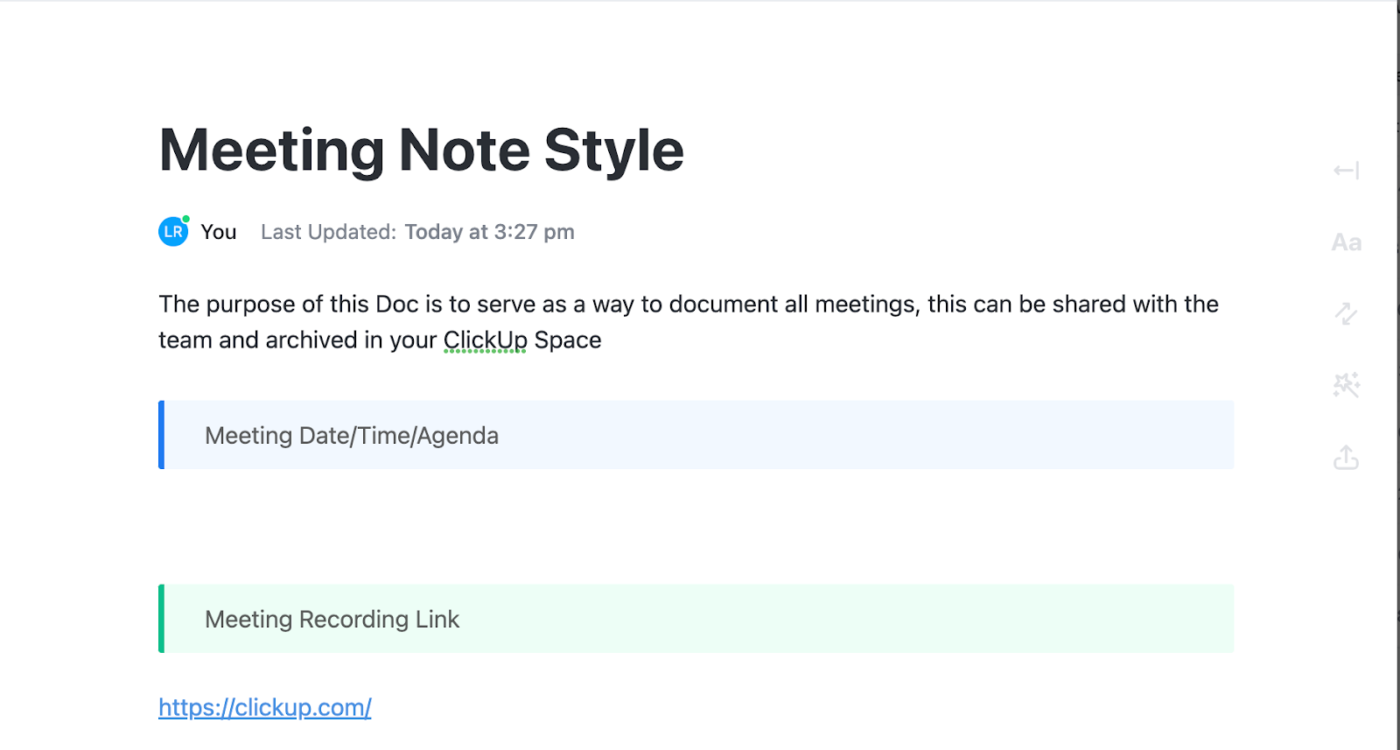
ClickUp-Integrationen
Darüber hinaus stellt ClickUp Integrations eine nahtlose Verbindung zu Videokonferenz-Tools wie Microsoft Teams und Google Meet her, sodass Benutzer Meetings direkt auf der Plattform planen, daran teilnehmen und nachverfolgen können. Sie möchten nicht die Plattform wechseln?
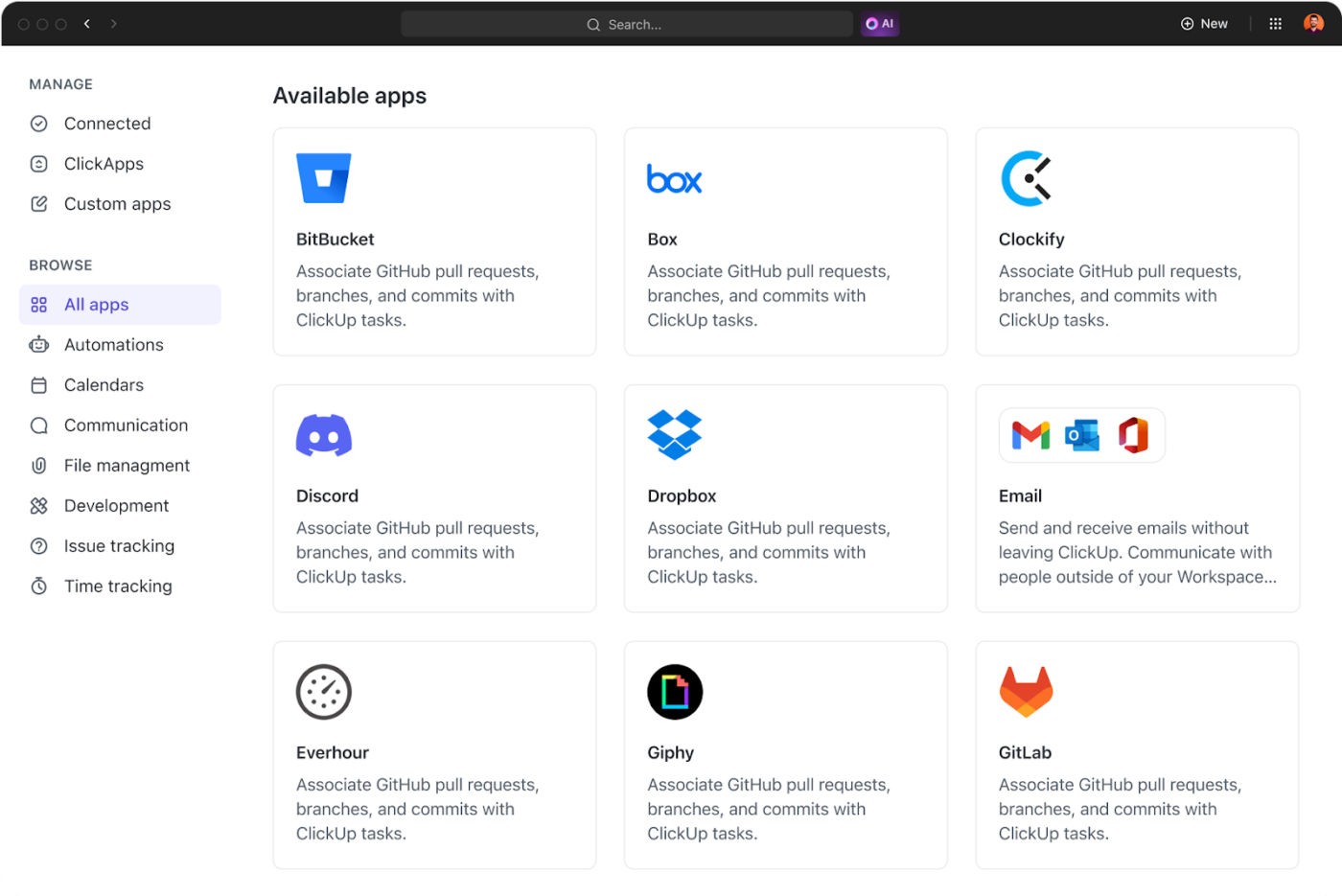
Die ClickUp Zoom-Integration hilft Ihnen, auf der Plattform Notizen zu machen.
💡 Profi-Tipp: Probieren Sie die ClickUp-Vorlage für Meetings aus, mit der die Durchführung produktiver Meetings zum Kinderspiel wird. Sie verfügt über vorgefertigte Strukturen für die Organisation von Aufgaben, die Nachverfolgung von Zielen und die nahtlose Zusammenarbeit.
Für die Aufnahme ist ClickUp die Lösung
Audioaufnahmen auf Zoom erledigen den Job, aber seien wir ehrlich – es ist nicht die flexibelste oder effizienteste Lösung. Begrenzte Steuerelemente, Speicher und Probleme mit der Qualität können eine einfache Aufgabe zu einer frustrierenden Erfahrung machen.
Wenn Sie nach einer intelligenteren Möglichkeit suchen, Ihre Meetings aufzuzeichnen, zu organisieren und tatsächlich zu nutzen, ist ClickUp genau das Richtige für Sie.
Mit ClickUp Clips können Sie Audio- und Video-Dateien sofort aufnehmen, freigeben und speichern, ohne sie herunterladen zu müssen. ClickUp Brain geht noch einen Schritt weiter und wandelt Ihre Aufnahmen in durchsuchbare Transkripte, umsetzbare Erkenntnisse und intelligentere Workflows um.
Darüber hinaus zeichnet der ClickUp AI Notetaker Ihre Meetings automatisch auf und stellt sicher, dass nichts verpasst wird.
Melden Sie sich noch heute kostenlos bei ClickUp an! ✅

