Sind Sie schon einmal auf einen interessanten Artikel oder eine detaillierte Analyse gestoßen, die Sie später für Ihr Team freigeben möchten? Sie brauchen die gesamte Seite, aber mehrere Screenshots zu machen, klingt wie ein Albtraum.
Wir haben gute Neuigkeiten! Ersparen Sie sich den mühsamen Aufwand und wechseln Sie zu scrollenden Screenshots, um Zeit und Aufwand zu sparen, indem Sie alles in einem Rutsch erfassen.
In diesem Beitrag erfahren Sie, wie Sie ganzseitige Screenshots im Handumdrehen erstellen können. Fangen wir an.
🧠 Fun Fact: Die allererster 'Screenshot' wurde 1959 mit einer Polaroid-Kamera aufgenommen. Dabei handelte es sich nicht um eine Webseite, sondern um eine Pin-up-Zeichnung, die auf einem militärischen Kathodenstrahl-Bildschirm im Wert von 213 Millionen Euro angezeigt wurde!
⏰60-Sekunden-Zusammenfassung
- Beachten Sie, dass es in Chrome keine Schaltfläche gibt, mit der Sie einen Screenshot von einer scrollenden Webseite machen können
- Folgen Sie diesemschritt-für-Schritt-Anleitung um ganzseitige Bildschirmaufnahmen im Browser zu aktivieren:
- Öffnen Sie die Developer Tools in Chrome mit Strg + Umschalt + I unter Windows oder Cmd + Umschalt + I auf Macs
- Öffnen Sie die Ausführen-Eingabeaufforderung mit Strg + Umschalt + P oder Cmd + Umschalt + P auf dem Mac
- Suchen Sie nach und klicken Sie auf Screenshot in voller Größe aufnehmen
- Seien Sie sich bewusst, dass die Aufnahme von scrollenden Screenshots in Chrome unter anderem dadurch limitiert ist, dass keine dynamischen Inhalte aufgezeichnet werden können, komplexe Layouts zu bewältigen sind und nur begrenzte Bearbeitungsoptionen zur Verfügung stehen
- Erwägen Sie den Umstieg auf ClickUp Clips, ein Tool zur kostenlosen Erfassung vonbildschirmaufnahmen ohne Wasserzeichenmit automatischer KI-Transkription und zentraler Verwaltung von Video-Clips
- Überwinden Sie mit ClickUp die Limits von Chrome, ermöglichen Sie Zusammenarbeit und steigern Sie die Produktivität
Warum Screenshots so beliebt sind
Screenshots sind mehr als nur ein Tool zum kontextbezogenen Freigeben von Memes oder zum Speichern von inspirierenden Inhalten. Sie können detailliertes Feedback freigeben oder wichtige Informationen in beruflichen oder schulischen Einstellungen dokumentieren.
Der Markt für fortschrittliche Screenshot-Software wächst rasant und prognostiziert ein 9.3% CAGR von 2024 bis 2031. Dies ist zum Teil auf den Anstieg der Remote-Arbeit und der digitale Zusammenarbeit in Echtzeit global. Die Möglichkeit, ganze Seiten oder Schnittstellen zu erfassen, ist für die Kommunikation, Aufzeichnung und Analyse von entscheidender Bedeutung.
Wie man in Chrome einen Screenshot beim Scrollen macht
Leider gibt es in Google Chrome keine Schaltfläche, mit der Sie schnell einen Screenshot von einer ganzen Seite erstellen können. Aber das macht nichts! Es gibt eine einfache Möglichkeit, in wenigen Schritten Screenshots vom Bildlauf zu erstellen.
Wussten Sie schon: Google Chrome kam 2008 auf den Markt, verfügte aber zunächst nicht über ein Tool für Screenshots. Im Jahr 2013 führte Chrome die DevTools ein, und 2017 (Chrome 59) konnten Benutzer direkt von dort aus eine ganzseitige Bildschirmaufnahme machen.
Hier ist eine Anleitung zur Verwendung der in Chrome integrierten Developer Tools, um die Aufgabe zu erledigen:
Schritt 1: Öffnen Sie die Chrome Developer Tools
Öffnen Sie zunächst die Webseite, die Sie erfassen möchten, in Chrome. Drücken Sie Strg + Umschalt + I (oder Befehl + Umschalt + I auf Mac), um die Oberfläche der Developer Tools zu öffnen.
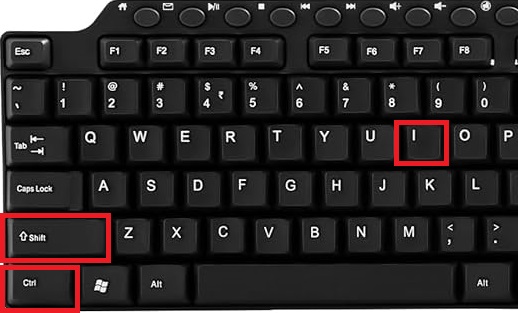
über
Logitech
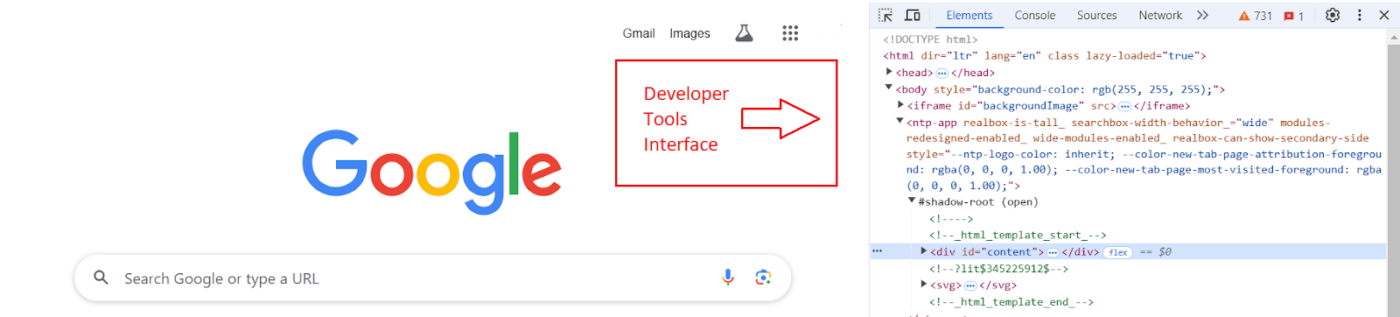
über Google 💡Pro-Tipp: Auf einigen Websites, wie z. B. ChatGPT, kann es vorkommen, dass die Taste Strg + Umschalt + I die Developer Tools nicht öffnet. Klicken Sie in solchen Fällen mit der rechten Maustaste auf einen beliebigen Space auf der Webseite und wählen Sie Inspect, um die Oberfläche der Developer Tools zu öffnen.
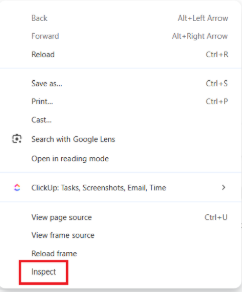
Schritt 2: Zugriff auf die Ausführungsaufforderung
Drücken Sie bei geöffneten Entwicklertools Strg + Umschalt + P (oder Cmd + Umschalt + P auf dem Mac), um das Befehlsmenü aufzurufen. In diesem Menü sehen Sie eine Eingabeaufforderung, in der Sie nach dem Befehl für den Screenshot suchen können.
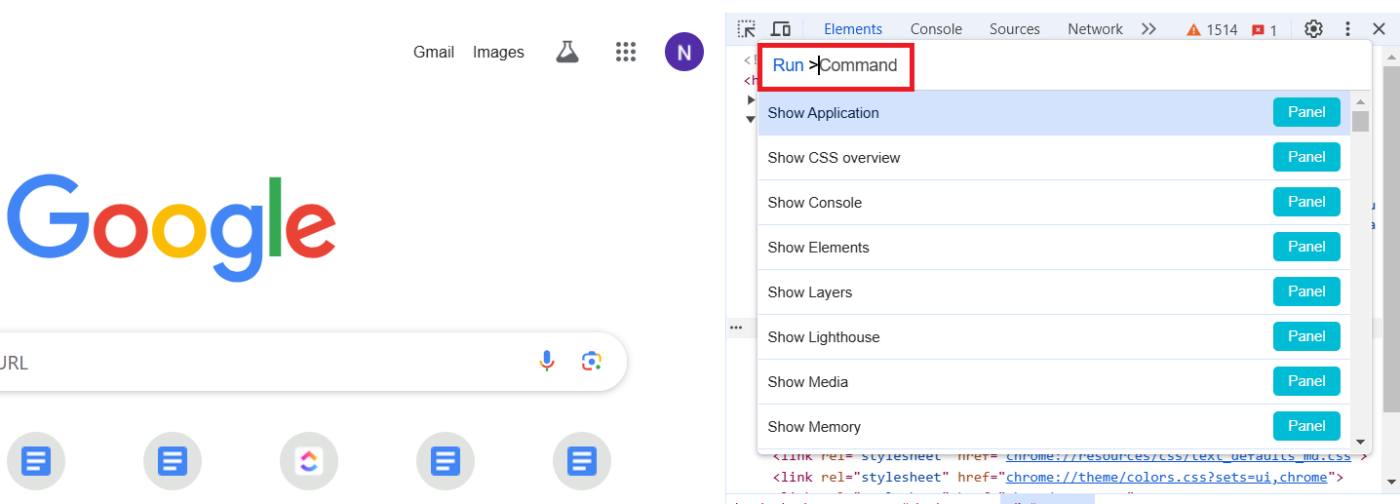
Schritt 3: Suchen Sie nach dem Befehl 'Screenshot'
Öffnen Sie das Befehlsmenü und geben Sie an der Ausführen-Eingabeaufforderung "screenshot" ein, um die verfügbaren Befehle zu filtern. Wählen Sie die Option Screenshot in voller Größe aufnehmen aus der Liste und klicken Sie dann auf die Schaltfläche Screenshot, um die gesamte Webseite aufzunehmen.
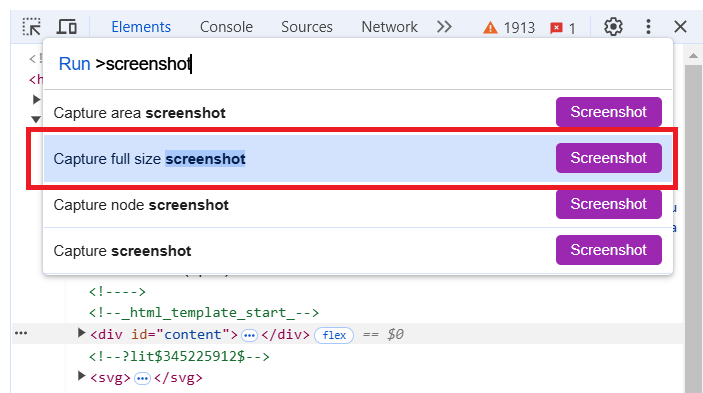
Schritt 4: Warten Sie auf die Aufnahme
Chrome scrollt automatisch durch die Webseite und nimmt sie als Screenshot in voller Größe auf. Warten Sie ein paar Augenblicke, bis das Bild verarbeitet und gespeichert ist.
Schritt 5: Suchen Sie Ihren Screenshot
Sobald die Bildschirmaufnahme abgeschlossen ist, wird der Screenshot automatisch in Ihren Standard-Ordner für Downloads heruntergeladen. Sie finden ihn dort als PNG-Datei.
Limitierungen beim Aufnehmen eines Screenshots in Chrome
Das Scrollen von Screenshots in Chrome ist zwar ein praktisches Feature, hat aber einige Einschränkungen. Hier sind einige, die Sie im Auge behalten sollten.
- Maximale Höhenbeschränkung: Chrome limitiert scrollende Screenshots auf 16.384 Pixel. Bei sehr langen Seiten sind möglicherweise mehrere Screenshots und ein manuelles Zusammenfügen erforderlich
- Dynamische Inhalte sind eine Herausforderung: Websites mit endlosem Scrollen oder asynchronem Laden können eine vollständige Erfassung verhindern, da der Inhalt während des Scrollens geladen wird
- Performance-Probleme bei großen Seiten: Längere Seiten oder solche mit vielen Bildern und Videos können Chrome verlangsamen oder zum Absturz bringen, insbesondere auf weniger leistungsfähigen Geräten
- Abhängigkeit von Browser-Updates: Updates können die Funktionen für Screenshots verändern oder unterbrechen, so dass alternative Lösungen erforderlich sind
- Sicherheitseinschränkungen: Einige Websites blockieren Screenshots und verhindern so die Aufnahme von wichtigen Informationen für die Analyse oder Dokumentation
Dies sind keine trivialen Limits für die Erfassung wichtiger und zeitkritischer Informationen. Die Wahl einer Option wie ClickUp kann Ihnen helfen, aussagekräftigere Bildschirmfotos zu machen und mehr damit zu erledigen.
Auch gelesen: Wie nimmt man eine PowerPoint-Präsentation per Video auf?
Mit ClickUp Bildschirmaufzeichnungen erstellen
Was ist ClickUp, werden Sie sich fragen? Als die Alles-App für die Arbeit kombiniert sie Projektmanagement, Wissensmanagement und Chatten - alles mit KI, die Ihnen hilft, schneller und intelligenter zu arbeiten.
Das Tool zur Bildschirmaufzeichnung, ClickUp Clips eignet sich perfekt, um die Aktivitäten auf Ihrem Bildschirm festzuhalten und sie mit Voiceover und Anmerkungen zu ergänzen.
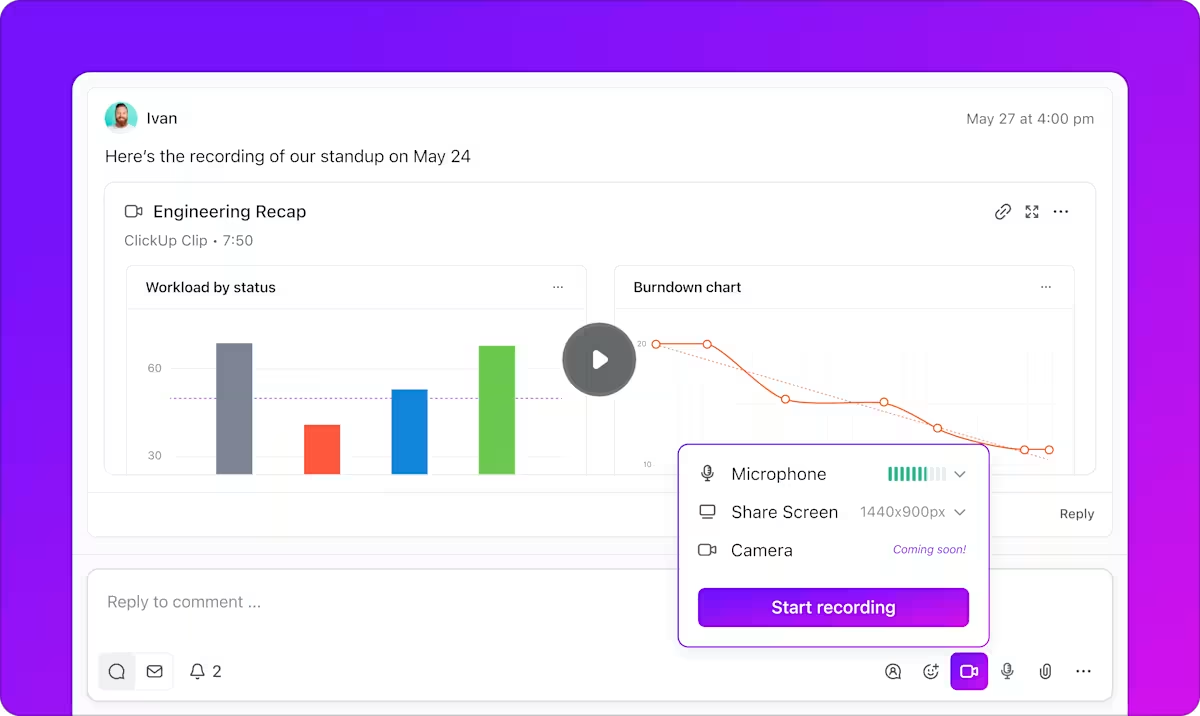
Mit ClickUp Clips können Sie Ihren Bildschirm aufzeichnen, die Aufnahmen mit Anmerkungen versehen und sie mit Voiceover ergänzen
Clips funktionieren auch mit Aufnahmen von Webseiten und bieten eine dringend benötigte Verbesserung gegenüber herkömmlichen Screenshot-Tools.
Im Gegensatz zu browserbasierten Methoden, die Limits wie Höhenbeschränkungen, Probleme mit dynamischen Inhalten oder Sicherheitsblocks haben, können Sie mit Clips alles aufnehmen, was Sie brauchen, einschließlich langer, scrollender Seiten, ohne dass Sie sich darum kümmern müssen. Wie das geht? Natürlich durch umfassende Video-Aufnahmen.
Im Folgenden erfahren Sie, was den Unterschied ausmacht und was Sie alles mit Ihren Inhalten erledigen können, sobald diese aufgezeichnet sind:
1. Erfassen Sie dynamische Inhalte mit Leichtigkeit
Im Gegensatz zu statischen Screenshots nehmen ClickUp Clips Ihren Bildschirm als Video auf. Das Tool erfasst dynamische Elemente wie Hover-Effekte und JavaScript-geladene Inhalte ohne Probleme. Was Sie sehen, ist das, was Sie bekommen.
Stellen Sie sich vor, Sie nehmen ein erklärendes Video für Ihre Website oder Ihr Produkt auf. Statische Screenshots Ihrer langen Seite in einer App eines Drittanbieters haben nicht denselben Effekt. Stattdessen können Sie mit einem Clip selbst die kompliziertesten Features und Prozesse erklären.
Das Ergebnis? Sie können lange Webinhalte ohne Probleme (oder Störungen!) freigeben.
Auch gelesen: die 10 besten Snipping Tools für Video-Aufnahmen
2. Kostenlos von Browser-Beschränkungen befreien
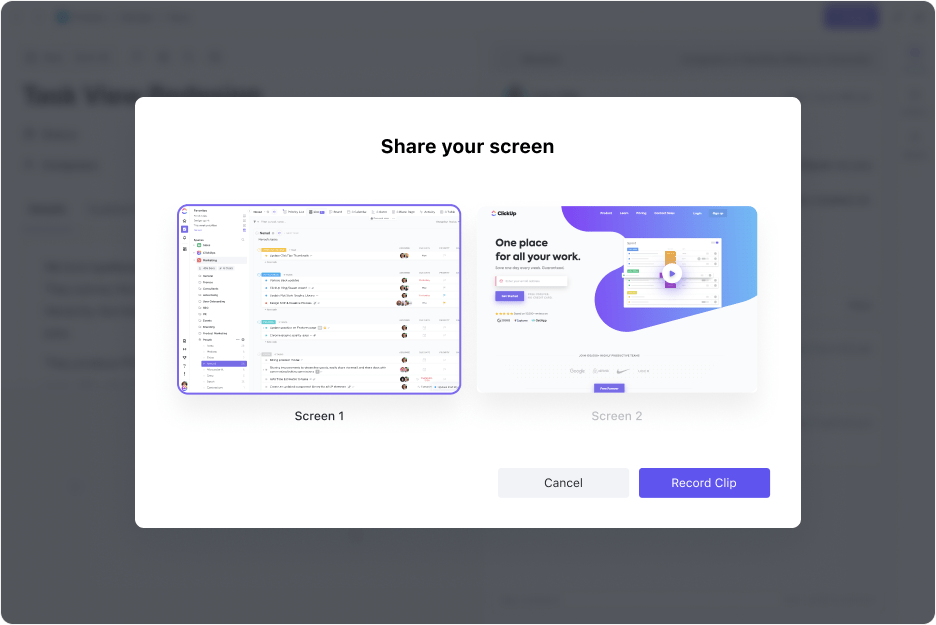
Teilen Sie Ihren gesamten Bildschirm oder nur eine Registerkarte auf ClickUp Clips
Viele Chrome Erweiterungen für die Bildschirmaufzeichnung mit komplexen Layouts von Seiten zu kämpfen haben oder durch Browser-Beschränkungen an Grenzen stoßen. ClickUp Clips arbeiten unabhängig und nehmen alles auf Ihrem Bildschirm auf, unabhängig von der Komplexität der Webseite.
Durch die Bereitstellung eines umfassenden visuellen Dokumentationstools versetzt ClickUp Teams in die Lage, gängige Probleme wie asynchrones Laden zu überwinden. Dies fördert letztlich eine transparentere Kommunikation und bessere Ergebnisse in Projekten.
3. Kommentieren und erklären Sie Konzepte direkt in Ihrer Aufzeichnung
Mit ClickUp Clips können Sie Ihre Aufnahmen direkt während der Aufzeichnung mit Kommentaren und Anmerkungen versehen, so dass keine separaten Tools für die Videobearbeitung erforderlich sind.
Nachdem Sie eine Aufnahme abgeschlossen haben, können Sie sie mit Kommentaren versehen und den Kontext für die Zuschauer einstellen.
4. Zugriff auf KI-gestützte Transkriptionen
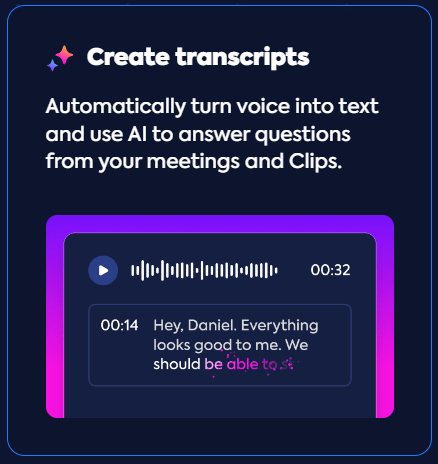
Transkribieren und Zusammenfassen Ihrer Aufnahmen mit ClickUp Brain
Warum nicht mehr mit Ihren Aufnahmen erledigen? Mit ClickUp Gehirn können Sie Aufnahmen automatisch und schnell transkribieren. Dies ist besonders hilfreich, wenn Sie die Schlüsselaussagen längerer Aufzeichnungen auf den Punkt bringen möchten oder wenn Mitglieder des Teams schriftliche Inhalte bevorzugen.
Brain kann diese Transkripte auch zusammenfassen, damit Sie Zeit sparen.
Die KI-Features von ClickUp sind darauf ausgelegt, verschiedene Prozesse effektiv zu erkennen und zu automatisieren. So lassen sich schriftliche Inhalte in umsetzbare Aufgaben und sie zu automatisieren oder die Nachverfolgung von Statusänderungen wird super einfach.
Auch gelesen: Leitfaden für Automatisierungen mit ClickUp
5. Verbesserte Zusammenarbeit
Freigeben von Clips direkt in ClickUp Aufgaben , Dokumente und Chatten. Dies erleichtert eine bessere Kommunikation, reduziert Missverständnisse und verbessert zusammenarbeit im Projekt zwischen den Mitgliedern des Teams.
Die zentralisierte Clip-Verwaltung von ClickUp im Clips Hub erleichtert Teams die Organisation und den Zugriff auf ihre Aufzeichnungen und trägt so zur Rationalisierung von Workflows und zur Steigerung der Produktivität bei.
Die Möglichkeit, Clips über verschiedene Browser, Geräte und Betriebssysteme hinweg abzurufen und aufzuzeichnen, sorgt dafür, dass Sie nie wieder nach dem richtigen Video suchen müssen!
💡Pro-Tipp: Möchten Sie Informationen aus Ihren Clip-Transkripten extrahieren? Bitten Sie ClickUp Brain einfach, sie für Sie abzurufen, indem Sie natürlichsprachliche Eingabeaufforderungen verwenden. So ist Ihr gesamtes Video-Wissen für Ihr Team sofort zugänglich.
Da Sie nun wissen, warum ClickUp die bessere Wahl für die Erfassung Ihrer Bildschirmaufnahmen ist, zeigen wir Ihnen, wie es zu erledigen ist!
Wie Sie Ihren Bildschirm mit ClickUp Clips aufzeichnen
Bevor wir Sie Schritt für Schritt durch den Prozess führen, sehen Sie sich diese kurze Video-Anleitung an, um Ihre ClickUp Clips schneller einzurichten.
- Loggen Sie sich in Ihr ClickUp Konto ein. Oder melden Sie sich an, wenn Sie noch kein Konto haben
- Suchen Sie das Video-Symbol oder die Schaltfläche "Aufnehmen" in der oberen rechten Ecke Ihres Bildschirms
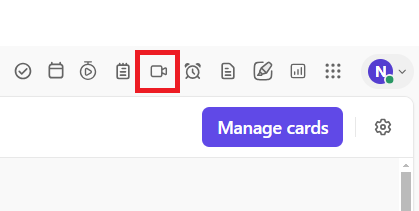
Erfassen Sie mehr als nur statische Screenshots von Webseiten mit ClickUp
- Blättern Sie durch die im Pop-up-Fenster verfügbaren Optionen. Hier können Sie Ihre Mikrofonoptionen ändern und den aufzunehmenden Bildschirm auswählen
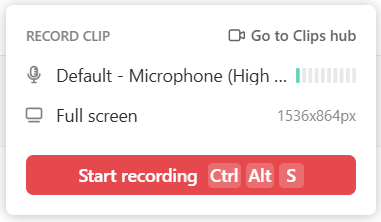
- Wählen Sie Ihr Mikrofon, wenn Sie einen Kommentar hinzufügen möchten, oder wählen Sie "Kein Mikrofon", wenn Sie dies nicht wünschen
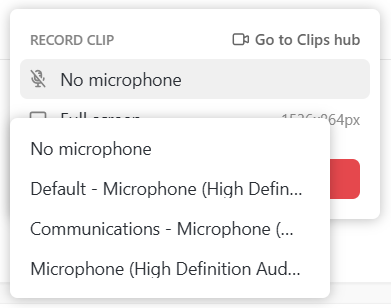
Aufnahme von Audiokommentaren zur Verbesserung Ihrer ClickUp Clips
- Klicken Sie nun auf Aufnahme starten
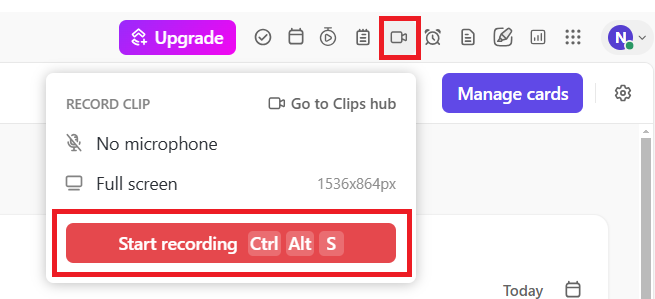
- Wählen Sie im Popup-Fenster, ob Sie Ihre aktuelle Chrome Registerkarte, ein Fenster oder den gesamten Bildschirm aufzeichnen möchten
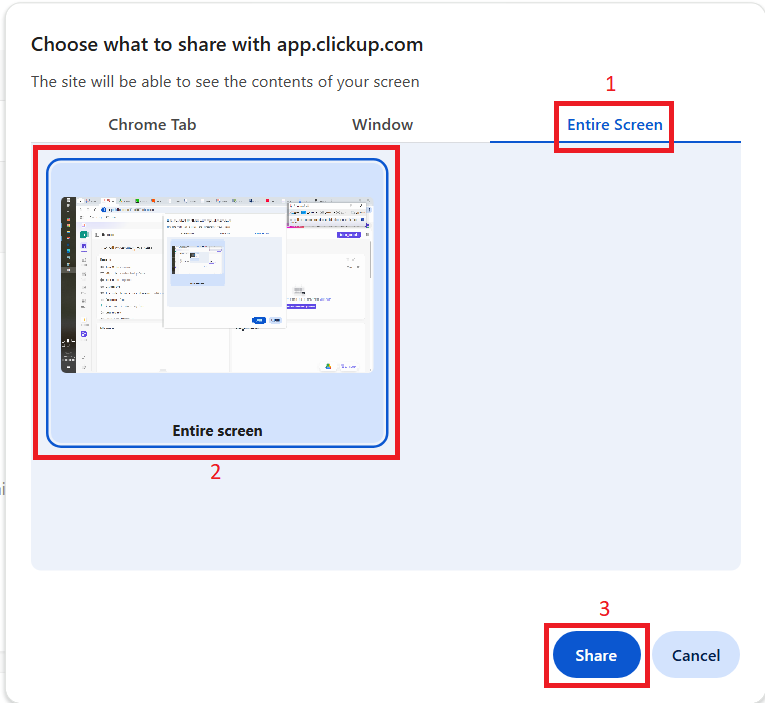
Vollbildaufnahmen auf ClickUp, ohne in die Dev Tools wechseln zu müssen
- Blättern Sie nach einem dreisekündigen Countdown durch die Seite, die Sie aufnehmen möchten. Wenn Sie ein Mikrofon ausgewählt haben, können Sie Ihren Kommentar während des Scrollens einsprechen
- Über die Optionen oben rechts auf dem Bildschirm können Sie die Aufnahme jederzeit anhalten oder beenden
- Klicken Sie auf Freigeben stoppen, nachdem Sie die Seite durchgeblättert haben

- Öffnen Sie Ihren Clip, um ihn freizugeben oder ihn an eine Registerkarte anzuhängen
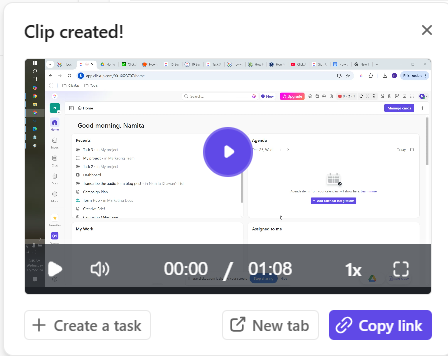
Aktualisieren Sie Ihre Screenshots zu ClickUp Clips
Alle Ihre aufgenommenen Clips werden in Ihrem Clips Hub gespeichert, so dass Sie leicht darauf zugreifen und sie verwalten können, um eine bessere zusammenarbeit in Echtzeit .
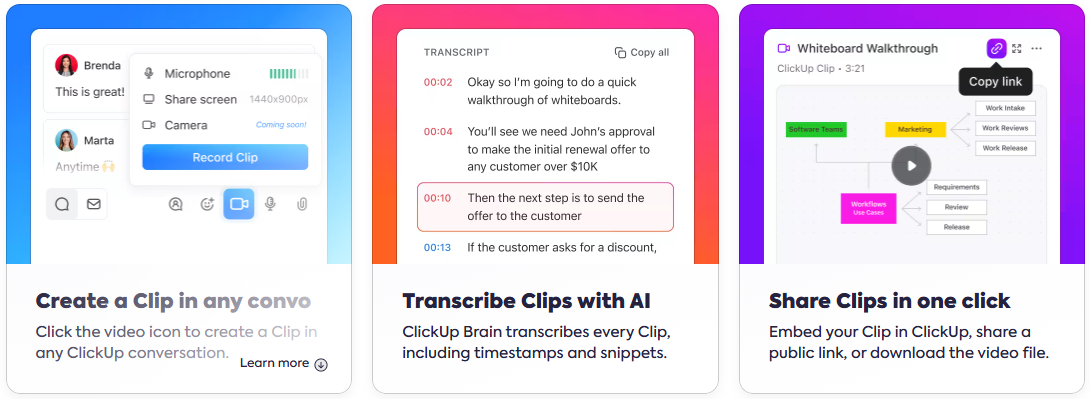
Kommunizieren Sie schneller mit ClickUp Clips, die überall dort eingebettet sind, wo Sie bereits arbeiten
💡Pro-Tipp: Verwenden Sie ClickUp Clips während des Benutzertests, um Ihren Bildschirm aufzuzeichnen, wenn Sie auf einen Fehler stoßen, und sprechen Sie das Problem durch, während es auftritt. Sie können das Video dann Ihrem Entwickler als ClickUp Aufgabe zuweisen und so einfach klares, umsetzbares Feedback geben.
Während die in Chrome integrierten Tools und Erweiterungen einen Ausgangspunkt für die Aufnahme statischer Screenshots bieten, können sie nicht mit dem mithalten, was ein Bildschirmrekorder wie ClickUp Clips leistet - sie bieten einen kollaborativen Ansatz für die Aufnahme von scrollenden Inhalten.
*Auch gelesen: die 10 besten KI-Bildschirm-Recorder im Jahr 2024
ClickUp: Nicht nur Screenshots, sondern alles für die Arbeit an einem Ort festhalten
Während Chrome es Ihnen ermöglicht, mit einer Erweiterung oder umständlichen Workarounds scrollende Screenshots zu erstellen, bietet ClickUp einen effizienteren und integrierten Ansatz.
Mit ClickUp können Sie seitenfüllende, scrollende Screenshots aufnehmen und diese mit Anmerkungen versehen. Zusätzlich hilft Ihnen die KI aufgaben zu automatisieren und verwalten Sie Projekte und Bildmaterial gleichzeitig.
Darüber hinaus können Sie mit Ihrem Team an Aufgaben zusammenarbeiten, die mit diesen Aufnahmen verknüpft sind, ohne zusätzliche Tools.
Noch nicht überzeugt? Registrieren Sie sich noch heute für ein ClickUp Konto und entdecken Sie den Komfort neu.
