PowerPoint-Präsentationen sind ein effektives Mittel, um mit Mitgliedern Ihres Teams aus der Ferne zu kommunizieren, Investoren oder Kunden zu überzeugen und Lernmaterial für Mitarbeiter oder Studenten freizugeben.
Allerdings kann eine PowerPoint-Präsentation langweilig sein, selbst wenn Sie Animationen oder Bilder hinzufügen.
Eine Möglichkeit, sie ansprechender und individueller zu gestalten, sind Videos. Mit Videos können Sie auch Prozesse demonstrieren und komplexe Konzepte besser erklären.
Es ist also an der Zeit, sich von traditionellen statischen Decks, Projektpräsentationen oder Verkaufsgesprächen zu verabschieden und interaktive Videopräsentationen mit PowerPoint oder einer anderen Videoaufzeichnungssoftware zu erstellen.
In diesem Blog erfahren Sie, wie Sie sich selbst während einer PowerPoint-Präsentation aufzeichnen können.
Wie nehmen Sie Ihre Präsentation in PowerPoint auf?
Bevor Sie mit der Aufnahme beginnen, sollten Sie sicherstellen, dass Ihre Präsentation ausgefeilt und einsatzbereit ist. Beseitigen Sie alle Fehler, Probleme mit dem Format oder falsch platzierte Elemente.
Sehen wir uns nun an, wie Sie sich selbst in einer PowerPoint-Präsentation per Video aufnehmen können.
1. PowerPoint öffnen
Starten Sie die PowerPoint App und öffnen Sie die Präsentation, die Sie aufnehmen möchten.
2. Navigieren Sie zur Registerkarte "Aufzeichnung "
Klicken Sie auf die Registerkarte "Aufzeichnen" in der Multifunktionsleiste am oberen Rand des Bildschirms, um eine PowerPoint-Präsentation aufzuzeichnen.

3. Auswahl 'Datensatz' ausklappen
Klicken Sie auf der Registerkarte "Datensatz" auf den ausklappbaren Pfeil.
4. Wählen Sie die Aufzeichnungsoptionen:
Sie sehen die folgenden zwei Optionen:
- Aufzeichnung von Anfang an starten: Wählen Sie diese Option, um eine Präsentation von Anfang an aufzuzeichnen
- Aufnahme ab der aktuellen Folie starten: Wählen Sie diese Option, um die Folie aufzunehmen, auf der Sie sich gerade befinden
Klicken Sie auf die Option, die Ihnen zusagt, und gehen Sie zum Abschnitt "Aufzeichnung".

5. Ihre Präsentation aufzeichnen
Nachdem Sie Ihre bevorzugte Option ausgewählt haben, leitet PowerPoint Sie zum Abschnitt "Aufzeichnung" weiter.
Gehen Sie zu den Schaltflächen in der unteren rechten Ecke Ihres Bildschirms, um die Kamera und das Mikrofon einzuschalten und Videokommentare hinzuzufügen.
Sobald Sie bereit sind, können Sie die Aufnahme starten. Wählen Sie die Schaltfläche "Aufnehmen", um einen dreisekündigen Countdown zu starten, nach dem die Bildschirmaufnahme beginnt.

Sprechen Sie deutlich und selbstbewusst, während Sie durch Ihre PowerPoint-Folien navigieren. Sie können auch den Bildschirmlaser, farbige Stifte oder Textmarker in der Ablage unter den Markup-Folien verwenden, um Ideen während der Präsentation visuell zu erläutern.

Navigieren Sie durch die nächste oder vorherige Folie, indem Sie auf die Pfeile an der Seite der Folie klicken.

6. Aufnahme anhalten oder stoppen
Wenn Sie eine Pause brauchen, können Sie die Videoaufzeichnung durch Klicken auf die Schaltfläche "Pause" in der Aufnahmesymbolleiste unterbrechen. Um die Aufzeichnung der Präsentation ganz zu beenden, klicken Sie auf "Stopp".
7. Überprüfen Sie Ihre Aufnahme
Überprüfen Sie nach der Aufzeichnung Ihre Video-Präsentation, um sicherzustellen, dass alles wie gewünscht aussieht und klingt. Sie sollten Ihre Videoaufzeichnung auch abspielen, um sie auf Fehler oder Probleme zu überprüfen, indem Sie die Schaltfläche "Wiederholen" verwenden.

8. Speichern Sie Ihre Präsentation
Wenn Sie mit Ihrer Präsentationsaufzeichnung zufrieden sind, speichern Sie sie, um Ihre Änderungen zu sichern. Klicken Sie auf die Schaltfläche "Video exportieren", um das Deck zu exportieren.
Diashow-Timings und Erzählungen verwenden
Kommen wir nun zu den wichtigsten Features von Microsoft PowerPoint - den Zeitangaben und Erzählungen.
- Diashow-Timing: Legen Sie beim Üben bestimmte Zeiten für die einzelnen Folien fest, und die Folien werden automatisch zu den festgelegten Zeiten weitergeschaltet, um einen reibungslosen Flow Ihrer Präsentation zu gewährleisten. Bei der Aufzeichnung speichern Microsoft PowerPoint-Folien diese Zeiten automatisch und erleichtern so die Synchronisierung Ihres Vortrags mit Ihren Folien. Das Diashow-Timing dient der persönlichen Zeitmessung, um sicherzustellen, dass Sie jede Folie erklären können.
- Erzählungen: Das Hinzufügen von Erzählungen zu Ihrer Präsentation kann das Engagement und das Verständnis Ihres Publikums verbessern. Sie können die Präsentation mit Ihrer Stimme aufnehmen und so Kontext, Erklärungen und Einblicke liefern, die Ihre Folien ergänzen. Erzählungen sind eine fesselndere Art, Ihrem Publikum Informationen zu vermitteln, als es einfach nur die PowerPoint-Folien lesen zu lassen.
Nutzung erweiterter Features
Mit PowerPoint können Sie problemlos Multimedia-Ressourcen in Ihre Präsentation integrieren, um Ihren Inhalt interessanter und wirkungsvoller zu gestalten. Zum Beispiel können Sie ein YouTube Video in die Präsentation einbetten und es während der Aufnahme live abspielen.
Sehen wir uns die erweiterten Features für die Aufnahme von Präsentationen an - Schreiben, Zeichnen und Kommentieren während der Präsentation
- Einfärbungs-Tools: Schreiben oder zeichnen Sie während einer Präsentation direkt auf Ihre Folien, indem Sie auf die Einfärbungs-Tools auf der Registerkarte "Zeichnen" im Menüband zugreifen
- Stift und Textmarker: Wählen Sie aus verschiedenen Farben und Stiftstärken, um kritische Punkte hervorzuheben oder wichtige Informationen zu unterstreichen
- Radiergummi: Mit dem Tool "Radiergummi" können Sie schnell Fehler korrigieren oder Anmerkungen entfernen
- Laserpointer: Verwenden Sie das Feature des Laserpointers, um die Aufmerksamkeit auf bestimmte Bereiche Ihrer Folie zu lenken und die Klarheit zu verbessern
So fügen Sie ein YouTube Video oder andere Multimedia-Ressourcen ein:
- Navigieren Sie zur Folie: Wählen Sie die Folie aus, auf der Sie das Video oder die Multimediaressource einfügen möchten
- Registerkarte "Einfügen": Klicken Sie im oberen Bereich des Bildschirms auf die Option "Einfügen" in der Multifunktionsleiste.
- Video oder Audio: Wählen Sie je nach Ihren Multimedia-Ressourcen in der Symbolleiste die Option "Video" oder "Audio"
- Ein YouTube Video einfügen:
- Wählen Sie 'Online Video'
- Es erscheint ein Dialogfeld, in dem Sie aufgefordert werden, die URL des YouTube Videos einzugeben, das Sie einfügen möchten
- Fügen Sie die URL des YouTube-Videos ein und klicken Sie auf "Einfügen"
- PowerPoint bettet das Video in Ihre Folie ein
- Einfügen anderer Multimedia-Ressourcen:
- Wenn Sie eine Video- oder Audiodatei auf Ihrem Computer gespeichert haben, wählen Sie "Video" oder "Audio" und dann "Video auf meinem PC" bzw. "Audio auf meinem PC".
- Navigieren Sie zum Speicherort der Datei, wählen Sie das Video oder die Audiodatei aus und klicken Sie auf "Einfügen"
- Anpassen der Multimedia-Einstellungen:
- Nach dem Einfügen können Sie die Größe und Position der Multimedia-Ressource auf Ihrer Folie ändern. Auf der Registerkarte "Wiedergabe" können Sie die Wiedergabeoptionen benutzerdefinieren, um das Video oder Audio während Ihrer Präsentation abzuspielen
Tipps für die effektive Nutzung der erweiterten Features:
Um erweiterte Features in Ihrer PowerPoint-Präsentation effektiv zu nutzen, sollten Sie Folgendes beachten:
- Praxis: Machen Sie sich vor der Präsentation mit den erweiterten Features vertraut, um einen reibungslosen Ablauf zu gewährleisten
- Sparsam einsetzen: Vermeiden Sie den übermäßigen Einsatz erweiterter Features, da diese von Ihrer Botschaft ablenken können
- Testen Sie die Kompatibilität: Testen Sie Multimedia-Ressourcen, um sicherzustellen, dass sie auf dem Präsentationscomputer reibungslos abgespielt werden, bevor Sie präsentieren
Bonus:_ AI tools for Presentations !
Tipps für eine erfolgreiche PowerPoint-Präsentation
Eine erfolgreiche PowerPoint-Präsentation erfordert sorgfältige Planung, Vorbereitung und Ausführung. Hier sind einige Tipps, die sicherstellen, dass Ihre PowerPoint-Folien Ihr Publikum fesseln und Ihre Botschaft effektiv vermitteln:
Bereiten Sie Ihre Folien und Gesprächspunkte vor:
- Einfach halten: Vermeiden Sie es, die Folien zu überladen, indem Sie nur wenig Text verwenden. Verwenden Sie prägnante Aufzählungspunkte und visuelle Darstellungen, um die Schlüsselideen effektiv zu vermitteln
- Achten Sie auf Konsistenz: Achten Sie auf ein einheitliches Präsentationsthema, indem Sie Schriftarten, Farben und Layouts einheitlich verwenden
- Konzentrieren Sie sich auf die wichtigsten Punkte: Verwenden Sie Folien als visuelle Hilfsmittel, um die wichtigsten Punkte hervorzuheben und Ihre Botschaft zu verstärken. Die Folien sollten Ihre mündliche Präsentation ergänzen und nicht überschatten.
Pro-Tipp: Verwenden Sie die ClickUp Präsentationsvorlage _um effektive PowerPoint-Präsentationen in kürzerer Zeit zu erstellen. Sie hilft Ihnen, die Gliederung der Präsentation zu entwerfen und die Folien schnell anzuordnen und zu formatieren. Darüber hinaus können Sie mit den benutzerdefinierten Aufgaben, Status und Ansichten die Präsentation visualisieren und den Fortschritt der einzelnen Folien nachverfolgen
Einfache Organisation von Präsentationsabschnitten mit ClickUp's Präsentationsvorlage
Wichtigkeit der Probenarbeit
- Üben, üben, üben: Üben Sie Ihre Präsentation mehrmals, um sich mit dem Inhalt und dem Flow vertraut zu machen. Halten Sie Notizen für die Präsentation bereit und beziehen Sie sich auf diese, um den richtigen Flow beizubehalten
- Nehmen Sie sich Zeit: Planen Sie Ihre Probe so, dass Ihre Präsentation in den vorgegebenen Zeitrahmen passt. Passen Sie Ihr Tempo nach Bedarf an, um zu vermeiden, dass Sie bestimmte Abschnitte überstürzen oder in die Länge ziehen
- Antizipieren Sie Fragen: Rechnen Sie mit möglichen Fragen Ihres Publikums und fügen Sie gegen Ende eine kurze FAQ oder eine Zusammenfassung ein, um die wichtigsten Details kurz zusammenzufassen
Den Inhalt fesselnd und effektiv gestalten
- Erzählen Sie eine Geschichte: Strukturieren Sie Ihre Präsentation wie eine Erzählung, mit einem klaren Anfang, einer Mitte und einem Ende. Fesseln Sie Ihr Publikum, indem Sie Beispiele und Fallstudien in Ihre Präsentation einbeziehen
- Visuelle Elemente sinnvoll einsetzen: Binden Sie relevante Infografiken wie Diagramme, Grafiken, Bilder und Videos ein, um das Verständnis und die Merkfähigkeit zu verbessern. Unterteilen Sie textlastige Folien in verschiedene Abschnitte, um komplexe Informationen zu erklären
- Verleihen Sie Ihrer Präsentation Energie: Bleiben Sie während der gesamten Präsentation lebendig und enthusiastisch. Verwenden Sie formale Handgesten, um Ihr Publikum zu beschäftigen und aufmerksam zu halten
- Kennen Sie Ihr Publikum: Berücksichtigen Sie den Wissensstand und die Zinsen Ihrer Zuhörer, um Ihren Inhalt und Ihren Vortragsstil anzupassen
Diese Tipps helfen Ihnen, eine informative, gut strukturierte, ansprechende und wirkungsvolle PowerPoint-Präsentation zu erstellen und zu halten. Denken Sie daran, während der gesamten Präsentation selbstbewusst und anpassungsfähig zu bleiben und auf die Bedürfnisse Ihres Publikums einzugehen.
Limits für die Aufzeichnung von PowerPoint-Präsentationen in PowerPoint
Die Aufzeichnung einer PowerPoint-Präsentation ist bequem und einfach. Es gibt jedoch bestimmte Limits, die Sie beachten sollten:
- Beschränkte Bearbeitungsmöglichkeiten: PowerPoint unterstützt keine erweiterte Bearbeitung. Sie müssen also die Präsentation neu aufnehmen, wenn Sie viele Änderungen vornehmen möchten
- Unmöglichkeit, erweiterte Multimedia-Features einzubinden: PowerPoint unterstützt das Einfügen grundlegender Multimedia-Inhalte wie Videos und Audiodateien. Es ist jedoch schwierig, während der Aufzeichnung erweiterte Multimedia-Features hinzuzufügen
- Probleme mit der Dateigröße und der Kompatibilität: PowerPoint-Präsentationen haben große Dateigrößen, insbesondere wenn sie eingebettete Multimedia-Elemente enthalten. Das Freigeben der Präsentation per E-Mail oder über andere Plattformen ist aufgrund der begrenzten Größe der Dateien schwierig. Auch beim Freigeben von aufgezeichneten Präsentationen für andere Personen mit anderen PowerPoint Versionen oder alternativer Präsentationssoftware kann es zu Kompatibilitätsproblemen kommen
- Beschränkte Anpassungsmöglichkeiten: PowerPoint bietet eine begrenzte Kontrolle über Videoauflösung, Audioqualität und Einstellungen für die Wiedergabe. Dies schränkt die Möglichkeit ein, die Aufzeichnung an bestimmte Publikumsvorlieben oder technische Anforderungen anzupassen
- Begrenzte Interaktivität: PowerPoint-Präsentationen bieten nur begrenzte interaktive Elemente, was die Effektivität der Präsentation, insbesondere für Schulungs- oder Ausbildungszwecke, verringert
Wie man PowerPoint-Präsentationen in ClickUp als Video aufnimmt
Das Erstellen von PowerPoint-Präsentationen und das anschließende Aufzeichnen, Bearbeiten und Freigeben nimmt viel Zeit in Anspruch.
Stattdessen können Sie schnelle Video- und Bildschirmaufzeichnungstools auf Plattformen wie ClickUp für eine effektive Kommunikation nutzen. ClickUp ist ein vielseitiges Tool, das nahtloses Projektmanagement, Zusammenarbeit und Dokumentation ermöglicht. Mit ClickUp Clips mit ClickUp Clips können Sie im Handumdrehen eine Bildschirmaufnahme aufzeichnen und versenden, um Feedback zu geben, Ideen freizugeben oder mit Ihrem Team zusammenzuarbeiten. Sie können Clips auch in Aufgaben umwandeln.

ideen und Feedback effektiv kommunizieren mit ClickUp Clips
Gehe zu ClickUp Gehirn um Ihre Clips zu transkribieren und darin Informationen zu finden.

verwenden Sie ClickUp Brain, um Ihre Clips automatisch zu transkribieren
Aufnahme von Präsentationen in ClickUp
So können Sie Präsentationen in ClickUp aufzeichnen:
- Gehen Sie zu einer beliebigen Aufgabe, die Sie aufzeichnen möchten
- Gehen Sie zu dem Kommentar, für den Sie das Video aufnehmen möchten, und klicken Sie auf das Video-Symbol

- Wählen Sie Ihr Mikrofon aus den angegebenen Optionen für die Audioaufnahme

- Wählen Sie die Registerkarte der Präsentation, die Sie aufnehmen möchten, und beginnen Sie mit der Präsentation

- Sobald Sie mit der Aufnahme fertig sind, wird Ihr Clip automatisch zum Kommentar hinzugefügt, so dass Sie ihn in einem Rutsch an das Team senden können.
- Sie können die Videodatei zur späteren Verwendung herunterladen

Clips überall auf ClickUp aufnehmen
Sie können Clips auch überall in ClickUp aufnehmen, indem Sie die folgenden Schritte befolgen:
1. Klicken Sie auf Ihrer ClickUp Seite auf das globale action tool für Videoaufnahmen
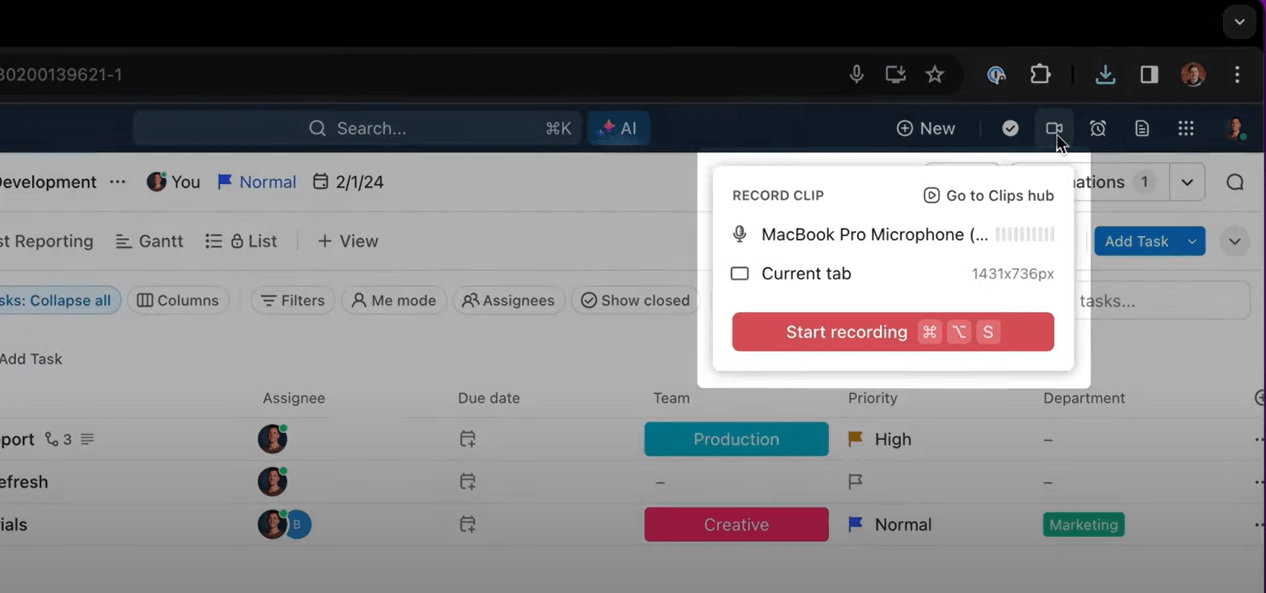
2. Sobald Sie ein Video aufgenommen haben, können Sie es in Ihrem Clips Hub leicht aufrufen

Vorteile der Aufzeichnung in ClickUp
- Transparente Kommunikation: Optimierte Zusammenarbeit und schnelles Freigeben von Feedback für Ihr Team
- Effizienz und Produktivität: Eliminieren Sie den Bedarf an externen *KI-gestützte Transkription: Senden Sie Videos, die automatisch mit ClickUp Brain transkribiert werden, um den Zuschauern einen klaren Kontext zu bieten und eine schnelle Suche zu ermöglichen um eine App für alle Ihre Präsentationsanforderungen zu erhalten.


