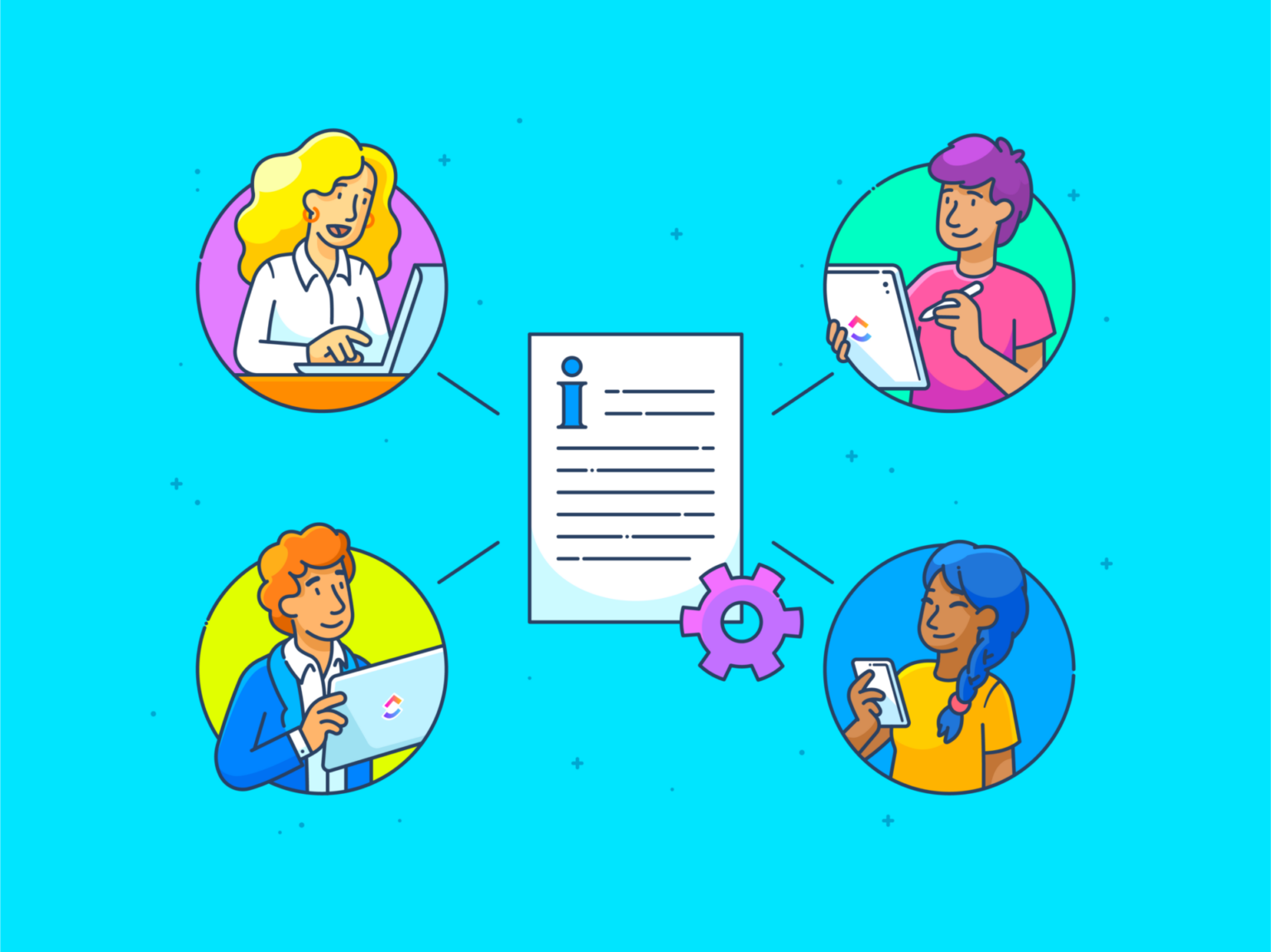Mehr als 3 Milliarden Menschen nutzen Google Docs - etwa 40 % der weltweiten Population.
Und ehrlich gesagt, ist das keine Überraschung. Google Docs ist so intuitiv, dass Sie es wahrscheinlich im Halbschlaf benutzen könnten. Dennoch gibt es einige praktische Features, die trotz ihrer Einfachheit unter dem Radar bleiben.
Eine davon? Das Hervorheben von Text.
Dieses unterschätzte Tool erledigt mehr, als nur Ihr Dokument farbig aussehen zu lassen.
Stellen Sie sich vor, Sie überprüfen ein freigegebenes Dokument und verwenden Hervorhebungen, um Ihr Team auf wichtige Punkte hinzuweisen. Und schon weiß jeder genau, wo er hinschauen muss. Es ist ein visuelles Signal, das schreit: "Passt hier auf!"
Im Folgenden erfahren Sie, wie Sie in Google Docs Hervorhebungen vornehmen und Ihre Dokumente funktional und ästhetisch gestalten können.
⏰ 60-Sekunden-Zusammenfassung
Sind Sie bereit, Ihre Google Docs übersichtlicher und optisch ansprechender zu gestalten? Hier erfahren Sie, wie Sie Text wie ein Profi hervorheben können:
- Markieren Sie Text ganz einfach über die Symbolleiste oder über Verknüpfungen auf der Tastatur
- Ändern Sie mühelos die Farben der Hervorhebungen, um sie an die Anforderungen Ihres Dokuments anzupassen
- Entfernen Sie Hervorhebungen mit einer einfachen Option "Keine" in der Symbolleiste
- Verwenden Sie Hervorhebungen, um Aufgaben zuzuweisen und durch Kommentare Feedback zu geben
- Verbessern Sie die Zusammenarbeit im Team durch Nachverfolgung von Änderungen mit Versionsverlauf
- Verwenden Sie den Modus "Vorschlagen", um Bearbeitungen vorzuschlagen, ohne das Dokument direkt zu ändern
- Steigern Sie die Effizienz mit Farbcodierungssystemen für Prioritäten und Aufgaben
- Denken Sie daran: Hervorhebungen sind mehr als nur ästhetisch - sie lenken die Aufmerksamkeit und organisieren den Inhalt effektiv
Für fortgeschrittene Features zur Zusammenarbeit bieten Tools wie ClickUp Optionen, mit denen sich Hervorhebungen in umsetzbare Aufgaben verwandeln lassen.
Schritt-für-Schritt-Anleitung zum Hervorheben von Text in Google Docs
1. Hervorheben mit der Symbolleiste
Das Hervorheben von Text in Google Docs mithilfe der Symbolleiste ist eine einfachere Methode, um Ihre Arbeit zu erledigen. Wenn Sie dies zum ersten Mal tun oder eine kurze Auffrischung brauchen, erfahren Sie hier, wie Sie es im Handumdrehen erledigen können:
Schritt 1: Öffnen Sie Google Docs
Schalten Sie Ihren Browser ein und gehen Sie zu Google Docs.
- Wenn Sie bereits ein Dokument haben, klicken Sie darauf, um es zu öffnen
- Brauchen Sie einen Neuanfang? Erstellen Sie ein neues leeres Dokument

Schritt 2: Wählen Sie den Text aus, den Sie hervorheben möchten
Jetzt beginnt der Zauber:
- Setzen Sie den Cursor an den Anfang des Wortes, der Phrase oder des Satzes, den Sie hervorheben möchten
- Halten Sie den Cursor gedrückt und ziehen Sie ihn bis zum Ende des gewünschten Textes - jetzt ist er ausgewählt

Schritt 3: Klicken Sie auf das Textmarker tool (auch bekannt als Bleistiftsymbol)
Schauen Sie nach - das Textmarker-Tool befindet sich in der Werkzeugleiste.
- Klicken Sie auf das Bleistiftsymbol, auf dem "Farbe hervorheben" steht, wenn Sie den Mauszeiger darüber halten
- Es öffnet sich ein Farbfeld mit verschiedenen Optionen

Schritt 4: Wählen Sie die gewünschte Farbe
Aus dem Panel:
- Wählen Sie eine Farbe aus der Standard-Palette
- Sie möchten mehr Optionen? Klicken Sie auf das "+", um eine benutzerdefinierte Farbe zu erstellen

Schritt 5: Überprüfen Sie Ihren markierten Text
Voilà! Ihr Text ist nun in der Farbe Ihrer Wahl hervorgehoben.

Auch gelesen: Wie Sie Ihre Google Docs organisieren
2. Tastatur-Verknüpfungen zum Hervorheben verwenden
Warum sollten Sie sich durch Menüs klicken, wenn Sie mit der folgenden Tastenkombination ganz effizient arbeiten können Google Docs Tastatur-Verknüpfungen ? Egal, ob Sie mit Windows oder Mac arbeiten, hier erfahren Sie, wie Sie in Google Docs markieren können - für alle Verknüpfungs-Ninjas da draußen.
Verknüpfung zum Hervorheben in Google Docs unter Windows
- Drücken Sie Strg + Alt + H, um das Menü für die Hervorhebungsfarben zu öffnen
- Verwenden Sie die Maus oder die Pfeiltasten, um die gewünschte Farbe auszuwählen
Verknüpfung für die Hervorhebung in Google Docs auf dem Mac
- Drücken Sie ⌘ (Befehl) + Option + H, um das Markierungsmenü zu öffnen
- Navigieren Sie mit den Pfeiltasten und drücken Sie die Eingabetaste, um die Farbe für die Hervorhebung auszuwählen
3. So ändern Sie die Farbe der Hervorhebung in Google Docs
Sie sind unschlüssig, was die Farbe Ihrer Hervorhebungen angeht? Sie zu ändern ist genauso einfach:
Schritt 1: Wählen Sie den hervorgehobenen Text aus
Ziehen Sie den Mauszeiger wie zuvor über den hervorgehobenen Text, den Sie ändern möchten.
Schritt 2: Klicken Sie erneut auf das Bleistiftsymbol
Wählen Sie in der Symbolleiste das Tool zum Hervorheben (ja, das gleiche Bleistiftsymbol).
- Klicken Sie diesmal unten im ausklappenden Menü auf Benutzerdefinierte Option
![]()
Schritt 3: Wählen Sie Ihre Farbe oder benutzerdefinieren Sie sie
In der neuen Leiste:
- Ziehen Sie den Schieberegler, um Ihren Farbton auszuwählen
- Geben Sie spezifische Werte für eine präzise Farbe ein

Zu erledigen, klicken Sie auf OK.
Schritt 4: Vorschau der aktualisierten Markierung
Ihr Text trägt jetzt stolz seine neue Farbe - perfekt für alle, die stilvolle und übersichtliche Dokumente mögen.
*Auch gelesen: Wie man Google Docs benutzerdefiniert und formatiert
4. So entfernen Sie Hervorhebungen in Google Docs
Haben Sie es mit Gelb übertrieben? Oder vielleicht ist dieses Neon-Pink nicht der richtige Farbton. Hier erfahren Sie, wie Sie Ihre Strähnchen in ein paar einfachen Schritten entfernen können:
Schritt 1: Markieren Sie den hervorgehobenen Text
- Ziehen Sie den Mauszeiger über den Text, den Sie nicht mehr hervorheben möchten
- Stellen Sie sicher, dass jedes hervorgehobene Wort ausgewählt ist
Schritt 2: Klicken Sie auf das Textmarker-Tool (Bleistiftsymbol)
- Suchen Sie das bewährte Bleistiftsymbol in der Symbolleiste
- Bewegen Sie den Mauszeiger darüber, um zu bestätigen, dass es sich um das Textmarker-Tool handelt, und klicken Sie dann auf
Schritt 3: Wählen Sie im Farbbedienfeld "Keine"
- Klicken Sie im Ausklappen-Menü auf "Keine
- Ihre Hervorhebung verschwindet wie von Zauberhand und hinterlässt einen schlichten, unauffälligen Text
5. Features für die Zusammenarbeit mit Hervorhebungen
Was die Zusammenarbeit mit Hervorhebungen angeht, gibt es drei herausragende Möglichkeiten, Ihr Team auf die gleiche Seite zu bringen. Lassen Sie uns diese anhand von Beispielen erläutern:
1. Weisen Sie Teammitgliedern Highlights zu
Eines der nützlichsten tools von Google Docs ist die Kommentar-Funktion. Kombinieren Sie sie mit Hervorhebungen, um ein klares Kommunikationsrezept zu erstellen.
Verwenden Sie Kommentare, um Ihre Hervorhebungen zu kontextualisieren, Aufgaben zuzuweisen oder Feedback zu geben.
📌 Beispiel: Überprüfen Sie einen Projektbericht? Heben Sie Schlüsselbereiche hervor, die Aufmerksamkeit erfordern, und hinterlassen Sie Kommentare wie: "John, kannst du diese Nummern noch einmal überprüfen?" oder "Maria, bitte schreibe diesen Abschnitt um, damit er klarer wird."
So wird sichergestellt, dass kein Feedback verloren geht. Zu erledigen:
- Markieren Sie den Text
- Klicken Sie auf das Kommentarsymbol (oder verwenden Sie die Verknüpfung Strg + Alt + M unter Windows bzw. Befehl + Option + M auf dem Mac)
- Fügen Sie Ihr Feedback hinzu oder taggen Sie eine bestimmte Person mit "@"
Auf diese Weise bleibt Ihr Dokument übersichtlich und jeder weiß, was er zu erledigen hat.
Auch gelesen: 15 Google Docs Hacks zur Verbesserung der Dokumentenzusammenarbeit
2. Nachverfolgung von Änderungen mit dem Versionsverlauf
Im Versionsverlauf von Google Docs können Sie sehen, wer diese Highlights hinzugefügt, bearbeitet oder gelöscht hat - und warum.
📌 Beispiel: Während einer Brainstorming-Sitzung hebt das Team potenzielle Schlagwörter in einem leuchtenden Grün hervor. Eine Woche später, während der Überprüfung, zeigt der Versionsverlauf, dass Kelly eine Notiz gemacht hat, einen der Slogans zu streichen. Sie wissen, wer die Entscheidung getroffen hat - und wann.
Gehen Sie zu Datei > Versionsverlauf > Versionsverlauf anzeigen, um auf den Versionsverlauf zuzugreifen.
Auch gelesen: Warum ist die Kontrolle der Versionen von Dokumenten wichtig?
3. Vorschlagsmodus
Nehmen wir an, Sie sind ein Editor, aber Sie möchten, dass der Autor die Änderungen langfristig notiert und versteht.
Anstatt das Dokument direkt zu bearbeiten, können Sie mit dem Vorschlagsmodus von Google Docs Änderungen vorschlagen, die von anderen geprüft und später akzeptiert (oder abgelehnt) werden können.
So funktioniert's:
- Wechseln Sie in den Vorschlagsmodus, indem Sie auf das Stiftsymbol in der oberen rechten Ecke des Bildschirms klicken und Vorschlagen auswählen
- Nehmen Sie die Änderungen wie gewohnt vor. Anstatt den Text direkt zu ersetzen, werden Ihre Vorschläge als Kommentare am Rand angezeigt
📌 Beispiel: Nehmen wir an, ein Satz lautet: "Das Team hat das Projekt pünktlich abgeschlossen." Als Editor bemerken Sie das grammatikalische Problem. Im Vorschlagsmodus ändern Sie ihn in: "Das Team hat das Projekt fristgerecht abgeschlossen."
Der Autor sieht Ihre Bearbeitung grün hervorgehoben und mit einer Notiz am Rand versehen: "Ersetzen Sie 'haben' durch 'hat'." Er kann auf das Häkchen klicken, um Ihren Vorschlag anzunehmen, und die Korrektur wird sofort übernommen.
Der ursprüngliche Verfasser oder Editor kann jeden Vorschlag überprüfen und annehmen oder ablehnen.
Auch gelesen: Nachverfolgung von Änderungen in Google Docs für die nahtlose Zusammenarbeit im Team
Erweiterte Hervorhebungstechniken
Farbcodierung von Best Practices
Hervorhebungen sind nur so gut wie das System, das Sie verwenden. Wenn Ihr Dokument wie eine Regenbogenexplosion aussieht, ist es nicht gut.
Befolgen Sie diese Tipps, damit die Auswahl der Farben für Hervorhebungen sinnvoll und übersichtlich bleibt:
- Halten Sie sich an eine Palette: Limitieren Sie sich auf 3-5 Farben. Ihre Augen (und Teamkollegen) werden es Ihnen danken
- Definieren Sie Ihre Farben: Verwenden Sie einen Schlüssel für die Farben am Anfang Ihres Dokuments oder in einer freigegebenen Notiz. Beispiel: Rot = Dringend, Gelb = In Bearbeitung, Grün = Abgeschlossen
- Priorisieren Sie wie ein Chef: Weisen Sie Farben nach Wichtigkeit zu. Aufgaben mit hoher Priorität? Feurig rot. Geringere Priorität? Ruhiges Grün
- Kategorisieren Sie wie ein Profi: Verwenden Sie unterschiedliche Farben für verschiedene Inhalte, z. B. Fristen, Meilensteine und Aufgaben
- Vorlagen retten Leben: Wenn Sie häufig ähnliche Inhalte hervorheben, erstellen Sie eine Vorlage für Google Docs, die mit den von Ihnen gewählten Farben für die Hervorhebung und einem klaren Schlüssel vorgeladen ist
💡 Pro-Tipp: Teams berichten eine 25%ige Verbesserung der Produktivität wenn farbcodierte Systeme zur Nachverfolgung von Aufgaben und Prioritäten verwendet werden. Deshalb steigert ein gut hervorgehobenes Dokument in Google Docs die Effizienz.
Limits bei der Verwendung von Google Docs für Dokumentenmanagement und Zusammenarbeit
Obwohl Google Docs relativ einfach zu benutzen und freizugeben ist, stoßen die Benutzer auf gewisse Limits, insbesondere in einer Einstellung für Teams.
1. Probleme mit der Kompatibilität
Google Docs und Microsoft Word spielen nicht immer gut zusammen. Sicher, Sie können Dokumente zwischen den Plattformen importieren und exportieren, aber wundern Sie sich nicht, wenn Ihre perfekte Formatierung plötzlich wie ein abstraktes Gemälde aussieht.
Features wie erweiterte Tabellen, benutzerdefinierte Schriftarten oder spezielle Layout-Änderungen gehen bei der Übersetzung oft verloren.
Bei PDFs und OpenOffice-Dateien sieht es nicht besser aus, was plattformübergreifende Workflows zu einem Albtraum macht.
*Auch gelesen: Optimierung des Document Management Workflow: Best Practices zur Verbesserung der Organisation
2. Belange des Datenschutzes und der Sicherheit
Ihr Dokument in Google Docs wird auf den Servern von Google gespeichert und ist somit über das Internet zugänglich, es sei denn, Sie aktivieren den Offline-Modus. Google gibt zwar an, dass Workspace-Dokumente nicht für Werbezwecke gescannt werden, aber es bestehen weiterhin Bedenken hinsichtlich des Datenschutzes, insbesondere für Geschäfte, die mit sensiblen Informationen arbeiten.
Google kann Daten unter bestimmten Umständen freigeben, z. B. bei rechtlichen Anfragen, was für Unternehmen, die strenge Datenschutzbestimmungen einhalten müssen, Fragen aufwirft.
3. Limitierte Features und benutzerdefinierte Anpassungen
Google Docs erledigt die grundlegenden Aufgaben gut: Schriftarten, Hervorhebungsfarben, Tabellen - es fehlen jedoch fortgeschrittene Tools wie erweiterte Grammatikprüfungen, Zitationsmanager oder sogar ein mindmap option.
Möchten Sie eine benutzerdefinierte Vorlage? Dafür müssen Sie wahrscheinlich zu einem anderen tool wechseln.
Und so geht's: Die Einfachheit von Google Docs kann für schnelle Projekte großartig sein, aber Power-Benutzer sehnen sich nach mehr, vor allem, wenn die Konkurrenz weitaus umfangreichere Funktionen bietet.
4. Herausforderungen bei der Zusammenarbeit
Die Zusammenarbeit in Echtzeit ist zwar eine der Stärken von Google Docs, aber es gibt auch Herausforderungen.
Zum Beispiel können freigegebene Dokumente nicht durch ein Passwort geschützt werden, was bedeutet, dass Sie jedem, der den Link hat, vertrauen müssen.
Sie können keine detaillierten Berechtigungen für verschiedene Mitwirkende festlegen - sie können die Dokumente bearbeiten oder nicht. Dieser Mangel an differenzierter Kontrolle kann in größeren Teams, die mit sensiblen Daten arbeiten, zu unangenehmen Fragen wie "Wer hat das geändert?" führen.
Auch gelesen: 10 kostenlose bearbeitbare Vorlagen für Google Docs
5. Dateigröße und Upload Limits
Vergessen wir nicht die Limits für die Größe der Dateien - Google Drive sieht strenge Obergrenzen für Uploads vor. Für Textdateien, die in Google Docs konvertiert werden, beträgt die maximale Größe 50 MB. Tabellenkalkulationen? Nur 20 MB.
Wenn Ihr Team regelmäßig mit großen Datensätzen oder medienintensiven Projekten zu tun hat, können diese Beschränkungen schnell zu Kopfschmerzen führen.
Wie ClickUp die Zusammenarbeit verbessert Über die Highlights hinaus
Wenn die Limits von Google Docs Sie frustriert haben, ClickUp bietet eine Lösung, die sich leicht mit Ihrem Workflow verbinden lässt.
Der Manager of Digital Marketing von Agora gab folgendes frei: "ClickUp ist eine erstaunliche All-in-One-Lösung, die Docs, Excel und andere Tools für das Projektmanagement ersetzt. Sie hat es meinem Team ermöglicht, sich besser zu organisieren, die betriebliche Effizienz zu verbessern und mehr Sichtbarkeit für unsere Arbeit zu schaffen."
Also, was ist ClickUp? Es ist ein All-in-One-Produktivitäts-Tool, das Ihnen hilft, mit Ihrem Team zusammenzuarbeiten und besser mit ihnen zu kommunizieren. Und das Beste daran? Es verfügt über Dutzende von Tools und Vorlagen, die Ihnen helfen, Ihre Ziele zu erreichen.
Was genau macht also ClickUp Dokumente so effektiv? Schauen wir uns das mal an.
1. Erweiterte Text Formatierung: Ihre ultimative Symbolleiste

verwandeln Sie hervorgehobenen Text in ClickUp Docs in Sekundenschnelle in Aufgaben
Die Symbolleiste von ClickUp Docs ist wie eine Schatztruhe für die Bearbeitung von Dokumenten. Ob Sie nun Hervorhebungen vornehmen, Inhalte strukturieren oder Aufgaben direkt in Ihr Dokument einfügen, alles, was Sie brauchen, ist nur einen Klick entfernt. Hier ist ein genauerer Blick:
| Feature | Was es zu erledigen hat | Wie es hilft |
|---|---|---|
| Umwandeln in | Wandelt Text in Überschriften, Banner, Code-Blöcke oder Zitatblöcke um | Macht es einfach, Inhalte visuell zu strukturieren und wichtige Abschnitte hervorzuheben |
| Vielfältige Textformatierung | Bietet Fett-, Kursiv-, Unterstreichungs-, Durchstreichungs- und Inline-Code-Formatierung | Verbessert die Lesbarkeit und visuelle Attraktivität |
| Textfarben und Hervorhebungen | Ermöglicht die Verwendung lebendiger Textfarben und die Hervorhebung wichtiger Informationen | Hebt kritische Punkte hervor und macht sie klarer |
| Abzeichen | Fügt farbige Abzeichen ein, um die Aufmerksamkeit auf bestimmte Zeilen oder Blöcke zu lenken | Perfekt, um Elemente zu markieren oder wichtige Notizen hervorzuheben |
| Ausrichtung | Richtet Text links, mittig oder rechts aus und erlaubt Einrückungen | Hält Ihr Dokument sauber und übersichtlich |
| Listen | Formatiert Text in aufgezählten, nummerierten oder umschaltbaren Listen | Hilft, Ideen, Aktionspunkte oder Details mühelos zu organisieren |
| Checklisten | Verwandelt Text in umsetzbare To-Dos | Behält die Nachverfolgung von Aufgaben direkt im Dokument bei |
| Links einfügen | Bindet Hyperlinks für Referenzen oder externe Inhalte ein | Macht Dokumente interaktiver und verknüpft |
| Unterseiten | Erstellt Unterseiten, die mit dem Hauptdokument verknüpft sind | Hilft bei der hierarchischen Organisation von Inhalten zur einfachen Navigation |
| Kommentare hinzufügen | Fügt Kommentare in der Seitenleiste hinzu, die bestimmten Text hervorheben | Ermöglicht präzises Feedback und Zusammenarbeit |
| Erstellen von Aufgaben | Erzeugt Aufgaben aus hervorgehobenem Text mit einem einzigen Klick | Rationalisiert das Projektmanagement durch die Integration von umsetzbaren Schritten direkt in das Dokument |
| KI-Integration | Beinhaltet ClickUp AI für die Generierung von Ideen, die Bearbeitung von Inhalten oder die Analyse von Texten | Erhöht die Produktivität durch KI-gesteuerte Unterstützung |
| Einfügen von Tools | Fügt Bilder, Trennlinien, Tabellen, Umschaltlisten, Schaltflächen, Aufgabenlisten oder sogar YouTube-Videos hinzu | Macht Ihr Dokument dynamisch und multifunktional |
| Blockoptionen | Formatiert Blöcke als Überschriften, Zitate, Listen oder Banner; dupliziert, verknüpft oder löscht Blöcke | Organisiert Inhalte mit erweiterter Flexibilität |
| Symbolleistenpositionen | Bietet Optionen zum Anheften, Verschieben oder Neupositionieren der Symbolleiste für einen leichteren Zugriff | Passen Sie den Workspace an Ihre Vorlieben an |
| Rückgängig/Wiederholen & Formatierung löschen | Macht Aktionen rückgängig oder löscht die Formatierung ausgewählter Bereiche | Beschleunigt Korrekturen und hält die Formatierung konsistent |
Feature-Aufschlüsselung von ClickUp Docs
Auch gelesen: Die 10 besten Software-Tools für die Zusammenarbeit an Dokumenten
2. Zusammenarbeit in Echtzeit: Taggen, kommentieren und zu erledigen
Die Zusammenarbeit in ClickUp Docs fühlt sich an wie eine Unterhaltung. Nein, buchstäblich.
Sie können Teammitglieder direkt im Dokument taggen, indem Sie @mentions oder ClickUp's Kommentare zuweisen feature für bestimmte Elemente der Aktion.

mit ClickUp Erwähnungen und Kommentaren können Sie Teammitglieder kennzeichnen und Feedback in Echtzeit vorschlagen
Sie brauchen sofortiges Feedback? Kommentare und Änderungen sind in Echtzeit sichtbar, so dass die Verzögerung eines E-Mail-Austauschs entfällt.
📌 Beispiel: Ihr Team erstellt ein Angebot für einen Client in ClickUp Docs. Der Werbetexter entwirft das Dokument und erwähnt den Designer mit @mentions, um das Bildmaterial zu verfeinern. Während der Überprüfung markiert der Projektleiter Schlüsselpunkte - wie zu erbringende Leistungen - und wandelt sie sofort in Aufgaben um, die er den Mitgliedern des Teams zuweist.
Gleichzeitig fügt der Kontomanager Kommentare für Tonanpassungen hinzu, und jeder sieht die Aktualisierungen live und kann das Feedback während der Bearbeitung bearbeiten. Der Designer lädt Mockups direkt in das Dokument hoch und verknüpft sie mit den entsprechenden Aufgaben. Am Ende ist der Vorschlag ausgefeilt und mit dem Projekt-Board verknüpft, sodass nahtlose Übergaben und nächste Schritte gewährleistet sind, ohne ClickUp zu verlassen.
3. Integration von Aufgaben: Nahtlose Verbindung zwischen Highlights und Aktionen
Wie oft markieren Sie etwas Wichtiges in einem Dokument, nur um es Minuten später zu vergessen?
Mit ClickUp können diese Markierungen sofort zu Aufgaben werden.
Und so funktioniert es: Markieren Sie den Text, der Aufmerksamkeit erfordert, klicken Sie auf "Aufgabe erstellen", und voilà - Ihre Aufgabe ist fertig, abgeschlossen mit einem Titel, der aus dem markierten Text stammt.
Sie möchten Kontext hinzufügen? Hängen Sie Dateien an, setzen Sie Prioritäten, und weisen Sie Fälligkeitsdaten direkt im Dokument zu.

verbinden Sie Aufgaben mit hervorgehobenem Text in ClickUp Docs, um mehr Referenz zu geben_
🍪 Bonus: ClickUp's Verbundene Suche nutzt KI, um jede Datei, jedes Dokument und jede Unterhaltung in Ihrem Workspace in Sekundenschnelle zu finden, indem Sie einfach Schlüsselwörter oder Beschreibungen eingeben. Es werden sogar E-Mails und Chats gescannt, damit Sie nie wieder Zeit mit der Suche nach wichtigen Informationen verschwenden.
Auch gelesen: die 10 besten Google Docs Alternativen & Konkurrenten
4. Zentraler Speicher und Workflow-Integration
Lassen Sie uns nun über die Organisation sprechen. ClickUp Docs stellt sicher, dass Ihre Dokumente immer am richtigen Ort sind, mit den richtigen Aufgaben verbunden und für die richtigen Personen zugänglich sind.
Mit Features wie den Beziehungen von ClickUp Docs können Sie verwandte Aufgaben miteinander verknüpfen und so sicherstellen, dass alle Details eines Projekts miteinander verbunden sind. Alles bleibt organisiert, egal ob es sich um eine Referenzdatei, eine abhängige Aufgabe oder ein Folgeelement handelt.
Der Docs Hub ist ein entscheidender Vorteil für alle, die mehrere Dokumente verwalten. Er kategorisiert die Dateien in "Zuletzt verwendet", "Favoriten" und "Von mir erstellt", gefolgt von einer detaillierten Tabelle, die jeden Datensatz für den schnellen Zugriff organisiert.

clickUp Docs bietet Zugang zu einem zentralen hub aller Dokumente_
Auch gelesen: Wie man KI für die Dokumentation nutzt
5. ClickUp Brain: Ihr KI-Schreibassistent für hochwertige Inhalte
Das Beste für den Schluss aufheben ClickUp Gehirn bringt eine KI-gestützter Schreibassistent .
✨ So funktioniert's: Dieses nahtlos in ClickUp Docs integrierte Feature analysiert Ihren Text und bietet in Echtzeit Vorschläge zur Verbesserung von Grammatik, Klarheit und Tonfall.

mit ClickUp Brain können Sie in wenigen Minuten Inhalte zusammenfassen, aufpolieren oder von Grund auf neu schreiben
Stellen Sie sich vor, Sie notieren verstreute Gedanken in einem Dokument, und innerhalb von Sekunden organisiert ClickUp AI diese in einer strukturierten Gliederung.
📌 Beispiel: Ihr Marketing Team verfasst ein Dokument zur Produkteinführung. ClickUp Brain hebt unklare Abschnitte hervor, schlägt Umformulierungen vor, um eine einheitliche Tonalität zu erreichen, und ordnet sogar Elemente in Aufzählungspunkten an. Anstatt sich durch Überarbeitungen zu quälen, kann sich Ihr Team auf die Umsetzung kreativer Ideen konzentrieren.
Highlight der Ära: ClickUp Docs machen Sie produktiver
Trinetix bemerkte plötzlich, dass es zu viele unnötige Meetings gab und Schwierigkeiten bei der Einarbeitung neuer Designer auftraten. Die Schuldigen waren unzusammenhängende Tools und chaotische Workflows.
ClickUp Docs zentralisierte ihre Projektdokumentation, automatisierte Workflows und konsolidierte Tools in einer Plattform, was zu folgenden Ergebnissen führte eine 50%ige Reduzierung der Meetings und eine Steigerung der Zufriedenheit des Teams um 20 % - endlich ein zuverlässiger Workspace.
Das ist die Stärke von ClickUp Docs - ein Tool, das für Teams entwickelt wurde, die es leid sind, nach Dateien zu suchen, mit der Nachverfolgung von Aufgaben zu kämpfen oder in endlosen E-Mails zu ertrinken, um einfache Punkte zu klären.
Während Google Docs Ihnen den Einstieg erleichtert, sorgt ClickUp Docs dafür, dass nichts übersehen wird, und verwandelt Ihre Dokumente in einen organisierten, umsetzbaren Hub für Ihr Team.
Sind Sie bereit, die Arbeit in Ihrem Team zu verändern? Registrieren Sie sich bei ClickUp und erleben Sie es selbst!