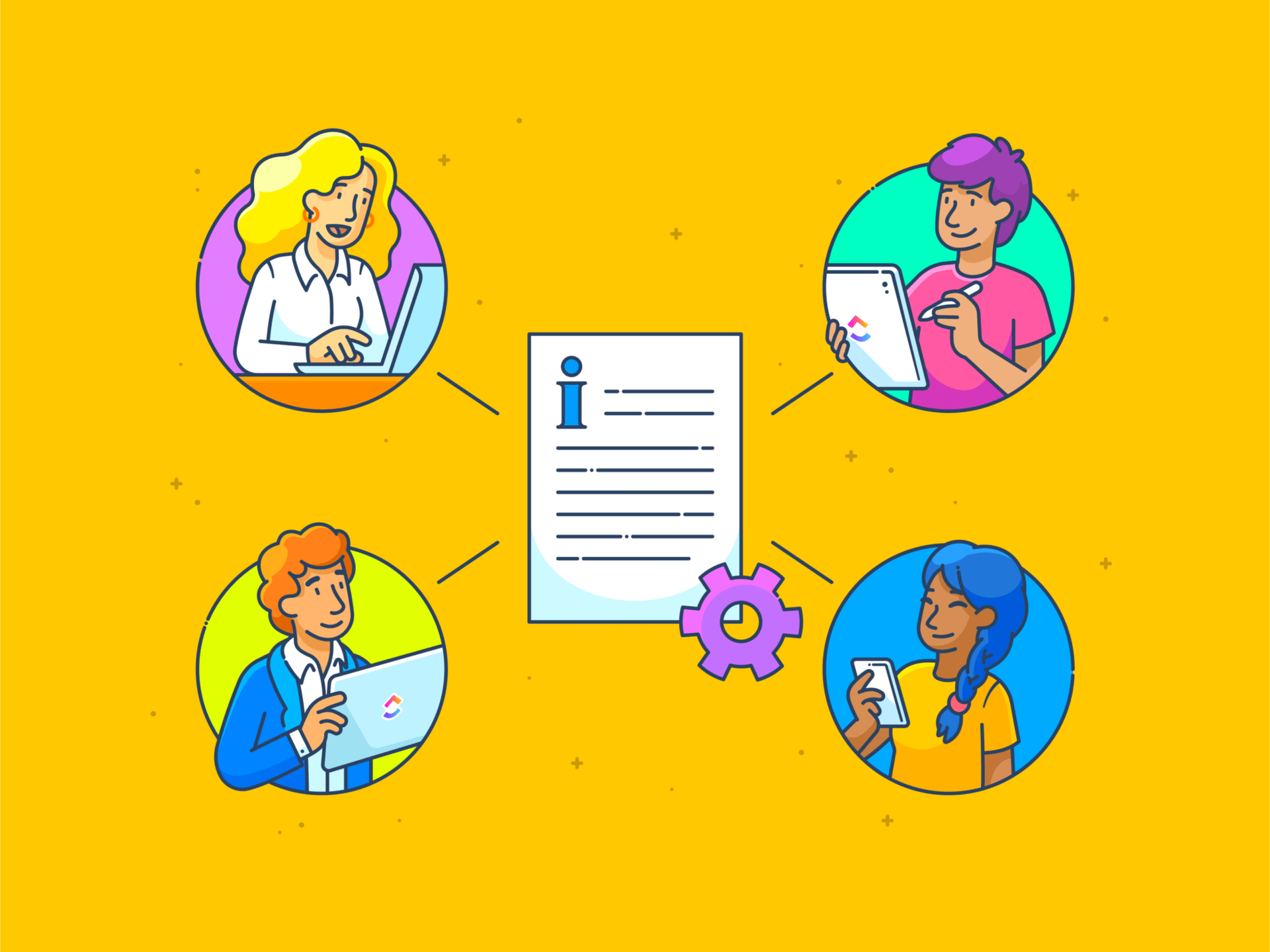Ob Sie Ihre persönlichen Gedanken in einem digitalen Tagebuch notieren oder mit Ihrem Team an einem Projekt zusammenarbeiten, Google Docs lässt sich nahtlos an verschiedene Anwendungsfälle anpassen.
Als einer der ersten Cloud-basierten Editoren für Dokumente bedeutete er eine deutliche Verbesserung gegenüber herkömmlichen Desktop-Anwendungen wie Microsoft Word.
Google Docs ist zwar unglaublich vielseitig und nützlich, kann aber auch schnell unübersichtlich werden. Dokumente können Ihr Google Drive verstopfen, Ordner können unordentlich werden, und die Suche nach der richtigen Datei kann zu einer lästigen Pflicht werden.
Die Organisation Ihrer Google Docs muss jedoch nicht schwierig sein. Wir zeigen Ihnen effektive Strategien und praktische Tipps für einen aufgeräumten digitalen Workspace.
Schritt-für-Schritt-Anleitung zum Organisieren von Google Docs
Nach Angaben von Organisatorin Nummer eins Marie Kondo das Aufräumen unseres physischen Spaces bringt Reihenfolge und geistigen Frieden. Warum also nicht dasselbe für sein digitales Gegenstück erledigen?
Die KonMari-Methode für organisieren von Dateien und Ordnern beginnt damit, den Prozess in kleinere, überschaubare Schritte zu unterteilen. Hier finden Sie eine Schritt-für-Schritt-Anleitung zur Organisation Ihrer Google Docs mit Achtsamkeit und Absicht:
Schritt 1: Beginnen Sie mit einer Aufräumaktion
Seien wir ehrlich: Einige von uns sind digitale Hamsterer. Es kann sein, dass wir mehrere Versionen von Google-Dateien aufbewahren, obwohl wir einen Versionsverlauf haben. Der erste Schritt besteht also darin, mit einer gründlichen Bereinigung zu beginnen.
Gehen Sie zunächst Ihr Google Drive durch, um Dokumente zu identifizieren, die nicht mehr benötigt werden. Wenn etwas keine Freude mehr bereitet (sprich: keinen Zweck erfüllt), ist es an der Zeit, es loszulassen.
Klicken Sie mit der rechten Maustaste auf die Google Docs-Datei und wählen Sie Löschen, um sie in den Papierkorb zu verschieben. Alternativ können Sie auch eine lokale Kopie auf Ihrem Computer herunterladen und sie aus Google Drive löschen.
Das Hauptziel dieses Schrittes von dokumentenmanagement-Workflow ist es, Unordnung zu beseitigen und einen schlankeren Workspace zu schaffen.
Schritt 2: Befolgen Sie eine logische Ordnerstruktur
Ordner sind eine gute Möglichkeit, Ihre Dateien und Dokumente zu organisieren. Überlegen Sie, wie Sie Ihre Dokumente gruppieren würden - nach Projekt, Team, Dateityp, Kategorie, Datum usw. - und erstellen Sie auf dieser Grundlage Ordner.
Es gibt zwei Möglichkeiten, einen neuen Ordner in Google Drive zu erstellen.
Erstellen Sie einen Ordner von der Google Drive Startseite aus:
1. Klicken Sie auf die Schaltfläche + Neu in der oberen linken Ecke Ihrer Google Drive-Startseite

2. Neuen Ordner auswählen
3. Geben Sie dem neuen Ordner einen Namen und klicken Sie auf Erstellen
Ihr neuer Ordner ist fertig.
Erstellen Sie einen Ordner aus einer Google Docs-Datei:
1. Wenn Sie an einem neuen Dokument arbeiten, klicken Sie auf das Symbol Verschieben. Es wird durch ein Ordner-Symbol mit einem Pfeil darin dargestellt
![]()
2. Wählen Sie die Schaltfläche neben "Aktueller Speicherort" im Pop-up-Fenster
![]()
3. Tippen Sie auf das Symbol "Neuer Ordner" (Ordnersymbol mit einem +-Zeichen) in der unteren linken Ecke des Pop-up-Fensters
4. Benennen Sie den Ordner und klicken Sie auf Erstellen.
Ihr neuer Ordner ist nun fertig. Zu erledigen, verschieben Sie dieses Dokument in den Ordner.
Achten Sie auch auf die Hierarchie innerhalb der Ordner - aber übertreiben Sie es nicht mit den Unterordnern. Eine gute Faustregel besagt, dass drei Ebenen von Unterordnern gerade noch ausreichend sind. Dies kann jedoch je nach Nummer der Textdokumente, der Beteiligten, des Projekttyps und der Variablen, die den Google Drive Ordner beeinflussen, variieren.
Schritt 3: Verwenden Sie Farbcodes zur schnellen Identifizierung
Farbcodierung ist ein absolutes Novum, wenn Sie Ihre Dateien und Ordner in Google Drive visuell unterscheiden möchten. Um Ihre Ordner nach einem Farbschema zu organisieren, befolgen Sie die unten aufgeführten Schritte:
1. Klicken Sie mit der rechten Maustaste auf den Ordner

2. Bewegen Sie den Mauszeiger über die Option Organisieren, und Sie sehen ein Dropdown-Menü
3. Wählen Sie eine geeignete Farbe aus der Farbpalette
4. Wiederholen Sie den obigen Vorgang für andere Ordner, falls vorhanden
Befolgen Sie anschließend die Standardkonvention: Rot für dringend/wichtig (Farbcode zur Angabe der Priorität) oder Grün für abgeschlossen (Farbcode zur Angabe des Status). Diese visuelle Hilfe hilft Ihnen, Informationen auf einen Blick zu erfassen und so Ihren Workflow zu optimieren.
Schritt 4: Identifizierbare Dateinamen vergeben
Befolgen Sie eine Standard-Namenskonvention, um schnell auf Ihre Dateien zugreifen zu können. Schließlich ist es schwer zu erkennen, worum es sich bei Ihrer Datei handelt, wenn sie einen vagen Namen wie "Untitled" oder "Document (1)" oder "Sample" trägt.
Sie möchten, dass Ihre Dateien schnell und sofort erkannt werden können. Um dies zu erledigen, verwenden Sie klare, beschreibende Namen, die den Inhalt oder die Schlüssel hervorheben. Beispiele: Dateinamen wie "Client X Meeting Notes_10.10.24" oder "Financial Plan 2024-2025" sind aussagekräftiger und geben Aufschluss über die Art der Datei.
Schritt 5: Zugriff auf wichtige Dokumente mit Hilfe des Star Features
So wie Marie Kondo empfiehlt, das Wesentliche immer griffbereit zu haben, sollten Sie auch wichtige Dokumente in Google Docs immer in Reichweite haben.

In Google Docs können Sie Ihre wichtigsten Dokumente mit einem Stern versehen. Dieses Feature wird durch ein kleines Sternchen neben dem Dateinamen angezeigt.

Sobald Sie ein Google Docs mit einem Stern versehen haben, ist es über das Menü "Gestartete Elemente" auf der linken Registerkarte von Google Drive leicht zugänglich. Sie müssen also nicht mehr Ihr Laufwerk durchsuchen, um eine wichtige Datei zu finden - gehen Sie einfach zur Liste der markierten Dokumente, um einen schnellen Blick darauf zu werfen.
Auch wenn Sie gerade an Google Docs Vorlagen (oder haben Sie eine bevorzugte Vorlage), sollten Sie diese als Sternchen speichern, um den Zugriff zu erleichtern.
Schritt 6: Sorgfältig freigeben und zusammenarbeiten
Wenn Sie einen Ordner von Google Docs oder Google Drive freigeben - sei es innerhalb des Google-Ökosystems oder über software zum Freigeben von Dateien -auf Zugriffsberechtigungen achten.

Glücklicherweise können Sie bei Google Docs auswählen, wie viel Kontrolle Sie beim Freigeben des Dokuments übertragen möchten. Die Benutzer können es entweder ansehen, einen Kommentar hinterlassen oder es bearbeiten. Überprüfen Sie regelmäßig, wer in welchem Umfang Zugriff auf diese Dokumente hat, und nehmen Sie die erforderlichen Anpassungen vor.

Behalten Sie auch die für Sie freigegebenen Dokumente im Auge. Um dies zu erledigen, wählen Sie die Option "Für mich freigegeben" im Menü auf der linken Seite. Hier finden Sie Google Tabellen, Docs, PDFs und jede andere Datei, die jemand für Sie freigegeben hat. Wenn Sie Dateien haben, die Sie nicht mehr benötigen, klicken Sie mit der rechten Maustaste darauf und löschen Sie sie, indem Sie auf Entfernen klicken.
Strategien zum Organisieren Ihres Google Drive
Jetzt, wo Sie ein paar Google Docs Organisation Hacks ist es an der Zeit, herauszuzoomen und zu erkunden, wie Sie Ihre Drive-Umgebung organisieren können, um sie weniger unübersichtlich zu machen.
Hier sind ein paar Google Drive Hacks, die Ihnen helfen, sich zu organisieren :
- Nutzen Sie die leistungsstarken Suchfunktionen von Google Drive, um Ihre Dateien zu finden. Die Leiste bietet mehrere Suchoperatoren, mit denen Sie Ergebnisse nach Datum, Schlüsselwörtern, Dateityp und anderen Parametern filtern können
- Richten Sie Verknüpfungen zu Ordnern ein, um schnellen Zugriff auf Dateien und Ordner zu erhalten. Um dies zu erledigen, klicken Sie mit der rechten Maustaste auf den Ordner, navigieren Sie zu Organisieren und wählen Sie Verknüpfung hinzufügen aus dem Dropdown-Menü. Wählen Sie den Speicherort, an dem Sie die Verknüpfung ablegen möchten, und sie ist in wenigen Sekunden fertig
- Verschieben, kategorisieren und organisieren Sie Dateien auf der Grundlage verschiedener Faktoren mit den Automatisierungsregeln von Google Workspace. So bleibt Ihr Drive organisiert, ohne dass Sie manuell eingreifen müssen
- Planen Sie regelmäßige Überprüfungen Ihres Google Drive und löschen Sie veraltete oder unnötige Google Docs Dateien. Löschen Sie alle Dateitypen, einschließlich Google Tabellen, Slides usw., die nicht mehr relevant sind
- Verwenden Sie Tags, Beschriftungen oder Schlüsselwörter, um die Priorität anzugeben. Solche Metadaten sind auch nützlich, um Ihren Dateien Kontext oder relevante Details hinzuzufügen, da sie jedem helfen, den Inhalt und Zweck jedes Google Docs schnell zu verstehen
- Erkunden Sie die Möglichkeiten von Apps, Add-Ons und Integrationen von Drittanbietern, die die Organisation von Drive unterstützen können. Einige gehen sogar über die grundlegende Organisation und Dokumentenverwaltung hinaus und bieten erweiterte Funktionen. Sie finden diese Apps, Add-Ons und Integrationen im Google Workspace Marketplace
Bonus-Tipp: Nutzen Sie verzeichnisvorlagen um die Hierarchie von Ordnern und Unterordnern zu standardisieren. Mit einer Vorlage erhalten Sie einen Rahmen für die Ordnerstruktur, der Unordnung vermeidet und gleichzeitig den Zugriff auf Dateien und Ordner ermöglicht.
Limits of Using Google Docs
Google Docs ist zwar ein leistungsfähiges Tool für die Erstellung von Dokumenten und die Zusammenarbeit daran, hat aber auch einige Limits.
Hier sind die Limits bei der Verwendung von Google Docs:
- Beschränkte Aufgabenverwaltung: Google Docs eignet sich zwar hervorragend für die Erstellung von Dokumenten und die Zusammenarbeit, doch fehlen ihm aufgabenbezogene Features, die in anderen Programmen vorhanden sindsoftware zur Aufgabenverwaltung. Dies kann eine wichtige Voraussetzung für Teams sein, die eine detaillierte Nachverfolgung von Projekten, die Zuweisung von Aufgaben, die Verwaltung von Fristen und weitere Features benötigen, um die Arbeit rund um das Dokument zu ergänzen
- Herausforderungen bei der Dateiorganisation: Während sich Google Drive mühelos an Ihren Space-Bedarf anpassen lässt, wird die Organisation zu einer Herausforderung. Das Organisieren und Strukturieren einer großen Zahl von Dateien und Ordnern ist im Vergleich zu dedizierten Lösungen mühsam. Wachsende Mengen an Dateien und Ordnern machen das Auffinden von Informationen zur Suche nach einer Nadel im Heuhaufen
- Grundlegende Dokumentenverwaltung: Google Docs deckt alle wesentlichen Eigenschaften eines Editors für Dokumente ab. Es ist jedoch nicht umfassend genugsoftware zur Dokumentenverwaltung. Zum Beispiel bietet sie verwässerte Versionen von Versionskontrolle, Metadatenmanagement und erweiterter Dokumentensicherheit, was sie für Geschäfte mit höheren Anforderungen ungeeignet macht
- Keine Berichterstellung und Analyse: Berichterstellung und Analysen sind nicht die stärksten Suiten von Google Docs. Wenn Sie also auf der Suche nach wertvollen und datengestützten Einblicken in die Dokumentennutzung, Leistungsmetriken oder Aktivitäten der Zusammenarbeit sind, müssen Sie sich wahrscheinlich woanders umsehen
- Weniger Integrationen: Google Docs lässt sich hervorragend in den Google Workspace integrieren. Die Kompatibilität mit Anwendungen und Plattformen von Drittanbietern ist jedoch begrenzt. Dies kann ein erheblicher Nachteil für Unternehmen und Einzelpersonen sein, die ein heterogenes technisches Paket verwenden, bei dem Sie mit einer Reihe von Tools arbeiten
💡 Pro-Tipp: Erkunden Sie Google Docs Alternativen die eine erweiterte Dokumentenverwaltung bieten.
Erstellen und Organisieren von Dokumenten mit ClickUp
Diese Limits können für Unternehmen, die Google Docs als Alternative in Betracht ziehen, eine große Hürde darstellen. Glücklicherweise bietet ClickUp eine leistungsstarke Alternative mit allen Features und Möglichkeiten von Google Docs - und noch viel mehr. ClickUp ist ein umfassendes Produktivitätstool mit vielen Features, die Ihnen helfen, mehr zu erreichen. Es verbindet Dokumentenmanagement mit Aufgabenmanagement und ermöglicht einen nahtlosen Übergang von der Planung zur Ausführung - betrachten Sie es als Katalysator für Aktionen.
Hier sind einige Features, die ClickUp besonders auszeichnen:
Integrieren Sie die Erstellung von Dokumenten und die Verwaltung von Aufgaben
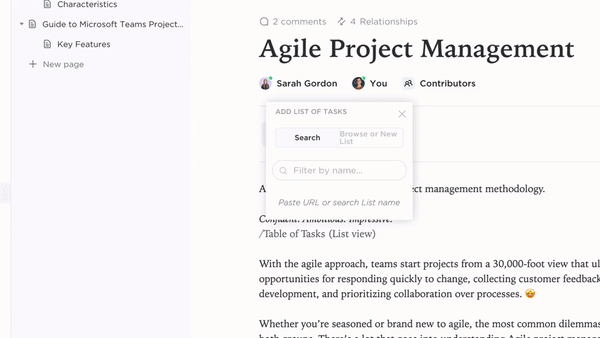
elemente in Aufgaben umwandeln mit ClickUp Docs ClickUp Dokumente ist eine dynamische Alternative zu Google Docs, die die Erstellung von Dokumenten mit der Verwaltung von Aufgaben verbindet. Mit ClickUp Docs können Sie ganz einfach Dokumente erstellen, bearbeiten und gemeinsam bearbeiten und sie mit einem Klick für alle Beteiligten freigeben.
Das Beste an diesem integrierten Feature ist, dass Sie auf derselben Plattform, auf der Sie Ihre Projekte verwalten, auch an Dokumenten arbeiten können. Dies erleichtert den Übergang von der Idee oder Planung zur Ausführung.
So können Sie zum Beispiel Gesprächspunkte aus einer Docs-Datei in eine Aufgabe umwandeln oder Docs an Aufgaben anhängen, um den Kontext zu erweitern.
Organisieren Sie mit Leichtigkeit

beibehaltung der Ordner-Hierarchie in Workspaces, Spaces, Ordnern und Listen in ClickUp_ ClickUp's Projekt-Hierarchie ermöglicht es Ihnen, Ihren Workspace in einer logischen und skalierbaren Weise zu organisieren. Sie ermöglicht Ihnen die Einstellung von Workspaces, Spaces, Ordnern und Listen, um Ihre Dokumente und Aufgaben effektiv zu kategorisieren und zu verwalten
Nutzen Sie die Vorteile der Universal Search

machen Sie das gesamte digitale Ökosystem durchsuchbar mit der Universellen Suche von ClickUp
Wenn Sie die Leiste von Google beeindruckt hat, dann werden Sie begeistert sein von ClickUp's Universal Search . Universal Search durchforstet Ihren gesamten digitalen Workspace - ClickUp, verbundene Apps und lokale Laufwerke - und hilft Ihnen, das zu finden, was Sie brauchen. Außerdem wird sie mit jeder Nutzung intelligenter und macht jede Suche zunehmend einfacher.
Transformieren Sie Ihren Workflow mit KI-gestütztem Dokumentenmanagement

inhalte mühelos generieren und vieles mehr mit ClickUp Brain ClickUp Gehirn ist ein KI-gestützter Assistent, der das Dokumentenmanagement auf eine völlig neue Ebene hebt. Als Wissensmanager kann er Details extrahieren oder intelligente Vorschläge auf der Grundlage von Dokumentendaten machen.
Für Projektmanager kann dieses Tool Dokumente in umsetzbare Aufgaben umwandeln und Aktionen automatisieren. Es ist auch ein praktisches Tool für Autoren, da ClickUp Brain Inhalte verfassen, Zusammenfassungen erstellen und vieles mehr kann.
Entfesseln Sie Ihre Kreativität mit ClickUp Whiteboards
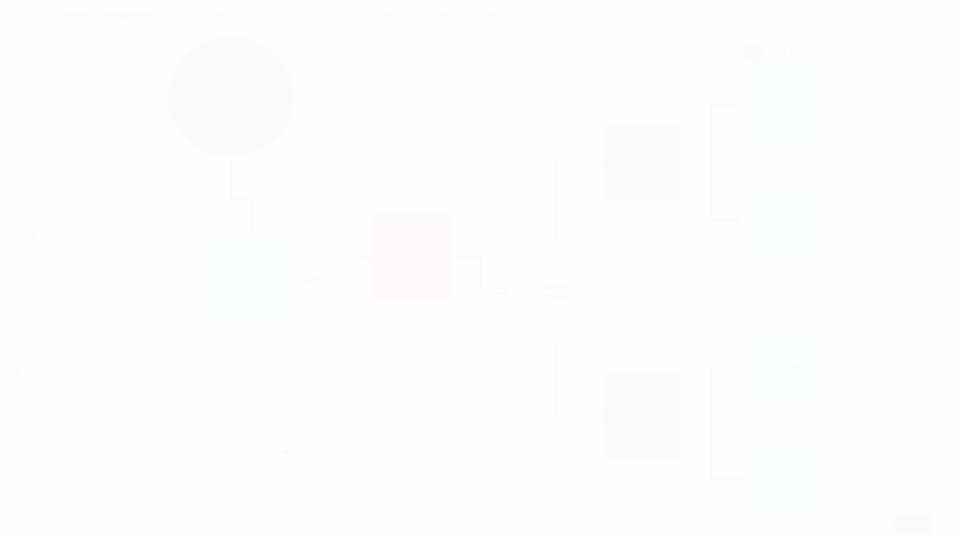
binden Sie Dokumente in ClickUp Whiteboards ein, um mit verschiedenen Möglichkeiten der Dokumentenverwaltung zu experimentieren
Sicher, Sie können Bilder, Diagramme und Tabellen in Google Docs einfügen, aber ClickUp Whiteboards ist ein digitaler Workspace, der es Ihnen ermöglicht, Konzepte zu veranschaulichen, Brainstorming zu betreiben, Strategien zu entwickeln und Ideen mithilfe von visuellen Hinweisen und interaktiven Elementen freizugeben.
Hängen Sie ClickUp Dokumente an Ihre ClickUp Whiteboards an oder wandeln Sie Elemente in Aufgaben um - so einfach ist der Wechsel!
Dokumentenmanagement mit Automatisierung aufwerten
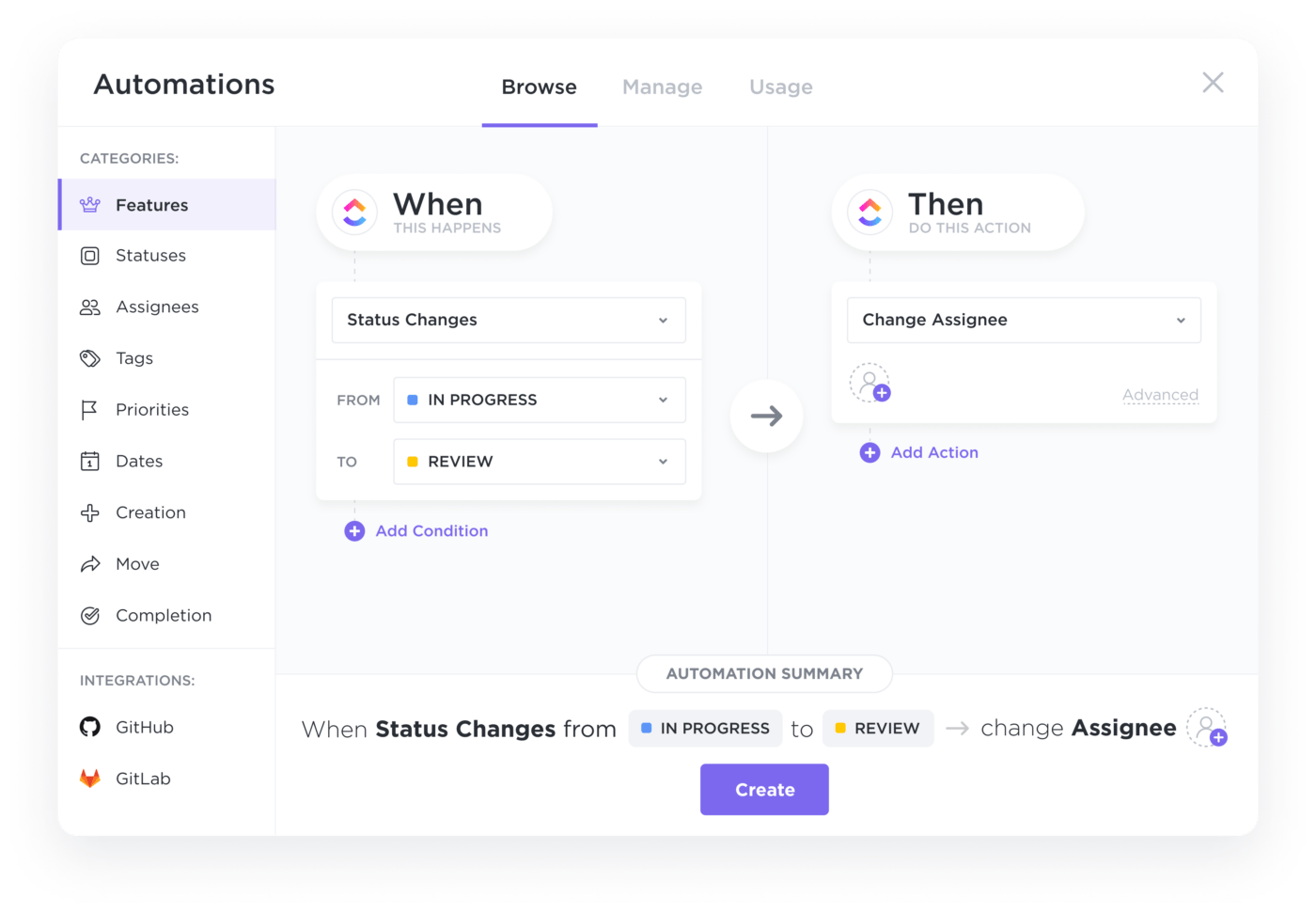
automatisierung der Dokumentenverwaltung und -organisation mit ClickUp Automations_
Sie können zwar einige Aspekte von Google Docs automatisieren, ClickUp Automatisierungen bringen die Dinge auf die nächste Stufe/
Richten Sie Automatisierungsregeln in ClickUp ein, um die Organisation und Kategorisierung Ihrer Dokumente zu optimieren. Wählen Sie aus einem Bereich vorgefertigter Vorlagen oder erstellen Sie benutzerdefinierte Formeln für die Automatisierung, um alles automatisch in der richtigen Reihenfolge zu halten und sicherzustellen, dass Ihre Dokumente konsistent verwaltet und leicht zugänglich sind.
Erweiterte Berichterstellung, Analysen und Integrationen freischalten

passen Sie Ihre ClickUp Dashboards an, um Ihre Daten auf Ihre Weise zu visualisieren ClickUp Dashboards bieten eine abschließende Sichtbarkeit Ihrer Projekte in Echtzeit. Neben der Nachverfolgung des Fortschritts, der Überwachung des Workloads und der Analyse der Leistung des Teams bietet es auch die Möglichkeit der Zeiterfassung. ClickUp verfügt über ein eingebautes Feature zur Zeiterfassung die einen detaillierten Einblick in die Nutzung aller Dateien und Ordner durch Sie und Ihr Team freigibt.
Und als Cloud-basierte Lösung können Sie von überall aus mit ClickUp arbeiten - auf Ihrem Desktop, in der mobilen App oder im Browser. Und haben wir schon erwähnt, dass ClickUp integriert mit mehr als 1000 tools kostenlos?
ClickUp: Der Schlüssel zu einem besser organisierten Leben
Als Google Docs auf den Markt kam, veränderte es die Erstellung von Dokumenten und die Zusammenarbeit. Aber wenn es um die Organisation und Arbeitsabläufe geht, ist es nicht annähernd so effektiv. ClickUp überbrückt diese Lücke.
Durch die Kombination von Dokumentenmanagement und Projektmanagement-Features hilft ClickUp Ihnen, Ihren Workspace zu organisieren, Unordnung zu reduzieren und die Effizienz zu steigern.
Ganz gleich, ob Sie als Freiberufler versuchen, den Überblick über Ihre persönlichen Projekte zu behalten, oder als Team an komplexeren Anforderungen arbeiten, ClickUp passt sich an jeden Bedarf an. Durch die Integration von Dokumenten in Whiteboards und KI-Assistenten können Sie sich mit ClickUp auf das konzentrieren, was wirklich wichtig ist: die Dinge zu erledigen.
Erleben Sie überlegene Organisation und Produktivität für ClickUp anmelden noch heute!