Fühlen Sie sich von den sich wiederholenden Klicks und Formatierungsaufgaben in Google Docs erdrückt? Es ist an der Zeit, die Kontrolle zu übernehmen.
Viele Benutzer sind sich nicht bewusst, wie viel Zeit sie mit der Suche durch Menüs für einfache Aktionen verlieren - vom Hervorheben von Text und Ausrichten von Absätzen bis zum Anwenden einer bestimmten Überschrift oder dem Navigieren durch das Dokument.
Aber was wäre, wenn Sie diese Aufgaben mit nur wenigen Tastenanschlägen erledigen könnten?
Hier kommen die Verknüpfungen in Google Docs ins Spiel. Sie können Ihr Schreibverhalten drastisch verbessern und Ihnen helfen, in kürzerer Zeit mehr zu erreichen.
In diesem Artikel stellen wir Ihnen die wichtigsten Verknüpfungen in Google Docs vor und geben Ihnen die Tools an die Hand, mit denen Sie intelligenter arbeiten können.
Was ist eine Google Docs-Tastaturverknüpfung?
Google Docs-Tastaturverknüpfungen sind leistungsstark Hacks für Google Docs die die Produktivität steigern, indem sie es Ihnen ermöglichen, Aufgaben effizienter auszuführen. Anstatt sich durch Menüs oder Symbolleisten zu klicken, um gängige Aufgaben zu erledigen, z. B. Text zu kopieren, eine Überschrift fett zu markieren oder einen Link einzufügen, können Sie diese Aktionen mithilfe von Tastaturverknüpfungen im Handumdrehen erledigen.
Das spart nicht nur Zeit, sondern hilft auch, den Fokus zu behalten, da Sie nicht ständig zwischen Tastatur und Maus wechseln müssen.
Verknüpfungen sind besonders nützlich für Aufgaben, die Sie häufig erledigen, z. B. das Formatieren von Text, das Navigieren in langen Dokumenten oder die Zusammenarbeit mit anderen durch Kommentare und Vorschläge. Sie helfen aber auch bei fortgeschritteneren Funktionen wie der Anwendung von Stilen, dem Einfügen von Medien oder der Ansicht von Live-Bearbeitungen in Echtzeit.
Viele dieser Verknüpfungen sind anpassbar und können je nach verwendetem Betriebssystem wie Windows, Mac oder Chrome OS leicht variieren. Ihr Zweck bleibt jedoch derselbe: Sie sollen Ihnen die Möglichkeit geben, Ihr Dokument mit ein paar einfachen Schlüsseln zu steuern.
Vorteile der Verknüpfungen in Google Docs Vorteile der Verknüpfungen in Google Docs
Die Verknüpfungen in Google Docs bieten zahlreiche Vorteile. Sehen wir uns einige von ihnen an:
- Steigerte Geschwindigkeit: Verknüpfungen ermöglichen es Ihnen, verschiedene Aufgaben, einschließlich Formatierung und Navigation in einem Dokument, in Sekundenschnelle auszuführen, ohne sich durch Menüs klicken oder die Maus benutzen zu müssen. Sie machen sich wiederholende Aktionen weniger zeitaufwändig und frustrierend.
- Verbesserte Konzentration: Wenn Sie die Hände auf der Tastatur lassen, müssen Sie weniger oft zwischen Maus und Tastatur wechseln. So können Sie sich weiterhin auf den Inhalt konzentrieren. Verknüpfungen erleichtern es Ihnen außerdem, im Flow zu bleiben, da Sie verschiedene Aktionen ausführen können, ohne Ihren Schreibprozess zu unterbrechen.
- Bessere Dokumentnavigation: Mit den Verknüpfungen in Google Docs können Sie schnell durch umfangreiche Dokumente navigieren und zu Überschriften, Absätzen oder bestimmten Abschnitten springen, ohne scrollen zu müssen. Einfache Schlüsselkombinationen erleichtern z. B. das Verschieben von Absätzen, die Auswahl großer Blöcke von Text und die Korrektur von Rechtschreibfehlern.
- Genauigkeit und Präzision: Verknüpfungen verringern die Wahrscheinlichkeit, die falsche Option in Menüs auszuwählen, und verbessern die Genauigkeit Ihrer Aktionen. Sie können präzise Formatierungen und Bearbeitungen vornehmen und so für konsistente und kostenlose Dokumente sorgen.
- Verbesserte Zusammenarbeit: In gemeinsamen Dokumenten beschleunigen Verknüpfungen zum Hinzufügen von Kommentaren, zur Nachverfolgung von Änderungen oder zur Überprüfung von Bearbeitungen den Feedback- und Überprüfungsprozess. Sie helfen Ihnen auch, schnell auf Vorschläge einzugehen oder zwischen Änderungen zu navigieren, wodurch die Zusammenarbeit in Echtzeit effektiver wird.
Bonuslektüre: Sie möchten bei der Verwendung von Google Docs mehr Zeit sparen? Suchen Sie nicht weiter als unsere umfassende Liste von Google Docs Vorlagen und Google Docs Zeitplan Vorlagen .
Verwendung von Google Docs-Tastaturverknüpfungen
Sind Sie bereit, die Verknüpfungen von Google Docs zu verwenden? Hier sind die Schritte, die Sie befolgen sollten:
Lernen Sie über allgemeine Verknüpfungen

via {\an8}Das ist eine gute Idee Beginnen Sie damit, grundlegende Verknüpfungen wie Strg + C (Kopieren), Strg + V (Einfügen) und Strg + Z (Rückgängig machen) für Windows oder Befehl + C, Befehl + V und Befehl + Z für Mac zu lernen und sich damit vertraut zu machen.
Da Sie diese Aufgaben wahrscheinlich regelmäßig ausführen müssen, wird das Erlernen dieser gängigen Verknüpfungen Ihre Arbeit erleichtern und Ihr Selbstvertrauen stärken. Sie können langsam zu komplexeren Verknüpfungen übergehen und sogar benutzerdefinierte Verknüpfungen erstellen.
Nutzen Sie die integrierte Anleitung für Verknüpfungen

Weitere Informationen zu den Verknüpfungen in Google Docs finden Sie in den Anleitungen zu den Verknüpfungen (wie hier!) oder in Videos. Eine andere Möglichkeit, sich während des Schreibens mit ihnen vertraut zu machen, ist die Verwendung des in Google Docs integrierten Handbuchs.
Tippen Sie einfach auf Strg + / (für Windows) oder Befehl + / (für Mac), und eine Box mit allen Verknüpfungen wird sofort angezeigt.
💡Pro-Tipp: Verwenden Sie Strg + Alt + Z, um die Unterstützung für Bildschirmleser aus- und einzuschalten, und Strg + Alt + H, um das Menü für Barrierefreiheit zu öffnen
Praxis, Praxis, Praxis
Der nächste Schritt besteht darin, das Gelernte zu üben. Die einfachsten Verknüpfungen sind die für die einfache Formatierung von Text. Drücken Sie zum Beispiel Strg + I (Windows) oder Befehl + I (Mac), um ausgewählten Text kursiv zu setzen. So können Sie Verknüpfungen in Ihren normalen Arbeitsablauf integrieren.
Sie können auch anfangen, Navigationsverknüpfungen wie Strg + Startseite (Windows) oder Befehl + Pfeil nach oben (Mac) zu verwenden, um schnell an den Anfang Ihres Dokuments zu springen. Sobald Sie diese gut nutzen können, können Sie benutzerdefinierte Verknüpfungen in Google Docs erstellen.
Verknüpfungen für erweiterte Aktionen kombinieren
Einige Verknüpfungen in Google Docs erfordern mehrere Schritte. Um beispielsweise einen Link einzufügen, müssen Sie Strg + K (Windows) bzw. Befehl + K (Mac) drücken und dann die URL mit Strg + V einfügen. Üben Sie die Kombination von Schritten, um Ihre Aktionen zu optimieren.
Wenn Sie in einem freigegebenen Dokument arbeiten, verwenden Sie Strg + Alt + M (Windows) bzw. Befehl + Option + M (Mac), um Kommentare hinzuzufügen und den Feedback-Prozess zu straffen.
💡Pro-Tipp: Verwenden Sie ClickUp's native Integration mit Google Drive um Ihre Dateien an einem Ort zu verwalten.
Top 50 Google Docs Tastatur-Verknüpfungen, um Zeit zu sparen
Ganz gleich, ob Sie an einer kleinen Notiz oder einem großen Dokument für die Zusammenarbeit arbeiten, die Beherrschung der Google Docs-Tastaturverknüpfungen kann Ihren Workflow erheblich verbessern. Die Erstellung von Dokumenten wird dadurch schneller, reibungsloser und effizienter.
Wir kennen über hundert Verknüpfungen, aber hier sind die 50 besten Verknüpfungen für Google Docs, mit denen Sie Zeit und Aufwand sparen können:
Verknüpfungen zur Textformatierung
| Beschreibung | Windows/Chrome OS Verknüpfungen | Mac Verknüpfung |
|---|---|---|
| Fettdruck von Text | Strg + B | Befehl + B |
| Text kursiv machen | Strg + I | Befehl + I |
| Text unterstreichen | Strg + U | Befehl + U |
| Vergrößern der Schriftart | Strg + Umschalt + > | Befehl + Umschalt + > |
| Schriftart verkleinern | Strg + Umschalt + < | Befehl + Umschalt + < |
| Durchstreichen von Text | Alt + Umschalt + 5 | Befehl + Umschalt + 5 |
| Für hochgestellte Schrift | Strg + . (Zeitraum) | Befehl + . (Zeitraum) |
| Für tiefgestellte Schrift | Strg + , (Komma) | Befehl + , (Komma) |
| Zum Löschen der Formatierung | Strg + \ | Befehl + \ |
Allgemeine Verknüpfungen
| Beschreibung | Windows/Chrome OS Verknüpfungen | Mac Verknüpfung |
|---|---|---|
| Auswahl des gesamten Dokuments | Strg + A | Befehl + A |
| Kopieren von Text | Strg + C | Befehl + C |
| So fügen Sie Text ein | Strg + P | Befehl + P |
| Text ausschneiden | Strg + X | Befehl + X |
| Rückgängig machen der letzten Aktion | Strg + Z | Befehl + Z |
| Wiederholen der letzten Aktion | Strg + Y | Befehl + Umschalt + Z |
| Um etwas im Dokument zu suchen | Strg + F | Befehl + F |
| Etwas im Dokument suchen und ersetzen | Strg + H | Befehl + Umschalt + H |
| Einfügen einer Verknüpfung | Strg + K | Befehl + K |
| So öffnen Sie eine Datei | Strg + O | Befehl + O |
| Drucken des Dokuments | Strg + P | Befehl + P |
Verknüpfungen zur Formatierung von Absätzen
| Beschreibung | Windows/Chrome OS Verknüpfungen | Mac Verknüpfung |
|---|---|---|
| So richten Sie Text links und rechts aus | Strg + Umschalt + LCtrl + Umschalt + R | Befehl + Umschalt + LCommand + Umschalt + R |
| Ausrichten von Text in der Mitte | Strg + Umschalt + E | Befehl + Umschalt + E |
| So richten Sie Text aus | Strg + Umschalt + J | Befehl + Umschalt + J |
| Hinzufügen einer Aufzählung | Strg + Umschalt + 8 | Befehl + Umschalt + 8 |
| Hinzufügen einer nummerierten Liste | Strg + Umschalt + 7 | Befehl + Umschalt + 7 |
| Hinzufügen einer Checkliste | Strg + Umschalt + 9 | Befehl + Umschalt + 9 |
| So verschieben Sie einen Absatz nach oben | Strg + Umschalt + Pfeil nach oben | Befehl + Umschalt + Pfeil nach oben |
| Einen Absatz nach unten verschieben | Strg + Umschalt + Pfeil nach unten | Befehl + Umschalt + Pfeil nach unten |
| So wenden Sie "normalen Text" an | Strg + Alt + 0 | Befehl + Alt + 0 |
| So wenden Sie "Überschrift 1" an | Strg + Alt + 1 | Befehl + Alt + 1 |
| Überschrift 2 anwenden | Strg + Alt + 2 | Befehl + Alt + 2 |
| Überschrift 3 anwenden | Strg + Alt + 3 | Befehl + Alt + 3 |
Verknüpfungen für die Zusammenarbeit
| Beschreibung | Windows/Chrome OS Verknüpfungen | Mac Verknüpfung |
|---|---|---|
| Kommentar hinzufügen | Strg + Alt + M | Befehl + Option + M |
| Kommentar auflösen | Strg + Alt + Umschalt + E | Befehl + Option + Umschalt + E |
Bildbearbeitung
| Beschreibung | Windows/Chrome OS Verknüpfungen | Mac Verknüpfung |
|---|---|---|
| Bild einfügen | Alt + Umschalt + I, dann P | Befehl + Option + I, dann P |
| Proportionales Ändern der Bildgröße | Umschalt + Ziehen der Ecke | Umschalt + Ziehen der Ecke |
Dokumentenbearbeitung
| Beschreibung | Windows/Chrome OS Verknüpfungen | Mac Verknüpfung |
|---|---|---|
| Dokument speichern | Strg + S | Befehl + S |
| Einfügen eines Seitenumbruchs oder /href/https://clickup.com/de/blog/194719/wie-man-eine-neue-seite-in-google-docs-hinzufuegt/add einer neuen Seite in Google Docs/%href/ | Strg + Eingabe | Befehl + Eingabe |
| So öffnen Sie den Revisionsverlauf | Strg + Alt + Umschalt + H | Befehl + Option + Umschalt + H |
| So schließen Sie das Dokument | Strg + W | Befehl + W |
| So wechseln Sie den ModusBetrachtenVorschlagenBetrachten | Strg + Alt + Umschalt + ZStrg + Alt + Umschalt + XStrg + Alt + Umschalt + C | Befehl + Umschalt + Option + ZBefehl + Umschalt + Option + XBefehl + Umschalt + Option + C |
Navigations-Verknüpfungen
| Beschreibung | Windows/Chrome OS Verknüpfungen | Mac Verknüpfung |
|---|---|---|
| Zum nächsten falsch geschriebenen Wort springen | Strg + ' (Apostroph) | Befehl + ' (Apostroph) |
| Zum nächsten Vorschlag gehen | Strg + ; (Semikolon) | Befehl + ; (Semikolon) |
| An den Anfang des Dokuments springen | Strg + Startseite | Befehl + Pfeil nach oben |
| Zum Ende des Dokuments springen | Strg + Ende | Befehl + Pfeil nach unten |
| Zum nächsten und vorherigen Wort wechseln | Strg + Pfeil rechts, Strg + Pfeil links | Befehl + Pfeil rechts, Befehl + Pfeil links |
| So zeigen Sie die Gliederung des Dokuments an: Strg + Alt, A und dann H drücken | Befehl + Option, A und dann H drücken | |
| So zeigen Sie Live-Bearbeitungen an | Strg + Alt + Umschalt + R | Befehl + Option + Umschalt + R |
| Fußnote einfügen | Strg + Alt + F | Befehl + Option + F |
| So erhalten Sie die Wortzahl | Strg + Umschalt + C | Befehl + Umschalt + C |
Einschränkungen bei der Verwendung von Google Docs
Google Docs bietet zwar viele Vorteile, hat aber auch seine Grenzen. Lassen Sie uns einige von ihnen besprechen:
Abhängigkeit vom Internet
Google Docs ist für die meisten Features auf eine stabile Verbindung zum Internet angewiesen. Sie können zwar den Offline-Modus aktivieren, aber Echtzeit-Features wie Kollaboration oder AutoSpeichern funktionieren nicht ohne Verbindung.
Außerdem müssen Sie diesen Modus im Voraus einstellen. Wenn Sie also plötzlich die Verbindung verlieren, können Sie Ihr Dokument nicht mehr bearbeiten.
Beschränkte erweiterte Features
Im Vergleich zu anderen Tools wie Microsoft Word oder ClickUp fehlen in Google Docs viele erweiterte Formatierungstools, Makros und andere komplexe Layout-Optionen. Dazu gehören:
- Sie können Seiten nicht verschachteln. Wenn Sie also komplexe Dokumente verwenden, ist es schwierig, diese zu organisieren
- Sie können in Google Docs keine Ordner erstellen und Dokumente auf der Grundlage verschiedener Projekte organisieren. Sie können diese nur manuell mit Google Drive erstellen
Daher können Sie sie nicht für komplizierte und umfangreiche Projekte verwenden.
Bonus lesen: Microsoft Word vs. Google Docs: Welches Docs-Tool ist das beste?
Eingeschränkte Features für die Zusammenarbeit
Google Docs bietet auch begrenzte Features für die Zusammenarbeit. Sie können Ihre Dokumente zwar in Echtzeit bearbeiten und freigeben, aber erweiterte Features wie Zeiterfassung, Nachverfolgung des Fortschritts oder benutzerdefinierte Status von Aufgaben sind nicht verfügbar. Dies macht es schwierig, Google Docs für große Projekte zu verwenden, die eine reibungslose Zusammenarbeit erfordern.
Meet ClickUp: Die beste Google Docs Alternative
Google Docs ist ein großartiges tool für einfache Projekte, die keine fortgeschrittene Formatierung und Zusammenarbeit erfordern. Wenn Sie es jedoch für größere Projekte verwenden möchten, werden Sie vielleicht enttäuscht sein.
Aber keine Angst! Wir haben die perfekte Google Docs Alternative . ✨
Treffen Sie ClickUp! ClickUp ist ein Tool für Zusammenarbeit und Produktivität und bietet fortschrittliche Features, die die Zusammenarbeit an Dokumenten auf die nächste Stufe heben. Diese umfassende Lösung vereint Aufgabenmanagement, Teamzusammenarbeit und Dokumentenerstellung in einer nahtlosen Plattform.
Werfen Sie einen Blick auf die Features von ClickUp, die es zu einer idealen Alternative zu Google Docs machen:
ClickUp Docs

einfaches Erstellen, Bearbeiten und Freigeben von Dokumenten mit ClickUp Docs ClickUp Docs ist vollgepackt mit leistungsstarken und intuitiven Features, die Ihren Schreibprozess erleichtern. Von reibungslosen Features für die Zusammenarbeit bis hin zu solchen, die Ihnen helfen, besser zu brainstormen - ClickUp Docs bietet all das und noch mehr.
Mit diesem Tool können Sie Dokumente wie Wissensdatenbanken, Benutzerhandbücher und SOPs erstellen und mit dem Feature Beziehungen mit relevanten Aufgaben oder Projekten verknüpfen, um den Workflow zu optimieren. Sie können Dokumente auch mit Tags versehen, um sie einfach auffindbar zu machen, und verschachtelte Seiten mit bis zu fünf Ebenen erstellen.

verwenden Sie das Feature ClickUp Beziehungen, um ClickUp Dokumente mit relevanten Aufgaben zu verbinden
Hören Sie, was Michael Holt, CEO von EdgeTech, über die Magie von ClickUp Docs zu sagen hat:
Wir haben die kollaborative Wirkung von ClickUp zuletzt bei der Arbeit an einem Plan für den Inhalt einer Produkteinführung zu schätzen gelernt. Wir waren in der Lage, mit dem Docs-Tool ein Repository für Inhalte zu erstellen und zu pflegen, das eine hierarchische Struktur, kollaborative Bearbeitung und leistungsstarke Einbettungsfeatures beinhaltete.
Michael Holt, Geschäftsführer von EdgeTech
Werfen wir einen Blick auf einige der besten Features von ClickUp Docs:
Freigabe und Berechtigungen
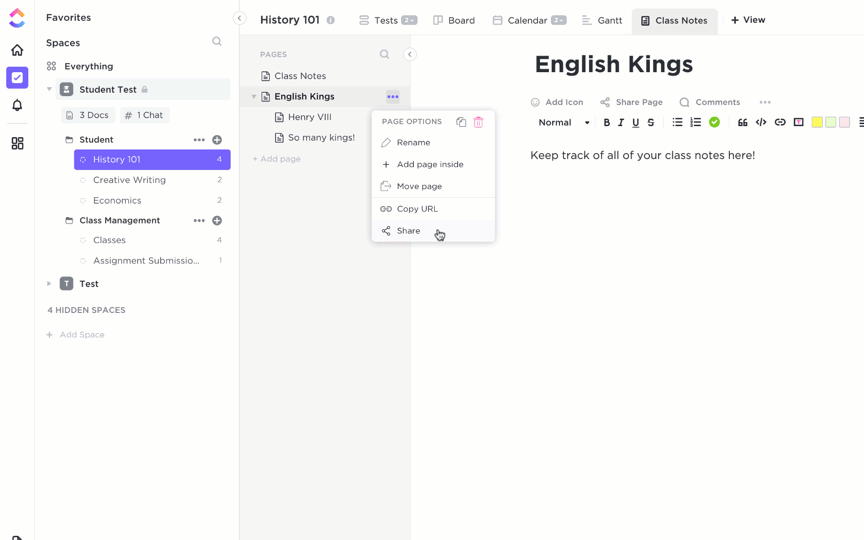
clickUp Dokumente mit einem öffentlichen oder privaten Link freigeben_
Mit ClickUp Docs können Sie Seiten als privaten Link, öffentlichen Link oder mit Google zur Indexierung freigeben. Wählen Sie eine der vier Berechtigungsstufen aus:
- Nur Ansicht: Gewährt nur Lesezugriff
- Kommentar: Bietet der Person die Möglichkeit, Kommentare hinzuzufügen und zu beantworten
- Bearbeiten: Erlaubt es der Person, Änderungen vorzunehmen und mit anderen freizugeben
- Vollständig: Ermöglicht der Person, Elemente zu erstellen, zu bearbeiten, freizugeben und zu löschen
Anpassungsmöglichkeiten
ClickUp Docs bietet eine Vielzahl von benutzerdefinierten Features, so dass Sie:
- Ersteller und Mitwirkende eines bestimmten Dokuments anzeigen
- Größe, Farbe und Hervorhebungen der Schriftart auswählen
- Den Wortzähler verwenden, um die Nummer der Wörter in Ihrem Dokument zu zählen
- Eine Inhaltsübersicht hinzufügen, um leicht zu verschiedenen Abschnitten zu springen
- Fügen Sie ein benutzerdefiniertes Titelbild aus der Galerie, von Ihrem Desktop oder von Unsplash ein
- Machen Sie Ihren Text durch Emojis lebendiger
- Verwenden Sie farbige Banner, um wichtige Informationen hervorzuheben
- binden Sie Lesezeichen, Screenshots, PDFs und andere Dateien zum schnellen Nachschlagen ein
- Erstellen Sie Vorlagen für Dokumente und Anschreibenvorlagen und speichern Sie sie zum Nachschlagen
- Differenzieren Sie Themen oder Abschnitte in einem Dokument, indem Sie Teiler hinzufügen
- Schalten Sie den Fokusmodus ein, um sich ganz auf Ihre Arbeit zu konzentrieren, ohne sich ablenken zu lassen
Echtzeit-Zusammenarbeit

bearbeiten Sie Seite an Seite mit Ihren Teammitgliedern in ClickUp Docs
Im Gegensatz zu Google Docs ist die Zusammenarbeit in ClickUp Docs viel einfacher. Mit den Features zur kollaborativen Bearbeitung von Dokumenten kann jeder in Ihrem Workspace dasselbe Dokument gleichzeitig kommentieren, bearbeiten und bearbeiten.
Und was noch? Mit ClickUp Docs können Sie Benutzer in Kommentaren markieren, ihnen Aktions-Elemente zuweisen, Elemente gleichzeitig aktualisieren und Text in verfolgbare Aufgaben umwandeln.
ClickUp unterstützt außerdem 1000+ Integrationen und ermöglicht es Ihnen, Dateien aus Google Docs, Google Drive und Microsoft Office in ClickUp zu übernehmen, so dass Sie in Echtzeit sehen können, wer an den Dokumenten arbeitet.
ClickUp Brain
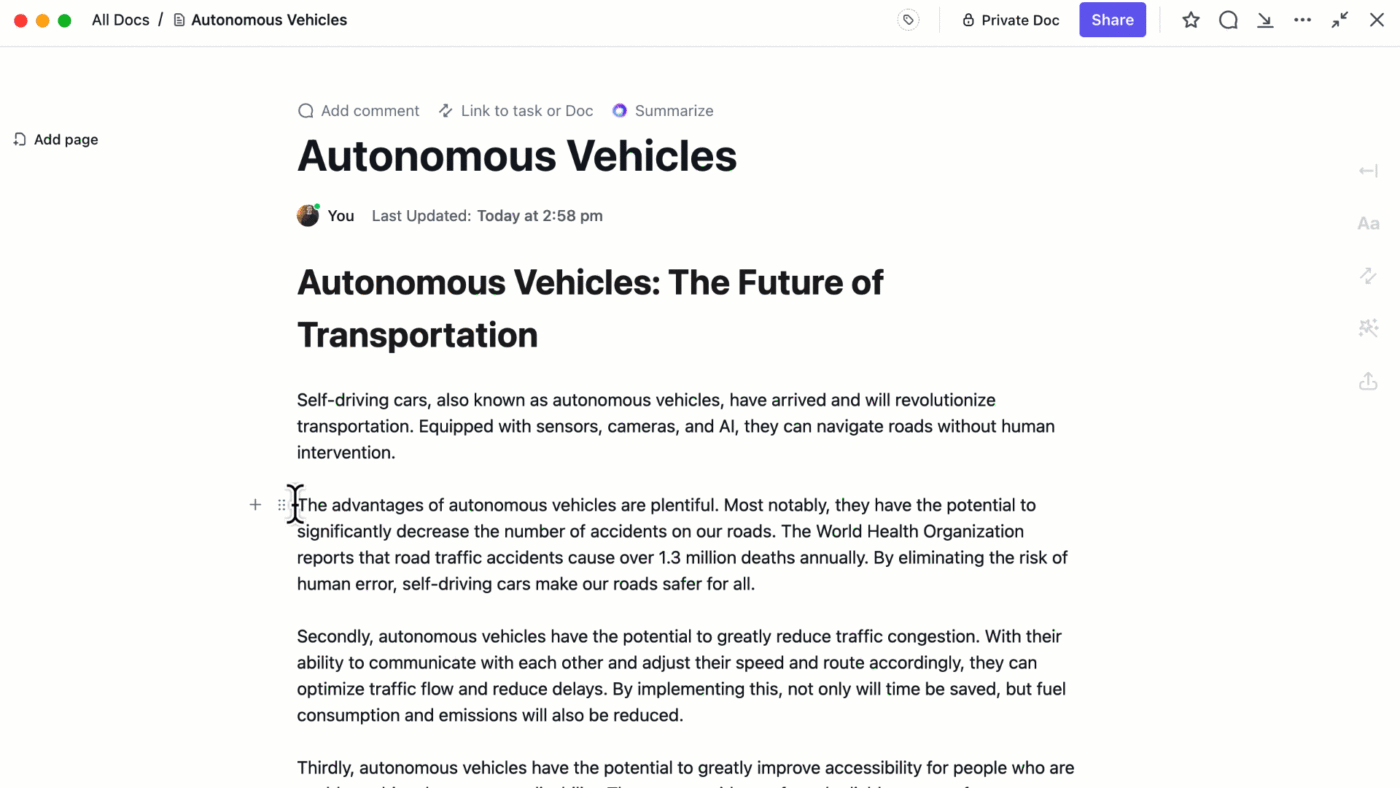
brainstorming, Schreiben und Bearbeiten von Inhalten direkt in Ihren Dokumenten mit ClickUp Brain ClickUp Brain ist ein Schreibassistent, der sich nahtlos in Ihre Dokumente integriert und Ihnen Zeit und Aufwand erspart. Von der Überprüfung von Rechtschreib- und Grammatikfehlern bis zur Erstellung von Inhalten wie E-Mails, Blogs und Zusammenfassungen - ClickUp Brain erledigt alles.
Sie können es als Brainstorming-Partner nutzen, um innovative Ideen zu entwickeln und Vorschläge zur Verbesserung schriftlicher Inhalte zu machen. ClickUp Brain kann Vorschläge zur Verbesserung der Klarheit und des Tons machen und den Inhalt insgesamt effektiver und wirkungsvoller gestalten.
ClickUp Verknüpfungen

verwenden Sie Tastenkürzel in ClickUp, um Ihr Schreiben zu beschleunigen, ohne Ihre Konzentration zu unterbrechen
ClickUp bietet eine Fülle von Verknüpfungen und Tastenkürzeln, mit denen Sie sich leicht durch das tool bewegen können. Hier sind die ClickUp Verknüpfungen können Sie in ClickUp-Dokumenten verwenden:
| Beschreibung | Windows/Chrome OS Verknüpfungen | Mac Verknüpfung |
|---|---|---|
| Erstellen eines Kommentars aus dem ausgewählten Text | Strg + Umschalt + M | Befehl + Umschalt + M |
| Erstellen einer Aufgabe aus dem ausgewählten Text | Strg + Alt + T | Befehl + Option + T |
| Text nach rechts oder links ausrichten | Strg + Umschalt + R | Befehl + Umschalt + R |
| Text in der Mitte ausrichten | Strg + Umschalt + E | Befehl + Umschalt + E |
| Erstellen einer Aufzählung | Strg + Umschalt + 9 | Befehl + Umschalt + 9 |
| Erstellen einer Checkliste | Strg + Umschalt + 8 | Befehl + Umschalt + 8 |
| Erstellen einer nummerierten Liste | Strg + Umschalt + 7 | Befehl + Umschalt + 7 |
| Markieren eines ausgewählten Textblocks | Strg + Umschalt + H | Befehl + Umschalt + H |
| Duplizieren eines Textblocks | Strg + D | Befehl + D |
| Verschieben eines oder mehrerer Inhaltsblöcke | Alt + Pfeil nach oben oder unten | Option + Pfeil nach oben oder unten |
| Inline-Code verwenden | Strg + Umschalt + C | Befehl + Umschalt + C |
| Einen Link hinzufügen | Strg + K | Befehl + K |
| Ein Emoji hinzufügen | :Name des Emoji | :Name des Emoji |
Erhöhen Sie Ihren Workflow mit ClickUp
Verknüpfungen in Google Docs sind wichtige tools, um Ihre Arbeit zu rationalisieren und die Produktivität zu steigern. Von der grundlegenden Formatierung bis hin zur fortgeschrittenen Dokumentenverwaltung ermöglicht Ihnen diese Liste mit Verknüpfungen für Google, effizienter zu navigieren, zu bearbeiten und zusammenzuarbeiten.
Wenn Sie diese Tastenkombinationen in Ihren täglichen Arbeitsablauf integrieren, können Sie Zeit sparen, die Belastung verringern und sich mehr auf die Erstellung von Inhalten als auf sich wiederholende Aufgaben konzentrieren.
Wenn Sie Ihre Produktivität noch weiter steigern möchten, sollten Sie zu ClickUp wechseln. Mit ClickUp erhalten Sie alle Features von Google Docs für die Zusammenarbeit an Dokumenten sowie erweiterte Tools für das Projektmanagement, die Zusammenarbeit im Team in Echtzeit und vieles mehr.
Egal, ob Sie alleine arbeiten oder ein Team leiten, ClickUp hilft Ihnen, Ihre Arbeit zu organisieren, zu priorisieren und zu verbessern. Kostenlos anmelden und entdecken Sie eine bessere Art zu arbeiten.
