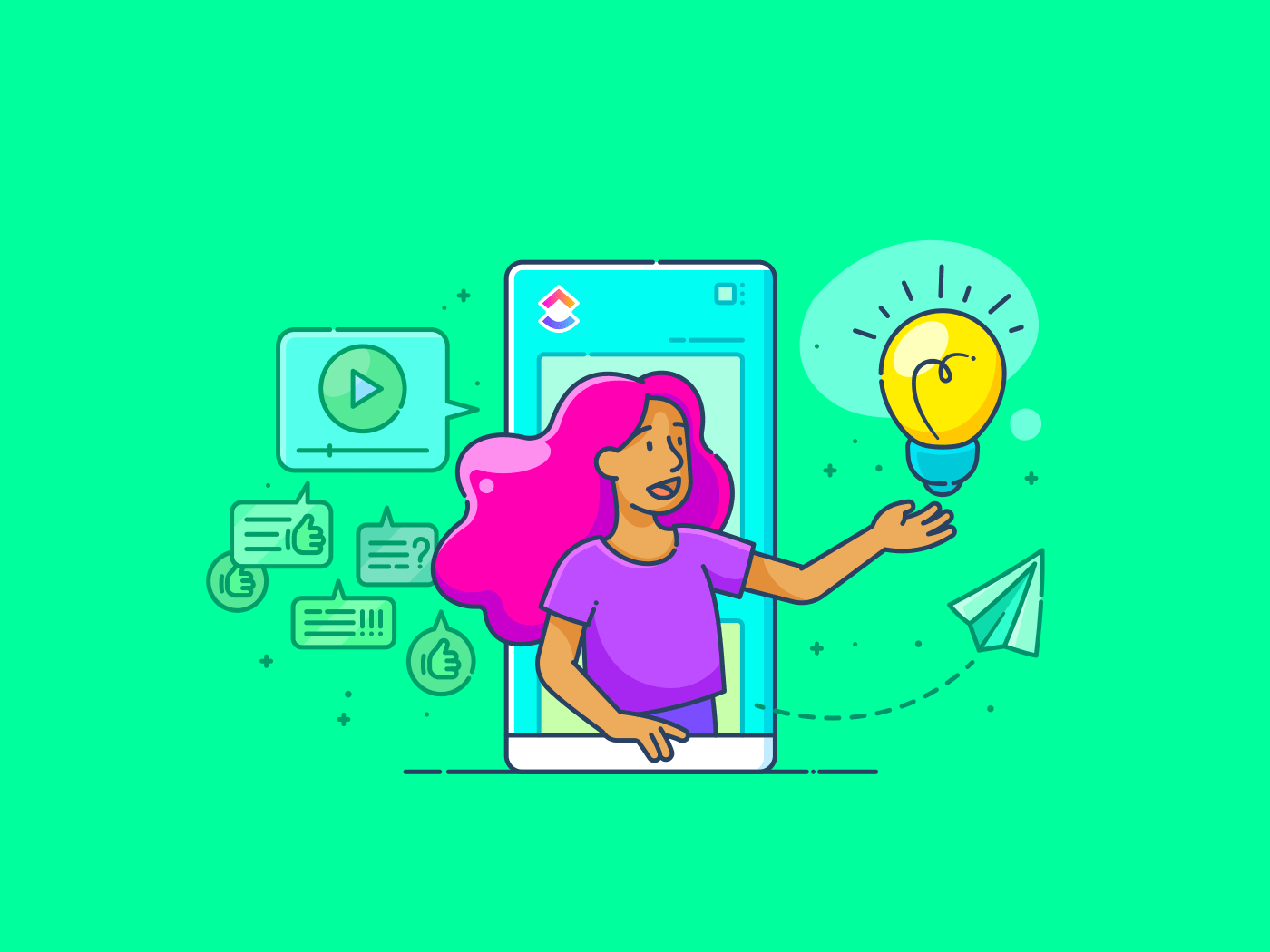Sie arbeiten gemeinsam mit Ihrem Team an einem Dokument, und die Bearbeitungen gehen schnell vonstatten - Abschnitte werden umformuliert, Absätze gelöscht und neue Inhalte für zusätzlichen Kontext hinzugefügt.
Plötzlich ist das Dokument ein Wirrwarr von Überarbeitungen, und Sie müssen herausfinden, wer was geändert hat und ob es bleiben oder verschwinden soll.
An dieser Stelle wird die Nachverfolgung von Änderungen unerlässlich, und Google Docs vereinfacht dies, indem es Teams die Möglichkeit gibt, die Bearbeitungen in Echtzeit anzuzeigen und Überarbeitungen mühelos zu verwalten.
Eine beliebte Cloud-basierte software für die Zusammenarbeit an Dokumenten Google Docs speichert Dokumente automatisch alle paar Minuten, so dass man sie nicht mehr manuell speichern muss. Außerdem verfügt es über einfache Freigabeoptionen, mit denen Sie Teammitglieder zur Mitarbeit einladen können, was ein klarer Vorteil gegenüber Microsoft Word ist.
In diesem Leitfaden erfahren Sie, wie Sie Änderungen in Google Docs nachverfolgen können, um Ihre Dokumenten-Workflows zu organisieren und stressfrei zu gestalten.
Wie werden Änderungen in Google Docs nachverfolgt?
Google Docs bietet ein Feature zur Nachverfolgung von Änderungen an, das so genannte Suggesting. Wenn der Vorschlagsmodus aktiviert ist, werden die Bearbeitungen als Vorschläge und nicht als permanente Änderungen hervorgehoben.
Dieser Bearbeitungsmodus ist vergleichbar mit dem Feature "Änderungen nachverfolgen" in einem Word-Dokument. Es gibt zwei Möglichkeiten, den Vorschlagsmodus in Google Docs zu aktivieren.
Option 1: Aktivieren Sie ihn, indem Sie zu Ansicht > Modus > Vorschlagen navigieren.

Option 2: Wählen Sie die Option "Vorschlagen" aus dem Dropdown-Menü in der oberen rechten Ecke der Leiste für die Formatierung.

Der Modus "Vorschlagen" ist zwar nützlich, um Bearbeitungen zu verwalten, kann aber auch dazu führen, dass Ihr Dokument unübersichtlich und schwer lesbar wird - vor allem, wenn mehrere Mitwirkende beteiligt sind.
Um Bearbeitungen übersichtlicher zu gestalten und die Zusammenarbeit an Dokumenten zu verbessern lassen Sie uns untersuchen, wie Sie Änderungen nachverfolgen können, ohne den Vorschlagsmodus zu verwenden.
Schritt 1: Öffnen Sie Ihre Google Docs Datei
Öffnen Sie zunächst die Google Docs-Datei, in der Sie die Änderungen nachverfolgen möchten.

Schritt 2: Freigeben der Datei
Sobald Ihr Dokument für die Zusammenarbeit bereit ist, geben Sie es für die entsprechenden Mitglieder des Teams frei.
Suchen Sie die Schaltfläche "Freigeben" in der oberen rechten Ecke des Dokuments und klicken Sie darauf.

Sie können Ihr Dokument freigeben, indem Sie die Berechtigungen auf 'Editor' einstellen, damit die Mitarbeiter direkt Änderungen am Dokument vornehmen können, anstatt sie vorzuschlagen.
Versuchen Sie, bestimmte Personen per E-Mail einzuladen, um eine Überfüllung und widersprüchliche Bearbeitungen zu vermeiden.
Alternativ können Sie auch einen Link erstellen, über den jeder, der den Link hat, das Dokument ansehen, kommentieren oder bearbeiten kann.
Schritt 3: Zur Versionsgeschichte gehen Kontrolle der Version des Dokuments ist unerlässlich, um frühere Bearbeitungen zu überprüfen und ältere Entwürfe wiederherzustellen.
Um auf den "Versionsverlauf" in Google Docs zuzugreifen, gehen Sie zu Datei > Versionsverlauf > Versionsverlauf anzeigen.

Alternativ können Sie auch auf das Zeitstempel-Symbol neben dem Titel des Dokuments klicken, auf dem steht: "Die letzte Bearbeitung liegt [Dauer] zurück
![]()
Schritt 4: Finden Sie frühere Versionen Ihres Dokuments
Auf der rechten Seite finden Sie eine Liste früherer Versionen, mit Angaben darüber, wer wann Änderungen vorgenommen hat.
Und das Beste daran? Die Änderungen der einzelnen Mitwirkenden sind farblich gekennzeichnet, so dass Sie die Beiträge nachverfolgen und die Verantwortlichkeit in Gruppenprojekten verwalten können.

Schritt 5: Frühere Versionen umbenennen
Auf diese Weise können Sie wichtige Phasen Ihres Dokuments, wie "Entwurf 1" oder "Endüberprüfung", genau kennzeichnen und den Mitarbeitern helfen, den Fortschritt des Dokuments und wichtige Aktualisierungen schnell zu erfassen.
Klicken Sie auf die drei Punkte neben der Version, die Sie umbenennen möchten, und wählen Sie "Diese Version benennen" Oder tippen Sie einfach auf das Datum und fügen Sie den gewünschten Titel hinzu.
Verwenden Sie ein einheitliches Benennungssystem, das Daten oder Zwecke enthält (z. B. "Entwurf 1 - April 2024" oder "Endgültiger Vorschlag - geprüft").

Schritt 6: Frühere Versionen wiederherstellen
Wenn Sie unerwünschte Bearbeitungen rückgängig machen müssen, können Sie eine frühere Version über das Feld "Versionsverlauf" wiederherstellen.
Informieren Sie jedoch unbedingt Ihr Team, um Verwirrung oder Konflikte zu vermeiden.

Wenn Sie eine frühere Version wiederherstellen, werden möglicherweise nützliche neue Bearbeitungen aus Ihrem aktuellen Entwurf entfernt. Überprüfen Sie daher immer die wiederhergestellte Version und fügen Sie bei Bedarf wichtige Änderungen aus dem letzten Entwurf hinzu.
Außerdem behält Google Docs Ihre letzte Version bei, so dass Sie bei Bedarf einfach zurückwechseln können. Sie können auch eine Kopie einer beliebigen Version von Google Docs für spätere Zwecke erstellen.

Schritt 7: Überprüfen Sie die Kommentare
Der Abschnitt "Kommentare" in Google Docs ermöglicht es den Mitarbeitern, Änderungen zu diskutieren und Feedback zu geben.
Um darauf zuzugreifen, klicken Sie auf das Symbol "Kommentare" (Sprechblase) in der oberen rechten Ecke des Dokuments. Alternativ können Sie die Kommentare auch anzeigen, indem Sie auf einen markierten Kommentar im Google-Dokument klicken.

Verwenden Sie das Feature @mention, um Mitwirkende zu erwähnen, wenn Sie um Feedback bitten oder Aufgaben zuweisen. Dadurch wird sichergestellt, dass Ihre Nachricht die gewünschte Person erreicht.
💡Pro-Tipp: Überprüfen Sie regelmäßig die Vorschläge und den Bearbeitungsverlauf, um übersehene Änderungen zu erkennen und potenzielle Probleme zu vermeiden, z. B. widersprüchliche Bearbeitungen, verpasste Aktualisierungen oder unvollständiges Feedback.
Schritt 8: Nachverfolgung von Änderungen ausschalten
Wenn Sie alle Bearbeitungen und Rückmeldungen verarbeitet haben, schalten Sie die Nachverfolgung von Änderungen aus, um Ihr Dokument zu vereinfachen und zu optimieren. So lassen sich verbleibende Probleme leichter erkennen.
So schalten Sie die Nachverfolgung von Änderungen in Google Docs aus:
- Kommentare ausblenden: Navigieren Sie zu Ansicht > Kommentare > Kommentare ausblenden, um alle sichtbaren Kommentare aus dem Dokument zu entfernen
- Kommentare auflösen: Gehen Sie auf jeden Kommentar ein, indem Sie auf das Häkchen (✓) klicken. So bleibt der Thread übersichtlich und zeigt an, dass das Problem gelöst wurde
- Vorschläge verwalten: Wenn Sie Vorschläge in Ihrem Dokument haben, klicken Sie auf jeden Vorschlag und wählen Sie Annehmen (✓) oder Ablehnen (X)
Mit diesen Schritten können Sie Ihr Dokument für die endgültige Überprüfung oder Veröffentlichung vorbereiten.
Weiterlesen: Wie man eine neue Seite in Google Docs hinzufügt
Limitierungen bei der Verwendung von Google Docs zur Nachverfolgung von Änderungen
Google Docs eignet sich hervorragend zur Nachverfolgung und Verwaltung von Versionen von Dokumenten. Sie können vordefinierte Google Docs Vorlagen für alles, von der Erstellung von Lebensläufen bis zum Entwurf eines detaillierten Plans für ein Projekt.
Es hat jedoch einige Limits für komplexere Bearbeitungen im Vergleich zu fortgeschrittenen software zur Kontrolle von Versionen von Dokumenten .
- Unübersichtliche Oberfläche: Häufige Bearbeitungen und Kommentare können das Dokument in Google Docs überfrachten, so dass es schwerer zu lesen und zu verwalten ist
- Probleme bei der Zusammenarbeit: Bei einem großen Team, das an einem einzigen Dokument arbeitet, können mehrere gleichzeitige Bearbeitungen zu Konflikten führen. Wenn zum Beispiel zwei Mitglieder eines Teams denselben Abschnitt in Echtzeit aktualisieren, können sich ihre Änderungen überschneiden und zu Verwirrung führen
- Umständliche Navigation in den Versionen: Die Verwaltung eines Dokuments mit zahlreichen Versionen kann schwierig sein. Wenn Sie ein langes Projekt mit mehreren Entwürfen haben, kann es mühsam sein, jede Version zu durchsuchen, um bestimmte Aktualisierungen zu finden
- Internetabhängigkeit: Die Nachverfolgung von Änderungen ist offline nicht so nahtlos möglich. Wenn Sie beispielsweise in einem abgelegenen Gebiet ohne Internet oder mit begrenztem Internetzugang arbeiten, entgehen Ihnen möglicherweise Aktualisierungen und Änderungen in Echtzeit, die von anderen vorgenommen wurden
- Beschränkte Tools zur Überprüfung: Google Docs verfügt nicht über fortschrittliche Tools für die Überprüfung, wie z. B. den Seitenvergleich von Dokumentversionen oder spezielle Überprüfungsbereiche für die Nachverfolgung von Änderungen. Sie müssen jede Version manuell überprüfen oder ein anderes Tool für einen detaillierten Vergleich verwenden
Wenn Sie erweiterte Features für die Dokumentenverwaltung benötigen, um Ihren Workflow zu optimieren, sollten Sie sich nach einer Google Docs Alternative .
Wir empfehlen Folgendes. ⬇️
Meet ClickUp: Eine sicherere Methode zur Nachverfolgung von Änderungen in Dokumenten ClickUp ist eine All-in-One-Projektmanagement-Software, die die Kommunikation im Team, die Nachverfolgung von Projekten und das Freigeben von Dokumenten auf einer zentralen Plattform verbessert.
Sein herausragendes Feature, ClickUp Dokumente ermöglicht es Teams, Dokumente in Echtzeit zu erstellen, zu bearbeiten und freizugeben und so eine reibungslose Zusammenarbeit zu fördern.

Dokumente sofort freigeben und gemeinsam bearbeiten mit ClickUp Docs
Lassen Sie uns sehen, wie Sie mit ClickUp Docs Änderungen mühelos nachverfolgen können:
1. Zugriff auf die Bearbeitungshistorie
ClickUp Docs bietet eine umfassende Bearbeitungshistorie für jedes Dokument, die Zeitstempel aller Änderungen anzeigt. Dazu gehört, wer die Änderung vorgenommen hat, was geändert wurde und wann dies geschah.
Dieses Feature ist wichtig für die Nachvollziehbarkeit und um bei Bedarf zu früheren Versionen zurückkehren zu können. Um darauf zuzugreifen:
- Öffnen Sie ein Dokument
- Klicken Sie in der oberen rechten Ecke auf das Ellipsenmenü ..
- Wählen Sie aus dem Dropdown-Menü die Option 'Seitenverlauf'
- Blättern Sie durch die verschiedenen Versionen, um detaillierte Änderungen zu sehen
- Falls erforderlich, stellen Sie eine frühere Version wieder her, indem Sie sie auswählen und auf "Wiederherstellen" klicken

Sehen Sie ein detailliertes Protokoll der Änderungen, einschließlich Zeitstempel und Benutzer Infos, in ClickUp Docs
Zusätzlich kann die Aktivitätsansicht bietet ein Echtzeitprotokoll aller jüngsten Aktionen innerhalb der Dokumente. Dazu gehören Bearbeitungen, Kommentare, Änderungen der Berechtigungen und mehr.
Mit der Aktivitätsansicht können Sie schnell überlappende Bearbeitungen oder Änderungen von Berechtigungen erkennen und auflösen und den Fortschritt im Team überwachen.
Zum Hinzufügen:
- Gehen Sie zu Ihrem Workspace und klicken Sie in der Ansichtsleiste auf "+ Ansicht", um das modale Fenster "Ansichten" zu öffnen
- Wählen Sie 'Aktivität'
- Sobald die Ansicht erstellt ist, benennen Sie sie und benutzerdefinieren Sie sie über das Menü 'Anpassen' auf der rechten Seite
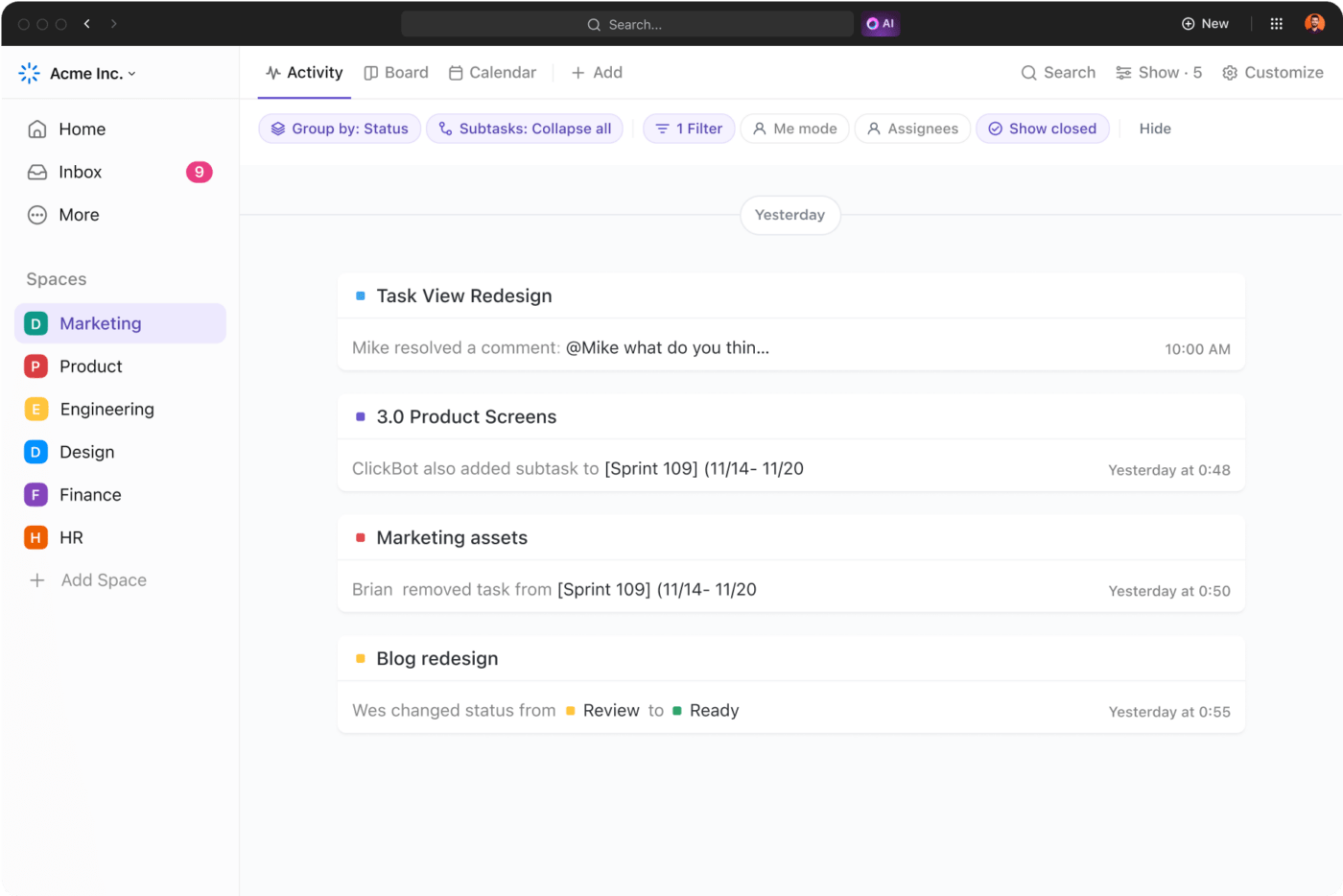
Mit der Aktivitätsansicht erhalten Sie ein aktuelles Protokoll der Dokumentenänderungen
2. Zugriffsberechtigungen kontrollieren
Der unbefugte Zugriff auf Dokumente kann zu Dateninkonsistenz, Compliance-Verstößen und der Preisgabe vertraulicher Informationen führen.
Instanz, die einen uneingeschränkten Finanzbericht für nicht autorisiertes Personal freigibt, kann zu finanziellen Verlusten und Rufschädigung führen.
Um dies zu verhindern, bietet ClickUp Docs robuste Features zur Versionskontrolle und ermöglicht es Ihnen, bestimmte Rollen wie Eigentümer" und Mitwirkende" festzulegen. Je nach Bedarf können Sie auch freigabefähige Links erstellen, die ausschließlich an bestimmte Teams, Gäste oder die Öffentlichkeit verteilt werden können.
So können Sie beispielsweise die Bearbeitung eines Finanzberichts auf leitende Angestellte und Finanzmanager beschränken, während Sie anderen Mitarbeitern und Prüfern nur Lesezugriff gewähren.
Durch diese Flexibilität wird sichergestellt, dass nur autorisierte Mitglieder des Teams Bearbeitungen vornehmen oder vorschlagen können und die Integrität des Dokuments gewahrt bleibt.
💡Pro-Tipp: Überprüfen Sie regelmäßig, wer Zugriff auf Ihre Dokumente hat, und aktualisieren Sie die Berechtigungen bei Bedarf. Dadurch wird die Sicherheit des Dokuments aufrechterhalten, insbesondere wenn Mitglieder des Teams hinzukommen oder das Team verlassen.
Beispiel: Wenn ein Mitglied eines Teams von einer Projekt- in eine Support-Rolle wechselt, aktualisieren Sie seine Zugriffsrechte, um sicherzustellen, dass es keine aktiven Projektpläne bearbeiten kann.
3. Zusammenarbeit in Echtzeit
Wenn mehrere Mitglieder eines Teams gleichzeitig ein Dokument bearbeiten, kann es unübersichtlich werden, wenn software für die Zusammenarbeit im Team , die eine klare Sichtbarkeit der Handlungen der anderen ermöglicht.
Die ClickUp Collaboration-Erkennung feature löst dieses Problem.
Instanz, wenn ein Mitglied eines Teams die Finanzprognosen aktualisiert und ein anderes die Marketingstrategie in einem Quartalsbericht überarbeitet, wird genau angezeigt, wer an welchem Abschnitt arbeitet. So wird Doppelarbeit vermieden und eine nahtlose Integration der Aktualisierungen in das endgültige Dokument gewährleistet.

Verbessern Sie die Übersichtlichkeit und Koordination von Dokumenten mit ClickUp Collaboration Detection
Zusätzlich kann die ClickUp Kommentare zuweisen feature können Sie direkt aus dem Dokument heraus Elemente und Verantwortlichkeiten zuweisen. Wenn ein Kommentar auf einen Fehler in der Umsatzprognose hinweist, weisen Sie die Aufgabe zur Korrektur direkt aus dem Kommentar heraus einem Mitglied des Teams zu. So behalten Sie den Überblick über Ihre Aufgaben und gewährleisten eine rechtzeitige Weiterverfolgung.
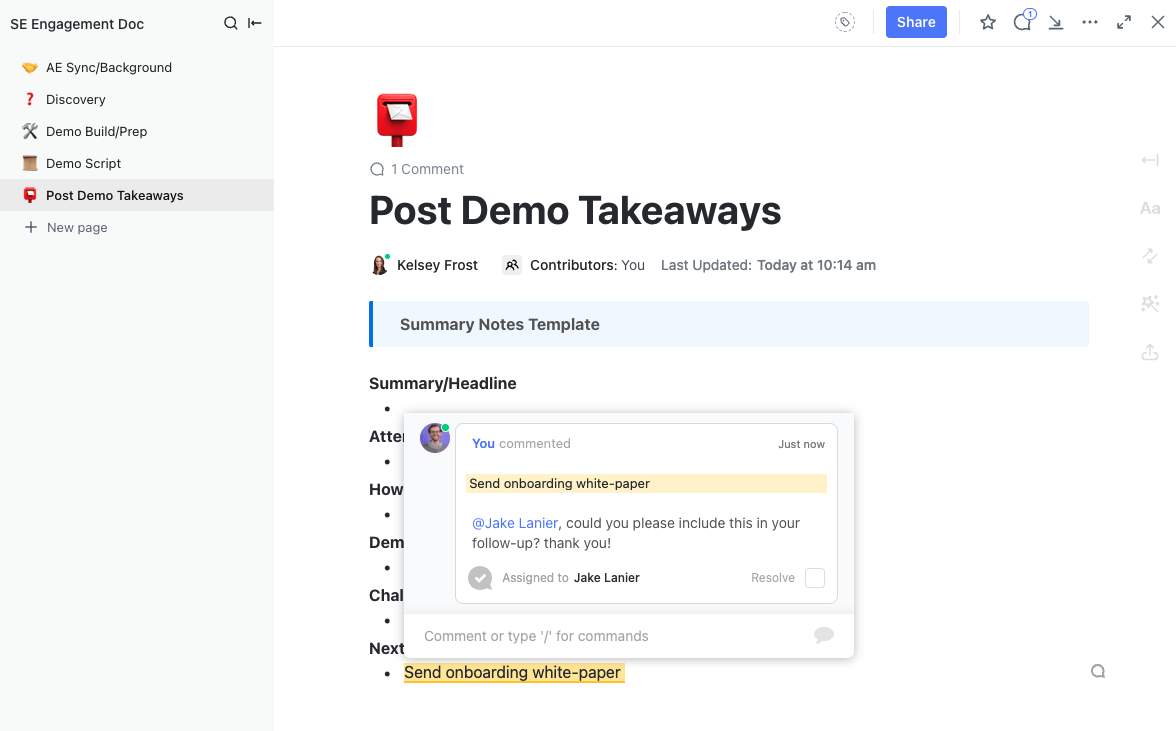
Verwenden Sie ClickUp Assign Comments, um Aktionselemente aus Ihrem Dokument heraus zu delegieren
💡 Profi-Tipp: Verwenden Sie ClickUp Benachrichtigungen um Echtzeit-Benachrichtigungen für zugewiesene Kommentare zu erhalten. So bleibt Ihr Team über den Fortschritt der Aufgabe auf dem Laufenden und die Einhaltung der Fristen wird sichergestellt.
Nutzen Sie außerdem ClickUp Chat Ansicht um die sofortige Kommunikation während der Arbeit an Dokumenten zu erleichtern. Dies ist besonders nützlich, um Bearbeitungen zu besprechen oder Fragen in Echtzeit zu beantworten, wodurch Meetings und E-Mail Threads eingespart werden können.
Mit ClickUp die Zusammenarbeit auf Kurs halten
Google Docs eignet sich gut für das Dokumentenmanagement in Echtzeit. Verschiedene Bearbeitungsmodi helfen bei der Nachverfolgung von Änderungen, und das automatische Speichern bedeutet, dass Sie nicht mehr manuell speichern oder sich Sorgen machen müssen, Ihre Arbeit zu verlieren.
Allerdings kann es bei mehreren Bearbeitungen und Versionen unübersichtlich werden. An dieser Stelle kommt ClickUp Docs ins Spiel.
Es bietet detaillierte Bearbeitungsprotokolle, die zeigen, wer was wann geändert hat. Bei Bedarf können Sie leicht zu früheren Versionen zurückkehren, und das Feature der Versionskontrolle beschränkt die Bearbeitung auf autorisierte Benutzer.
Möchten Sie die Verwaltung von Revisionen mühelos machen? Registrieren Sie sich bei ClickUp noch heute kostenlos an.