"Zeit ist das, was wir am meisten wollen, aber das, was wir am schlechtesten nutzen." ~_ William Penn Ganz gleich, ob Sie Termine bei der Arbeit, Meetings oder persönliche Pläne verwalten, mit einem Kalender können Sie Prioritäten setzen und den Überblick über alles behalten
Sie können einen Kalender in Google Tabellen erstellen, um Ihren Zeitplan effektiv zu verwalten.
Er ist als Teil von Google Workspace leicht zugänglich - es sind keine zusätzlichen Downloads oder Anmeldungen erforderlich. Sie können ihn durch Farbcodierung von Aufgaben, Hinzufügen von Spalten und Einfügen von Notizen an Ihre Prozesse und Arbeitsabläufe anpassen.
und das Beste daran ist, dass es völlig kostenlos ist.
In diesem Leitfaden zeigen wir Ihnen, wie Sie einen Kalender in Google Tabellen erstellen und schlagen Ihnen sogar eine bessere Alternative für fortgeschrittene Anforderungen vor.
Wie man einen Kalender in Google Tabellen einfügt
Es gibt zwei Hauptmethoden, um einen Kalender in Google Tabellen einzufügen: Datenüberprüfung und die Vorlagengalerie. Beide Methoden sind einfach und für jeden zugänglich, unabhängig von seinen technischen Kenntnissen.
Schauen wir sie uns genauer an.
Option 1: Verwendung der Datenüberprüfungsmethode
Mit der Datenüberprüfungsmethode in Google Tabellen können Sie einen ausklappbaren Kalender in einer bestimmten Zelle oder einem Bereich von Zellen erstellen. So können Benutzer Daten aus einem visuellen Kalender-Popup auswählen, der eine präzise Eingabe des Datums gewährleistet und Fehler minimiert.
🔍Bonus: Entdecken Sie praktische Tipps und Strategien für eine effiziente Organisation des Kalenders um sicherzustellen, dass Sie Ihre Zeit optimal nutzen.
So können Sie es zu erledigen:
Schritt 1: Erstellen Sie ein neues Arbeitsblatt
Öffnen Sie Google Tabellen, und wählen Sie "Leeres Arbeitsblatt" Geben Sie ihr einen aussagekräftigen Namen, z. B. "Event Tracker (Jahr)" oder "Projekt Kalender (Jahr)"

über Google Workspace Wählen Sie als Nächstes die Zelle aus, in der der Google Kalender erscheinen soll, zum Beispiel A1.

Schritt 2: Einfügen des Kalenders
Gehen Sie im Hauptmenü auf Daten > Datenüberprüfung.

Wählen Sie anschließend "Regel hinzufügen"

Wählen Sie im Dropdown-Menü "Kriterien" die Option "Datum ist", um nur Daten in dieser Zelle zuzulassen.

Aktivieren Sie unter "Erweiterte Optionen" das Kästchen "Hilfetext für eine ausgewählte Zelle anzeigen", um Benutzer zu warnen, wenn sie falsche Daten eingeben, z. B. Text anstelle eines Datums.
Klicken Sie abschließend auf "Erledigt", und schon sind Sie fertig.

Sie haben Ihrem Google Tabellen-Dokument erfolgreich einen Kalender hinzugefügt. Doppelklicken Sie auf die Zelle A1, um den Kalender zu sehen.

💡Pro-Tipp: Eine andere Möglichkeit, Google Kalender in Google Tabellen einzufügen, besteht darin, einfach ein Datum im Format jjjj-mm-tt in eine beliebige Zelle einzugeben. Mit einem Doppelklick auf diese Zelle wird der Kalender sofort eingeblendet.
Option 2: Verwendung der Google Tabellen Vorlagengalerie
Die Google Tabellen Vorlagengalerie bietet vorgefertigte Vorlagen, die Ihnen Zeit sparen, da sie vollständig formatiert sind online-Kalender . Diese werden mit einer Mischung aus eingebauten Formeln und in Google Tabellen verfügbaren Themen erstellt.
Sie können aus verschiedenen Stilen und Layouts wählen, was es einfach macht den Google Kalender benutzerdefiniert zu gestalten für die persönliche Planung, die Nachverfolgung von Projekten oder die Terminplanung im Team.
Hier erfahren Sie, wie Sie diese Option nutzen können:
Schritt 1: Zugriff auf die Vorlagengalerie
Öffnen Sie Google Tabellen und klicken Sie oben rechts auf "Vorlagengalerie".

über Google Workspace
Schritt 2: Wählen Sie die Vorlage
Blättern Sie durch die Optionen und wählen Sie einen Kalender wie den Jahreskalender oder vorlage für einen Monatskalender .
Wählen Sie zum Beispiel "Jahreskalender", um ihn in einer neuen Google-Tabelle zu öffnen.

Schritt 3: Anpassen der Vorlage für den Kalender
Diese Vorlage für den Google Kalender enthält sowohl eine jährliche als auch eine monatliche Ansicht und bietet Platz für Notizen und Erinnerungen. Sie ermöglicht es Ihnen:
- Ereignisse und Erinnerungen direkt in den benutzerdefinierten Kalender einfügen
- Farbcodierung für vorrangige Aufgaben oder Meilensteine verwenden
- Bedingte Formatierungen anwenden, um Wochenenden, Feiertage oder wichtige Termine automatisch hervorzuheben
Für die Verwaltung komplexer Projekte gibt es ein spezielles kalender für das Projektmanagement kann helfen, Meilensteine, Fristen und Ergebnisse effizient nachzuverfolgen.
Geben Sie diese Vorlagen für Google Tabellen nach der Fertigstellung für Ihr Team und alle Beteiligten frei, damit alle auf der gleichen Seite sind, was Fristen und Aufgaben angeht. Die Einfachheit und Benutzerfreundlichkeit von Google Tabellen machen es zu einem beliebten tool für grundlegende projektmanagement .
Weiter lesen: Zu erledigen-Liste in Google Kalender: Schritt für Schritt Anleitung
Limitierungen bei der Verwendung von Google Tabellen für Kalender
Google Tabellen ist zwar ein flexibles und benutzerfreundliches Tool für die Erstellung von Kalendern, hat aber auch seine Grenzen.
- Beschränkte Funktionen: Google Tabellen bietet zwar grundlegende Kalenderfunktionen, aber es fehlen fortgeschrittene Funktionen wie Erinnerungen, Warnungen und wiederkehrende Ereignisse, die in vielenAlternativen zu Google Kalender
- Manuelle Aktualisierungen: Alle Änderungen an Ereignissen oder Terminen müssen manuell aktualisiert werden, was insbesondere bei größeren Projekten, die ein umfassendes Projektmanagement erfordern, sehr zeitaufwändig sein kann
- Einschränkungen bei der Zusammenarbeit: Obwohl es die Zusammenarbeit in Echtzeit unterstützt, kann die gleichzeitige Bearbeitung durch mehrere Benutzer zu Konflikten oder Datenverlusten führen
- Probleme mit der Kompatibilität: Google Tabellen lassen sich möglicherweise nicht nahtlos in Ihre bestehende Projektmanagement- oder Kalendersoftware integrieren, was ihren Nutzen bei komplexeren Arbeitsabläufen limitiert. Wenn Sie auf der Suche nach robusteren Optionen sind, könnten Sie auch Folgendes in Betracht ziehenexcel für die Kalenderverwaltung verwenden
- Beschränkte Automatisierung: Die Automatisierung von Aufgaben in Google Tabellen erfordert die Beherrschung von Funktionen und Formeln. Ohne diese Kenntnisse bleiben Sie bei der manuellen Verwaltung von Aufgaben stecken, was die Gesamteffizienz verringert
Weiterlesen: Automatisierung von Google Kalender Ereignissen
Erstellen und Verwalten von Kalendern mit ClickUp
Sie suchen nach einer effektiveren und mit vielen Features ausgestatteten kalender App für die Verwaltung von Kalendern? ClickUp ist eine umfassende Projektmanagement-Plattform, die die Organisation von Aufgaben vereinfacht und die Zusammenarbeit im Team verbessert. Mit der benutzerfreundlichen Oberfläche und den robusten Features können Sie mühelos hochgradig anpassbare Kalender von verschiedenen Geräten aus erstellen und verwalten - egal ob es sich um Laptops, Computer oder Mobiltelefone handelt.
Mit ClickUp's Kalender Ansicht können Sie Aufgaben und Fristen in einer einzigen Oberfläche visualisieren.
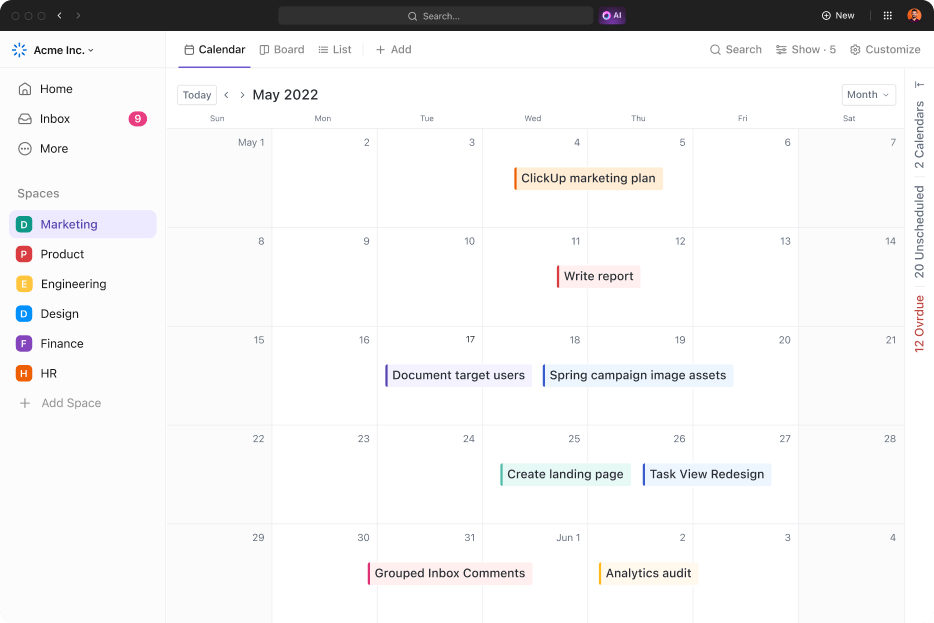
Verfolgen Sie alle anstehenden Meetings, Aufgaben und Termine in einer einheitlichen Ansicht mit der ClickUp Kalender-Ansicht
Sie müssen keinen Kalender von Grund auf neu erstellen - er ist bereits in Ihren ClickUp-Workspace integriert. Hier erfahren Sie, wie Sie die Ansicht Kalender hinzufügen:
- Klicken Sie auf das '+ Ansicht' in Ihrer Leiste
- Wählen Sie 'Kalender' aus
- Benennen Sie die Ansicht um und benutzerdefinieren Sie sie nach Ihren Wünschen über das Menü "Anpassen" auf der rechten Seite

Hinzufügen der Ansicht "Kalender" zu Ihrem Workspace
Sie können auch die Zeitspanne anpassen - Ansicht der Aufgaben nach Tag, Woche oder Monat - und sie nach Bedarf neu anordnen.
Um den Zeitrahmen in Ihrem Kalender anzupassen, verwenden Sie das Ausklappen des Zeitraums neben der Suchleiste für Aufgaben. Folgende Optionen stehen zur Verfügung:
- Tag: Ansicht der Aufgaben für den gesamten Tag oder eine bestimmte Uhrzeit
- 4 Tage: Einen Zeitraum von vier Tagen anzeigen
- Woche: Anzeige der Woche und Neuanordnung der Aufgaben nach Bedarf
- Monat: Ansicht des gesamten Monats und Verschieben der Aufgaben
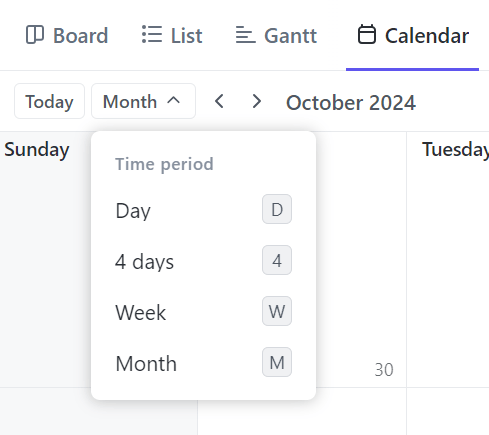
Das Hinzufügen von Aufgaben und Fälligkeitsdaten zu Ihrem Kalender ist ganz einfach: Klicken Sie auf die Schaltfläche "Aufgabe hinzufügen" in der rechten Ecke oder bewegen Sie den Mauszeiger über einen Tag und klicken Sie auf das "+"-Symbol.
Geben Sie den Namen, die Zusammenfassung, das Fälligkeitsdatum und die Priorität der Aufgabe ein. Wenn Sie dies erledigt haben, klicken Sie auf die Aufgabe, um weitere Details hinzuzufügen.

Fügen Sie eine neue Aufgabe zu Ihrem Kalender in ClickUp hinzu
Darüber hinaus ermöglicht die Drag-and-Drop-Funktion eine schnelle, problemlose Planung. Wenn sich eine Aufgabe verzögert oder neu geplant werden muss, können Sie sie einfach verschieben, ohne die Zeitleiste des Projekts zu beeinflussen.

Fälligkeitsdaten von Aufgaben durch Ziehen und Ablegen in der Ansicht des ClickUp Kalenders anpassen
💡Pro-Tipp: Um nur die Ihnen zugewiesenen Aufgaben zu sehen, klicken Sie auf 'Filter' in der oberen rechten Ecke und aktivieren Sie ' Ich-Modus .' Dies reduziert die Unübersichtlichkeit und hilft Ihnen, sich auf Ihre Aufgaben zu konzentrieren, ohne von den Aufgaben des Teams oder irrelevanten Informationen abgelenkt zu werden.
Mit ClickUp's mobilen App können Sie auch unterwegs auf Ihren Kalender zugreifen - ideal für schnelle Aktualisierungen und die Verwaltung von Terminen, jederzeit und überall.
Und das Beste daran? ClickUps Ansicht des Kalenders synchronisiert sich mit dem Google Kalender so dass jede Änderung auf einer Plattform sofort auf der anderen sichtbar wird.

Synchronisieren Sie Ihre ClickUp Aufgaben mit dem Google Kalender für Echtzeit-Updates auf beiden Plattformen
Wenn Sie eine Aufgabe in ClickUp aktualisieren, werden diese Änderungen automatisch in den Google Kalender übernommen und umgekehrt. Das bedeutet, dass Sie nicht mehr zwischen verschiedenen Kalendern wechseln müssen - alles, was Sie brauchen, ist in ClickUp verfügbar.
Sie können auch die ClickUp Kalender Planer Vorlage zur Organisation von täglichen, wöchentlichen und monatlichen Aufgaben bei gleichzeitiger Nachverfolgung von Fristen und wichtigen Terminen. Es bietet auch die Flexibilität, Ihren Zeitplan nach Bedarf anzupassen.
ClickUp Kalender Planer Vorlage
Die ClickUp Kalender-Vorlage bietet mehrere Ansichten, um Ihren Kalender in verschiedenen Formaten zu visualisieren, darunter:
- Zusammenfassungsansicht: Für eine Übersicht der anstehenden Aufgaben
- Ansicht "Fortschritts-Board": Zur Nachverfolgung des Status jeder Aufgabe während des Fortschritts
- Ansicht "Zeitleiste": Zur übersichtlichen Darstellung der Dauer von Aufgaben für eine effiziente Planung
- Ansicht des Monatsplaners: Für die proaktive Planung der Aufgaben eines ganzen Monats
- Ansicht "Leitfaden für den Einstieg": Für Tipps zur effektiven Nutzung der Vorlage für maximale Produktivität
Darüber hinaus können Sie Teammitglieder zur Zusammenarbeit in Echtzeit einladen, Aktualisierungen freigeben und alle über den Fortschritt von Aufgaben und Fristen auf dem Laufenden halten.
Weiterlesen: Wie man einen Kalender in Google Docs erstellt (Anleitung + Vorlagen)
Organisieren Sie Ihren Zeitplan mit Kalendern in ClickUp
Das Einfügen eines Kalenders in Google Tabellen ist zwar ein guter Ausgangspunkt, hat aber seine Grenzen, wie z. B. manuelle Aktualisierungen, grundlegende Funktionen und Probleme bei der Zusammenarbeit. Dies macht es weniger ideal für das Management komplexer Projekte.
Die Kalender-Ansicht von ClickUp bietet eine umfassendere und intuitivere Möglichkeit, Ihren Workload in Echtzeit zu visualisieren und Aufgaben effektiv zu priorisieren.
Mit einem robusten Feature zur Aufgabenverwaltung können Sie detaillierte Aufgabeninformationen direkt in der Ansicht des Kalenders hinzufügen, um auf alles zuzugreifen, was Sie benötigen, ohne mit mehreren Tools jonglieren zu müssen.
Die Integration in den Google Kalender garantiert zudem, dass Ihre Terminplanung synchronisiert bleibt.
Möchten Sie einen Kalender erstellen, der für Sie funktioniert? Melden Sie sich noch heute kostenlos für ClickUp an .

