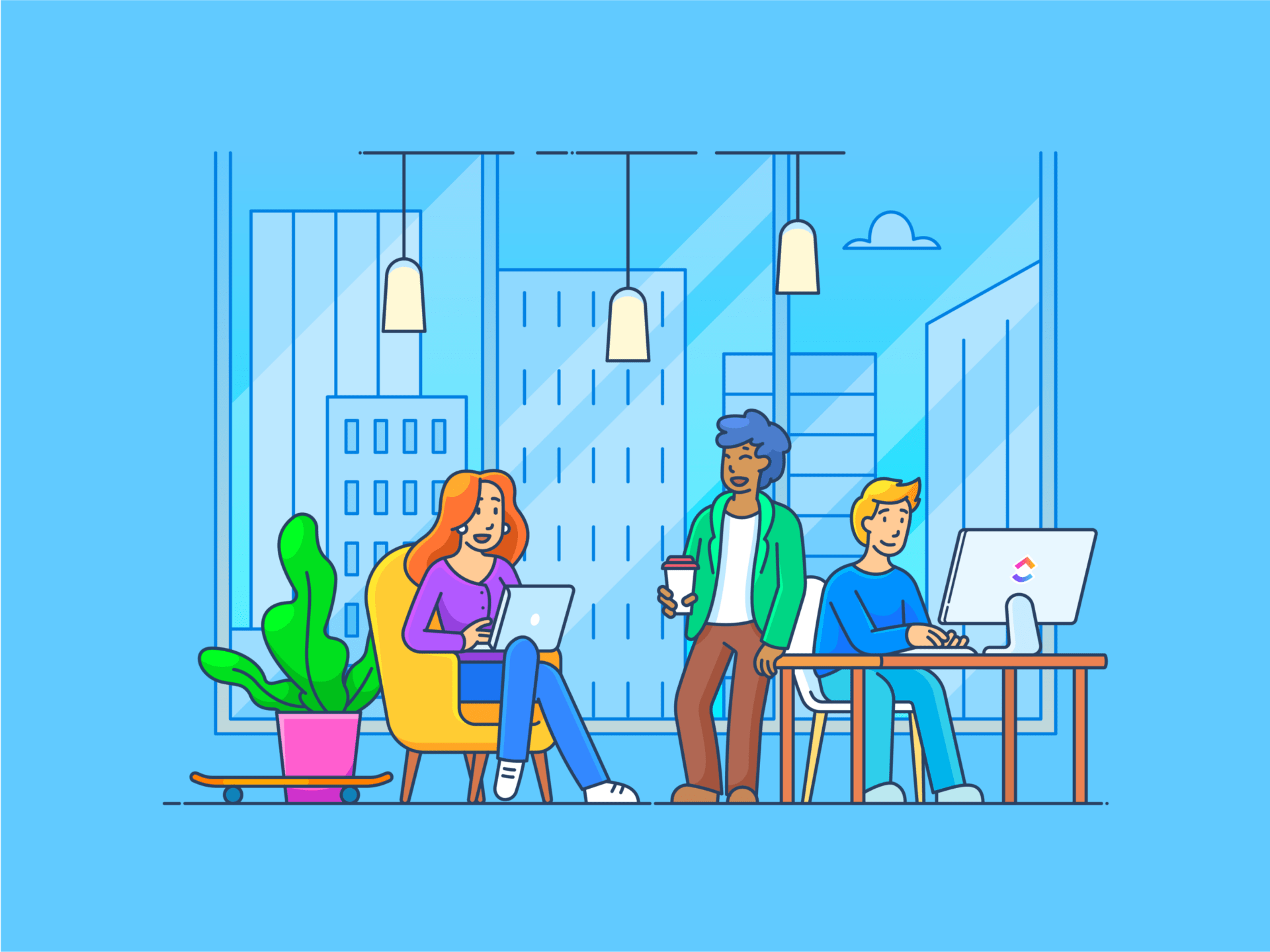Nur wenige Apps für die Kommunikation sind so vielseitig wie Microsoft Teams. Sie können schnell Nachrichten versenden, einen Videoanruf tätigen und die App nahtlos in Office 365 integrieren, damit alles reibungsloser abläuft.
Eines der besten Features? Die Möglichkeit, neue Teams zu erstellen, die Ihren individuellen Anforderungen entsprechen.
Wenn Sie wissen, wie Sie Ihr Team effektiv einrichten und organisieren, können Sie die Produktivität steigern und die Kommunikation in Ihrem Unternehmen optimieren.
Richtig eingesetzt, können Teams eine der besten Software für die Zusammenarbeit sowohl für Benutzer im Büro als auch für Außendienstmitarbeiter, damit alle Beteiligten immer auf dem Laufenden sind, egal wo sie sich befinden.
In diesem Artikel finden Sie eine detaillierte Anleitung, wie Sie ein Team in Microsoft Teams erstellen können, damit Sie alle Schritte und Tipps kennen, die Sie benötigen!
Wie erstellt man ein neues Team in Microsoft Teams?
Der Aufbau eines Teams in Microsoft Teams ist ein flexibler Prozess. Es gibt mehrere Möglichkeiten, Teams zu erstellen, je nach Ihren spezifischen Bedürfnissen und Präferenzen.
Wir haben die Schritte beschrieben, die Ihnen helfen, ein neues Team in Microsoft Teams einzurichten.
Teams von Grund auf in Microsoft Teams erstellen
Wenn Sie noch kein Team in der Microsoft Teams App haben, ist das kein Problem! Sie können ganz neu anfangen und Ihr Team genau so gestalten, wie Sie es möchten. So können Sie alles so organisieren, dass es Ihren Zielen und Ihrem Arbeitsstil entspricht.
Und sobald Ihr Team erstellt ist, erhalten Sie automatisch eine SharePoint-Website und OneNote, damit alle miteinander verbunden sind und auf derselben Seite stehen.
Schritt 1: Teams eröffnen
Klicken Sie auf das Symbol Teams auf der linken Seite der App.
Schritt 2: Beginnen Sie mit der Erstellung Ihres Teams
Klicken Sie auf Team erstellen. Es erscheint ein Menü, das Ihnen die Möglichkeit bietet, Teams beizutreten oder zu erstellen. Wählen Sie Team erstellen, um fortzufahren.
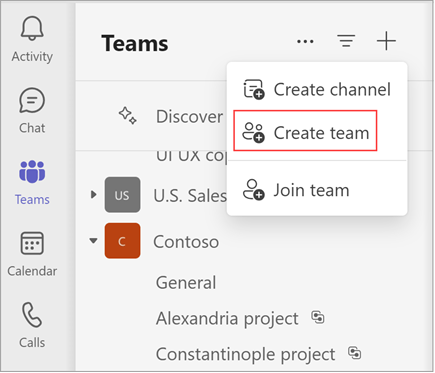
Schritt 3: Benennen Sie Ihr Team
Geben Sie im Fenster Team erstellen einen Namen für Ihr Team ein. Sie können auch eine optionale Beschreibung hinzufügen.
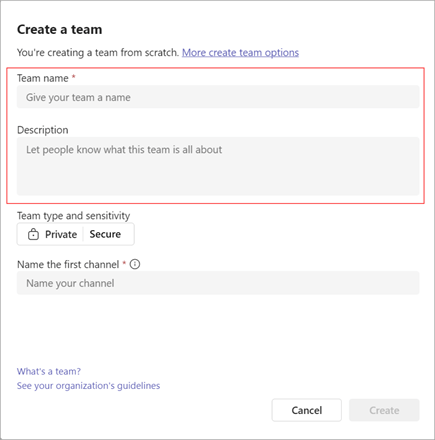
Schritt 4: Wählen Sie die Einstellungen für den Datenschutz
Wählen Sie die Datenschutzstufe für Ihr Team aus:
- Privat: Nur bestimmte Personen können dem Team beitreten
- Öffentlich: Jeder in Ihrer Organisation kann dem Team beitreten
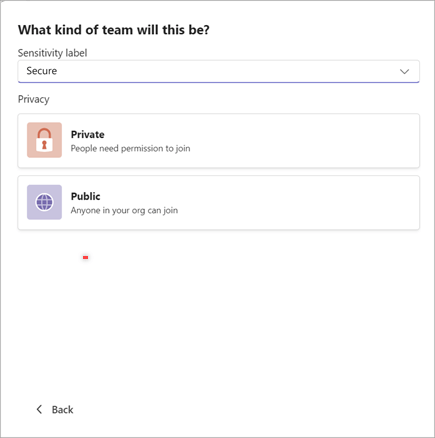
Wenn Ihr Unternehmen eine Datenklassifizierung verwendet, können Sie auch eine Sensibilitätsbeschreibung anwenden, um das richtige Maß an Schutz für die Informationen Ihres Teams zu gewährleisten.
Schritt 5: Erstellen des Teams und des ersten Channels
Sobald Sie das Team benannt und seinen Datenschutz eingestellt haben, klicken Sie auf Erstellen.
Microsoft Teams wird automatisch den ersten Kanal für Ihr Team erstellen. Sie müssen einen Namen für diesen Kanal angeben, der nicht gelöscht oder archiviert werden kann, aber Sie können später weitere Kanäle hinzufügen.
Erstellen eines Teams aus einem bestehenden Team oder einer Gruppe
Sie können ein neues Team ganz einfach erstellen, indem Sie die Daten, Kanäle und Einstellungen aus einem bestehenden Team oder einer bestehenden Microsoft 365-Gruppe replizieren. Auf diese Weise können Sie den Setup-Prozess rationalisieren und sicherstellen, dass Ihr neues Team über alle wichtigen Ressourcen und Konfigurationen verfügt.
So erledigen Sie es:
Schritt 1: Teams öffnen
Klicken Sie auf das Symbol Teams auf der linken Seite der App und wählen Sie Teams erstellen oder beitreten oben in der Liste der Teams.

Schritt 2: Beginnen Sie mit der Erstellung Ihres Teams
Klicken Sie auf Erstellen von. Wählen Sie im Pop-up-Menü Weitere Optionen zum Erstellen von Teams.
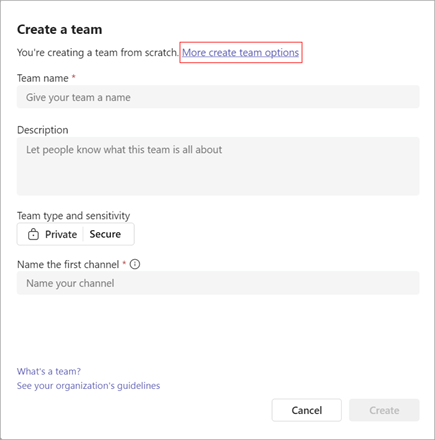
Schritt 3: Ein Team aus einem bestehenden Team erstellen
Wählen Sie Von einem anderen Team. Es wird eine Liste der Teams angezeigt, in denen Sie derzeit Mitglied sind. Wählen Sie das Team aus, das Sie kopieren möchten.
Schritt 4: Ein Team aus einer Microsoft 365-Gruppe erstellen
Wählen Sie Von einer Gruppe. Hier sehen Sie eine Liste der Microsoft 365-Gruppen, die Sie besitzen, die noch kein Team haben und weniger als 10.000 Mitglieder haben.
Wählen Sie die gewünschte Gruppe aus, und es wird automatisch ein neues Team mit demselben Namen, demselben Datenschutz, derselben Empfindlichkeit und denselben Mitgliedern erstellt.
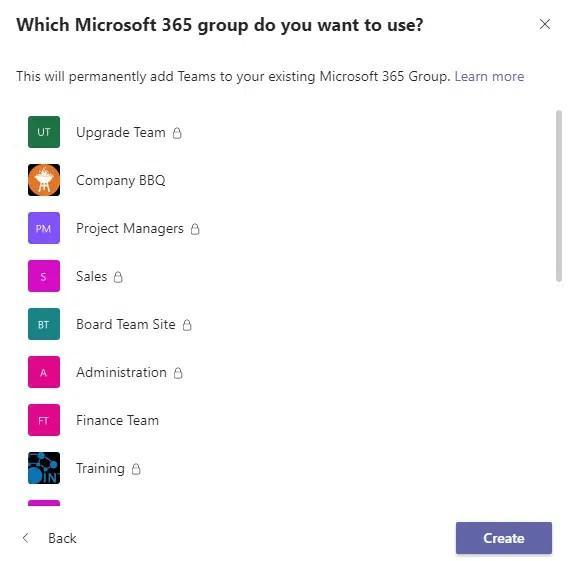
Schritt 5: Team-Details hinzufügen
Benennen Sie Ihr neues Team, geben Sie eine Beschreibung an, passen Sie die Einstellungen für den Datenschutz an und legen Sie die Sensibilitätskennzeichnung fest (falls zutreffend).
Microsoft Teams erstellt automatisch einen neuen Kanal namens "Allgemein" für Ihr Team, den Sie später umbenennen können.
Schritt 6: Auswählen, was kopiert werden soll
Verwenden Sie die Kontrollkästchen, um auszuwählen, welche Teile des bestehenden Teams kopiert werden sollen: Kanäle, Registerkarten, Einstellungen, Apps und sogar Mitglieder.
Wenn Sie keine Mitglieder kopieren möchten, müssen Sie dem Team manuell Mitglieder hinzufügen.
Schritt 7: Fertigstellen
Sobald alles eingestellt ist, klicken Sie auf Erstellen, um den Vorgang abzuschließen.
Weiterlesen: Ultimativer Leitfaden für Microsoft Teams Projektmanagement
Erstellen von Teams mit einer Vorlage
Suchen Sie nach einer schnellen Möglichkeit, Ihr Team zum Laufen zu bringen? Teams bietet eine Vielzahl von Vorlagen, mit denen Sie mit einer soliden Grundlage beginnen können, ohne alles von Grund auf neu erstellen zu müssen.
Diese Vorlagen sind bereits mit Kanälen, Apps und Einstellungen für verschiedene Zwecke ausgestattet. Auf diese Weise können Sie Zeit sparen und sicherstellen, dass Sie immer die richtigen Tools zur Hand haben.
Schritt 1: Teams eröffnen
Klicken Sie auf das Symbol Teams auf der linken Seite der App. Wählen Sie Teams erstellen oder beitreten oben in der Liste der Teams.
Schritt 2: Beginnen Sie mit der Erstellung Ihres Teams
Klicken Sie auf Team erstellen. Wählen Sie im daraufhin angezeigten Menü die Option Mehr Teams erstellen.
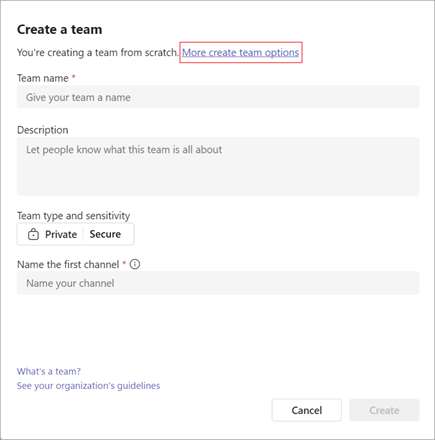
Schritt 3: Wählen Sie eine Vorlage
Gehen Sie zu Wählen Sie eine Vorlage aus. Durchsuchen Sie die Liste der verfügbaren Vorlagen, z. B. Projektmanagement, Management von Ereignissen, Einzelhandelsdienstleistungen oder Gesundheitswesen. Der Administrator Ihrer Organisation verfügt möglicherweise auch über benutzerdefinierte Vorlagen.
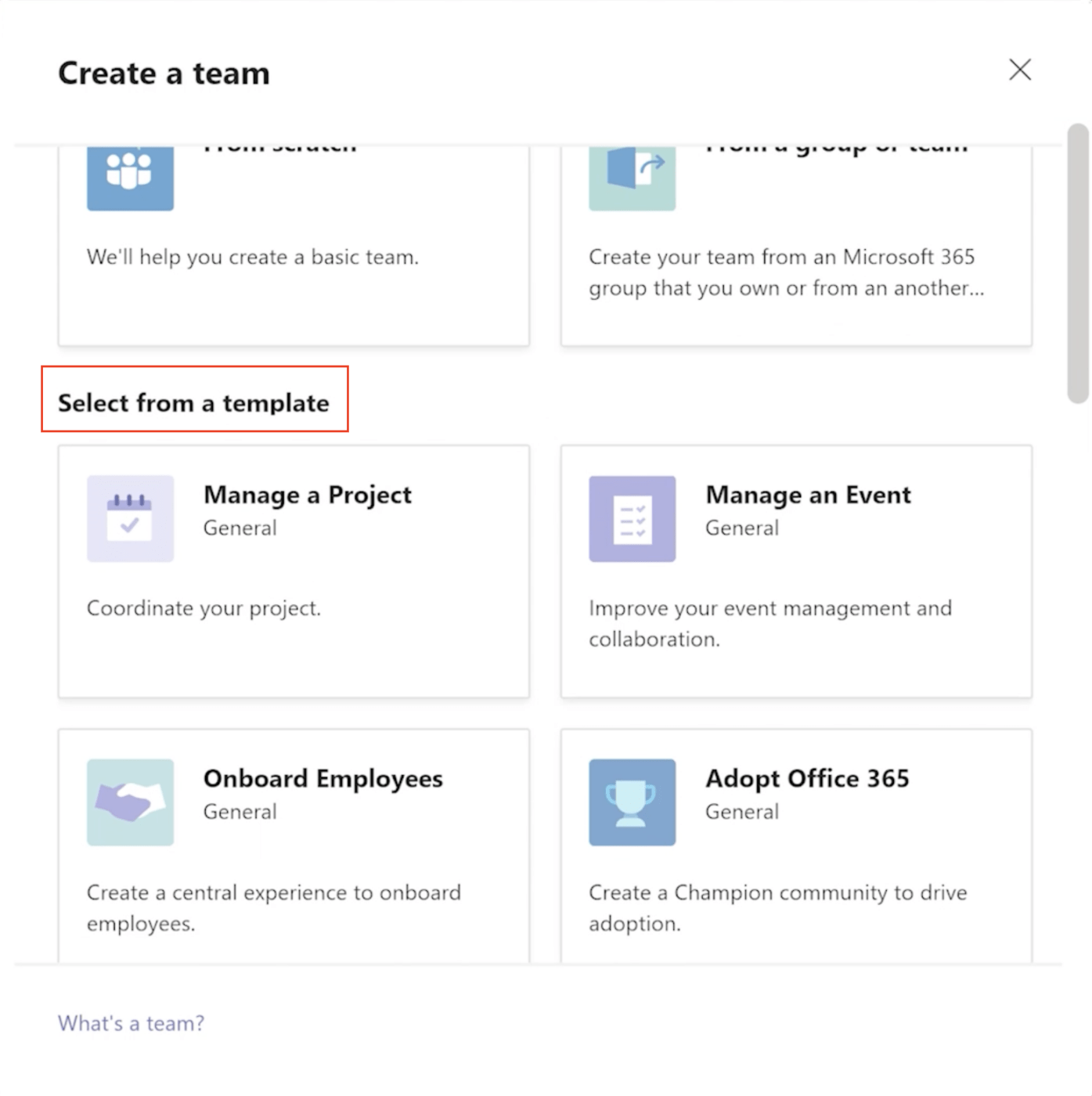
Schritt 4: Überprüfen der Details der Vorlage
Überprüfen Sie die Liste der Kanäle und Apps, die in der Vorlage enthalten sind. Sie können diese später benutzerdefiniert anpassen oder ändern. Klicken Sie auf Diese Vorlage verwenden, um fortzufahren.
Schritt 5: Datenschutz einstellen und Ihr Team benutzerdefinieren
Wählen Sie die Einstellung für den Datenschutz für Ihr Team aus und wählen Sie die Beschreibung der Empfindlichkeit für Ihr Team. Geben Sie einen Teamnamen ein und fügen Sie eine optionale Beschreibung hinzu. Sie können auch den automatisch erstellten allgemeinen Kanal oder andere von der Vorlage bereitgestellte Kanäle umbenennen.
Schritt 6: Erstellen Sie das Team
Wenn Sie bereit sind, klicken Sie unten auf Erstellen, um die Erstellung des Teams zu starten.
Erstellen eines organisationsweiten Teams
Ein organisationsweites Team in Microsoft Teams ermöglicht es Ihrem gesamten Unternehmen, in Verbindung zu bleiben. Es kann bis zu 5.000 Mitglieder unterstützen und eignet sich daher perfekt für große Unternehmen, die die Transparenz verbessern und sicherstellen möchten, dass jeder Mitarbeiter informiert bleibt.
Schritt 1: Öffnen Sie Microsoft Teams
Klicken Sie auf das Teams-Symbol in der linken Seitenleiste der App. Daraufhin wird eine Liste Ihrer aktuellen Teams angezeigt und Sie haben die Möglichkeit, neue Teams zu erstellen.
Schritt 2: Erstellen Sie ein neues Team
Sobald Sie sich im Bereich Teams befinden, klicken Sie auf die Schaltfläche Ein Team erstellen. Es erscheint ein Pop-up-Fenster mit verschiedenen Möglichkeiten, Ihr Team zu erstellen.
Schritt 3: Wählen Sie, ein Team von Grund auf neu zu erstellen
Um ein neues benutzerdefiniertes Team einzurichten, wählen Sie Ein Team von Grund auf neu erstellen. Damit haben Sie die volle Kontrolle über die Struktur und die Einstellungen des neuen Teams.
Schritt 4: Auswahl eines orgaweiten Teams
Wenn Sie ein Microsoft 365 Administrator sind, sehen Sie die Option Organweit. Damit können Sie automatisch alle Mitarbeiter des Unternehmens einbeziehen, ohne dass Sie die Mitglieder einzeln hinzufügen müssen. Wenn neue Mitarbeiter hinzukommen, werden auch sie automatisch hinzugefügt.
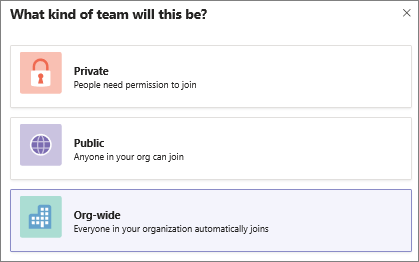
Schritt 5: Benennen Sie Ihr organisationsweites Team
Geben Sie einen Namen für Ihr Team ein und fügen Sie eine kurze Beschreibung hinzu, die den Zweck des Teams erläutert. Dies hilft den Mitgliedern, das Ziel des Teams schnell zu verstehen.
Schritt 6: Klicken Sie auf Erstellen
Nachdem Sie Ihr Team benannt haben, klicken Sie auf Team erstellen. Microsoft Teams fügt automatisch alle Mitarbeiter und alle neu eingestellten Mitarbeiter dem unternehmensweiten Team hinzu und sorgt dafür, dass Ihr Team ohne zusätzliche Arbeit auf dem neuesten Stand bleibt.
Sobald Sie ein Team erstellt haben, sind Sie standardmäßig der Eigentümer. Das heißt, Sie können Mitglieder einladen und Kanäle hinzufügen, um die Zusammenarbeit zu erleichtern. Außerdem haben Sie die Möglichkeit, noch mehr Teams zu erstellen - bis zu 250 Teams pro Konto!
Limits bei der Verwendung von Microsoft Teams für die Kommunikation
Bei der Verwendung von Microsoft Teams für Projektmanagement, Kommunikation und dateifreigabe ist es wichtig, einige seiner Limits zu kennen. Es ist ein hervorragendes Tool, um Menschen für virtuelle Meetings zusammenzubringen, und bietet einen Bereich von Integrationen. Dennoch gibt es einige Einschränkungen, die die Zusammenarbeit beeinträchtigen können, insbesondere in größeren Organisationen oder komplexen Projekten.
Channel-Einschränkungen
In Microsoft Teams ist die Anzahl der Kanäle pro Team auf 200 begrenzt. Während dies für kleine Projekte ausreicht, kann es sich für größere Teams oder komplexe Projektmanagement-Setups als einschränkend erweisen. Benutzer, die an komplizierten Aufgaben mit mehreren kanälen für die Kommunikation pläne oder das Freigeben von Dateien erfordern möglicherweise eine Umstrukturierung oder die Suche nach kreativen Umgehungslösungen.
App-Zugang in privaten und freigegebenen Kanälen
Microsoft Teams bietet zwar hervorragende Integrationen mit beliebter Projektmanagement- und Dateifreigabe-Software, aber nicht alle Apps sind in privaten oder freigegebenen Kanälen verfügbar. Dies kann Arbeitsabläufe stören, insbesondere wenn Teams auf bestimmte Tools angewiesen sind für virtuelle Meetings oder die Verwaltung von Kommunikationsstrategien.
Unterdurchschnittliche Erfahrung beim Freigeben von Bildschirmen
Wenn Sie in einem virtuellen Meeting präsentieren, bietet Teams eine begrenzte Kapazität zum Chatten mit Teilnehmern während des Freigebens des Bildschirms echtzeit-Kommunikation oder Feedback ist unerlässlich. Dies kann zu Verzögerungen bei der Entscheidungsfindung führen und das gemeinsame Engagement behindern.
Ablauf der Aufzeichnung
Aufzeichnungen von Meetings sind wertvoll, insbesondere um wichtige Diskussionen festzuhalten. In Microsoft Teams laufen diese Aufzeichnungen jedoch nach einem bestimmten Zeitraum ab. Dies kann bei langfristigen Projekten, die den Zugriff auf vergangene Diskussionen erfordern, problematisch sein, meeting-Agenden oder Kommunikationspläne.
Für eine ausführliche Dokumentation müssen Sie nach Alternativen suchen oder zusätzliche Software zum Freigeben von Dateien für Archivierungszwecke finden.
Probleme mit der Eigentümerschaft privater Kanäle
Ein überraschendes Limit ist, dass Team-Eigentümer in Microsoft Teams nicht automatisch zu privaten Kanälen hinzugefügt werden. Das bedeutet, dass wichtige Diskussionen über Projektmanagement, das Freigeben von Dateien oder sogar Integrationen möglicherweise ohne das Wissen des Team-Eigentümers stattfinden. Dies kann zu einer Aufsichtslücke führen, die es schwieriger macht, das gesamte Team auf die Ziele der Kommunikation und Zusammenarbeit auszurichten.
Verbesserung der Kommunikation im Team mit ClickUp
ClickUp ist eine vielseitige Plattform für Produktivität, auf der sich Teams zum Brainstorming, zum Planen und zur gemeinsamen Arbeit an allem, einschließlich Prozessdokumenten und Produktdesigns, treffen können. Es rationalisiert verschiedene Workflows und ermöglicht Teams, mehrere Aspekte ihrer Arbeit an einem Ort zu verwalten.
Was ClickUp besonders effektiv macht, ist seine Fähigkeit, sich an verschiedene Anwendungsfälle anzupassen, ohne dabei Abstriche bei der Funktion oder der Benutzerfreundlichkeit zu machen. Ob es um komplexes Projektmanagement, die Organisation von kommunikationsvorlagen clickUp ist ein umfassendes tool, das die Produktivität und die Zusammenarbeit steigert, wenn es um die Bearbeitung detaillierter Aufgaben geht. ClickUp Teams-Integration macht die Verwaltung von Projekten und Aufgaben nahtlos - kein Wechsel mehr zwischen verschiedenen Plattformen. Durch die Integration von ClickUp mit MS Teams können Sie Aufgaben einfach erstellen und verwalten, sie Mitgliedern zuweisen und den Fortschritt direkt in Ihrer vertrauten Teams-Umgebung nachverfolgen. Sie können Aufgaben auch in Meetings in Echtzeit ansehen und besprechen, so dass Sie nicht mehr zwischen den Anwendungen wechseln müssen.
Werfen wir nun einen Blick auf die anderen in ClickUp! verfügbaren Features für die Zusammenarbeit
Chatten Sie mit Teammitgliedern und weisen Sie Aufgaben zu ClickUp Chat wurde entwickelt, um die Zusammenarbeit mühelos zu gestalten. Es ist nicht nur ein Messaging-Tool, sondern Ihr Partner für das Projektmanagement, der Aufgaben, Dokumente, Kommentare und Chats an einem Ort zusammenführt.
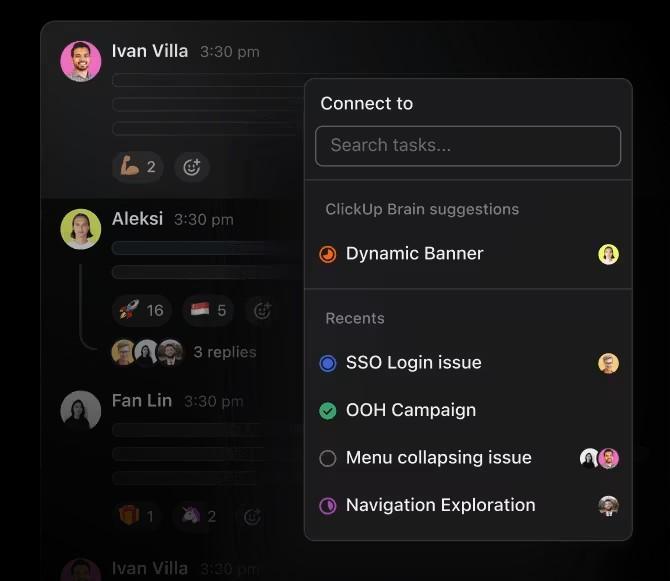
bleiben Sie auf dem Laufenden, indem Sie Chats und Arbeit mit ClickUp Chat verknüpfen_
Sie haben einen Kommentar, der in eine Aufgabe umgewandelt werden soll? Erstellen Sie FollowUps, um die Verantwortlichkeit sicherzustellen. Außerdem sorgt die Synchronisierung von Threads mit Aufgaben dafür, dass jede Unterhaltung mit den Aktualisierungen Ihres Projekts übereinstimmt - kein Hin- und Herspringen mehr zwischen Chats und Aufgaben-Boards.
Das ist noch nicht alles! Sie können Ihre Unterhaltungen in Spaces strukturieren, die die Arbeitsweise Ihres Teams widerspiegeln. Dieses Feature hilft Ihnen, sich zu konzentrieren und produktiv zu bleiben, ohne von verstreuten Diskussionen über verschiedene Projekte überwältigt zu werden.
Haben Sie wichtige Ankündigungen oder Aktualisierungen? Verwenden Sie Posts, um Ankündigungen zu machen und für Klarheit im gesamten Board zu sorgen.
Ob Sie über Direktnachrichten chatten, Einstellungen vornehmen oder Sprach- und Videoanrufe führen, ClickUp Chat sorgt dafür, dass Sie in Verbindung bleiben und die Kontrolle behalten.
💈Bonus: Sie können auch die ClickUp Vorlage für Sofortnachrichten um einen internen Chat-Raum für Ihr Team zu erstellen, der Ihnen hilft, Unterhaltungen an einem Ort zu organisieren.
ClickUp Vorlage für Sofortnachrichten
Bildschirme aufzeichnen und freigeben ClickUp Clips hat die Art und Weise, wie Teams kommunizieren, völlig verändert und bietet einen neuen Ansatz für Bildschirmaufnahmen, der die Klarheit und Zusammenarbeit verbessert. Es ermöglicht Ihnen, Ihre Ideen mühelos zu artikulieren und hilft Ihnen, den Lärm zu vermeiden.
Das Erstellen eines Clips ist einfach und intuitiv. Klicken Sie einfach auf das Video-Symbol in einer ClickUp Unterhaltung, und Sie können sofort mit der Aufnahme Ihres Bildschirms beginnen. Diese Funktion ist eine fantastische Alternative zu herkömmlichen Tools zum Chatten, mit der Sie auf einfache Weise komplexe Informationen vermitteln oder Feedback freigeben können.

bildschirmaufnahmen mit Teammitgliedern in ClickUp Clips teilen _um komplexe Konzepte zu erklären
Das Freigeben Ihrer Clips könnte nicht einfacher sein. Sie können sie in ClickUp einbetten, einen öffentlichen Link freigeben oder die Videodatei herunterladen und nach Belieben verwenden.
Dieses Maß an Flexibilität stellt sicher, dass alle Beteiligten auf derselben Seite stehen, unabhängig davon, ob es sich um Ihr Team oder externe Stakeholder handelt. Nach dem Freigeben Ihres Clips kann Ihr Team ganz einfach um Feedback oder Klarstellungen bitten, indem es Kommentare hinzufügt. Ziemlich praktisch, nicht wahr?
Rationalisierung der Meeting-Verwaltung
Die effektive Verwaltung von Meetings kann über Leben und Tod entscheiden, vor allem, wenn die Meeting-Protokolle länger sind als das eigentliche Meeting!
Zum Glück, ClickUp Meetings macht den gesamten Prozess nahtlos. Beginnen Sie mit Zugewiesene Kommentare, um Verantwortlichkeiten zu klären. Wenn ein Kommentar eine Aktion von einem Mitglied des Teams erfordert, können Sie diese direkt zuweisen und sicherstellen, dass jeder weiß, was er zu erledigen hat.
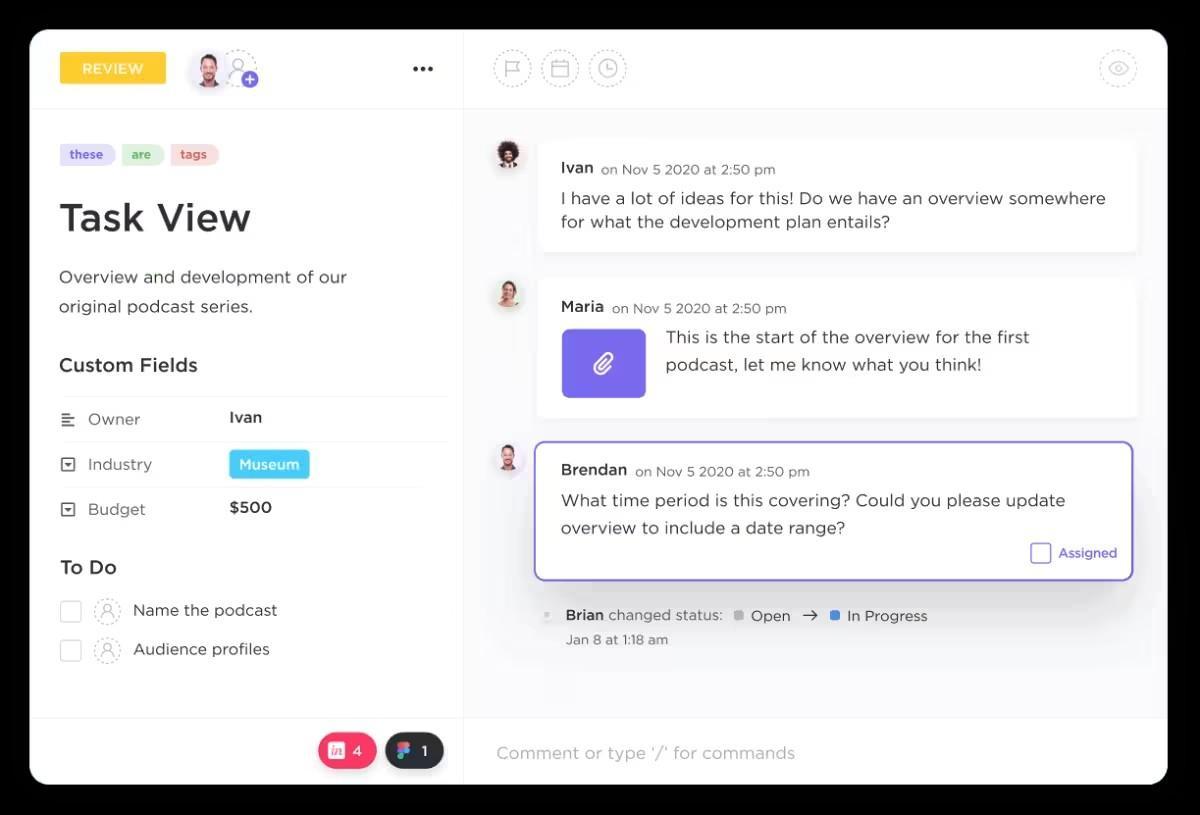
zuweisung von Arbeiten direkt aus den Kommentaren mit ClickUp zur Vereinfachung des Arbeitsablaufs
Verwenden Sie als nächstes Checklisten, um eine strukturierte Liste von Diskussionsthemen zu erstellen. Markieren Sie jedes Element, das behandelt wird, auf der Liste, um Ihr Meeting auf Kurs zu halten und zu organisieren.
Sie können auch Wiederholende Aufgaben nutzen, um bei der Erstellung von Meeting-Agenden Zeit zu sparen. Sobald Sie eine Agenda erstellt haben, wird diese automatisch für künftige Meetings angezeigt, so dass Sie sich nicht mehr mit der Erstellung von Aufgaben herumschlagen müssen.
💡Pro-Tipp: Möchten Sie das endlose Klicken überspringen und sofort handeln? Mit Slash-Befehlen können Sie ganz einfach in Aufgaben springen und Ihre Notizen für Meetings optimieren! Geben Sie einfach einen Schrägstrich (/) in ein beliebiges Textfeld ein, um auf ein Menü von Befehlen zuzugreifen, mit denen Sie ohne unnötige Klicks sofort handeln können.
Steigern Sie Ihre Produktivität mit Zoom und Slack
Sie fragen sich immer noch, ob ClickUp die richtige Lösung für Ihr Unternehmen ist? business-Nachrichten bedürfnisse? Die Plattform zeichnet sich nicht nur durch ihr Projektmanagement aus, sondern bietet auch leistungsstarke Features für die Zusammenarbeit, die mit Tools wie Zoom und Slack integriert werden können.
Mit der Zoom-Integration , Das Planen und Starten von Meetings direkt von ClickUp aus ist problemlos. Sie können Aufgaben mit bestimmten Meetings verbinden und so sicherstellen, dass jeder weiß, was zu besprechen ist. Diese Integration rationalisiert Ihren Workflow und sorgt dafür, dass Diskussionen relevant und organisiert bleiben.
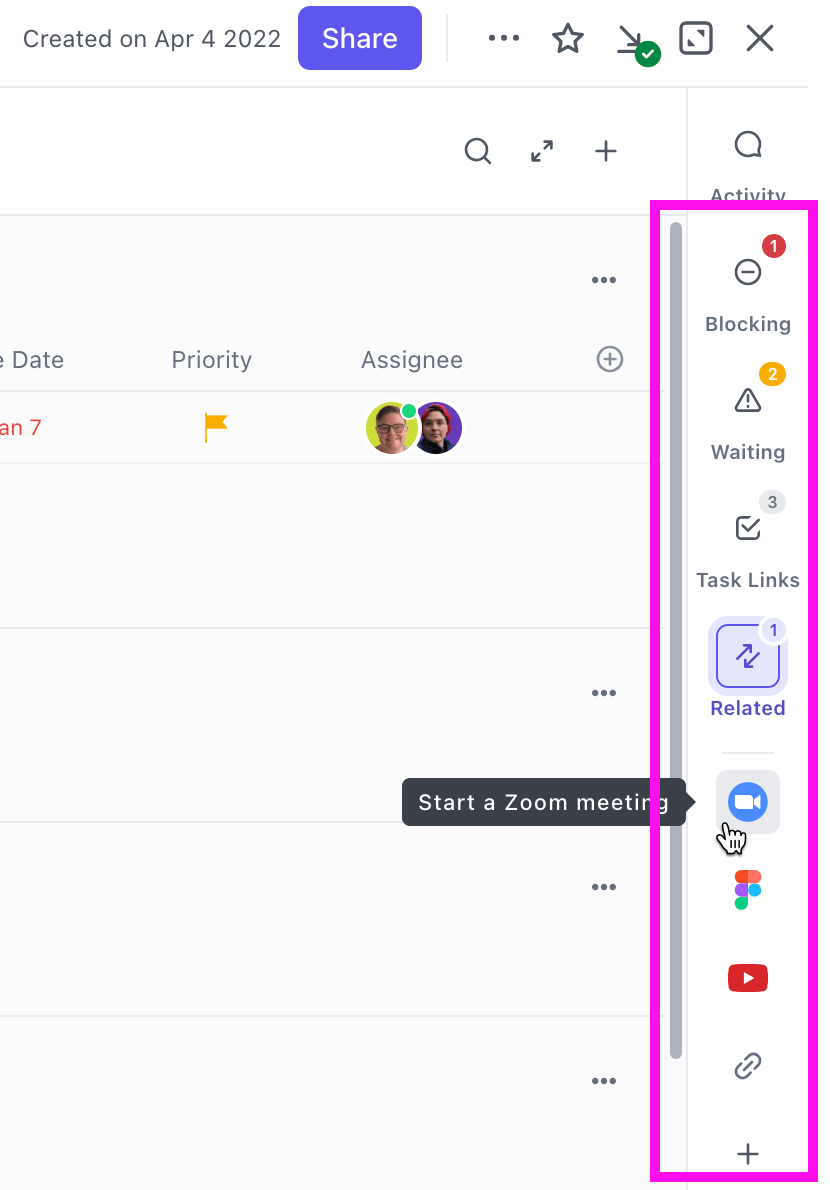
nehmen Sie an einem Zoom Meeting teil, ohne den Bildschirm in ClickUp zu wechseln
Auf der anderen Seite kann die Slack-Integration hilft Ihnen, mit Ihrem Team in Echtzeit in Verbindung zu bleiben. Sie können direkt über Ihre Slack-Kanäle Aktualisierungen erhalten, Aufgaben zuweisen und Unterhaltungen verwalten. Ganz gleich, ob Sie Fortschritte freigeben oder Projektdetails besprechen, mit dieser Integration bleibt alles zentralisiert.
Die Integration verbessert die Arbeitsabläufe, insbesondere bei der Verwaltung von Kommunikationsplänen, dem Freigeben von Dateien oder der Aktualisierung von Meeting-Agenden. Dies macht ClickUp zu einem der besten Microsoft Teams-Alternativen für eine einheitliche Erfahrung im Projektmanagement.
Optimierung der internen Kommunikation
Effektive Kommunikation ist für jedes Team entscheidend, und eine klare kommunikationsziele können die Zusammenarbeit und Produktivität erheblich verbessern.
Zum Beispiel kann die ClickUp Vorlage für interne Kommunikationsstrategie und Aktionsplan hilft Ihnen, Ihre Kommunikationsziele zu erreichen, indem es einen strukturierten Ansatz bietet. Sie können umsetzbare Strategien skizzieren, um die Kommunikation in Ihrem Team zu verbessern und sicherzustellen, dass alle auf der gleichen Seite stehen.
ClickUp Vorlage für interne Kommunikationsstrategie und Aktionsplan
Sie bietet eine Board-Ansicht, um Ihre Strategie visuell zu organisieren, so dass sie leichter bewertet und bei Bedarf angepasst werden kann. Sie können auch Schlüssel Metriken nachverfolgen mit ClickUp Dashboards um die Wirksamkeit Ihrer Kommunikationsinitiativen zu messen.
💡Pro-Tipp: Sie können auf 1.000+ Vorlagen in ClickUp zur Rationalisierung Ihres Workflows. Die Vorlagen erleichtern den Start von Projekten, die Verwaltung von Aufgaben und die Zusammenarbeit im Team.
Vereinfachen Sie virtuelle Meetings ClickUp Gehirn clickUp Brain, das KI-Kraftpaket von ClickUp, ist da, um Ihre virtuellen Meetings und Ihren Aufwand für die Zusammenarbeit zu vereinfachen. Wir wissen, wie langweilig es sein kann, sich nach einem Meeting durch lange Aufzeichnungen oder Notizen zu wühlen. Deshalb erstellt ClickUp Brain automatisch Zusammenfassungen von Meetings, sodass Sie relevante Informationen sofort finden können.
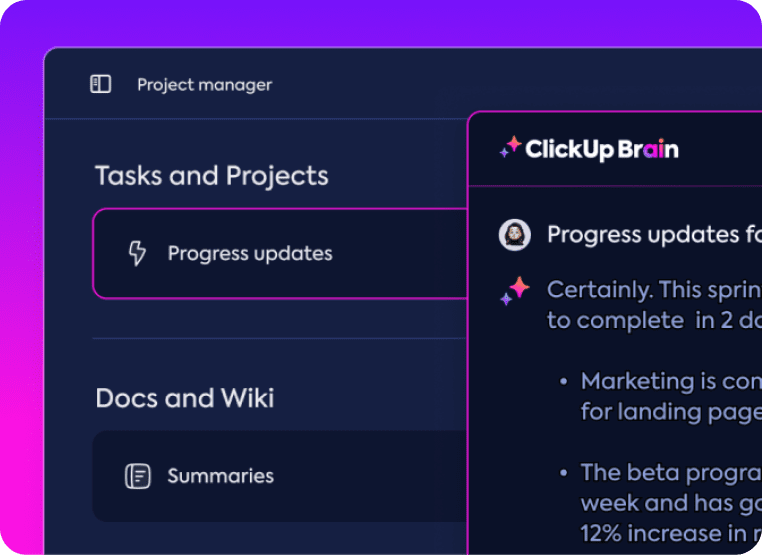
automatisierte Fortschrittsaktualisierungen und Zusammenfassungen für Meetings im Handumdrehen mit ClickUp Brain
Während virtueller Meetings sorgt ClickUp Brain für Notizen in Echtzeit und erfasst Schlüsselpunkte und Elemente im laufenden Betrieb. Das bedeutet, dass Sie sich auf die Diskussion konzentrieren können, während die KI sich um die Details kümmert. Sie müssen sich nicht darum kümmern, Ihre eigenen unordentlichen Notizen später zu entziffern!
Anstatt sich nach einem Meeting daran zu erinnern, wer was zu erledigen hat, können Sie mit der KI-Aufgabenerstellung Entscheidungen in Aufgaben umwandeln, so dass sich Ihr Team sofort auf das Erledigen der Aufgaben konzentrieren kann.
Maximieren Sie die Zusammenarbeit in Microsoft Teams mit ClickUp
Microsoft Teams ist eine fantastische Plattform für die Verbesserung der Kommunikation und Zusammenarbeit in jedem Unternehmen. Es ermöglicht nahtloses Messaging, Videoanrufe und die Integration mit Office 365, sodass alle Beteiligten miteinander verbunden und informiert bleiben.
Die Bildung von Teams, die auf spezifische Bedürfnisse zugeschnitten sind, kann die Produktivität erheblich verbessern und eine reibungslose Kommunikation zwischen den Mitgliedern des Teams gewährleisten.
Durch die Integration von ClickUp in Microsoft Teams können Sie Ihre Arbeit noch weiter verbessern. Mit ClickUp können Sie Aufgaben, Projekte und Kommunikation an einem Ort verwalten und so die Zusammenarbeit effizienter gestalten.
Dies kann Ihre Teamarbeit auf die nächste Stufe heben und sicherstellen, dass alle auf der gleichen Seite stehen und auf gemeinsame Ziele hinarbeiten. Melden Sie sich für ClickUp an noch heute!