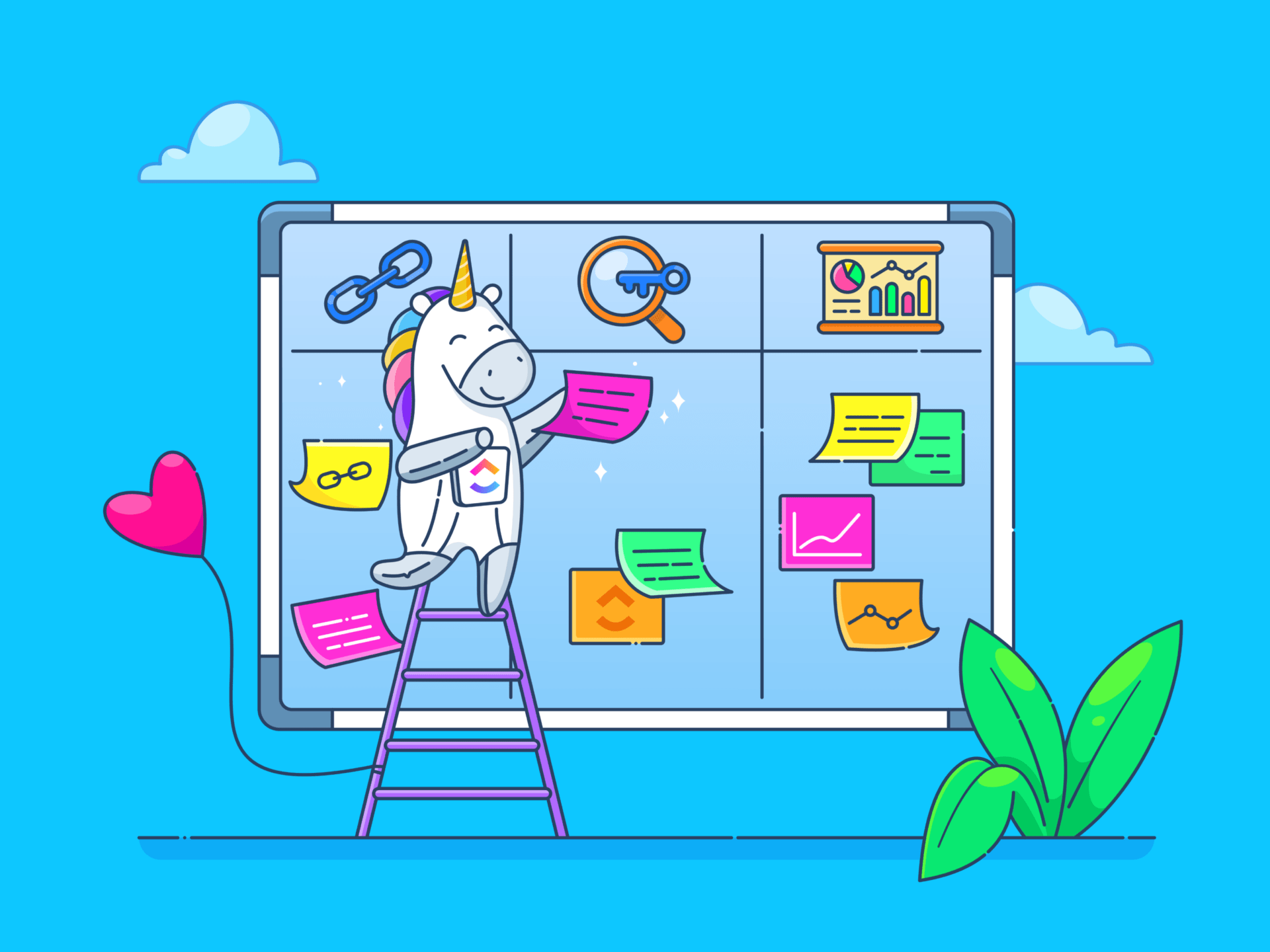Hatten Sie schon einmal das Gefühl, dass Ihre Asana-Daten in einer schönen, aber etwas starren Box eingeschlossen sind?
Sicher, Asana ist großartig für die Verwaltung von Projekten. Aber manchmal müssen Sie Daten exportieren, um tiefer zu graben, zu analysieren oder benutzerdefinierte Berichte zu erstellen, die über das hinausgehen, was die Plattform bietet. Oder vielleicht brauchen Sie ein Backup der Daten für Notfälle.
Vielleicht möchten Sie die Zeitleisten mehrerer Projekte vergleichen oder die Ressourcenzuweisung genauer verfolgen. Mit Excel können Sie Ihre Daten genau so aufteilen, würfeln und visualisieren, wie Sie es möchten - ohne Limits, ohne starre Formate.
In diesem Artikel erfahren Sie, wie Sie Ihre Asana-Daten nach Excel exportieren können, um solche Analysen durchzuführen. Los geht's!
Wann Asana nach Excel exportieren
Schauen wir uns einige Beispiele an, bei denen der Export nach Excel durchaus Sinn macht.
1. Detaillierte Berichterstellung und Datenanalyse
Müssen Sie benutzerdefinierte Berichte erstellen, die über einfache Diagramme hinausgehen? Wenn Sie Ihre Asana-Daten nach Excel exportieren, können Sie die Zahlen im Detail untersuchen.
Projektmanager sind oft der Meinung, dass Excel ihnen viel mehr Freiheit bei der Erstellung von Berichten bietet, die auf die Bedürfnisse der Beteiligten zugeschnitten sind. Excel kann das meiste zu erledigen, egal ob es sich um eine ausgefallene Pivottabelle, ein farbcodiertes Diagramm oder eine detaillierte Aufschlüsselung des Fortschritts eines Projekts handelt.
Mit wenigen Klicks können Sie Filter anwenden, komplexe Formeln erstellen und Leistungsmetriken generieren. Asana mag Ihnen einen Überblick verschaffen, aber mit Excel können Sie in die Tiefe gehen und Erkenntnisse auf höchster Ebene gewinnen.
📖 Lies auch: 11 kostenlose Vorlagen für die Aufgabenverwaltung in ClickUp & Excel
2. Projektübergreifende Datenvergleiche
Asana eignet sich hervorragend für die Nachverfolgung eines einzelnen Projekts, aber Datenvergleiche über mehrere Projekte hinweg? Nicht so sehr.
Marketing-Teams und Projektmanager exportieren häufig Aufgaben, Zeitleisten, Dauern von Aufgaben und Abschlussraten in Excel, um alles nebeneinander zu sehen. Mit Excel können Sie Ihre Daten übersichtlich darstellen, die Leistung verschiedener Kampagnen vergleichen und sehen, wie Ihre Projekte im Vergleich zueinander abschneiden.
3. Nachverfolgung von Finanzen und Ressourcen
Excel ist ein Lebensretter für Finanzteams. Die Budgetverfolgung und Ressourcenzuweisung in Asana kann limitiert sein, aber der Export von Daten nach Excel eröffnet eine Welt der Möglichkeiten.
Wenn Sie zum Beispiel Abweichungen zwischen geplanten und tatsächlichen Ausgaben berechnen oder die Stunden des Teams detailliert nachverfolgen müssen, können Sie diese Berechnungen mit Excel durchführen und die Informationen sehr übersichtlich visualisieren.
4. Zeiterfassung und Priorisierung von Aufgaben
Wenn Ihr Team die Zeiterfassung in Asana vornimmt, können Sie sich durch den Export dieser Daten nach Excel ein klareres Bild davon machen, wohin der Aufwand jedes Einzelnen geht. Wenn Sie die Aufgaben und die aufgewendete Zeit in Excel auflisten, können Sie Engpässe schnell erkennen und bei Bedarf neue Prioritäten setzen.
Vielleicht verbringt Ihr Team zu viel Zeit mit Aufgaben geringer Priorität - Excel hilft Ihnen, auch das zu erkennen.
Ganz gleich, ob Sie auf der Suche nach detaillierten Einblicken sind oder beeindruckende visuelle Berichte erstellen möchten, der Export von Asana-Daten nach Excel hilft Ihnen, das volle Potenzial Ihrer Daten zu erschließen.
📖 Lies auch: Wie man Excel für das Projektmanagement verwendet Aufgaben in Asana nach Excel exportieren
Hier sind zwei Möglichkeiten, wie Sie Ihre Asana-Daten nach Excel exportieren können:
1. Exportieren von Asana-Projekten nach Excel als CSV-Datei
Asana kann Ihre Projektdaten als CSV-Dateien exportieren, die Sie in Excel öffnen können. Dieser Exportprozess ist einer der einfachsten und eignet sich hervorragend für einmalige Exporte oder regelmäßige manuelle Berichterstellungen.
Schritt 1: Öffnen Sie Ihr Projekt in Asana
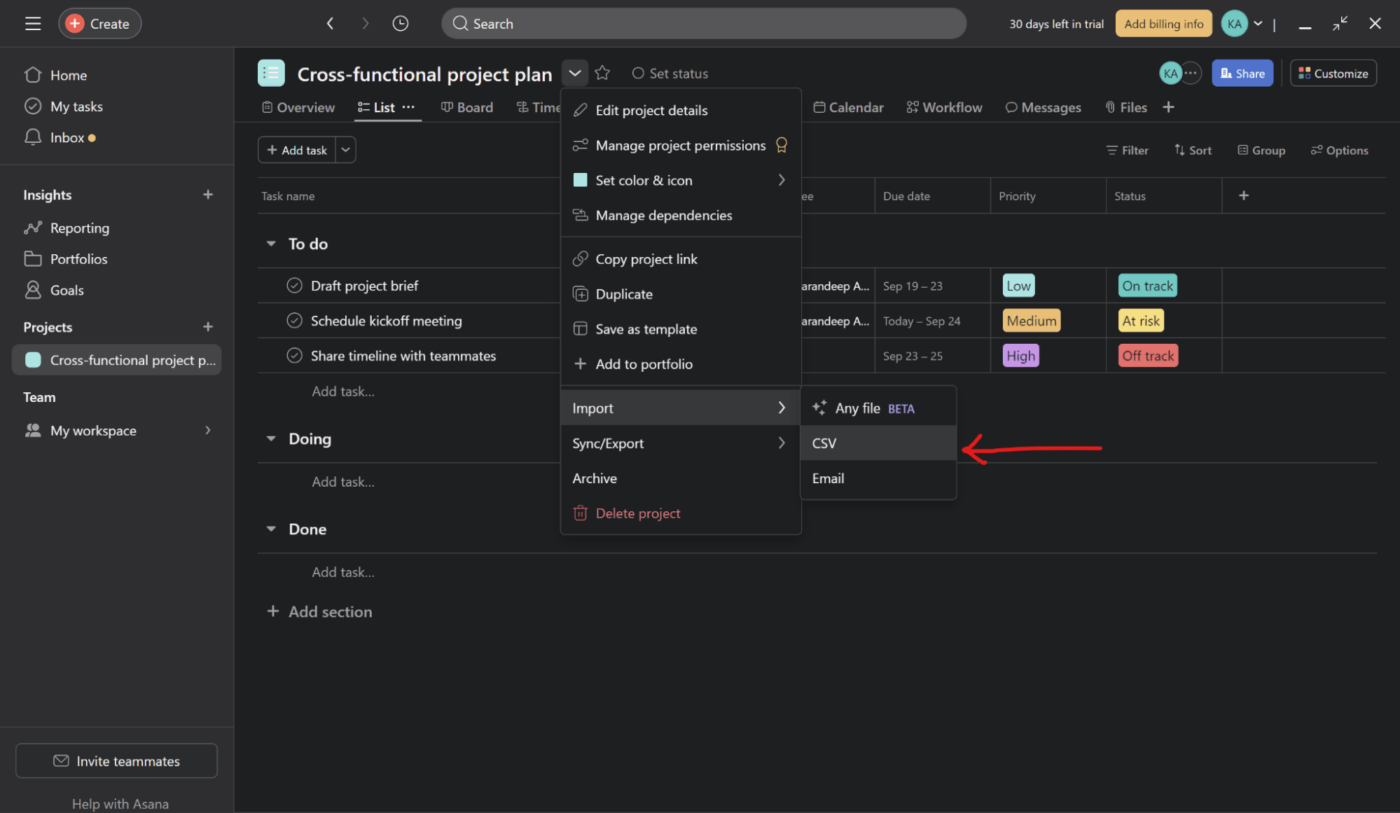
Mit diesem Schritt laden Sie Ihre CSV-Datei aus Asana herunter
Gehen Sie auf das Dropdown-Symbol für Ihr ausgewähltes Projekt. Scrollen Sie dann nach unten und klicken Sie auf "CSV" unter der Option "Synchronisierung/Export".
Nachdem Sie Ihre Datei im CSV-Format heruntergeladen haben, können Sie ansicht Ihrer Excel-Datenbank mit Namen von Aufgaben, Mitarbeitern, Fälligkeitsdaten, Status usw.
Schritt 2: Öffnen Sie die CSV-Datei in Excel
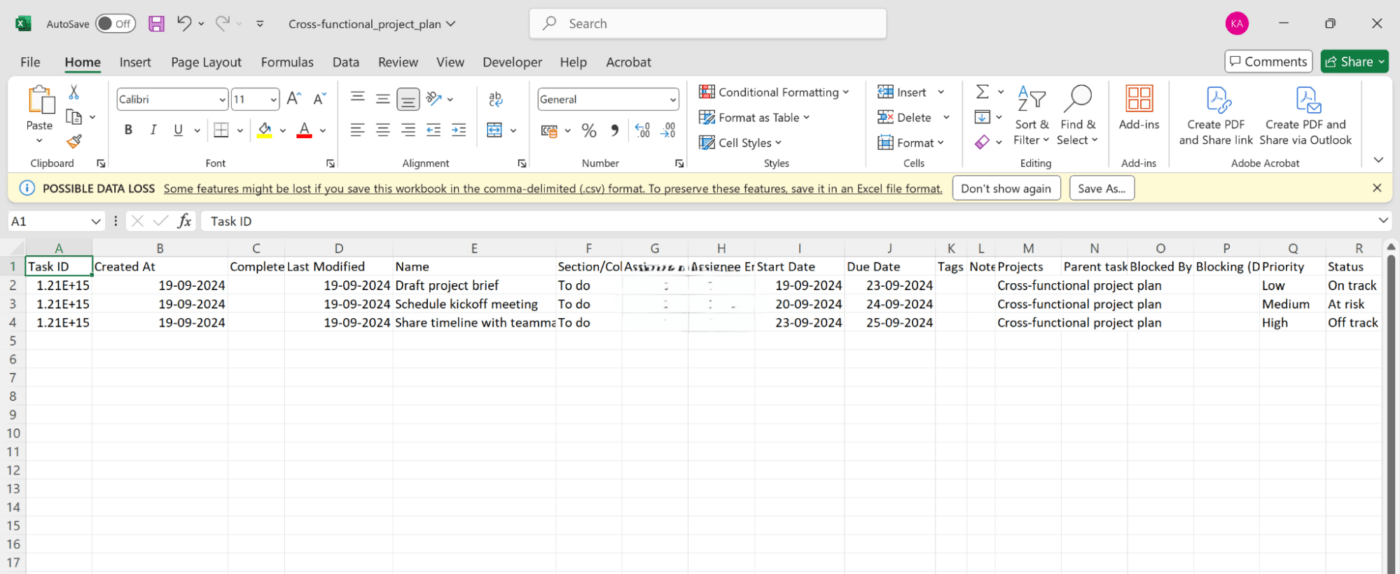
So sollten Ihre nach Excel exportierten Daten aussehen
So wird Ihre Excel-Datei aussehen. Alle Daten sind in Zeilen und Spalten angeordnet und können analysiert, gefiltert oder für die Berichterstellung verwendet werden.
2. Verbindung von Excel und Asana mit Zapier
Mit diesen Schritten können Sie Zapier mit Excel und Asana verbinden:
Schritt 1: Melden Sie sich bei Zapier an
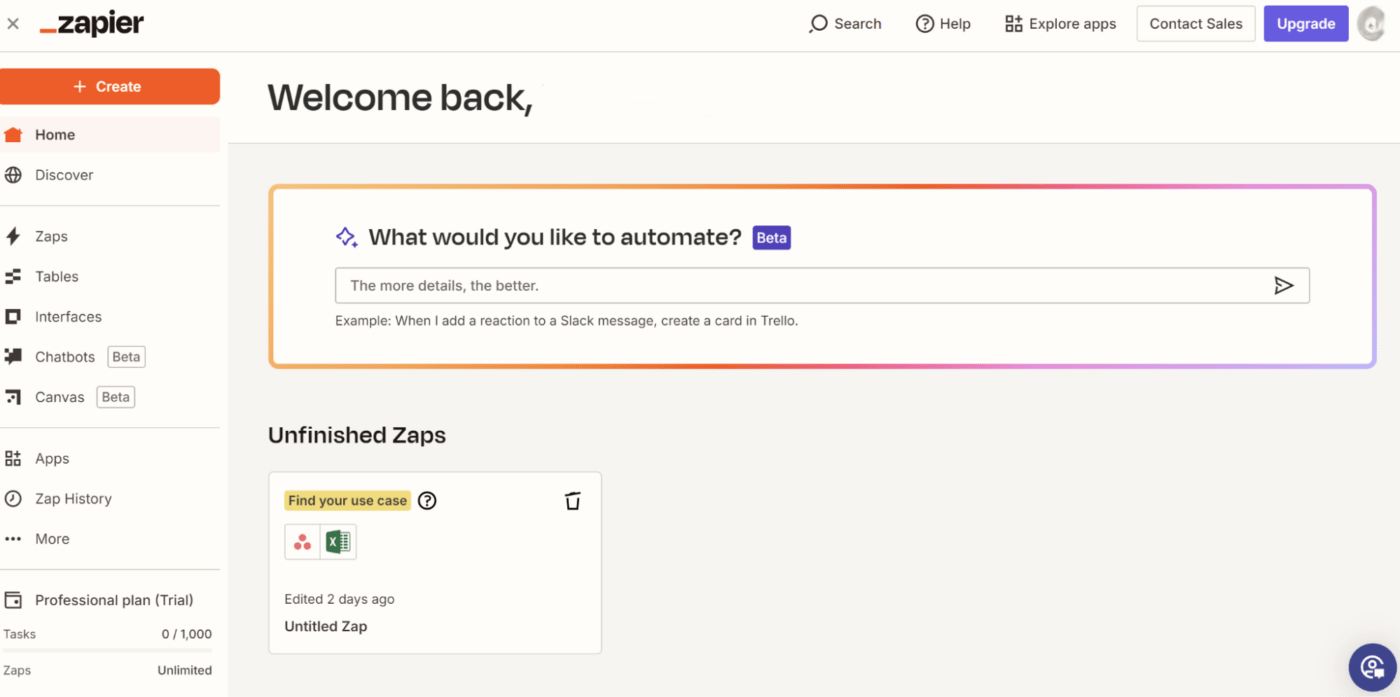
So sollte Ihr Zapier Dashboard auf dem Desktop aussehen
Gehen Sie zu Zapier und melden Sie sich an, wenn Sie noch kein Konto haben. Nach der Anmeldung haben Sie Zugriff auf das Zapier Dashboard.
Schritt 2: Verbinden Sie Asana mit Zapier
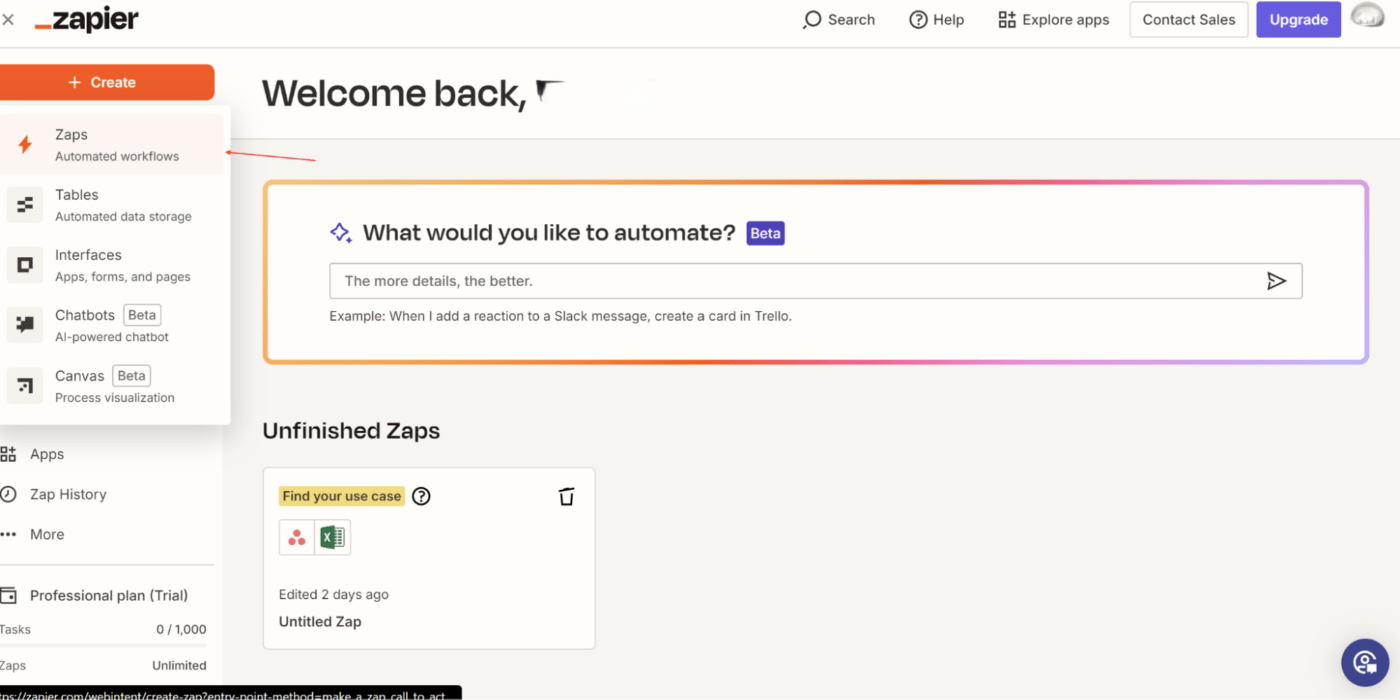
Hier gelangen Sie zu der Schnittstelle, über die Sie Excel und Asana in Ihren Workflow einbinden können
Klicken Sie auf "Erstellen" in der oberen rechten Ecke und wählen Sie '_Zaps'_ wie oben gezeigt.
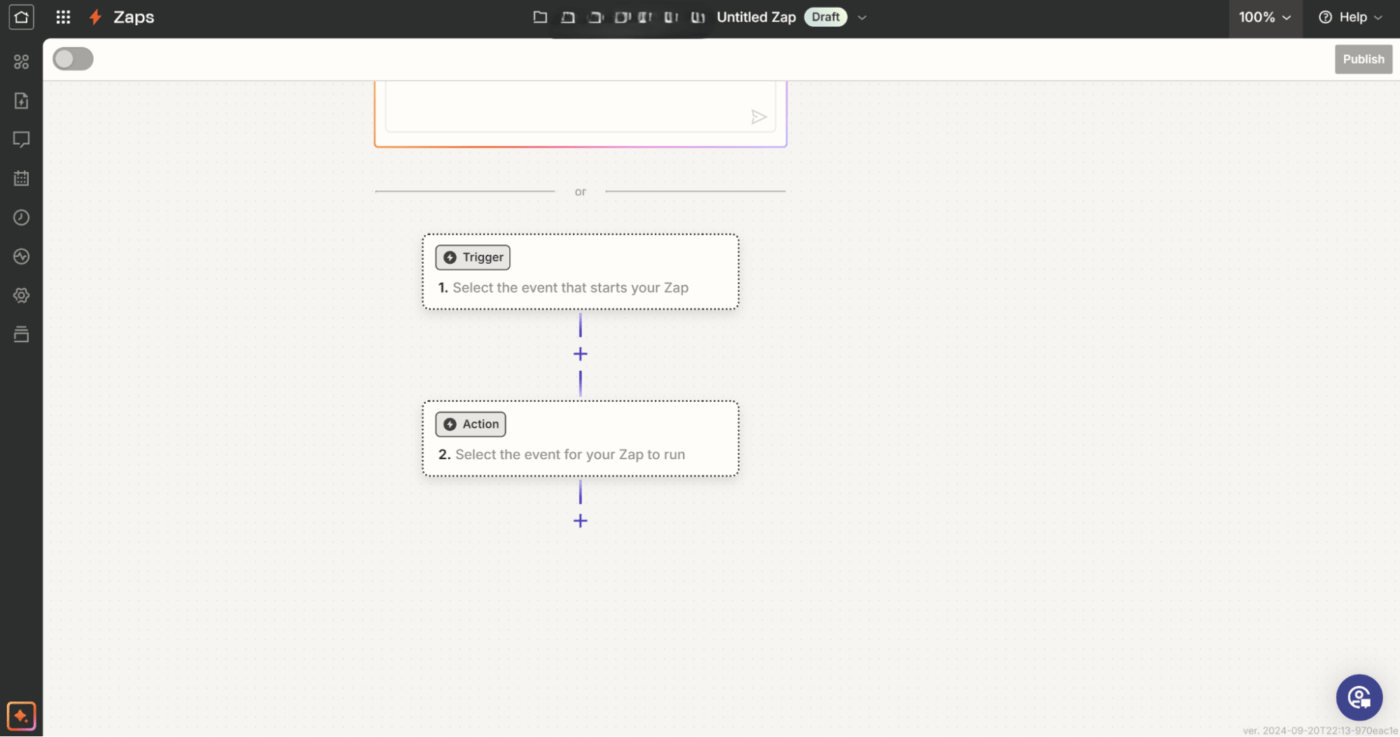
Setzen Sie Ihren Auslöser auf Asana
Geben Sie in der Leiste '_Trigger' Suchbegriff 'Asana'_ ein und wählen Sie ihn aus.
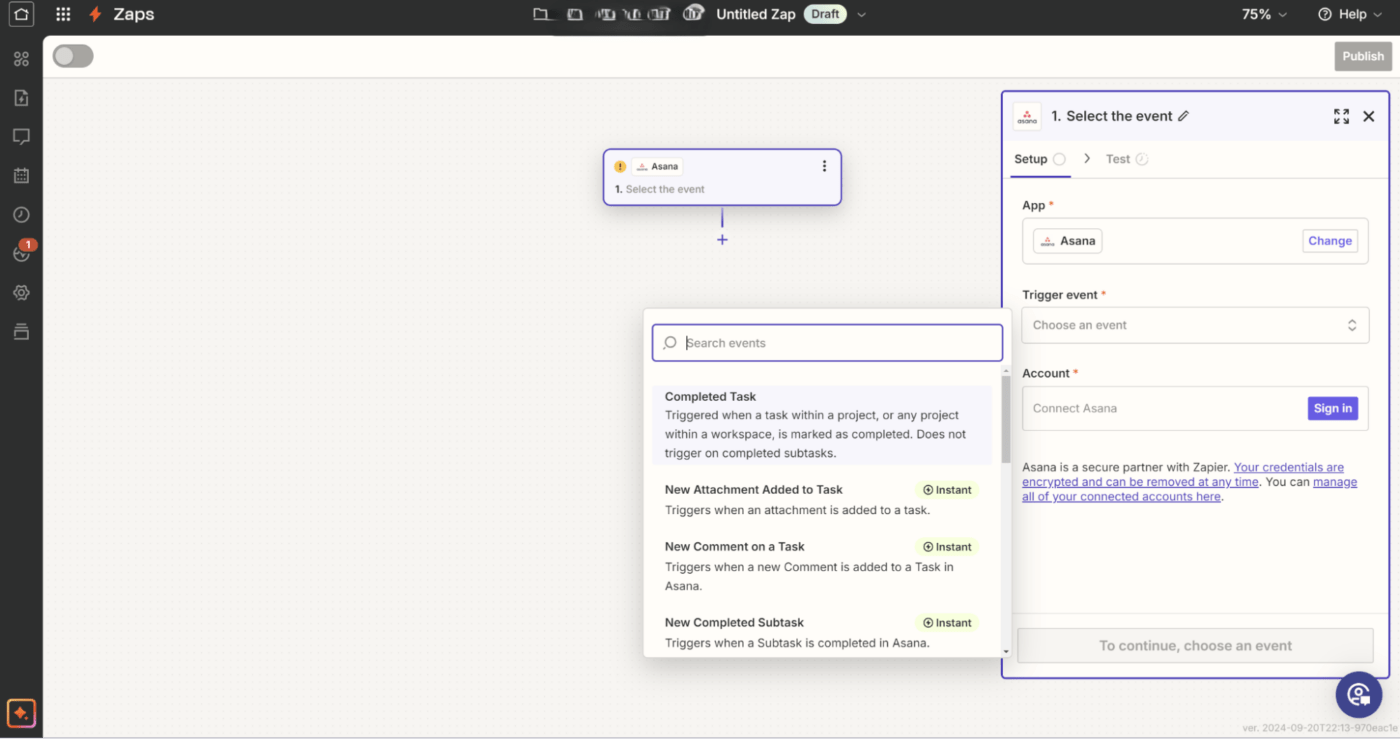
Auswahl der Auslöser-Ereignisse, die diesen Workflow auslösen
Wählen Sie ein Auslöser-Ereignis wie 'Fertiggestellte Aufgabe' oder 'Neuer Kommentar zur Aufgabe,'_, je nachdem, welche Daten Sie nach Excel exportieren möchten. Klicken Sie auf Weiter und verbinden Sie Ihr Asana Konto, indem Sie sich anmelden, wenn Sie dazu aufgefordert werden.
Schritt 3: Wählen Sie die Projekt- und Aufgaben-Filter
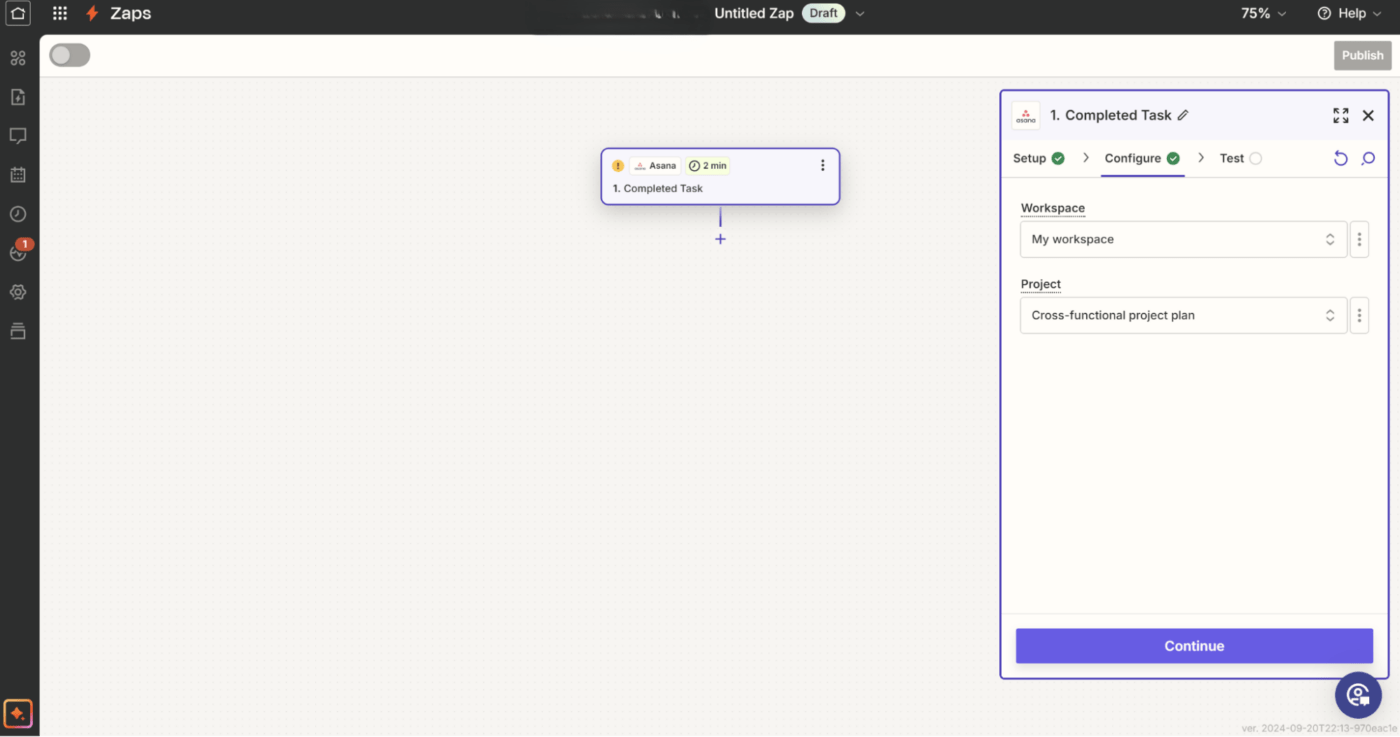
Verwenden Sie die Box auf der rechten Seite, um das Ziel Ihrer Asana-Daten zu beschreiben
Sobald Ihr Asana Konto verbunden ist, wählen Sie den spezifischen Workspace und das Projekt aus, das Sie nach Excel exportieren möchten. Klicken Sie anschließend auf Weiter.
Schritt 4: Testen Sie den Asana-Auslöser
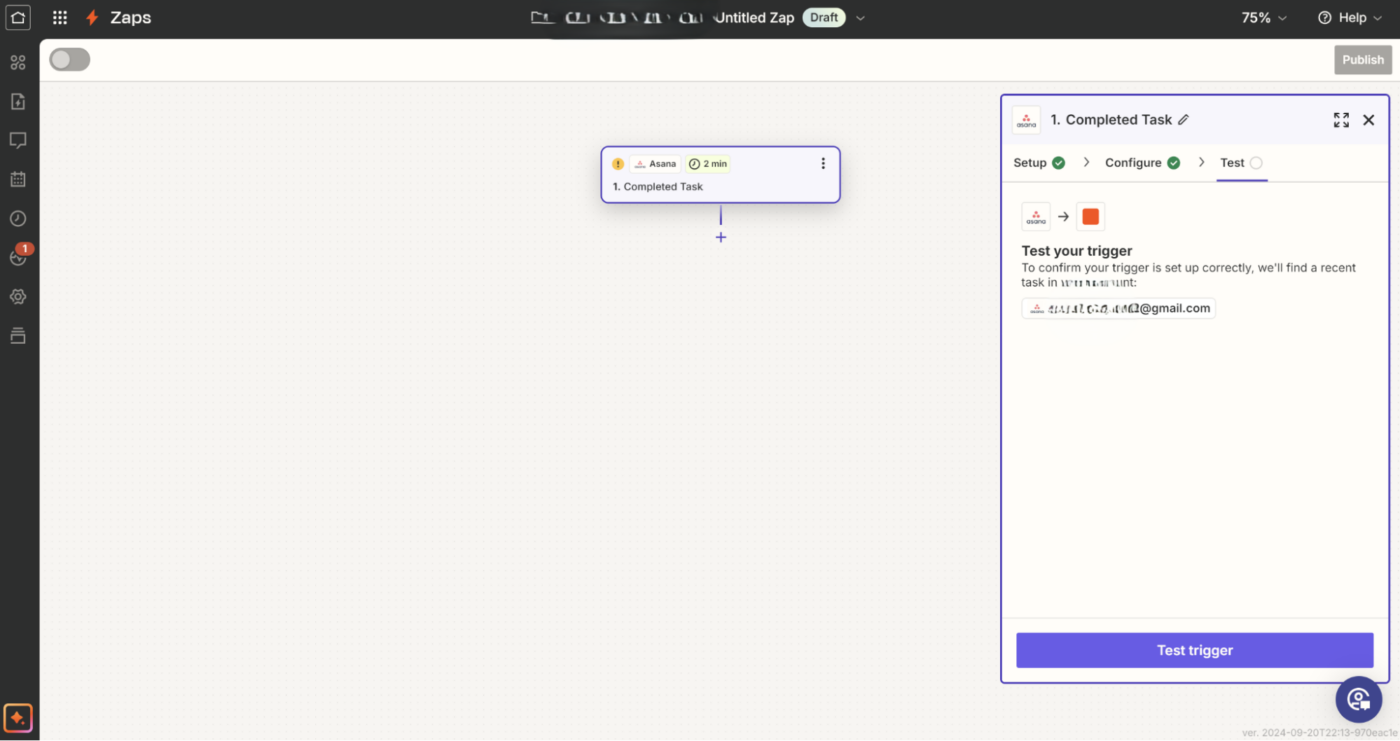
Folgen Sie diesem Schritt, um zu überprüfen, ob Ihr Auslöser wie erwartet funktioniert
Zapier zieht eine aktuelle Aufgabe aus Ihrem Asana-Projekt heran, um die Verbindung zu testen. Klicken Sie auf "Test Trigger", um sicherzustellen, dass die Daten aus Asana korrekt übertragen werden.
Schritt 5: Zuordnen von Asana-Feldern zu Excel-Spalten
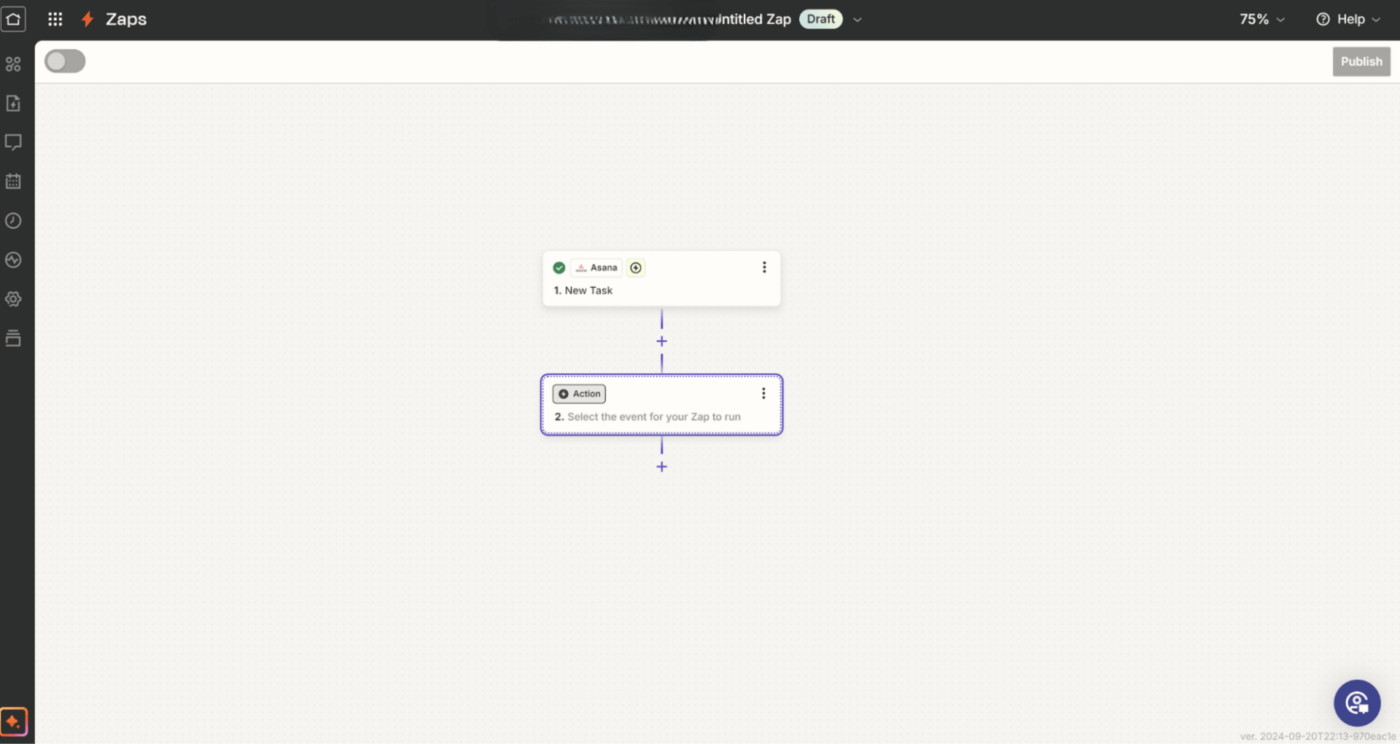
Wählen Sie nun in der Box "Aktion" die Option "Excel
Suchen Sie im Abschnitt '_Action' nach 'Excel'_ und wählen Sie es aus. Wählen Sie das Ereignis aus, z. B. "Zeile hinzufügen", wie Sie oben sehen. Dadurch wird für jede Aufgabe in Asana eine neue Excel-Zeile hinzugefügt.
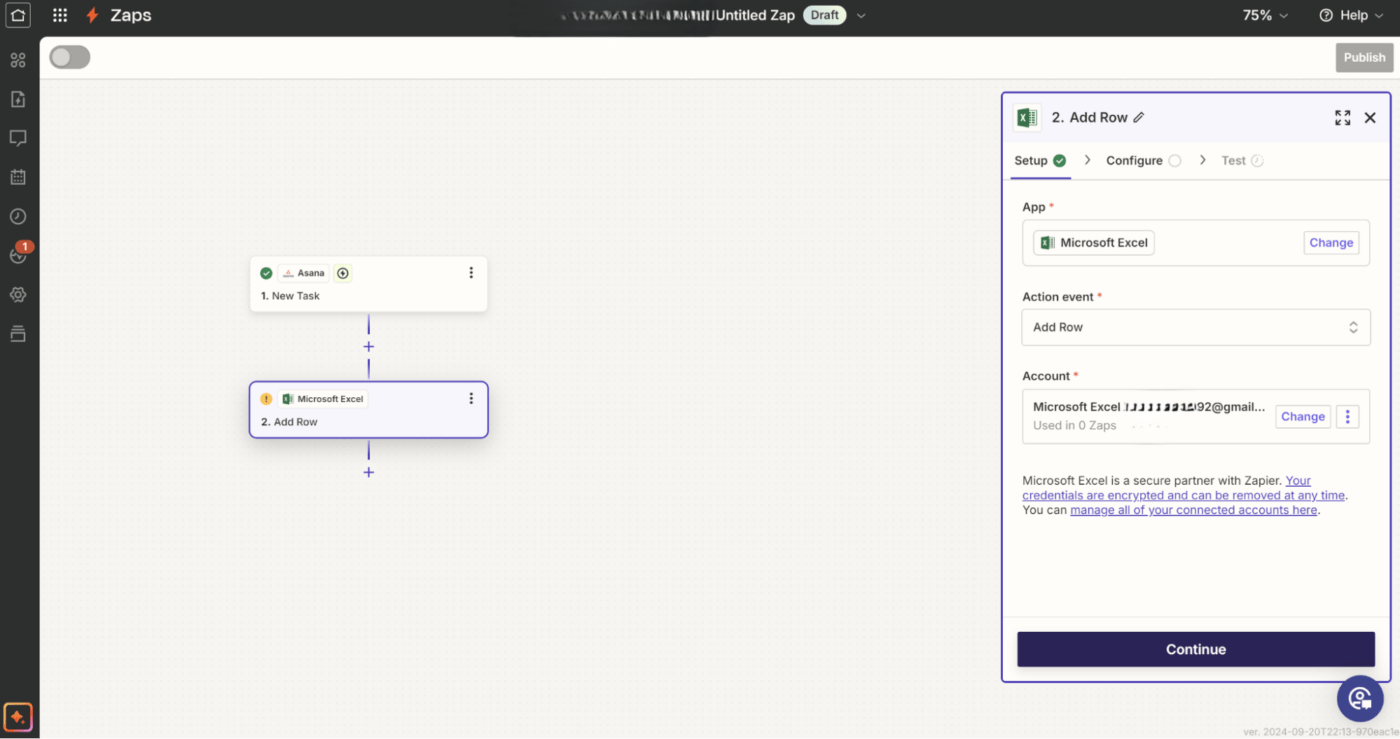
Füllen Sie die Felder der Reihe nach in der rechten Box aus
Zapier fordert Sie nun auf, sich bei Ihrem Microsoft Excel Konto anzumelden. Nach der Verbindung wählen Sie das Tabellenblatt und das Arbeitsblatt in Excel, in das die Asana-Daten exportiert werden sollen.
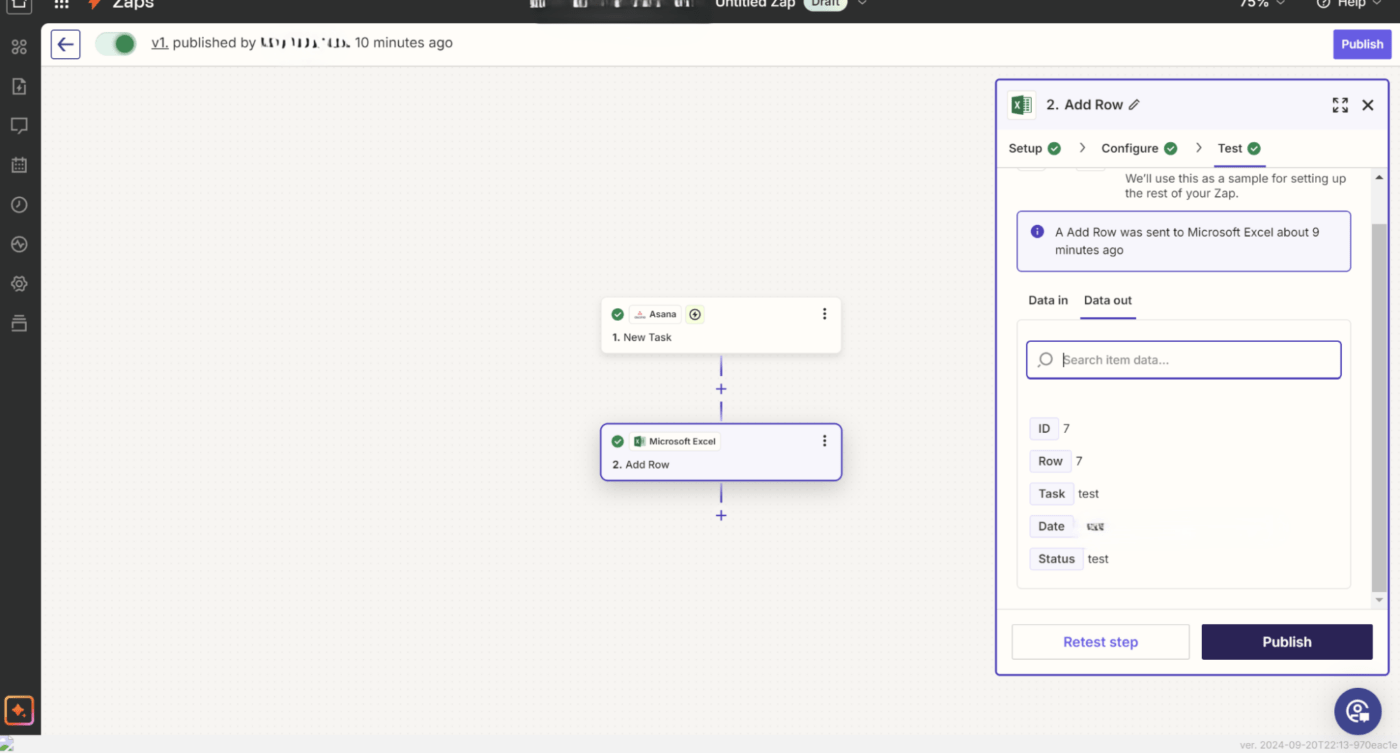
Wählen Sie die erforderlichen Excel-Felder aus, die Sie ausfüllen möchten
Als Nächstes ordnen Sie Ihre Asana-Felder Ihren Excel-Spalten zu, indem Sie die entsprechenden Felder Ihrer Excel-Datei nach Bedarf ausfüllen. Klicken Sie auf Weiter.
Schritt 6: Testen Sie den Zap
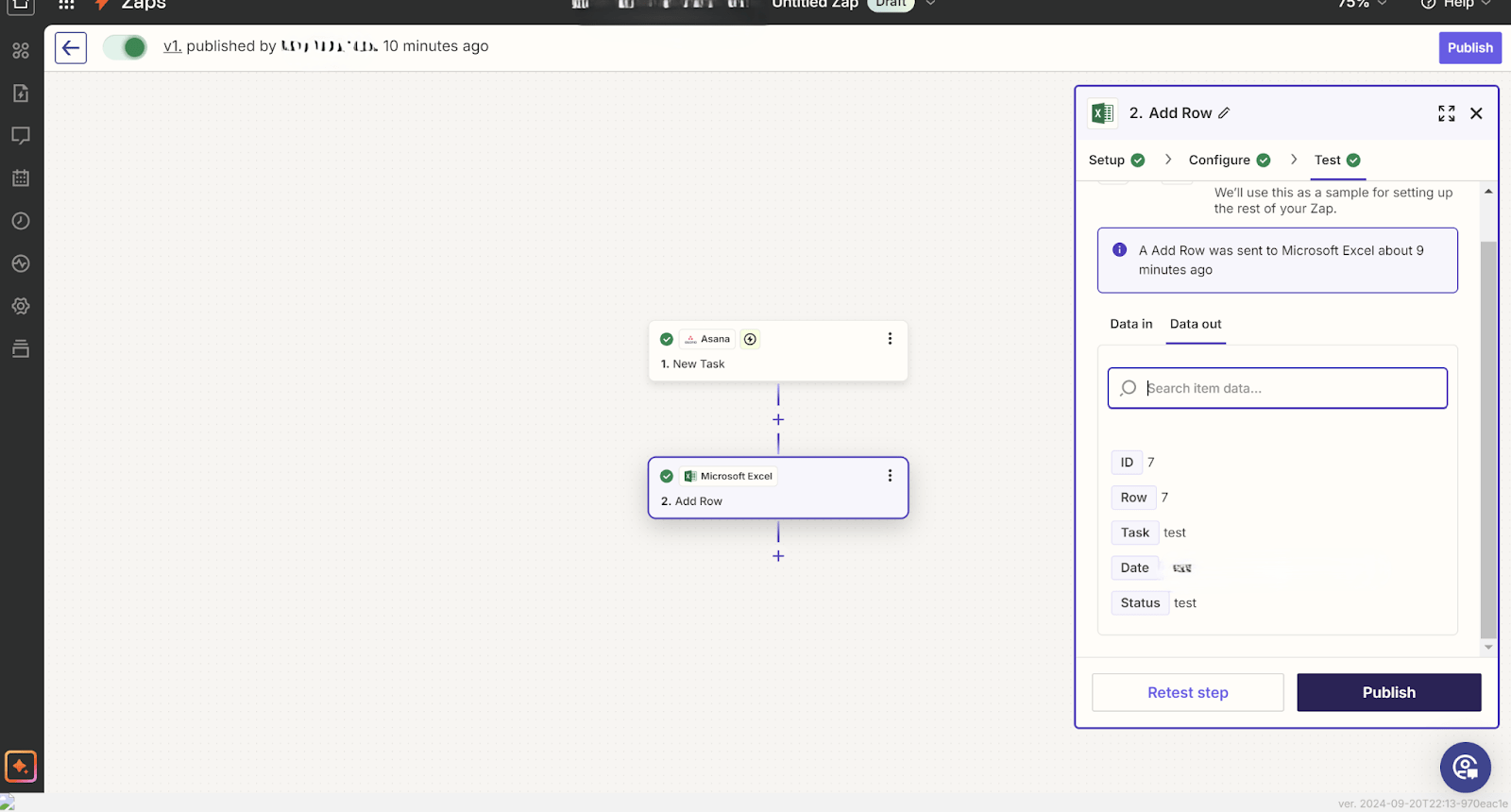
Geben Sie die erforderlichen Eingaben in die entsprechenden Felder ein und klicken Sie auf Veröffentlichen, um den Workflow zu testen
Bevor Sie den Zap aktivieren, testen Sie ihn, indem Sie auf Veröffentlichen" klicken. Dadurch wird eine Beispiel-Aufgabe aus Asana an Ihr Excel-Tabellenblatt gesendet. Öffnen Sie die Excel-Tabelle und überprüfen Sie, ob die Daten korrekt übertragen wurden.
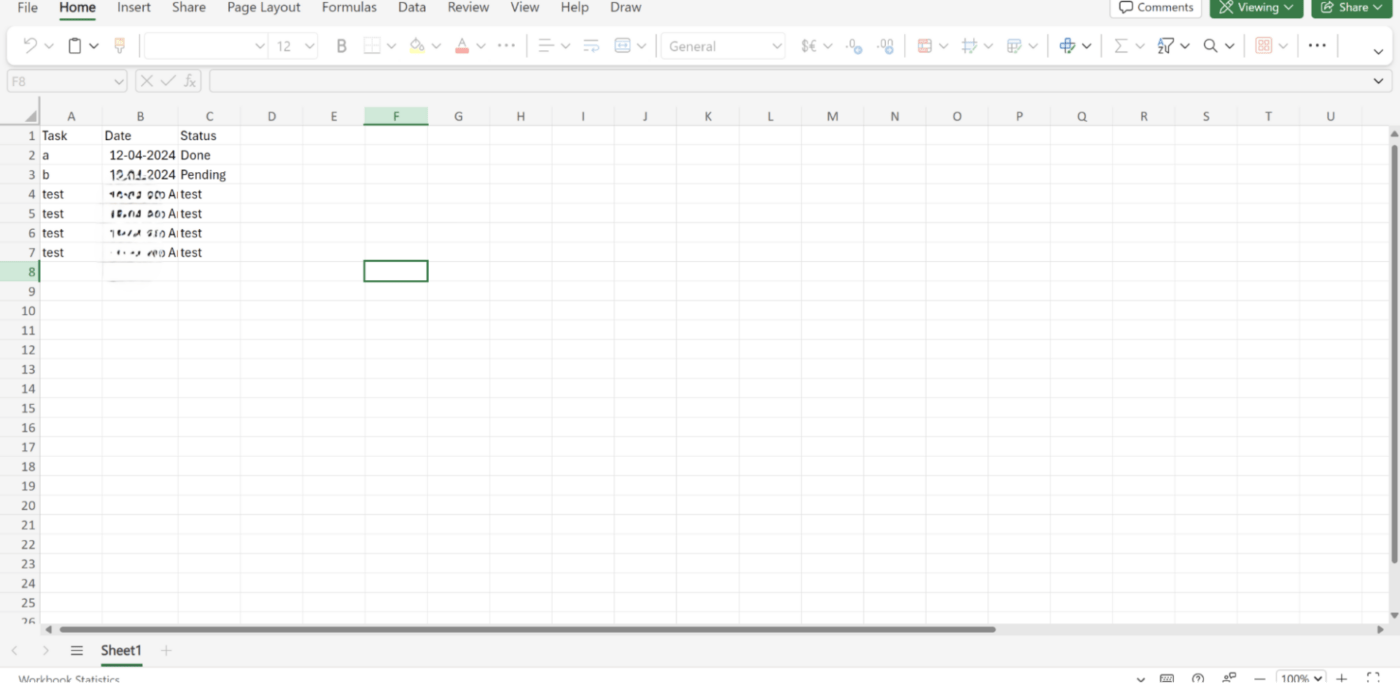
So sollte Ihr Excel bei jedem Auslöser in Asana aktualisiert werden
Ihr automatisierter Export-Workflow ist nun aktiviert. Immer wenn der von Ihnen definierte Auslöser eintritt (z. B. wenn eine neue Aufgabe in Asana erstellt wird), wird die Aufgabe automatisch in Ihrer Excel-Tabelle angezeigt.
Gängige Asana-Pain-Points
Asana ist zwar ein beliebtes Projektmanagement tool, hat aber auch seine Tücken - vor allem, wenn es um den Export von Daten nach Excel oder die Handhabung komplexerer Workflows geht.
Das heißt, Sie sollten test beliebt Asana Alternativen als Maßstab für Ihr Projekt.
Hier sind einige häufige Probleme, auf die Sie mit Asana stoßen können:
1. Limitierte Exportmöglichkeiten
Sie können zwar einen CSV-Export durchführen, aber der Prozess ist manuell und es fehlt an benutzerdefinierten Optionen.
Wenn Sie bestimmte Felder, benutzerdefinierte Berichte oder wiederkehrende Exporte benötigen, müssen Sie Ihre Daten oft manuell in Excel neu formatieren. Diese fehlende Automatisierung führt zu Zeitverlust und Frustration, vor allem wenn Sie große Projekte verwalten oder regelmäßige Updates für die Beteiligten bereitstellen.
2. Schwierigkeiten bei der Verwaltung komplexer Daten
Die Benutzeroberfläche von Asana ist einfach und intuitiv für die Verwaltung von Aufgaben, aber sie hat Probleme bei der Verarbeitung komplexer Daten. Wenn Sie Daten nach Excel exportieren, stellen Sie möglicherweise fest, dass es den Daten an Tiefe und Struktur fehlt, was eine Analyse ohne zusätzliche Formatierung erschwert.
Zum Beispiel können komplexe Abhängigkeiten von Aufgaben oder Unteraufgaben in der CSV-Datei nicht dargestellt werden. Daher müssen Sie zusätzliche Zeit aufwenden, um die Daten manuell in Excel zu organisieren, bevor eine sinnvolle Analyse erledigt werden kann.
3. Fehlende erweiterte Berichterstellung und benutzerdefinierte Anpassungen
Asana bietet zwar grundlegende Features für die Berichterstellung, doch wenn Sie nach erweiterten Einblicken und anpassbaren Berichten suchen, werden Sie feststellen, dass diese begrenzt sind.
In Excel können Sie komplexe, maßgeschneiderte Berichte erstellen, aber die Exportfunktionen von Asana geben Ihnen nicht die Flexibilität, die zu exportierenden Felder oder Datenpunkte auszuwählen. Da Asana keine benutzerdefinierte Berichterstellung bietet, sind Sie oft auf Tools von Drittanbietern oder zeitaufwändige manuelle Prozesse angewiesen, um die benötigten Berichte zu erhalten.
📖 Lies auch: 25 Excel Hacks und Tricks zur Steigerung Ihrer Produktivität
4. Keine native Zwei-Wege-Synchronisierung mit Excel
Asana verfügt nicht über eine native Synchronisierung mit Excel, d. h. in Excel vorgenommene Aktualisierungen werden nicht automatisch in Asana übernommen. Dies kann zu Diskrepanzen zwischen den Plattformen führen, wenn Teams Daten in beiden Tools verwalten, aber das eine oder andere Tool manuell aktualisieren müssen, um auf dem gleichen Stand zu bleiben.
Diese fehlende Datenintegration bedeutet zusätzlichen Aufwand für Projektmanager, die sich bei der Analyse auf Excel und bei der Ausführung auf Asana verlassen.
5. Manuelle Workarounds für die Automatisierung
Asana bietet zwar Features zur Automatisierung, aber wenn es darum geht, Daten zu exportieren oder in Echtzeit zu aktualisieren, müssen Sie sich mit manuellen Workarounds behelfen oder auf Tools von Drittanbietern wie Zapier zurückgreifen.
Automatisierungstools können zwar helfen, die Lücke zu schließen, führen aber zu Komplexität, insbesondere wenn Sie einen schlankeren und einfacheren Workflow wünschen.
Meet ClickUp: Die beste Alternative zu Asana und Excel
Das Jonglieren zwischen Asana und Excel kann sehr mühsam sein. Sie verwalten Aufgaben in einem Tool, exportieren Daten in ein anderes und formatieren und analysieren die Informationen dann manuell. Dieses Hin und Her führt zu Ineffizienzen, nimmt Zeit in Anspruch und erhöht das Risiko, dass sich Fehler in Ihren Workflow einschleichen.
Aber was wäre, wenn Sie all Ihre Anforderungen an Projektmanagement und Berichterstellung an einem Ort unterbringen könnten? Das ist der Punkt ClickUp kommt rein.
_Wir verwenden jetzt ein Tool zur Nachverfolgung von Arbeit. Das war's. Wir müssen nicht mehr mit zwei oder drei Tools und Excel-Tabellen jonglieren
Leon Prather, Manager, Digital Product Operations, AVIXA
Dieser All-in-One Workspace hilft Ihnen, Prozesse zu rationalisieren, für die normalerweise mehrere Tools erforderlich sind. Anstatt von Asana nach Excel zu exportieren, können Sie mit ClickUp alles in einer einzigen Plattform konsolidieren, wodurch unnötige Datenübertragungen entfallen.
Darüber hinaus ermöglicht die flexible Oberfläche von ClickUp die Bearbeitung komplexer Projekte, die Zusammenarbeit mit Teams und die Verwaltung von Daten in einem intuitiven Space - ohne ständiges Wechseln zwischen Tools.
Lassen Sie uns ein ende zum Asana vs. ClickUp debatte!
Verwenden Sie ClickUp für das Projektmanagement
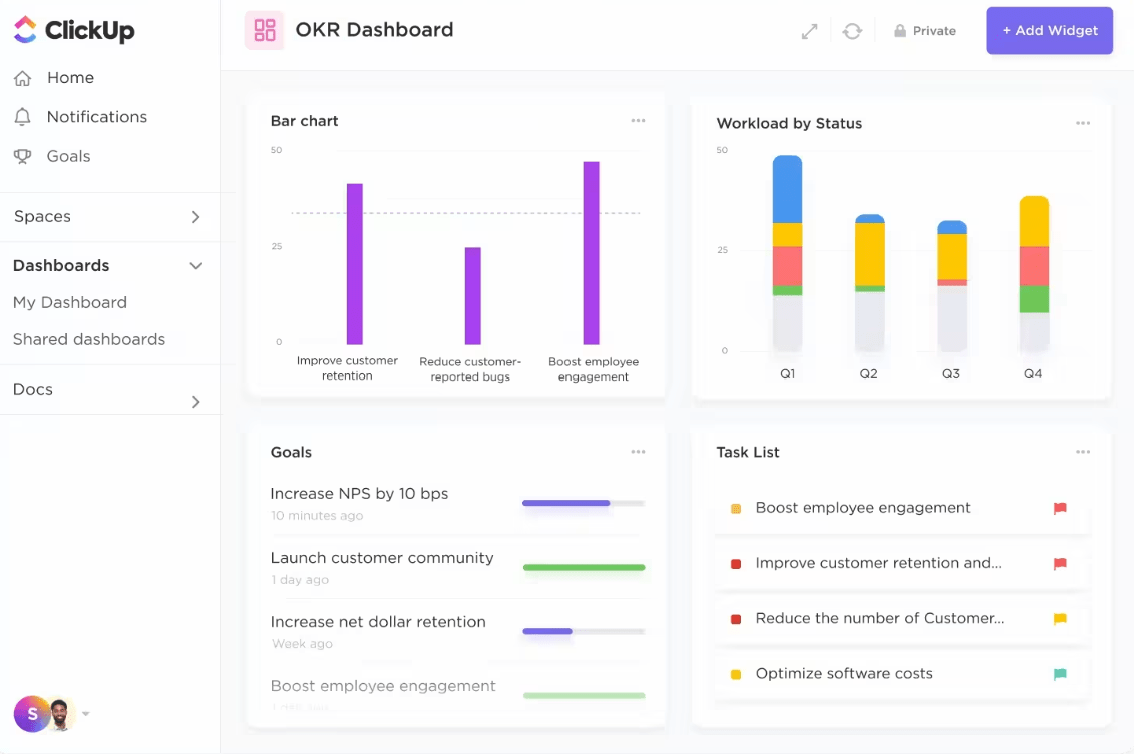
Nutzen Sie ClickUp Projektmanagement, um alle Aufgaben, Unteraufgaben und andere Projektdaten an einem Ort abzurufen
Verbessern Sie die Automatisierung und Berichterstellung in Ihrem Team mit ClickUp Projektmanagement für Teams.
Über eine leicht zu navigierende Oberfläche können Sie Projektmanagement-Workflows standardisieren und skalieren, den Fortschritt mithilfe mehrerer Balkendiagramme visualisieren und Aufgaben priorisieren. Mit diesem Feature können Sie auch den Fortschritt von Projekten abteilungsübergreifend und in benutzerdefinierten Zeitrahmen verfolgen.
Verwalten Sie alles in einer einheitlichen Plattform, von der Zuweisung von Aufgaben und Zeitleisten bis hin zu erweiterten Berichterstellungen für interne Teams oder Interessengruppen.
📖 Lesen Sie auch: Die 11 besten Excel-Alternativen und Konkurrenten
ClickUp Vorlagen anwenden
Testen Sie die ClickUp Vorlage für Projektmanagement, um Projektinformationen zu sammeln, zu analysieren und aufzuschlüsseln
Die ClickUp Vorlage für das Projektmanagement bietet verschiedene Ansichten zur Überwachung des Fortschritts von Projekten und Aufgaben. Ob Tabellen mit vielen Datentypen oder Leisten, die Datenpunkte innerhalb der Anfangs-, Konzeptions- und Ausführungsphase klassifizieren, diese Vorlage stellt sicher, dass Sie innerhalb von Sekunden auf die Informationen Ihres Projekts zugreifen und diese ändern können.
Sie können sich darüber informieren, welche Aufgaben welchen Teams zugewiesen sind, und den Workload für die Audit- und Review-Phasen entsprechend anpassen. Außerdem können Sie mit dieser Vorlage teamweit zugängliche Projektübersichten und Echtzeit-Roadmaps freigeben.
Das können Sie auch:
- Einen Ressourcenbereich für alle relevanten Referenzmaterialien für das Projekt erstellen
- Interne Formulare und Bewertungen freigeben, um Daten über die Meinungen der Mitarbeiter zu sammeln
- Fortschritts-Boards verwenden, um die Entwicklung Ihres Projekts zu analysieren und bessere Einblicke zu gewinnen
- Gantt-Diagramme testen, um sich überschneidende Aufgaben besser zu verstehen und Ressourcen entsprechend zuzuweisen
📖 Auch gelesen: 20 kostenlose Vorlagen für das Projektmanagement
Importieren Sie Asana direkt in ClickUp
Was ist das Beste? Sie müssen nicht bei Null anfangen. Asana-Projekte können ohne weiteres in ClickUp importiert werden importiert werden, ohne dass Sie Ihren gesamten Workflow umstellen müssen.
ClickUp bietet eine Reihe integrierter Tools, mit denen Sie alle Aspekte Ihrer Projekte, von der Zeitleiste bis zur Ressourcenzuweisung, an einem Ort verwalten können. Das bedeutet, dass Sie für Ihre Analyse- und Berichterstellungsaufgaben keine Daten in externe Tools wie Excel exportieren müssen.
Kosten konsolidieren
Neben der Rationalisierung Ihres Workflows kann ClickUp auch Ihre Softwarekosten erheblich vereinfachen. Anstatt für Asana und Excel (oder andere zusätzliche Tools) zu bezahlen, können Sie alles - von Aufgabenlisten und Terminen bis hin zu erweiterten Berichterstellungen für Projekte - auf einer einzigen, kostengünstigen Plattform verwalten.
Durch dieses Clubbing sparen Sie Geld und müssen nicht mehrere Abonnements abschließen. Darüber hinaus erhalten Sie erweiterte Funktionen, die Ihre komplexen Anforderungen an das Projektmanagement abdecken.
ClickUp vs. Asana & Excel Combo: Rationalisieren Sie Ihre Projekte mit einem Tool
Mit integrierten Features für das Projektmanagement, Automatisierungsfunktionen und der Möglichkeit, Ihre Asana-Daten direkt zu importieren, macht ClickUp überflüssige Tools überflüssig und gibt Ihnen mehr Kontrolle über Ihre Projekte.
ClickUp ist eine effiziente, umfassende Plattform, die Ihre Produktivität steigert und Ihnen das Rätselraten bei der Verwaltung Ihrer Projekte abnimmt. Ganz gleich, ob Sie an groß angelegten Kampagnen oder täglichen Aufgaben im Team arbeiten, ClickUp vereinfacht Ihre Prozesse und sorgt dafür, dass Ihre Projekte reibungslos vorankommen. Melden Sie sich noch heute kostenlos bei ClickUp an .