Organigramme eignen sich hervorragend, um Rollen und Berichterstellung zu visualisieren und Ihr Team auf Ihre Geschäftsstrategie abzustimmen.
Sie sind jedoch am wirkungsvollsten, wenn jeder Zugang zu ihnen hat. Google Docs eignet sich zwar hervorragend zum Freigeben von Informationen, aber die Erstellung von Organigrammen kann schwierig sein und erfordert häufig die Verwendung von Google Tabellen.
Glücklicherweise ist das Erstellen und Benutzen von Organigrammen in Google Docs mit der richtigen Anleitung kein Problem. Dieser Blog führt Sie durch den Prozess, bietet kostenlose Vorlagen für den Einstieg und stellt ein besseres Tool zur Rationalisierung Ihres Workflows vor. Lassen Sie uns beginnen!
Was sind Organigramme?
Ein Organigramm ist ein visuelles tool, das die interne Struktur eines Unternehmens abbildet und die Rollen, Verantwortlichkeiten und Beziehungen zwischen einzelnen Personen, Abteilungen und Teams aufzeigt.
Ein Diagramm veranschaulicht klar die Berichterstellung und Hierarchie und zeigt, wie verschiedene Rollen und Abteilungen miteinander verbunden sind und zusammenarbeiten.
Dies ist besonders nützlich in matrix-Organisationsstrukturen , in denen Mitarbeiter unter Umständen mehreren Managern unterstellt sind oder in verschiedenen Abteilungen arbeiten. Ein Diagramm hilft bei der Klärung dieser komplexen Beziehungen und sorgt für eine reibungslosere Kommunikation und einen besseren Workflow.
Ein Organigramm umfasst in der Regel folgende Elemente:
- Formen: Boxen oder andere Formen stellen Mitarbeiter und Positionen dar
- Linien: Verbinden Ebenen und veranschaulichen Beziehungen in der Berichterstellung
- Fotos: Kontaktinformationen, E-Mail-Adressen, Icons und andere visuelle Elemente
- Farben: Unterschiedliche Farben können unterschiedliche Autoritäts- und Verantwortungsebenen anzeigen
- Gestrichelte Umrisse: Zeigen Positionen oder Abteilungen an, die geplant, aber noch nicht besetzt sind
So können Organigramme für Ihr Unternehmen von Nutzen sein:
- Klären Sie Rollen und Verantwortlichkeiten: Machen Sie sich klar, wer für was verantwortlich ist
- Verbesserung der Kommunikation: Visualisierung der Berichterstellung zur Minimierung von Missverständnissen
- Verbesserung des Workflows: Identifizieren Sie verschiedeneprojekt-Rollen und Prozesse rationalisieren
- Unterstützen Sie das Wachstum: Planen Sie die künftige Expansion, indem Sie die aktuelle Struktur abbilden
- Effizienzsteigerung: Vermeidung von Überschneidungen bei Rollen und Verantwortlichkeiten
- Erleichtern Sie die Einarbeitung: Helfen Sie neuen Mitarbeitern, das Unternehmen schnell zu verstehen undteam-Struktur
- Erleichtert die Entscheidungsfindung: Verschafft den Managern eine klare Ansicht der Rollen, damit sie bessere Entscheidungen treffen können
Erstellen eines Diagramms in Google Docs: Ein Schritt-für-Schritt-Prozess
Die Erstellung eines Diagramms in Google Docs vereinfacht die Visualisierung der Struktur Ihres Unternehmens.
Folgen Sie dieser Schritt-für-Schritt-Anleitung, um ein Organigramm in Google Docs zu erstellen:
Schritt 1: Öffnen Sie Google Docs

Öffnen Sie zunächst Google Docs und erstellen Sie ein neues leeres Dokument. Klicken Sie auf "Unbenanntes Dokument" in der oberen linken Ecke, um Ihre Datei zu benennen, damit Sie sie später leichter finden.
Schritt 2: Zugriff auf das Google Zeichnungen tool

Um ein Organigramm direkt in Google Docs zu erstellen, müssen Sie Google Zeichnungen verwenden. Gehen Sie zum Menü "Einfügen", zeigen Sie auf "Zeichnung" und klicken Sie auf "+ Neu" Dadurch wird die Google Zeichnungen-Oberfläche (ein leeres Board) geöffnet, auf dem Sie Organigramme erstellen können.
Schritt 3: Einrichten Ihres Organigramms

Klicken Sie in Google Zeichnungen auf das Symbol "Form" und wählen Sie das Rechteck (oder eine andere Form wie ein Quadrat, einen Kreis oder ein Dreieck), um die verschiedenen Rollen darzustellen. Fügen Sie nun Formen hinzu, um die verschiedenen Namen und Titel der Mitarbeiter darzustellen. Ordnen Sie sie so an, dass sie die Struktur und die Hierarchieebenen Ihres Unternehmens widerspiegeln.

Schritt 4: Passen Sie Ihr Diagramm an
Erweitern Sie Ihr Organigramm mit den benutzerdefinierten Optionen in Google Zeichnungen:
- Zeichnen von Linien: Verwenden Sie das Tool "Linie", um die Beziehungen zwischen den Berichterstattern darzustellen
- Text hinzufügen: Doppelklicken Sie auf die Formen, um die Namen der Mitarbeiter und die Titel der Stellen einzugeben
- Farben ändern: Ändern Sie die Farbe der Formen und des Textes, um die Lesbarkeit zu verbessern und verschiedene Zuständigkeitsebenen hervorzuheben

Als Nächstes ändern Sie die Farben der Boxen oder Texte. So können Sie die Hierarchie Ihres Unternehmens visuell darstellen und das Diagramm lesbarer und verständlicher machen.
Schritt 5: Speichern und Einfügen des Diagramms

Nachdem Sie Ihr Diagramm in Google Zeichnungen erstellt haben, klicken Sie auf "Speichern und schließen" Das Organigramm wird in Ihr Google Docs Dokument eingefügt.

Sie können es kostenlos verschieben und in der Größe an das Layout Ihres Dokuments anpassen. Es bietet einen optisch ansprechenden Überblick über die Struktur Ihrer Organisation.
*Weiterlesen: Wie man ein Diagramm in Word erstellt
Schritt 6: Verwenden Sie Google Tabellen für größere Diagramme
Für komplexere Organigramme, die Verwendung von Google Tabellen in Betracht ziehen :
- Öffnen Sie ein leeres Tabellenblatt in Google Tabellen
- Geben Sie die Namen der Mitarbeiter in eine Spalte und die entsprechenden Manager in eine andere Spalte ein
- Markieren Sie die Daten, klicken Sie auf "Einfügen", und wählen Sie "Diagramm"
- Wählen Sie in den Diagrammoptionen die Option "Organigramm" aus dem ausklappbaren Menü
- Benutzen Sie die Option "Anpassen" in der rechten Leiste, um das Aussehen des Diagramms zu benutzerdefinieren
Schritt 7: Daten in Google Tabellen importieren
Wenn Sie bereits über Daten verfügen, können Sie diese in Google Tabellen Organigramme importieren, um den Prozess zu beschleunigen. Verwenden Sie das Menü "Datei", um eine CSV-Datei oder andere unterstützte Formate zu importieren. Dies kann besonders für Unternehmen nützlich sein, deren Organisationsstruktur häufig geändert wird (z. B. durch die Schaffung neuer Positionen und die Einstellung neuer Mitarbeiter), da dies eine einfache Aktualisierung ermöglicht.
Schritt 8: Google Tabellen mit Google Docs verknüpfen
Sie können Ihr Google Tabellen Organigramm auch mit Ihrem Google Docs Dokument verknüpfen, um es dynamisch zu aktualisieren.
- Klicken Sie auf das Organigramm, um es auszuwählen
- Klicken Sie auf das Menü "Bearbeiten" und wählen Sie "Kopieren"
- Fügen Sie nun das Diagramm in Google Docs ein
- Wählen Sie "Mit Tabellenkalkulation verknüpfen", damit das Diagramm in Google Docs automatisch aktualisiert wird, wenn Änderungen im Google Tabellen-Organigramm vorgenommen werden
Weiter lesen:* Wie man ein Organigramm in Excel erstellt Google Docs Vorlagen für Organigramme zum Durchstöbern
Um eine schnellere Lösung zu finden, können Sie vorgefertigte Vorlagen verwenden, anstatt ein Diagramm von Grund auf in Google Docs zu erstellen.
Hier sind einige gebrauchsfertige Google Docs vorlagen für Organigramme um Ihnen den Einstieg zu erleichtern:
1. Vorlage für ein Organigramm

via TEMPLATE.NET Die Vorlage für Organigramme von TEMPLATE.NET bietet eine saubere und visuell ansprechende Möglichkeit, die Struktur Ihres Unternehmens in Karten abzubilden. Durch die Verwendung neutraler Farben wird die Klarheit und Ästhetik verbessert. Das Diagramm beginnt mit einer grün hervorgehobenen Position auf oberster Ebene, die visuell hervorsticht. Darunter verzweigt es sich in dunkelgraue Boxen, die verschiedene Abteilungen innerhalb der Organisation darstellen.
Weiter unten enthält das Diagramm orangefarbene und rote Boxen, die spezifischere Rollen oder Teams kennzeichnen, z. B. die mittlere Führungsebene und Teamleiter. Am unteren Ende stehen pfirsichfarbene Boxen für einzelne Mitglieder des Teams oder Positionen auf unterer Ebene.
Diese Vorlage soll Ihnen dabei helfen, die Hierarchie Ihrer Organisation schnell zu verstehen, die Befehlskette klar zu erkennen und zu visualisieren, wie die verschiedenen Rollen und Teams miteinander verbunden sind.
2. Einfaches Organigramm der Agentur Vorlage

via TEMPLATE.NET Die Vorlage für das Organigramm der Agentur von TEMPLATE.NET zeichnet sich durch ein klares, minimalistisches Design mit einem subtilen und allmählichen Farbverlauf in den grünen Boxen aus. Dieser Gradienteneffekt hilft, die Hierarchieebenen im Diagramm zu differenzieren.
An der Spitze steht die Rolle des Agenturleiters, die prominent dargestellt wird. Das Diagramm gliedert sich dann in vier Hauptabteilungen: Projektmanagement, Client Services, Executive Creative Director und Produktionsleiter.
Unterhalb dieser Abteilungen gliedert sich die Vorlage weiter in einzelne Rollen wie Projektmanager, Account Executive, Art Director und andere. Dieses organisierte Layout des Diagramms hilft bei der Darstellung der Positionen auf mittlerer und unterer Ebene.
3. HR Operations Organigramm Vorlage

via TEMPLATE.NET Wenn Sie auf der Suche nach einer klaren und übersichtlichen Darstellung der Rollen innerhalb des Personalwesens sind, ist die Vorlage HR Operations Organizational Chart Template von TEMPLATE.NET eine ausgezeichnete Wahl. Diese Vorlage zeichnet sich durch ein modernes Design mit grünen und blauen abgerundeten Rechtecken aus, was ihr ein elegantes und professionelles Aussehen verleiht.
Im oberen Teil der Vorlage für das Organigramm ist der CEO in einer grünen Box hervorgehoben, die die höchste Ebene der Hierarchie anzeigt. Anschließend werden drei Hauptkategorien angezeigt: Produktmanager, Personalmanager und ein weiterer Produktmanager, die jeweils in grünen Boxen untergebracht sind.
Unterhalb dieser Rollen werden spezifischere Titel wie Produktingenieur, HR-Assistent und Business-Analyst in blauen Boxen angezeigt. Diese farblichen Unterscheidungen helfen, die verschiedenen Abteilungen und Funktionen innerhalb der Organisation zu verdeutlichen.
4. Doppelseitiges Organigramm Vorlage

via via /href/ /href/ /href/ Suchen Sie nach einem hierarchischen Diagramm, das die Befehlskette und die Beziehungen zwischen den Positionen darstellt? Versuchen Sie es mit der beidseitigen Vorlage für Organigramme von Spreadsheetpoint.
Diese Vorlage bietet ein klares Farbschema mit blauer Hervorhebung von Schlüsselpositionen und helleren grauen Boxen für untergeordnete Rollen. Oben finden Sie den Namen, die Adresse, die E-Mail und die Nummer des Unternehmens. Darunter zeigt das Diagramm eine zentrale Position, von der aus verschiedene Ebenen von teamleitung bereich verzweigen.
Die zentrale blaue Box steht für die höchste Autorität, wobei sich die Befehlsketten horizontal zu anderen wichtigen Rollen erstrecken. Die untergeordneten Positionen sind vertikal unter jeder Schlüsselrolle aufgelistet, was eine übersichtliche Ansicht über den Flow der Autorität und die Organisationsstruktur bietet.
Diese Vorlage ist ideal für die Visualisierung komplexer organisatorischer Hierarchien. Sie eignet sich auch perfekt für Manager und Personalverantwortliche, die die Berichterstellung und die Beziehungen zwischen den Rollen innerhalb des Unternehmens kommunizieren möchten.
Limits of Using Google Docs for Creating Org Charts (Einschränkungen bei der Verwendung von Google Docs zur Erstellung von Organigrammen)
Obwohl die Erstellung von Organigrammen in Google Docs auf den ersten Blick eine gute Option zu sein scheint, weist sie in einigen Bereichen, die für Geschäfte jeder Größe entscheidend sind, Mängel auf.
Hier sind einige Limits bei der Verwendung von Google Docs für Organigramme:
1. Begrenzte Design-Flexibilität
Google Docs bietet nur grundlegende Zeichentools, die für die Erstellung detaillierter und visuell ansprechender Diagramme unzureichend sein können.
Die Anpassung von Formen, Linien oder Farben an den Stil Ihrer Marke kann eine Herausforderung sein, und das Fehlen eines Features zum Ziehen und Ablegen bedeutet, dass manuelle Anpassungen erforderlich sind. Dieser Mangel an Designflexibilität macht es schwierig, komplexe Organisationsstrukturen effektiv darzustellen, und zwingt Sie zu Alternativen zu Google Docs mit robusteren Formatierungsoptionen.
2. Skalierbarkeit und Herausforderungen bei der manuellen Bearbeitung
Wenn Sie ein kleines Organigramm erstellen möchten, bietet Google Workspace die Lösung. Die Verwaltung eines größeren Diagramms in Google Docs wird jedoch mühsam und weniger ideal, wenn Ihre Organisation wächst.
Das Fehlen eines Zoom-Features erschwert die Arbeit mit detaillierten Diagrammen und macht es schwierig, die Übersichtlichkeit und Lesbarkeit zu wahren. Anders als dedizierte software für Organigramme mit automatisierten Layout-Features und Vorlagen-Optionen, erfordert Google Docs manuelle Anpassungen.
3. Schwierigkeit der Zusammenarbeit
Google Docs ist bekannt für seine Features zur Zusammenarbeit, aber die Arbeit mit Teams an Organigrammen kann eine Herausforderung sein. Wenn mehrere Benutzer dasselbe Diagramm bearbeiten, kann dies zu unnötigen Konflikten und Verwirrung führen.
Darüber hinaus können sich überschneidende Bearbeitungen in einem Diagramm die Struktur durcheinander bringen, und das Wiederherstellen früherer Versionen kann schwierig sein. Dies kann die Zusammenarbeit behindern und die Konsistenz und Genauigkeit des endgültigen Diagramms erschweren.
4. Fehlen von Features für das Projektmanagement
Google Docs verfügt nicht über die notwendigen Projektmanagement-Tools, um Organigramme effizient zu pflegen und zu aktualisieren, wenn sich die Umstände ändern. Es fehlt an Aufgabenmanagement, Einstellung von Zielen und Whiteboarding, mindmapping und Workflow Management Features.
Dieses Fehlen bedeutet, dass Sie diese Aspekte separat verwalten müssen, was zu fragmentiertem Aufwand und übersehenen Details führen kann, insbesondere für Organisationen mit laufenden Änderungen oder mehreren Projekten.
Weiterlesen:* die 16 besten digitalen Whiteboard-Programme Bessere Organigramme erstellen mit ClickUp
Die effiziente Verwaltung von Organisationsstrukturen erfordert mehr als nur einfache Tools. Herkömmliche Methoden versagen oft bei der Erstellung dynamischer, skalierbarer und anpassungsfähiger Organigramme.
Mit ClickUp erhalten Sie eine moderne Lösung, die leistungsstarke Features für Organigramme mit fortschrittlichem Projektmanagement kombiniert, ClickUp zeichnet sich aus. Die All-in-One-Plattform ist perfekt für Geschäftsleiter, Team-Manager und Personalverantwortliche, die ein umfassendes Tool für die Verwaltung von Organisationsstrukturen benötigen.
Hier erfahren Sie, wie ClickUp Ihre Erstellung von Organigrammen verbessern kann:
ClickUp Whiteboards

mit ClickUp Whiteboards gemeinsam mit Teams Ideen brainstormen ClickUp Whiteboards wurde entwickelt, um Ihr Team bei der Erstellung von Diagrammen, Mindmaps, Flussdiagrammen und anderen visuellen Darstellungen zu unterstützen. Es eignet sich hervorragend für das Brainstorming von Ideen, die Planung, die Zusammenarbeit in Echtzeit und die Diskussion im Team und kann innerhalb der ClickUp-Plattform genutzt werden.
Mit ClickUp Whiteboards können Sie mühelos ein Organigramm erstellen. So können Sie die Struktur Ihres Teams visualisieren und verwalten und sicherstellen, dass jeder seine Rolle und seine Aufgaben kennt.
Hier erfahren Sie, wie Sie loslegen können:
Schritt 1: Erstellen Sie ein neues Whiteboard

- Gehen Sie zu Ihrem ClickUp-Workspace
- Klicken Sie auf die Schaltfläche + Neu, um ein neues Element zu erstellen
- Wählen Sie 'Whiteboard' aus der Liste der Optionen, die oben in der Dialogbox sichtbar ist
- Geben Sie den Namen des Whiteboards ein und klicken Sie auf die Schaltfläche "Whiteboard erstellen"
- Klicken Sie anschließend auf die Schaltfläche "Von Grund auf neu beginnen"
Schritt 2: Formen hinzufügen

- Klicken Sie auf das Symbol "Formen" in der Symbolleiste auf der linken Seite des Whiteboards
- Wählen Sie die Formen, die Sie für Ihr Diagramm benötigen, wie Rechtecke, Ovale oder Linien
- Ziehen Sie die Formen per Drag & Drop auf das Whiteboard
Schritt 3: Verbinden Sie die Formen

- Verwenden Sie das Tool "Linie", um die Formen zu verbinden, die die Hierarchie in Ihrer Organisation darstellen
Schritt 4: Text hinzufügen

- Klicken Sie auf das Symbol Text und doppelklicken Sie auf die Boxen, um den gewünschten Text einzugeben
Schritt 5: Das Aussehen des Diagramms benutzerdefinieren

- Klicken Sie auf die Boxen, Texte, Linien oder Knoten, um deren Farbe, Größe und Stil zu ändern, damit sie dem Branding Ihrer Organisation entsprechen
Schritt 7: Freigeben und Zusammenarbeiten

- Klicken Sie auf die Schaltfläche "Freigeben" oben rechts im Whiteboard und geben Sie es für die Mitglieder Ihres Teams frei, um das Diagramm gemeinsam zu bearbeiten
ClickUp Mindmaps
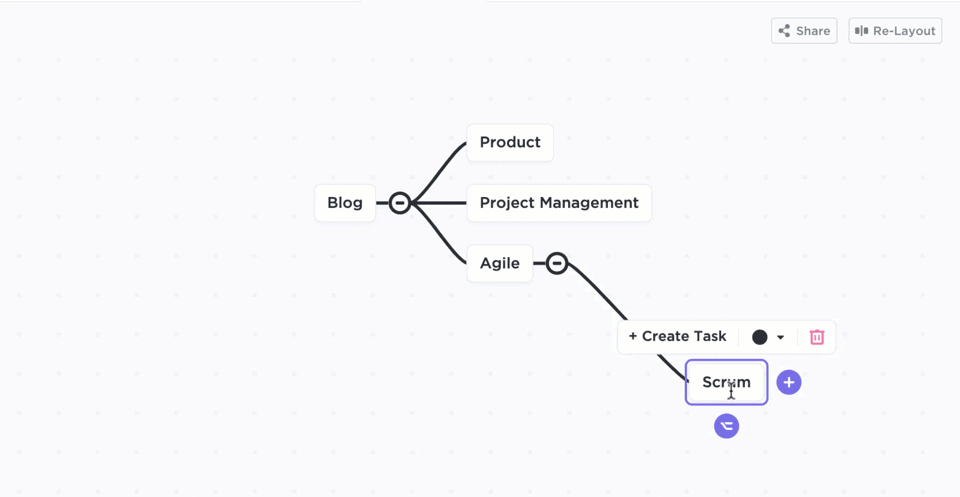
erstellen Sie mit ClickUp Mind Maps ganz einfach Organisationsdiagramme
Eine weitere Option ist die Nutzung von ClickUp Mindmaps um ein Diagramm zu erstellen, das die Struktur Ihres Teams klar umreißt. Dieses Tool hilft dabei, komplexe Ideen zu visualisieren und zu organisieren, indem es sie in kleinere, leichter verdauliche Informationseinheiten zerlegt.
Hier sind einige Features von ClickUp Mindmaps:
- Visuelle Organisation: Einfaches Verbinden von Aufgaben, Ideen oder Mitgliedern des Teams mit klaren visuellen Verbindungen
- Anpassung: Fügen Sie verschiedene Farben, Formen und Layouts hinzu, um Ihre Karte noch intuitiver und übersichtlicher zu gestalten
- Layout neu gestalten: Organisieren Sie unübersichtliche Karten einfach und richten Sie sie mit einem einzigen Klick automatisch neu aus
- Aufgaben-Integration: Wandeln Sie Ideen direkt aus der Karte in Aufgaben um und verfolgen Sie diese mühelos
Instanzen, die ClickUp Mindmaps verwenden, um die Rollen und Verantwortlichkeiten bei der Planung eines Projekts festzulegen. Fügen Sie Aufgaben direkt aus der Mind Map hinzu und stellen Sie sicher, dass jeder seine Aufgaben und Termine kennt. Auf diese Weise bleibt Ihr Projekt organisiert und Ihr Team auf derselben Seite.
Vorlagen
ClickUp Vorlage für ein Organigramm
ClickUp's Vorlage für ein Organigramm vereinfacht die Erstellung einer visuellen Darstellung der Struktur Ihres Teams. Sie ist optimiert mit benutzerdefinierten Status, benutzerdefinierten Feldern und flexiblen Ansichten wie Liste, Gantt und Kalender, zusammen mit den Projektmanagement-Tools von ClickUp.
Diese Vorlage enthält ein vorgefertigtes Layout mit Platzhaltern für Abteilungen, Mitarbeiter und Berichterstellungen. Sie können das Diagramm leicht an Ihre Bedürfnisse anpassen, indem Sie Formen hinzufügen, entfernen oder die Größe ändern, und es mit der Entwicklung Ihres Teams auf dem neuesten Stand halten.
Auf diese Weise hilft es Ihnen:
- Visualisierung von Teamstruktur und Berichterstellung
- Benutzerdefinierte Felder, Status und Ansichten für Ihre individuellen Anforderungen
- Das Diagramm anzupassen, wenn Ihre Organisation wächst oder sich verändert
- Integrieren Sie Funktionen des Projektmanagements für optimierte Workflows
Optimieren Sie den Prozess der Erstellung von Organigrammen mit ClickUp
Ein Organigramm ist ein effektives tool, um die Rollen und Verantwortlichkeiten eines Teams zu verstehen. Es fördert die Transparenz und hilft allen, sich auszurichten und auf gemeinsame Ziele hinzuarbeiten. Indem Rollen und Zuständigkeiten klar umrissen werden, erleichtert es auch die Verwaltung des Teams.
ClickUp macht das Erstellen und Verwalten von Organigrammen einfach. Als All-in-One-Produktivitäts-Tool unterstützt es Sie bei der Erstellung von Diagrammen und bietet Features wie Nachverfolgung von Aufgaben, Einstellung von Zielen, Zusammenarbeit und Integration mit anderen Tools, damit Ihr Team organisiert bleibt.
Sind Sie bereit, das Team-Management zu optimieren und die Kommunikation zu verbessern? Registrieren Sie sich bei ClickUp und bringen Sie Ihre Organisationsdiagramme auf die nächste Stufe!

