Sind Sie bei der Datenanalyse schon einmal auf überlappende Kreise gestoßen – ein fester Bestandteil von Präsentationen und Berichten?
Das ist ein Venn-Diagramm in Aktion.
Wenn Sie wissen, wie man ein Venn-Diagramm erstellt, können Sie Informationen besser analysieren und komplexe Ideen effektiver präsentieren.
In diesem Artikel führen wir Sie durch den Prozess der Erstellung eines Venn-Diagramms in Excel und stellen Ihnen ein zusätzliches tool vor, mit dem Sie Datenbeziehungen ganz einfach visualisieren können. Legen wir los.
Was ist ein Venn-Diagramm?
Das Venn-Diagramm wurde in den 1880er Jahren von John Venn populär gemacht und ist ein Diagrammtyp, der Kreise oder Ellipsen verwendet, um eine logische Beziehung zwischen Dingen oder Gruppen von Dingen (Datensätzen) zu veranschaulichen, wodurch Überschneidungen oder Unterschiede in Merkmalen oder Werten leichter verständlich werden.

Wozu dient ein Venn-Diagramm?
Ein Venn-Diagramm hilft beim Vergleich von zwei oder mehr Informationssätzen. Im Geschäft können Sie ein Venn-Diagramm verwenden, um Produkt-Features und Marktsegmente zu vergleichen, was die Wettbewerbsanalyse und strategische Entscheidungsfindung unterstützt. Im Bildungsbereich kann ein Venn-Diagramm dabei helfen, elementare Mengenlehre zu vermitteln und einfache Mengenbeziehungen in der Wahrscheinlichkeit, Statistik und Informatik zu veranschaulichen.
Im Großen und Ganzen ermöglicht ein Venn-Diagramm bessere Vergleiche, klarere Kommunikation und effektivere Problemlösungen.
Was die Komplexität angeht, kann eine einfache Venn-Diagrammstruktur zwei oder drei Elementmengen umfassen. Auf fortgeschrittenem Niveau kann es 3D-Darstellungen geben, die bis zu sechs oder sieben Mengen und darüber hinaus fortgeschritten werden. Ein Venn-Diagramm wird auch als Mengen- oder Logikdiagramm bezeichnet.

Wenn Sie keine Excel-Vorlage für Venn-Diagramme haben, können Sie ein Venn-Diagramm in Microsoft Excel von Grund auf neu erstellen. Dies erfordert manuelle Arbeit, kann jedoch durch Erstellen eines Venn-Diagramm-Layouts und Hinzufügen geeigneter Beschreibungen für überlappende Beziehungen erreicht werden.
⭐ Featured Template
Sind Sie unsicher, wie Sie Verbindungen abbilden sollen? Mit der Venn-Diagramm-Vorlage von ClickUp wird das ganz einfach. Probieren Sie es jetzt aus!
Wie erstellt man ein Venn-Diagramm in Excel?
Hier finden Sie eine Anleitung in Schritten zum Erstellen eines Venn-Diagramms in Excel:
1. Starten Sie Microsoft Excel auf Ihrem Computer. Öffnen Sie eine neue oder eine vorhandene Arbeitsmappe.
2. Gehen Sie in der grünen Multifunktionsleiste zur Registerkarte „Einfügen“. Klicken Sie auf „Formen“ und wählen Sie „Oval“

3. Klicken und ziehen Sie auf die Arbeitsmappe, um den ersten Kreis zu zeichnen. Halten Sie beim Zeichnen die Umschalttaste gedrückt, um sicherzustellen, dass der Kreis perfekt rund ist. Sie möchten keine ovale Form.

4. Fügen Sie einen neuen Kreis hinzu oder kopieren Sie den vorhandenen Kreis und fügen Sie ihn ein, um den zweiten und dritten Kreis zu erstellen. Sie können weitere Kreise hinzufügen, um ein anderes Venn-Diagramm-Layout zu erstellen. In diesem Beispiel erstellen wir ein einfaches Venn-Diagramm mit drei Kreisen.

5. Verschieben Sie die drei Kreise so, dass sie sich entsprechend überlappen und die Mengen darstellen, die Sie veranschaulichen möchten. Die Schnittpunkte müssen deutlich zu erkennen sein.
6. Klicken Sie auf jeden Kreis und verwenden Sie die Registerkarte „Form formatieren“, um die Farbe auszufüllen und den Umriss zu zeichnen. Verwenden Sie für jeden Kreis unterschiedliche Farben, um die Mengen voneinander zu unterscheiden. In diesem Schritt können Sie auch die Größe der Kreise anpassen.

7. Um die überlappenden Bereiche sichtbar zu machen, klicken Sie mit der rechten Maustaste auf einen Kreis, um eine neue Popup-Leiste zu öffnen. Wählen Sie „Form Formatieren“, um ein neues Fenster auf der rechten Seite mit erweiterten Formatierungsoptionen zu öffnen.

8. Gehen Sie im Bereich „Form Format“ zu „Formoptionen“ und passen Sie den Transparenzregler unter „Füllung“ an

9. Eine gute Transparenzstufe liegt bei etwa 50 %, aber passen Sie diese je nach Bedarf an, um die Übersichtlichkeit zu gewährleisten. Wiederholen Sie die Schritte, um alle Kreise ähnlich im Format zu präsentieren, bis der überlappende Bereich deutlich sichtbar ist.

10. Um Text hinzuzufügen, navigieren Sie zurück zur Registerkarte „Einfügen“ im oberen Menü und wählen Sie „Textfeld“. Klicken und ziehen Sie innerhalb der Kreise, um Textfelder zu zeichnen, und geben Sie dann den gewünschten Text ein. Hier können Sie auch die Schriftart und -größe ändern.

11. Definieren Sie in einer separaten Spalte der Excel-Arbeitsmappe Beschreibungen, um zu erklären, was die einzelnen Kreise darstellen. Formulieren Sie prägnant und klar, wie unten gezeigt:

bitte beachten Sie: *Im Gegensatz zu anderen Alternativen für Venn-Diagramme, bei denen Sie Daten direkt mit dem Diagramm verknüpfen können, erfordern Venn-Diagramme in Excel manuelle Anpassungen und Anmerkungen, um Daten darzustellen.
12. Wählen Sie alle Formen (Kreise und Textfelder) aus, klicken Sie mit der rechten Maustaste und wählen Sie „Gruppieren“, um sie zu gruppieren und ein einziges Diagramm zu erstellen. So bleiben sie zusammen, wenn Sie das Venn-Diagramm verschieben oder seine Größe ändern.

Denken Sie daran, Ihre Excel-Datei zu speichern, um Ihr Venn-Diagramm zu behalten. Sie können es auch in andere Apps wie Word oder PowerPoint kopieren, um grafische Elemente für Ihre Präsentationen zu erstellen.
Erstellen eines Venn-Diagramms in Excel mit SmartArt-Grafiken
Excel bietet auch ein SmartArt-Graphic Feature, mit dem Sie Venn-Diagramme erstellen können. Die benutzerdefinierten Anpassungsmöglichkeiten sind zwar eingeschränkter als bei der Verwendung von Formen, aber dennoch ist dies ein guter Ausgangspunkt.
Schauen wir uns das einmal an:
1. Klicken Sie auf die Registerkarte „Einfügen“ und gehen Sie zu „SmartArt“

2. Bewegen Sie den Mauszeiger über „Beziehung“, um eine Auswahl verwandter Vorlagen zu öffnen, und wählen Sie ein „einfaches Venn-Diagramm“ aus. Sie können auch ein anderes Venn-Diagramm-Layout auswählen: lineares Venn-Diagramm, gestapeltes Venn-Diagramm oder radiales Venn-Diagramm.

3. Um jeden Kreis mit einer Beschreibung zu versehen, klicken Sie auf „[Text]“ und geben Sie dort den Text ein. Sie können auch Textfelder in den Textbereich einfügen, um überlappende Beziehungen darzustellen.

4. Um die Farbe Ihres Diagramms zu ändern, gehen Sie zur Registerkarte „SmartArt-tools – Design“. Klicken Sie auf „Farbe ändern“, um ein anderes Farbschema auszuwählen.

Alternativen zur Erstellung eines Venn-Diagramms in Excel
Die Venn-Diagramm-Funktion von Excel mag für grundlegende Anforderungen ausreichend sein, verfügt jedoch nicht über erweiterte Features wie dynamische Filter und interaktive Elemente. Außerdem müssen Sie das Diagramm bei Änderungen Ihrer Daten manuell aktualisieren, was zeitaufwändig und fehleranfällig sein kann.
Was erledigen Sie also in einer solchen Situation? Sie suchen nach speziellen Diagramm-Softwareoptionen. 🧐
Ein solches tool ist ClickUp.
ClickUp ist eine All-in-One-Lösung für Projektmanagement mit anpassbaren Funktionen und Features zur Überwachung des Fortschritts, zur Verwaltung abteilungsübergreifender Abläufe und zur Zusammenarbeit mit Teammitgliedern.
Finden wir heraus, wie dies beim Erstellen eines Venn-Diagramms hilft.
Erstellen eines Venn-Diagramms mit ClickUp
ClickUp bietet eine praktische und benutzerfreundliche ClickUp-Vorlage für Venn-Diagramme, eine funktionsreiche Option, egal ob Sie die Nachverfolgung des Projektfortschritts durchführen oder Kundendaten analysieren.
Diese skalierbare Whiteboard-Vorlage geht über das reine Skizzieren hinaus.
Er bietet eine Plattform für die Zusammenarbeit in Echtzeit, auf der Sie und Ihr Team Informationen erfassen und in logischen und aussagekräftigen Kategorien organisieren, die Verbindungen zwischen verschiedenen Datensätzen visualisieren und Komponenten auf einen Blick vergleichen und gegenüberstellen können – genau wie in Diagramm-Vorlagen.
Sie können ein ClickUp-Dokument erstellen, um den Zweck des Venn-Diagramms zu definieren. So stellen Sie sicher, dass alle Beteiligten auf der gleichen Seite sind.
Zunächst müssen Sie Ihre Daten in die richtige Reihenfolge bringen. Mit ClickUp Aufgaben können Sie alle für die Erstellung des Diagramms erforderlichen Daten sammeln, indem Sie den Mitgliedern einzelne Datenaufgaben zuweisen. Kategorisieren Sie jede Aufgabe und fügen Sie Attribute hinzu, um die Verbindungen zwischen den verschiedenen Elementen im Diagramm besser zu verstehen.

Nachdem Sie die Informationen gesammelt haben, zeichnen Sie zwei Kreise, die sich in der Mitte überschneiden. Geben Sie jedem Kreis eine Beschreibung, die einem der von Ihnen gesammelten Datensätze entspricht.
Wechseln Sie dann zur Board-Ansicht, um sie darzustellen. Passen Sie die Größe der Kreise an, damit die relative Bedeutung der Kategorie, die sie darstellen, sofort erkennbar ist. Verwenden Sie die ClickUp-Tabellenansicht, um dem Diagramm Punkte zur Überprüfung und Analyse hinzuzufügen.

Das war's schon – Ihr Venn-Diagramm ist fertig!
Aber Moment mal, der Bereich der Vorteile von ClickUp beschränkt sich nicht nur auf diese Vorlage.
Mit den erweiterten Visualisierungstechniken in ClickUp Whiteboards können Sie eine flexible Arbeitsfläche für Brainstorming erstellen. Über die Drag-and-Drop-Oberfläche können Sie verschiedene Elemente wie Haftnotizen, Formen, Verbindungslinien und Textfelder hinzufügen, die Sie benutzerdefiniert anpassen und anordnen können, um Ihre Ideen oder Prozesse visuell darzustellen.
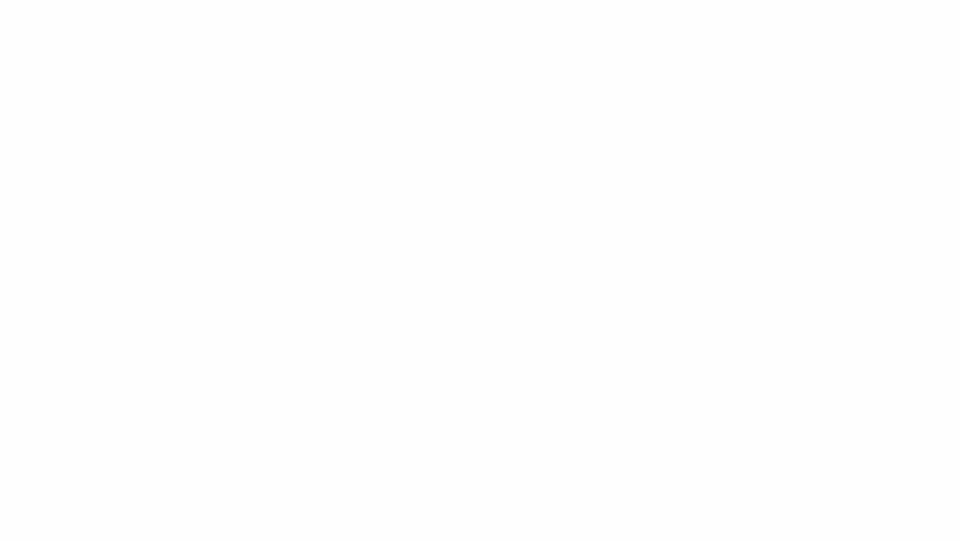
Sie können auch Aufgaben direkt aus ClickUp mit Ihrem Whiteboard verknüpfen und so Ihre visuelle Verbindung mit Ihrem Projektmanagement herstellen. Sie und Ihre Teammitglieder können die Arbeitsfläche in Echtzeit bearbeiten, Eingaben hinzufügen, Links und Medien einbetten und gleichzeitig Änderungen vornehmen.
Wenn Sie hingegen hierarchische Informationen visualisieren und Ideen auf nicht-lineare Weise erkunden möchten, kann ClickUp auch als Mind-Mapping-Software fungieren.
Verwenden Sie die ClickUp Mindmaps-Funktion, um aufgabenbasierte visuelle Workflows zu erstellen. Fügen Sie ganz einfach Knoten und Unterknoten hinzu, die verschiedene Ideen oder Aufgaben darstellen, die mit bestimmten Mitarbeitern und Fälligkeitsterminen verknüpft werden können.
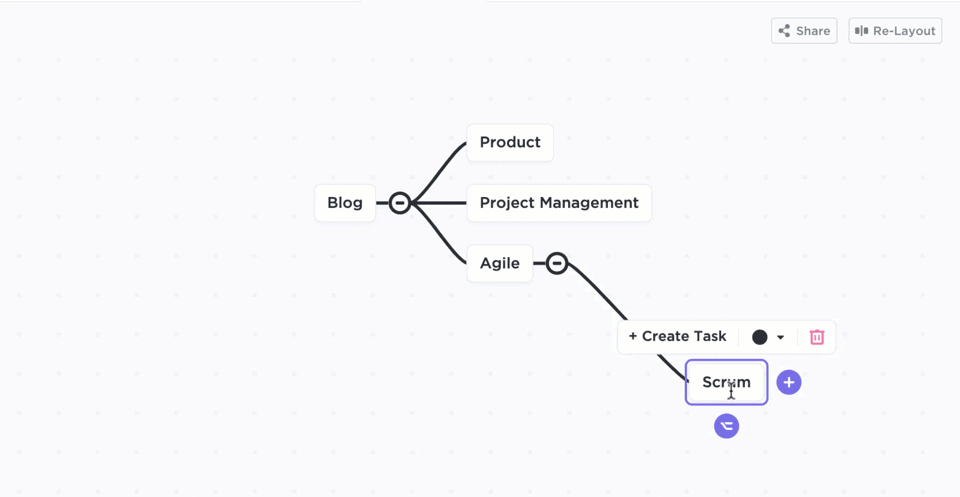
Um mehr Kontext und Details zu liefern, können Sie jeden Knoten mit Farben, Text und Anhängen benutzerdefiniert gestalten. Darüber hinaus richtet die Option „Neu-Layout“ die Elemente automatisch neu aus, um Ihre Mindmap in eine Struktur zu organisieren, wobei die Hierarchie beibehalten und Prioritäten identifiziert werden.
ClickUp vereinfacht als Flussdiagramm-Software die Erstellung und Organisation komplexer Arbeitsabläufe innerhalb eines Unternehmens. Es hilft dabei, einen Prozessfahrplan zu erstellen, der leicht zu befolgen ist und die Aufgaben in jeder Phase nachverfolgt.
📮ClickUp Insight: Wenn ein Ziel nicht erreicht wird, überarbeiten nur 34 % unserer Umfrageteilnehmer ihre Strategie, während 33 % einfach aufgeben. 🫢
Aber Scheitern ist nicht das Ende, sondern Feedback.
Mit ClickUp Mindmaps und Whiteboards können Sie ganz einfach herausfinden, was schiefgelaufen ist, neue Ideen erkunden und einen intelligenteren Weg für die Zukunft diagrammieren. Betrachten Sie es als Ihren integrierten Plan für einen Neuanfang.
💫 Echte Ergebnisse: ClickUp-Benutzer geben an, dass sie etwa 10 % mehr Arbeit bewältigen können – denn realistische Ziele zu setzen bedeutet mehr Erfolge und weniger Zusammenbrüche
💡Profi-Tipp: Eine weitere gute Möglichkeit, die Datenvisualisierung und Entscheidungsfindung zu vereinfachen, ist die Verwendung von Vergleichs-Vorlagen.
Machen Sie Ihre Analysen mit Venn-Diagrammen ansprechend und unterhaltsam
Das Erstellen eines Venn-Diagramms in Excel ist eine wertvolle Fähigkeit. Es hilft Ihnen, Ihre Datensätze mithilfe einfacher Formen zusammenzustellen, um eine Übersicht über ihre Unterschiede und Gemeinsamkeiten zu erhalten. Das Studium von Venn-Diagrammen kann auch eine intellektuell anregende Tätigkeit sein.
Excel ist zwar ein nützliches tool, aber ClickUp macht die Datenvisualisierung mit erweiterten Funktionen flexibel und kollaborativ.
Die Venn-Diagramm-Vorlage in ClickUp ist beispielsweise einfach und in hohem Maße anpassbar und erfüllt sowohl persönliche als auch berufliche Anforderungen. Und mit dem Whiteboard und der Mind Map von ClickUp lassen sich unübersichtliche Arbeitsabläufe in strukturierte und leicht verständliche visuelle Ressourcen umwandeln, wodurch Erkenntnisse leichter zugänglich und wirkungsvoller werden.
Worauf warten Sie noch? Erstellen Sie visuell ansprechende und funktionierende Venn-Diagramme und vereinfachen Sie Ihre Beziehung zu Daten!


