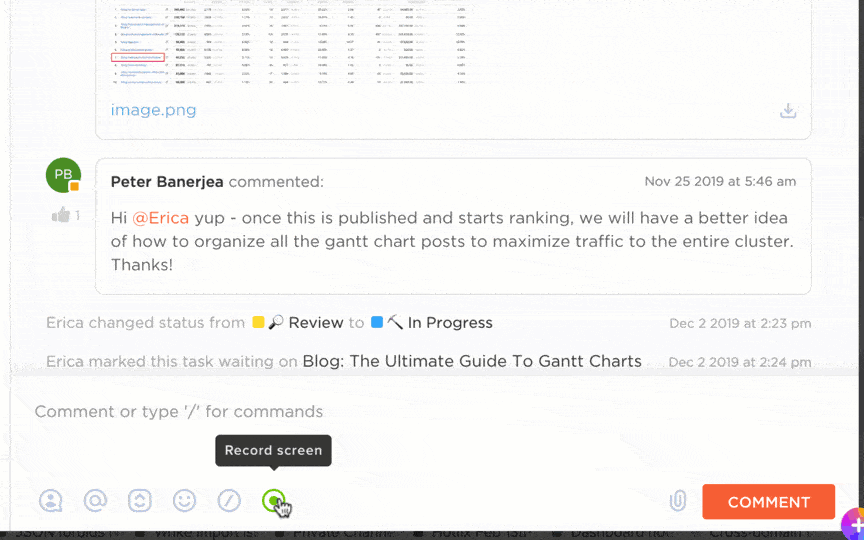توفر تسجيلات Zoom طريقة لإعادة النظر في المناقشات بالسرعة التي تناسبك. سواء فاتتك تفاصيل مهمة في اجتماع مجلس الإدارة أو كنت بحاجة إلى إعادة تشغيل محاضرة، يمكن أن تكون هذه التسجيلات منقذة لك.
التحدي الوحيد هو تحديد مكان حفظ هذه التسجيلات على جهازك. نحن نحل هذه المشكلة من أجلك اليوم.
سيرشدك هذا الدليل إلى كيفية الوصول إلى تسجيلات Zoom، سواء كانت مخزنة على الكمبيوتر أو في السحابة.
⏰ ملخص 60 ثانية
إليك نظرة عامة سريعة على مكان العثور على تسجيلات Zoom الخاصة بك:
- يتم تخزين تسجيلات Zoom في مكانين - محليًا على جهاز الكمبيوتر الخاص بك في مجلد Zoom أو في السحابة إذا كان لديك حساب Zoom مدفوع
- يمكنك الوصول إلى تسجيلات Zoom بالخطوات التالية من تطبيق Zoom لسطح المكتب: انتقل إلى الاجتماعات > المسجلة لفتح الملفات من بوابة الويب Zoom: سجّل الدخول وانتقل إلى التسجيلات لعرض التسجيلات أو تنزيلها أو مشاركتها يدويًا: استخدم مستكشف الملفات وابحث عن zoom_ أو. mp4 إذا كانت التسجيلات مفقودة
- من تطبيق Zoom لسطح المكتب: انتقل إلى الاجتماعات > مسجّل لفتح الملفات
- من بوابة الويب Zoom: سجل الدخول وانتقل إلى التسجيلات لعرض التسجيلات أو تنزيلها أو مشاركتها
- ابحث يدويًا: استخدم مستكشف الملفات وابحث عن zoom_ أو. mp4 إذا كانت التسجيلات مفقودة
- تكون مشاركة تسجيلات Zoom أسهل عند تحميلها على الخدمات السحابية مثل Google Drive أو Dropbox، وتأتي تسجيلات Zoom السحابية مع خيارات مشاركة مدمجة
- يحتوي زووم على عدد من القيود التي يجب أن تضعها في اعتبارك التخزين محدود (يحصل المستخدمون المحترفون على 1 جيجابايت فقط من التخزين السحابي) قد تكون التسجيلات منخفضة الدقة اعتمادًا على جودة الإنترنت لدى المشارك يمكن للمستخدمين المجانيين التسجيل محليًا فقط بحد أقصى 40 دقيقة للاجتماع قد تنقطع التسجيلات بعد 3 ساعات، حتى مع وجود مساحة تخزين متاحة فقط المضيف لديه التحكم الكامل، مما يجعل الوصول إليها صعبًا على الآخرين
- التخزين محدود (يحصل المستخدمون المحترفون على 1 جيجابايت فقط من التخزين السحابي)
- قد تكون التسجيلات منخفضة الدقة اعتماداً على جودة الإنترنت للمشاركين
- يمكن للمستخدمين المجانيين التسجيل محلياً فقط بحد أقصى 40 دقيقة للاجتماع
- قد تنقطع التسجيلات بعد 3 ساعات، حتى مع وجود مساحة تخزين متاحة
- المضيف فقط هو من يملك التحكم الكامل، مما يجعل الوصول إليها صعباً على الآخرين
- يعمل ClickUp على سد هذه المقاطع ClickUp Clips يتيح لك تسجيل شاشتك وتخزين ومشاركة مقاطع الفيديو دون إدارة الملفات الفوضوية ClickUp AI Notetaker و Brain تلقائيًا نسخ الاجتماعات وتحويل المناقشات إلى مهام قابلة للتنفيذ يتكامل ClickUp مع Zoom و Slack و Teams والمزيد، مما يضمن إمكانية الوصول إلى رؤى الاجتماعات على الفور ClickUp Meetings يحتفظ بجميع تفاصيل الاجتماع والحضور والملاحظات والمتابعة مرتبطة بالمهام لسير عمل سلس
- تتيح لك ميزة ClickUp Clips تسجيل شاشتك وتخزينها ومشاركة مقاطع الفيديو دون فوضى في إدارة الملفات
- ClickUp AI Notetaker و Brain يقومان تلقائيًا بتدوين الاجتماعات وتحويل المناقشات إلى مهام قابلة للتنفيذ
- يتكامل ClickUp مع Zoom وSlack وTeams وغيرها، مما يضمن إمكانية الوصول الفوري إلى رؤى الاجتماعات
- يحتفظ ClickUp Meetings بجميع تفاصيل الاجتماعات، والحضور، والملاحظات، والمتابعة المرتبطة بالمهام لسير عمل سلس
- من تطبيق Zoom لسطح المكتب: انتقل إلى الاجتماعات > مسجّل لفتح الملفات
- من بوابة الويب Zoom: سجل الدخول وانتقل إلى التسجيلات لعرض التسجيلات أو تنزيلها أو مشاركتها
- ابحث يدويًا: استخدم مستكشف الملفات وابحث عن zoom_ أو. mp4 إذا كانت التسجيلات مفقودة
- التخزين محدود (يحصل المستخدمون المحترفون على 1 جيجابايت فقط من التخزين السحابي)
- قد تكون التسجيلات منخفضة الدقة اعتماداً على جودة الإنترنت للمشاركين
- يمكن للمستخدمين المجانيين التسجيل محلياً فقط بحد أقصى 40 دقيقة للاجتماع
- قد تنقطع التسجيلات بعد 3 ساعات، حتى مع وجود مساحة تخزين متاحة
- المضيف فقط هو من يملك التحكم الكامل، مما يجعل الوصول إليها صعباً على الآخرين
- تتيح لك ميزة ClickUp Clips تسجيل شاشتك وتخزينها ومشاركة مقاطع الفيديو دون فوضى في إدارة الملفات
- ClickUp AI Notetaker و Brain يقومان تلقائيًا بتدوين الاجتماعات وتحويل المناقشات إلى مهام قابلة للتنفيذ
- تتكامل ClickUp مع Zoom وSlack وTeams وغيرها، مما يضمن إمكانية الوصول الفوري إلى رؤى الاجتماعات
- يحتفظ ClickUp Meetings بجميع تفاصيل الاجتماعات، والحضور، والملاحظات، والمتابعة المرتبطة بالمهام لسير عمل سلس
أين يتم تخزين تسجيلات Zoom؟
إذاً، لقد قمت بتسجيل اجتماع Zoom - رائع! ولكن الآن يأتي السؤال الكبير: أين ذهبت؟
لحسن الحظ، تبقي Zoom الأمور بسيطة. يمكن أن تنتهي تسجيلاتك في مكانين فقط:
- محليًا على جهاز الكمبيوتر الخاص بك (إذا اخترت التسجيل المحلي)
- في Zoom Cloud (إذا كان لديك حساب مدفوع واخترت التسجيل السحابي)
الآن، دعنا نوضح لك كيفية الوصول إلى تسجيلات Zoom في كلتا الحالتين.
1. العثور على تسجيلات Zoom المحلية (المحفوظة على جهاز الكمبيوتر الخاص بك)
إذا قمت بتسجيل اجتماع باستخدام تطبيق Zoom لسطح المكتب، فسيتم تخزين ملفات التسجيل مباشرة على جهاز الكمبيوتر الخاص بك. ولكن لا داعي للذعر إذا لم تتمكن من العثور عليها على الفور! إليك كيفية تعقبها:
الطريقة 1: تحقق من إعدادات تسجيل Zoom
- افتح تطبيق Zoom لسطح المكتب وسجل الدخول
- انقر على أيقونة ملفك الشخصي في الزاوية العلوية اليمنى
- حدد الإعدادات > التسجيل
- تحت عنوان "تخزين تسجيلاتي في"، سترى مسار الملف حيث يتم حفظ تسجيلات Zoom
💡 نصيحة احترافية: قد يبدو الدخول في دور قيادي جديد أمرًا مربكًا، ولكن وجود استراتيجية واضحة يُحدث فرقًا كبيرًا. ملخص الأيام التسعين الأولى: الوجبات السريعة الرئيسية والمراجعة يفصل الخطوات الأساسية للوصول بسرعة إلى السرعة وبناء علاقة مع فريقك والتنقل بثقة في عملية الانتقال.
الطريقة 2: العثور يدويًا على مجلد تسجيلات Zoom
بشكل افتراضي، يحفظ Zoom التسجيلات المحلية في المواقع التالية:
- ويندوز: C:\\ Users\[اسم المستخدم الخاص بك]\Documents\Zoom
- ماك: /المستخدمون/[اسم المستخدم الخاص بك]/المستندات/التكبير
- Linux: الصفحة الرئيسية/[اسم المستخدم الخاص بك]/ مستندات/التكبير
يتم تسمية كل مجلد من مجلدات Zoom بمعرف الاجتماع وتاريخه، بحيث يمكنك بسهولة مطابقته بالجلسة التي تبحث عنها.
اقرأ أيضًا: كيفية عقد اجتماعات منتجة وتحسين كفاءة الفريق
الطريقة 3: استخدم البحث إذا لم تتمكن من العثور على التسجيل الخاص بك
ما زلت لا تستطيع العثور عليها؟ استخدم شريط البحث في حاسوبك واكتب:
- Zoom_ (بما أن أسماء ملفات Zoom تبدأ بهذا)
- معرف الاجتماع أو تاريخه، إذا كنت تتذكره
- . mp4 لتحديد موقع ملف الفيديو مباشرةً
📌 نصيحة إضافية: قم بتغيير مجلد التسجيل الافتراضي الخاص بك
هل تريد أن يحفظ Zoom ملفاتك في مكان أكثر ملاءمة؟
- انتقل إلى إعدادات زووم > التسجيل > انقر على "تغيير" واختر موقعًا جديدًا.
هذا يمنع البحث عن تسجيلاتك المحفوظة في المستقبل.
2. العثور على تسجيلات Zoom السحابية (للمستخدمين المدفوعين)
إذا كنت من مستخدمي Zoom المرخصين (Pro أو Business أو Enterprise)، فإنك تحصل على رفاهية تسجيلات Zoom السحابية. وهذا يعني أن تسجيلات اجتماعاتك مخزنة بأمان في Zoom Cloud ويمكن الوصول إليها من أي جهاز.
كيفية الوصول إلى التسجيلات السحابية:
- افتح متصفحك وانتقل إلى بوابة الويب Zoom: https://zoom.us/signin

- سجّل الدخول إلى حساب Zoom الخاص بك.
- انقر على التسجيلات في القائمة اليسرى.
- حدد علامة التبويب التسجيلات السحابية.
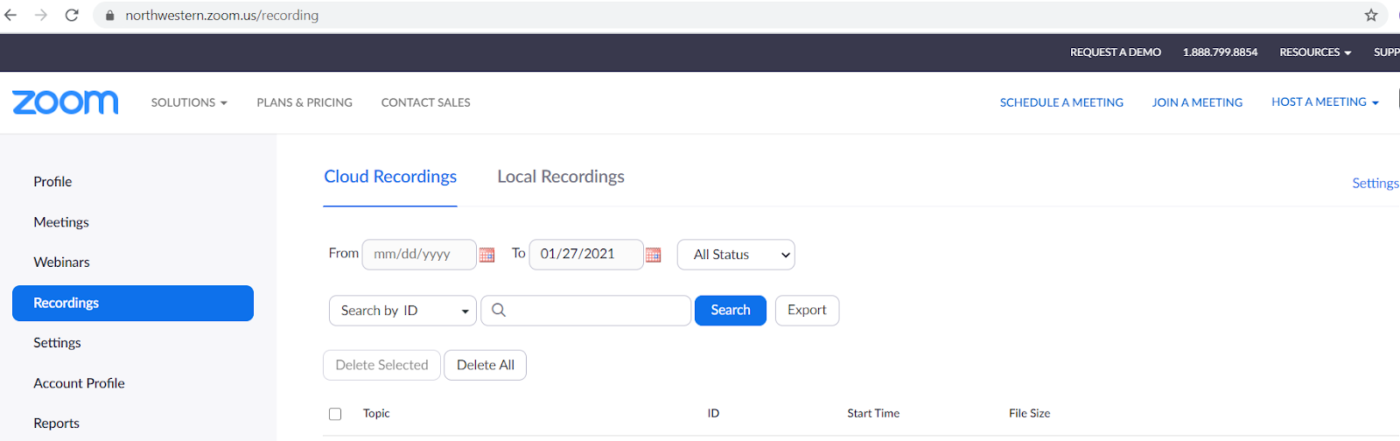
- استخدم عوامل التصفية مثل نطاق التاريخ أو معرّف الاجتماع للعثور على التسجيل المطلوب.
- انقر على التسجيل لمشاهدته أو تنزيله أو مشاركته.
💡 تذكير ودي: قد تستغرق معالجة التسجيلات السحابية بضع دقائق. إذا لم تظهر تسجيلاتك على الفور، تناول قهوة وتحقق منها لاحقًا.
كيفية تنزيل التسجيلات السحابية أو مشاركتها:
كيف تشارك تسجيلات الشاشة؟ اتبع هذه الخطوات السهلة:
- انقر على زر التنزيل لحفظ التسجيل على جهاز الكمبيوتر الخاص بك
- انقر على زر المشاركة لنسخ رابط تسجيل Zoom للآخرين
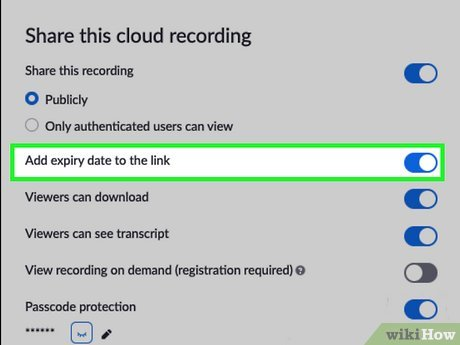
- اضبط إعدادات المشاركة للتحكم في من يمكنه الوصول إلى التسجيلات
اقرأ أيضًا: أفضل بدائل زووم
كيفية الوصول إلى تسجيلات Zoom
الآن بعد أن عرفت مكان العثور على تسجيلات Zoom، دعنا نلقي نظرة على الطرق المختلفة للوصول إليها.
1. استخدم تطبيق Zoom لسطح المكتب
إذا كنت تفضل طريقة سريعة للعثور على تسجيلات Zoom المحلية الخاصة بك، استخدم عميل Zoom لسطح المكتب:
- افتح تطبيق Zoom لسطح المكتب وسجل الدخول
- انقر على الاجتماعات > المسجلة
- ستظهر قائمة بالتسجيلات المحفوظة
- انقر فوق فتح لعرض مسار الملف
2. الوصول من بوابة الويب Zoom
إذا كنت تستخدم التسجيل السحابي، فإن أسهل طريقة للعثور على تسجيلاتك المحفوظة هي من خلال بوابة الويب Zoom:
- افتح متصفحك وانتقل إلى https://zoom. لنا/تسجيل الدخول
- سجّل الدخول وانقر على التسجيلات في القائمة اليسرى
- حدد التسجيلات السحابية أو التسجيلات المحلية (حسب مكان تخزين ملفك)
- استخدم شريط البحث أو فلتر النطاق الزمني لتحديد موقع التسجيل المطلوب
- انقر على اسم التسجيل لمشاهدة التسجيل أو تنزيله أو مشاركته
💡 نصيحة احترافية: يمكن أن تؤدي مشاركة الملفات غير الفعالة إلى إهدار ساعات في رسائل البريد الإلكتروني ذهاباً وإياباً وضياع المرفقات. يوضح دليل أفضل برامج مشاركة الملفات للمستندات عبر الإنترنت أفضل الأدوات لتبسيط التعاون وتعزيز الأمان والحفاظ على مزامنة فريقك.
3. البحث عن تسجيلات Zoom يدوياً
إذا فشل كل شيء آخر ولا يزال يتعذر عليك العثور على تسجيل اجتماع Zoom الخاص بك، جرب هذه الطرق:
- تحقق من مستكشف الملفات: افتح مستكشف الملفات (ويندوز) أو Finder (ماك) وابحث عن: zoom_. mp4 معرف الاجتماع
- تكبير_التكبير
- . mp4
- معرّف الاجتماع
- استخدم بوابة الويب الخاصة بـ Zoom: إذا كنت لا ترى التسجيلات في التطبيق، قم بتسجيل الدخول إلى https://zoom. us/signin وتحقق من التسجيلات
- تحقق من مجلد المهملات: إذا كان تسجيلك السحابي مفقودًا، يحفظ Zoom الملفات المحذوفة لمدة 30 يومًا
- تأكد من تسجيل دخولك إلى حساب Zoom الصحيح عند التسجيل
- تكبير_التكبير
- . mp4
- معرّف الاجتماع
📮 ClickUp Insight: يفتقر جزء كبير من القوى العاملة لديك إلى المعلومات اللازمة لاتخاذ قرارات حاسمة
يتواصل حوالي ثلث العاملين في مجال المعرفة مع ما بين 1 إلى 3 زملاء يومياً لمجرد جمع السياق الذي يحتاجونه. ولكن ماذا لو كانت كل هذه المعلومات موثقة بالفعل ويمكن الوصول إليها بسهولة؟
مع مدير المعرفة بالذكاء الاصطناعي الخاص ب ClickUp Brain، أصبح التبديل بين السياقات شيئاً من الماضي. ما عليك سوى طرح سؤالك مباشرةً داخل مساحة العمل الخاصة بك، وسيقوم ClickUp Brain باسترداد المعلومات ذات الصلة على الفور - من مساحة العمل الخاصة بك وتوصيل تطبيقات الطرف الثالث!
إدارة تسجيلات Zoom ومشاركتها
الآن بعد أن عثرت على تسجيلات Zoom الخاصة بك، دعنا نتحدث عن كيفية إدارتها ومشاركتها بفعالية.
إعادة تسمية تسجيلات Zoom الخاصة بك
للحفاظ على تنظيم الأمور، أعد تسمية ملفات التسجيلات الخاصة بك:
- حدد موقع مجلد التسجيلات
- انقر بزر الماوس الأيمن فوق ملف الفيديو (. mp4)
- حدد إعادة التسمية، وأعطه عنوانًا ذا معنى (على سبيل المثال، "اجتماع_فريق_التسويق_فريق_التسويق_في_شهر_فبراير_2025")
مشاركة تسجيلات Zoom
- للتسجيلات المحلية: قم بالتحميل إلى Google Drive أو Dropbox أو OneDrive وشارك الرابط
- للتسجيلات السحابية: انسخ رابط تسجيل Zoom واضبط إعدادات المشاركة
في حالة مشاركة محتوى الاجتماع الحساس، قم بتمكين الحماية بكلمة مرور وقيد الوصول إلى مستخدمين محددين.
حذف التسجيلات القديمة
تخزين Zoom السحابي غير محدود، لذا من الجيد حذف التسجيلات القديمة:
- انتقل إلى بوابة الويب Zoom
- انقر على التسجيلات > التسجيلات السحابية
- حدد التسجيلات التي لم تعد بحاجة إليها
- انقر فوق حذف (ستبقى في المهملات لمدة 30 يومًا)
بالنسبة للتسجيلات المحلية، ما عليك سوى حذفها من مجلد الكمبيوتر لتحرير مساحة.
اقرأ أيضًا: أمثلة على جدول أعمال الاجتماعات وقوالب مجانية
استكشاف أخطاء تسجيلات Zoom المفقودة وإصلاحها
إذاً، لقد أنهيت اجتماعاً مهماً على Zoom، وضغطت على زر التسجيل، والآن يبدو أن التسجيل قد اختفى في الهواء.
لا تقلق - لست وحدك! لقد وجد العديد من المستخدمين أنفسهم يتساءلون "أين تسجيلات Zoom الخاصة بي؟
قبل أن تفترض أن الفيديو الخاص بك قد تم امتصاصه في ثقب أسود، دعنا نستعرض بعض الخطوات الرئيسية لاستكشاف الأخطاء وإصلاحها لتعقب التسجيل المفقود.
🚩 التحدي رقم 1: لقد سجلت على الجهاز الخطأ
✅ الحل: إذا كنت تستخدم سطح المكتب البعيد أو قمت بتسجيل الدخول إلى جهاز مختلف، فربما تم حفظ التسجيل الخاص بك هناك بدلاً من ذلك. تحقق من تطبيق Zoom لسطح المكتب على كمبيوتر العمل أو الكمبيوتر الثانوي الخاص بك ومعرفة ما إذا كان الملف يظهر ضمن التسجيلات.
أيضًا، لتجنب الالتباس في المستقبل، استخدم خلفيات مختلفة للتمييز بين الأجهزة.
🚩 التحدي رقم 2: اختصار مجلد Zoom لا يتم تحديثه
✅ الحل: وجد بعض المستخدمين أن النقر على "فتح مجلد" في تطبيق Zoom يؤدي إلى موقع قديم أو غير صحيح. بدلاً من ذلك، افتح مستكشف الملفات يدويًا (ويندوز) أو Finder (ماك) وانتقل إلى مجلد المستندات > مجلد Zoom.
💡 نصيحة احترافية: تضيف العديد من مسجلات الشاشة المجانية علامات مائية يمكن أن تفسد المظهر الاحترافي لمقاطع الفيديو الخاصة بك. لا تضيع وقتك في البحث - تساعدك قائمة أفضل أدوات مسجل الشاشة المجاني بدون علامات مائية في العثور على أفضل الخيارات لتسجيلات نظيفة وعالية الجودة بدون أي خدع خفية!
🚩 التحدي رقم 3: تكبير / تصغير تقسيم التسجيل إلى ملفات متعددة
✅ الحل: إذا كان اجتماعك طويلاً، فربما قام زووم بتقسيم التسجيل إلى ملفات منفصلة. افتح مجلد تسجيل Zoom وابحث عن الملفات المسماة zoom_0. mp4، و zoom_1. mp4، إلخ.
🚩 التحدي رقم 4: دقة تسجيلات Zoom أقل من المتوقع
✅ الحل: يقوم Zoom تلقائيًا بتخفيض الدقة إذا كان أحد المشاركين لديه إنترنت ضعيف. إذا كنت بحاجة إلى جودة أفضل، فقم بالتبديل إلى وضع مكبر الصوت النشط بدلاً من عرض المعرض.
🚩 التحدي رقم 5: تنسيق ملف التسجيل ليس كما كنت تتوقعه
✅ الحل: إذا ظهر التسجيل الخاص بك كملف تكبير، فهذا يعني أنه لم تتم معالجته بعد. افتح Zoom، وانتقل إلى التسجيلات، وانقر على تحويل التسجيل لإنشاء MP4.
🚩 التحدي رقم 6: لا يمكنك تنزيل تسجيل سحابي لأن التنزيلات معطلة
✅ الحل: إذا قام المضيف بتعطيل التنزيلات، اسأل عما إذا كان بإمكانه تمكينها مؤقتًا أو مشاركة رابط تنزيل مباشر.
حدود تسجيل الاجتماعات باستخدام Zoom
نشر مستخدم Zoom هذا على Reddit بحثًا عن حل لمشكلته الفريدة.
أستضيف اجتماعات تعليمية طويلة وواجهت مشكلة في التسجيل السحابي عدة مرات. فأي تسجيلات أقوم بها بعد علامة الثلاث ساعات في الاجتماع لا تظهر في التخزين السحابي (لدي 90 جيجابايت مجانية).
أستضيف اجتماعات تعليمية طويلة وواجهت مشكلة في التسجيل السحابي عدة مرات. فأي تسجيلات أقوم بها بعد علامة الثلاث ساعات في الاجتماع لا تظهر في التخزين السحابي (لدي 90 جيجابايت مجانية).
هناك العديد من المشكلات التي يواجهها مستخدمو Zoom دون حلول واضحة. إليك نظرة عامة:
- مساحة تخزين التسجيلات السحابية محدودة، حيث تحصل حسابات Pro على 1 غيغابايت فقط، وهو ما يكفي بالكاد لساعة من الفيديو بدقة 720p ❌
- تتذبذب دقة التسجيل، مما يعني أنه حتى لو كان لديك كاميرا ويب بدقة 1080 بكسل، فقد يتم حفظ الفيديو الخاص بك بدقة 640 بكسل بسبب ضعف اتصالات المشاركين الآخرين ❌
- يمكن لمستخدمي Zoom المجاني التسجيل محليًا فقط، مع عدم وجود تخزين سحابي وحد أقصى للاجتماع مدته 40 دقيقة، مما يجبرهم على إعادة تشغيل الجلسة بشكل متكرر ❌
- قد لا يتم تسجيل الاجتماعات الطويلة بعد 3 ساعات، حتى مع توفر التخزين السحابي، مما يتطلب إعادة التشغيل اليدوي لتجنب فقدان المحتوى ❌
- المضيف فقط لديه حق الوصول الكامل إلى التسجيل، لذلك إذا لم تبدأ التسجيل، ستحتاج إلى انتظاره لمشاركة الملف معك ❌
اقرأ أيضًا: كيف تصنع فيديو تدريبي في العمل؟
إدارة وتسجيل اجتماعاتك باستخدام ClickUp
لنفترض أنك تحاول أتمتة بعض أجزاء عملية الإعداد من خلال تسجيل العمليات على Zoom للموظفين الجدد لمشاهدتها عند الحاجة. ومع ذلك، باستخدام تسجيلات Zoom، إليك الشكل الذي ستبدو عليه تجربة تأهيلهم:
- لا يمكنهم العثور على تسجيلات Zoom لأنها مخزنة في مجلد عشوائي أو، الأسوأ من ذلك، على جهاز كمبيوتر مختلف
- جودة الفيديو منخفضة للغاية لدرجة أنهم لا يستطيعون حتى قراءة النص على الشاشة المشتركة
- الملف كبير جدًا بالنسبة للتخزين السحابي المجاني لـ Zoom، لذا فقد تم حذفه بالفعل قبل أن يتمكنوا من مشاهدته
فلماذا تتمسك بأداة تعقد عملك بدلاً من تبسيطه؟
العمل اليوم معطل بالفعل - فالمشاريع والمعرفة والتواصل مبعثرة عبر العديد من الأدوات غير المتصلة.
يعمل ClickUp على حل هذه المشكلات من خلال كونه تطبيق كل شيء للعمل. فهو يجمع بين إدارة المهام ومشاركة المعرفة والدردشة في مكان واحد، مدعومًا بالذكاء الاصطناعي، لمساعدتك على العمل بشكل أسرع وأكثر ذكاءً.
التسجيل والمشاركة باستخدام ClickUp Clips
جميعنا نكره إضاعة الوقت في اجتماعات مباشرة غير ضرورية لمجرد متابعة تحديثات أو إرشادات بسيطة. تقدم ClickUp Clips بديلاً أكثر ذكاءً من Google Meet و Zoom للمكالمات المباشرة من خلال السماح لك بتسجيل مقاطع الفيديو ومشاركتها بشكل غير متزامن.
باستخدام ClickUp Clips، يمكنك:
- قم بتسجيل شاشتك وصوتك وكاميرا الويب في نفس الوقت - لذا لا داعي لاستخدام أدوات متعددة. أفضل جزء؟ يتضاعف أيضًا كمسجل شاشة مجاني بدون علامات مائية
- قم بتضمين مقاطع الفيديو مباشرةً في المهام حتى يتمكن فريقك من الوصول إليها عند الحاجة إليها بالضبط
- تخلص من التعارضات في الجدولة حيث يمكن للموظفين الجدد (أو أعضاء الفريق في مناطق زمنية مختلفة) مشاهدة التسجيلات متى كان ذلك مناسبًا

تدوين الاجتماعات المدعوم بالذكاء الاصطناعي
إحدى الميزات التي يفتقر إليها Zoom ومعظم تطبيقات مؤتمرات الفيديو هي أدوات النسخ بالذكاء الاصطناعي.
يُعد مُدوِّن الملاحظات بالذكاء الاصطناعي من ClickUp أداة قوية لتحويل مناقشات الاجتماعات إلى نتائج قابلة للتنفيذ، مما يضمن تعزيز إنتاجية الاجتماعات. فهو يلتقط تلقائيًا الرؤى والقرارات وعناصر الإجراءات الرئيسية ويبسط سير العمل من خلال توفير ملخصات واضحة وقابلة للتنفيذ تربط المناقشات بالمشاريع الجارية.
- وثائق مدمجة: احفظ النصوص والملفات الصوتية والملخصات في مستند خاص، مع إمكانية وضع علامات على ملاحظات الاجتماع ذات الصلة لسهولة الرجوع إليها
- إنشاء المهام آلياً: تحويل عناصر الإجراءات من الاجتماعات على الفور إلى مهام ClickUp قابلة للتتبع والتخصيص، مما يضمن المساءلة والمتابعة
- تكامل الدردشة: استفد من ميزة ClickUp AI لنشر الملخصات وعناصر الإجراءات تلقائيًا مباشرةً في قنوات الدردشة الخاصة بك من أجل تواصل سلس
- مزامنة التقويم والمكالمات: ربط التقويم الخاص بك مع ملاحظات المكالمات للحصول على تجربة موحدة، وتحديد أولويات الاجتماعات الأساسية وأتمتة التقارير عن الآخرين
- التسجيلات القابلة للبحث: الاستفادة من التدوين التلقائي الذي يسمح بالبحث السهل عن أي اجتماع داخل ClickUp، مما يتيح الوصول السريع إلى المعلومات وإنشاء المهام ومواءمة الفريق
باستخدام ClickUp Brain، يمكنك تخطي تدوين الملاحظات يدويًا والسماح للذكاء الاصطناعي بتدوين اجتماعك تلقائيًا في الوقت الفعلي. إليك كيف تساعدك أدوات الذكاء الاصطناعي للاجتماعات على البقاء في المقدمة:
- ✅ ملاحظات الاجتماع الفورية التي تم إنشاؤها بالذكاء الاصطناعي - لا حاجة لإعادة تشغيل التسجيلات للحصول على تفاصيل مهمة
- ✅ عناصر الإجراءات الذكية - يكتشف "دماغ النقر" القرارات والمهام والخطوات التالية الرئيسية ويحولها إلى مهام قابلة للتعيين
- ✅ تكامل سلس في سير العمل - ترتبط التسجيلات تلقائيًا بالمشاريع

يتكامل ClickUp مباشرةً مع Zoom وSlack وTeams والمزيد
هل ما زلت بحاجة إلى حضور اجتماعات مباشرة؟ يضمن ClickUp عدم إهدار مكالمات Zoom من خلال ربط المناقشات بالمهام.
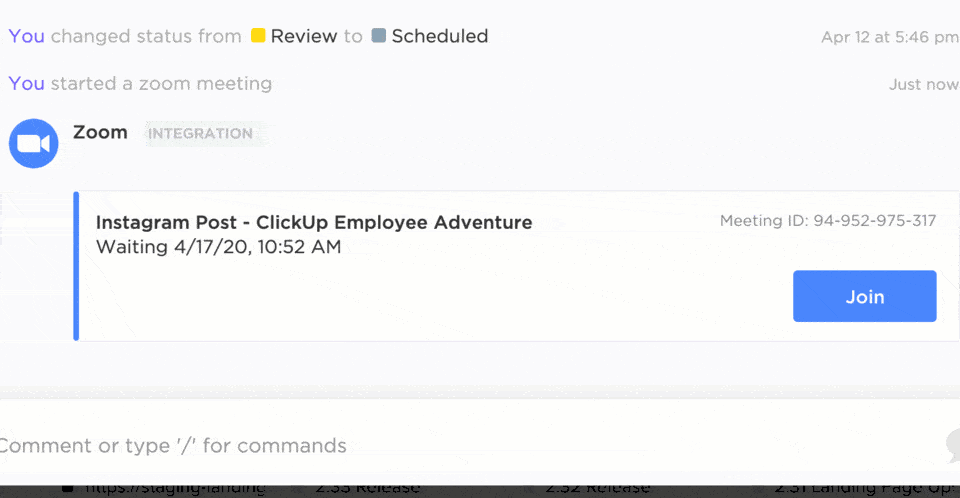
باستخدام تكامل Zoom مع ClickUp، يمكنك:
- إرفاق اجتماعات Zoom بالمهام حتى يعرف الجميع ما تتم مناقشته
- تسجيل ملاحظات الاجتماع وعناصر الإجراءات تلقائيًا ضمن المشاريع ذات الصلة
- قم بتشغيل مكالمات Zoom مباشرةً من ClickUp، وتخلص من متاعب التبديل بين المنصات
هناك المزيد! تتكامل ClickUp مع Microsoft Teams وGoogle Meet وSlack وغيرها من أدوات مؤتمرات الفيديو، حتى تتمكن من العمل بالطريقة التي تناسبك.
تتبُّع عمليات المتابعة بسهولة باستخدام ClickUp Meetings
أما أفضل ما في الأمر فهو تطبيق ClickUp Meetings.
إليك سبب كونه برنامجاً رائعاً لإدارة الاجتماعات:
❌ ❌ مع زووم فقط:
- تنتهي ملاحظات وتسجيلات الاجتماعات مبعثرة عبر منصات مختلفة
- نسيان عناصر العمل لأنها غير مرتبطة بالمشاريع
- تقضي وقتًا إضافيًا في تنظيم المتابعة يدويًا بعد كل مكالمة
✅ مع اجتماعات ClickUp Meetings:
- كل اجتماع متصل بمهمة، مما يسهل تتبع التقدم المحرز
- تحويل ملاحظات الاجتماع إلى مهام تلقائياً، بحيث تتم المتابعة دون عناء
- تظل التسجيلات والحضور والقرارات مرتبطة، مما يزيل الارتباك
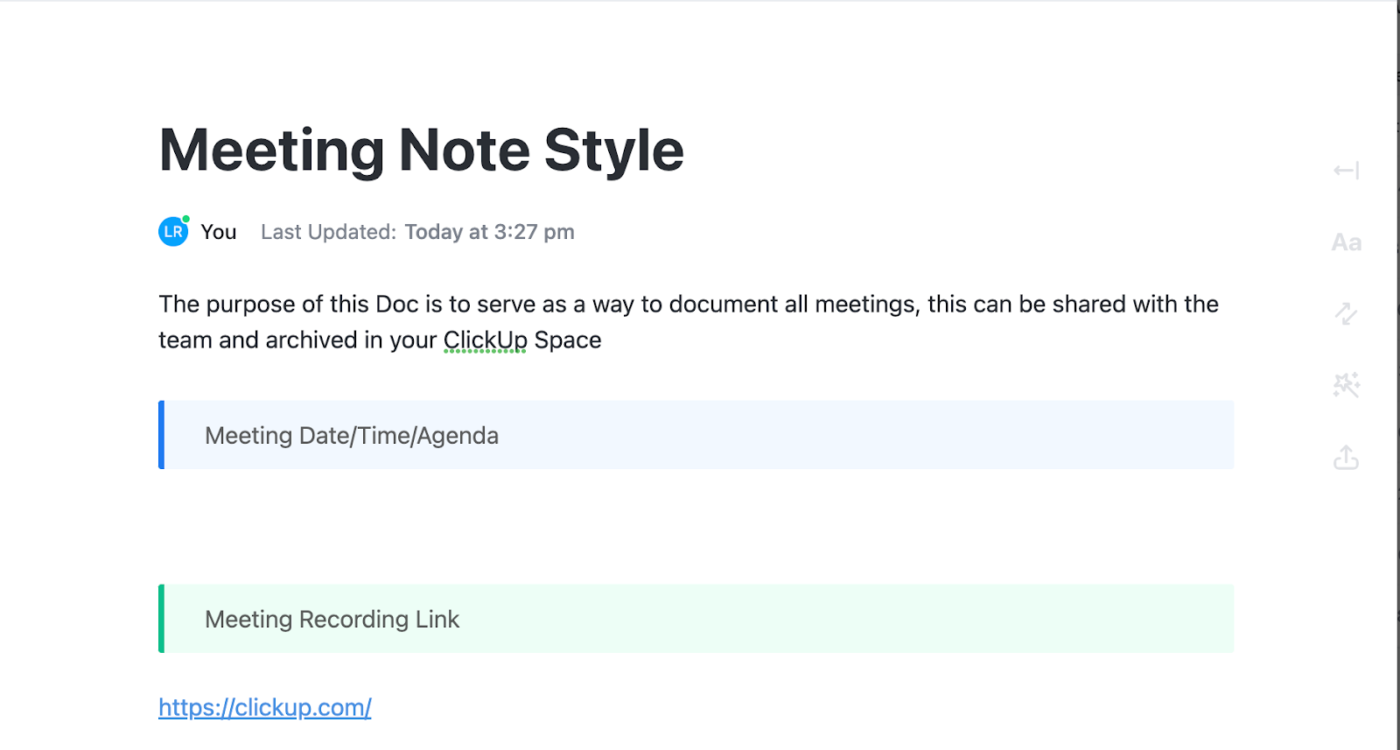
قالب ملاحظات الاجتماع ClickUp
وبالحديث عن ملاحظات الاجتماعات، فإن قالب ملاحظات الاجتماع من ClickUp يُعدّ مخططاً مثالياً.
يضمن القالب أن تظل كل مناقشة منظمة ومركزة وقابلة للتنفيذ. كما أنه يوفر أيضاً تنسيقاً واضحاً لجداول الأعمال والملاحظات والمتابعة ويزيل تشتت نتائج الاجتماعات. وبما أن كل شيء في مكان واحد منظم، يمكن للفرق تتبع التقدم والقرارات بسهولة.
تتضمن الأقسام في هذا النموذج:
- تاريخ الاجتماع ووقته وجدول الأعمال
- رابط تسجيل الاجتماع
- الوجبات الرئيسية والملخص
- عناصر العمل
كيفية تسجيل مقاطع ClickUp وحفظها والتعليق عليها؟
- مقاطع التسجيلات
يمكنك تسجيل مقاطع جديدة مباشرةً من مركز المقاطع.
إذا كانت هذه هي المرة الأولى التي تستخدم فيها Clip على متصفحك، ستظهر لك نافذة منبثقة تطلب منك منح ClickUp حق الوصول إلى الميكروفون الخاص بك. انقر على السماح. يمكن منح الإذن لاحقًا من خلال زيارة إعدادات الخصوصية والأمان في متصفحك.
لتسجيل مقطع جديد من مركز المقاطع:
- في الزاوية العلوية اليمنى، انقر على مقطع جديد.
لمشاركة مقطع من مركز المقاطع:
- مرر فوق المقطع وانقر على أيقونة الرابط.
- يتم نسخ عنوان URL الخاص بالمقطع إلى الحافظة الخاصة بك.
ب. التعليق على المقاطع
عند عرض أحد المقاطع، سترى خطًا زمنيًا لجميع التعليقات على شريط تقدم الفيديو في الأسفل حتى تتمكن من التنقل بسرعة عبر جميع التعليقات على المقطع.
يتضمن كل تعليق تتركه طابعاً زمنياً يمكن النقر عليه لتشغيل المقطع من لحظة ترك التعليق. للتعليق على مقطع من مركز المقاطع:
- انقر على المقطع
- في الشريط الجانبي الأيسر، انقر على النشاط
- في اللحظة التي تريد فيها ترك التعليق في المقطع، انقر على الموقع في التسجيل الذي تريد عرض صورتك الرمزية الشخصية فيه
- اكتب تعليقك. يتم تعيين التعليقات تلقائيًا لأي شخص، ولكن يمكن تعيينها يدويًا لفرد أو فريق قبل الإرسال.
- انقر إرسال
- سيتم عرض التعليق على المقطع في نشاط المقطع
أين تجد مقاطع ClickUp الخاصة بك؟
- افتح مركز المقاطع من الشريط الجانبي أو شريط الأدوات.
- من الشريط الجانبي: لفتح مركز المقاطع من الشريط الجانبي، انقر على مقاطع
- من شريط الأدوات: انقر على قائمة الإجراءات السريعة> مقاطع> انتقل إلى مركز المقاطع.
- البحث عن المقاطع
هناك أربع علامات تبويب في أعلى المقاطع:
- الكل: عرض جميع المقاطع
- مقاطع الفيديو: عرض جميع مقاطع الفيديو
- المقاطع الصوتية: عرض جميع المقاطع الصوتية
- تسجيلات المزامنة: عرض جميع تسجيلات SyncUp
للبحث عن المقاطع من مركز المقاطع:
- في الزاوية العلوية اليمنى، انقر على بحث
- اكتب اسم المقطع
- تصفية النتائج تلقائيًا حسب الاسم
هذا كل شيء؛ الأمر بهذه السهولة مع ClickUp.
لا داعي للتكبير-تسجيلاتك هنا مع ClickUp
هذا ما قاله مايكل تيرنر، المدير المساعد في جامعة ميامي عن ClickUp.
أعقد اجتماعات كل أسبوعين مع مشرفي، ونستخدم ClickUp لجدول أعمالنا. أشعر بأنني في قمة نشاطي لأن جميع طلبات الأحداث والعروض التقديمية الخاصة بي موجودة هنا، بالإضافة إلى مؤشر حالة محدث يمكنها الاطلاع عليه.
أعقد اجتماعات كل أسبوعين مع مشرفي، ونستخدم ClickUp لجدول أعمالنا. أشعر بأنني في قمة نشاطي لأن جميع طلبات الأحداث والعروض التقديمية الخاصة بي موجودة هنا، بالإضافة إلى مؤشر حالة محدث يمكنها الاطلاع عليه.
لا يأتي ClickUp بميزة واحدة فقط؛ بل هو باقة من الأدوات التي تجتمع معاً.
فكّر في الأمر: بمجرد تسجيل الاجتماع، تصبح المشاركة سهلة؛ وبمجرد المشاركة، تتدفق الملاحظات بشكل طبيعي؛ وبنقرة واحدة، تتحول هذه الملاحظات إلى مهام قابلة للتنفيذ - كل ذلك في مكان واحد.
يتيح لك ClickUp تسجيل التسجيلات وتدوينها وتنظيمها وتتبعها ومتابعتها - كل ذلك دون التبديل بين التطبيقات.
جرّب بنفسك واختبر مستقبل الاجتماعات من خلال إنشاء حساب مجاني على ClickUp اليوم!