هل سبق لك أن واجهت دوائر متداخلة في تحليل البيانات، وهي عنصر أساسي في العروض التقديمية والتقارير؟
حسنًا، هذا هو مخطط فن في العمل.
إن فهم كيفية إنشاء مخطط فن يمكن أن يعزز بشكل كبير قدرتك على تحليل المعلومات وتقديم الأفكار المعقدة بفعالية.
في هذه المقالة، سنرشدك خلال عملية إنشاء مخطط فن في Excel ونستكشف أداة إضافية يمكن أن تساعد في تصور علاقات البيانات بسهولة. لنبدأ.
ما هو مخطط فن؟
شاع استخدام مخطط فن في ثمانينيات القرن التاسع عشر على يد جون فن، وهو نوع من المخططات يستخدم الدوائر أو القطع الناقصة لتوضيح العلاقة المنطقية بين الأشياء أو مجموعات الأشياء (مجموعات البيانات)، مما يسهل فهم التداخلات أو الاختلافات في الخصائص أو القيم.

ما الغرض من استخدام مخطط فن؟
يساعد مخطط فن في مقارنة مجموعتين أو أكثر من المعلومات. في مجال الأعمال، يمكنك استخدام مخطط فن لمقارنة ميزات المنتج وقطاعات السوق، مما يساعد في تحليل المنافسة واتخاذ القرارات الاستراتيجية. في مجال التعليم، يمكن أن يساعد مخطط فن في تدريس نظرية المجموعات الأساسية وتوضيح العلاقات البسيطة بين المجموعات في الاحتمالات والإحصاء وعلوم الكمبيوتر.
بشكل عام، يسهل مخطط فن إجراء مقارنات أفضل، وتواصل أكثر وضوحًا، وحل المشكلات بشكل أكثر فعالية.
عندما يتعلق الأمر بالتعقيد، قد تتضمن بنية مخطط فن الأساسي مجموعتين أو ثلاث مجموعات من العناصر. في المستويات المتقدمة، يمكن أن يحتوي على عروض ثلاثية الأبعاد، تتطور إلى ست أو سبع مجموعات وأكثر. يُعرف مخطط فن أيضًا باسم مخطط المجموعات أو مخطط المنطق.

إذا لم يكن لديك قالب مخطط فن في Excel، يمكنك إنشاء مخطط فن من البداية في Microsoft Excel. يتطلب ذلك عملاً يدويًا، ولكن يمكن إنجازه عن طريق إنشاء تخطيط مخطط فن وإضافة تسميات مناسبة للعلاقات المتداخلة.
⭐ قالب مميز
هل تشعر بالارتباك بشأن تخطيط الروابط؟ اجعل الأمر سهلاً باستخدام قالب مخطط فن من ClickUp. جربه الآن!
كيفية إنشاء مخطط فن في Excel؟
فيما يلي عملية خطوة بخطوة لإنشاء مخطط فن في Excel:
1. قم بتشغيل Microsoft Excel على جهاز الكمبيوتر الخاص بك. افتح مصنفًا جديدًا أو موجودًا بالفعل.
2. في الشريط الأخضر، انتقل إلى علامة التبويب "إدراج". انقر فوق "أشكال" وحدد "بيضاوي".

3. انقر واسحب على المصنف لرسم الدائرة الأولى. اضغط على مفتاح "Shift" أثناء الرسم لضمان أن تكون الدائرة مستديرة تمامًا. لا تريد شكلًا بيضاويًا.

4. أضف دائرة جديدة أو انسخ الدائرة الموجودة والصقها لإنشاء الدائرتين الثانية والثالثة. يمكنك إضافة المزيد من الدوائر لإنشاء تخطيط مختلف لمخطط فن. في هذا المثال، سننشئ مخطط فن أساسي بثلاث دوائر.

5. حرك الدوائر الثلاث لتتداخل بشكل مناسب، بحيث تمثل المجموعات التي تريد توضيحها. يجب أن تظهر التقاطعات بوضوح.
6. انقر فوق كل دائرة واستخدم علامة التبويب "تنسيق الشكل" لملء اللون وتحديده. استخدم ألوانًا مختلفة لكل دائرة للتمييز بين المجموعات. في هذه الخطوة، يمكنك أيضًا ضبط حجم الدوائر.

7. الآن، لإظهار المناطق المتداخلة، انقر بزر الماوس الأيمن على أحد الدوائر لفتح شريط منبثق جديد. حدد "تنسيق الشكل" لفتح لوحة جديدة على اليمين تتضمن خيارات تنسيق متقدمة.

8. في جزء "تنسيق الشكل"، انتقل إلى "خيارات الشكل" واضبط شريط التمرير الخاص بالشفافية تحت "تعبئة".

9. مستوى الشفافية الجيد هو حوالي 50٪، ولكن قم بالتعديل حسب الحاجة من أجل الوضوح. كرر الخطوات لتنسيق جميع الدوائر بشكل مشابه حتى تصبح المنطقة المتداخلة مرئية بوضوح.

10. لإضافة نص، انتقل مرة أخرى إلى علامة التبويب "إدراج" في القائمة العلوية وحدد "مربع نص". انقر واسحب داخل الدوائر لرسم مربعات نصية، ثم اكتب النص الذي تريده. يمكنك أيضًا تغيير نوع الخط وحجمه هنا.

11. في عمود منفصل من مصنف Excel، حدد التسميات لشرح ما يمثله كل دائرة. كن موجزًا وواضحًا، كما هو موضح أدناه:

يرجى ملاحظة: على عكس بدائل مخطط فن الأخرى، التي تسمح لك بربط البيانات مباشرة بالرسم البياني، تتطلب مخططات فن في Excel تعديلات يدوية وتعليقات توضيحية لتمثيل البيانات.
12. حدد جميع الأشكال (الدوائر ومربعات النص)، وانقر بزر الماوس الأيمن، واختر "تجميع" لتجميعها وإنشاء رسم بياني واحد. يضمن ذلك بقاءها معًا عند نقل مخطط فن أو تغيير حجمه.

تذكر حفظ ملف Excel الخاص بك للاحتفاظ بمخطط فن. يمكنك أيضًا نسخه إلى تطبيقات أخرى، مثل Word أو PowerPoint، لإنشاء عناصر رسومية لعروضك التقديمية.
إنشاء مخطط فن في Excel باستخدام رسم SmartArt
يوفر Excel أيضًا ميزة رسوم SmartArt التي يمكن استخدامها لإنشاء مخططات فن. على الرغم من أن خيارات التخصيص قد تكون محدودة أكثر من استخدام الأشكال، إلا أنها لا تزال توفر نقطة انطلاق جيدة.
دعنا نلقي نظرة:
1. انقر فوق علامة التبويب "إدراج" وانتقل إلى "SmartArt"

2. مرر مؤشر الماوس فوق "العلاقة" لفتح مربع القوالب ذات الصلة وحدد مخطط "فين أساسي". يمكنك أيضًا اختيار تخطيط مختلف لمخطط فين — فين خطي أو فين مكدس أو فين شعاعي.

3. لتسمية كل دائرة، انقر فوق "[نص]" واكتب فيها. يمكنك أيضًا إدراج مربعات نصية في جزء النص لإنشاء علاقات متداخلة.

4. لتغيير نظام ألوان الرسم البياني، انتقل إلى علامة التبويب "أدوات SmartArt للتصميم". انقر فوق "تغيير الألوان" لاختيار نظام ألوان مختلف.

بدائل لإنشاء مخطط فن في Excel
قد تعمل وظيفة مخطط فن في Excel مع المتطلبات الأساسية، ولكنها تفتقر إلى الميزات المتقدمة مثل التصفية الديناميكية والعناصر التفاعلية. بالإضافة إلى ذلك، إذا تغيرت بياناتك، يجب عليك تحديث المخطط يدويًا، مما قد يستغرق وقتًا طويلاً ويكون عرضة للأخطاء.
إذن، ماذا تفعل في مثل هذه الحالة؟ تبحث عن خيارات برامج مخططات متخصصة. 🧐
إحدى هذه الأدوات هي ClickUp.
ClickUp هو حل شامل لإدارة المشاريع مع وظائف وميزات قابلة للتخصيص لمراقبة تقدم المشروع وإدارة العمليات عبر الأقسام والتعاون مع أعضاء الفريق.
دعنا نكتشف كيف يساعد ذلك في إنشاء مخطط فن.
استخدام ClickUp لإنشاء مخطط فن
يوفر ClickUp نموذج مخطط فن ClickUp سهل الاستخدام ومريح، وهو خيار غني بالميزات سواء كنت تتابع تقدم المشروع أو تحلل بيانات العملاء.
هذا القالب القابل للتحجيم للسبورة البيضاء يتجاوز مجرد الرسم.
يوفر هذا الدليل منصة للتعاون في الوقت الفعلي، مما يتيح لك وللفريق الخاص بك التقاط المعلومات وتنظيمها في فئات منطقية وذات مغزى، وتصور الروابط بين مجموعات البيانات المختلفة، ومقارنة المكونات ومقارنتها في لمحة سريعة — تمامًا كما ترى في قوالب المخططات المقارنة.
يمكنك إنشاء مستند ClickUp Doc لتحديد الغرض من مخطط فن. سيساعد ذلك في ضمان تفاهم الجميع.
أولاً، تحتاج إلى ترتيب بياناتك. باستخدام ClickUp Tasks، يمكنك جمع جميع البيانات التي تحتاجها لإنشاء المخطط عن طريق تعيين مهام بيانات فردية لأعضاء الفريق. قم بتصنيف كل مهمة وإضافة سمات إليها لفهم الروابط بين العناصر المختلفة في المخطط بشكل أفضل.

بمجرد جمع المعلومات، ارسم دائرتين تتقاطعان في المنتصف. قم بتسمية كل دائرة بإحدى مجموعات البيانات التي جمعتها.
ثم انتقل إلى عرض اللوحة لتخطيطها. اضبط حجم الدوائر، مع التأكد من أن الأهمية النسبية للفئة التي تمثلها يمكن التعرف عليها على الفور. استخدم عرض الجدول في ClickUp لإضافة نقاط إلى المخطط للمراجعة والتحليل.

هذا كل شيء — مخطط فن الخاص بك جاهز الآن!
ولكن انتظر، فمزايا ClickUp لا تقتصر على هذا النموذج.
يمكنك استخدام تقنيات التصور المتقدمة في ClickUp Whiteboards لإنشاء لوحة مرنة للعصف الذهني. تتيح لك واجهة السحب والإفلات إضافة عناصر مختلفة، مثل الملاحظات اللاصقة والأشكال والموصلات ومربعات النص، والتي يمكن تخصيصها وترتيبها لتمثيل أفكارك أو عملياتك بصريًا.
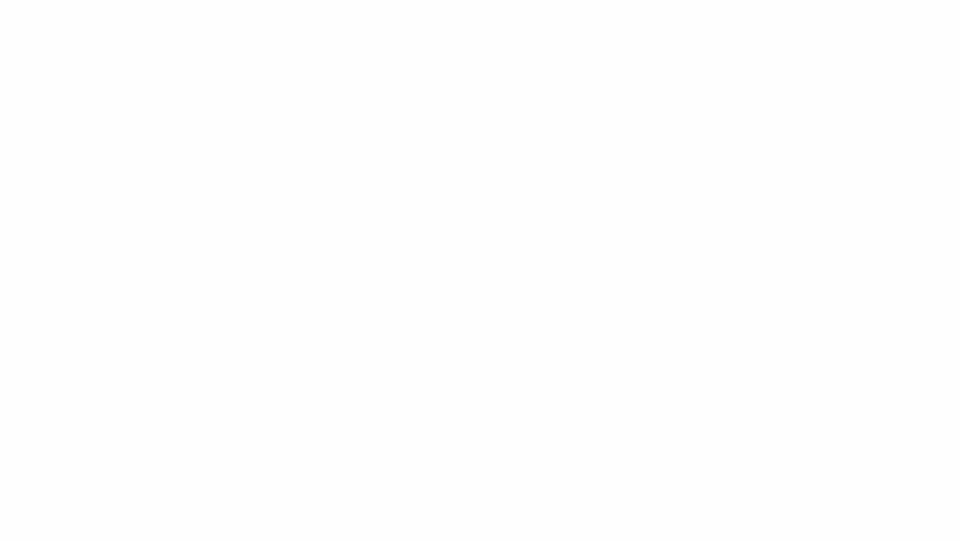
يمكنك أيضًا ربط المهام مباشرة من ClickUp بلوحة العمل الخاصة بك، وربط خطتك المرئية ومهام إدارة المشروع. يمكنك أنت وأعضاء فريقك تحرير اللوحة في الوقت الفعلي وإضافة مدخلات وتضمين روابط ووسائط وإجراء تغييرات في وقت واحد.
من ناحية أخرى، إذا كنت ترغب في تصور المعلومات الهرمية واستكشاف الأفكار بطريقة غير خطية، فإن ClickUp يعمل أيضًا كبرنامج لرسم الخرائط الذهنية.
استخدم ميزة ClickUp Mind Maps لإنشاء سير عمل مرئي قائم على المهام. أضف العقد والعقد الفرعية بسهولة، لتمثيل الأفكار أو المهام المختلفة التي يمكن ربطها بمسؤولين محددين وتواريخ استحقاق.
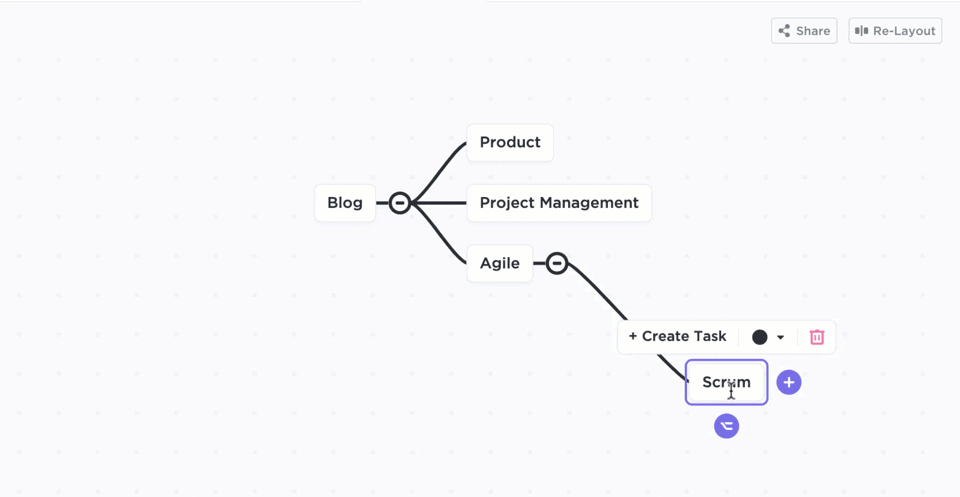
لتوفير مزيد من السياق والتفاصيل، يمكنك تخصيص كل عقدة بالألوان والنصوص والمرفقات. علاوة على ذلك، تعمل خيار إعادة التخطيط على إعادة تنظيم العناصر تلقائيًا لتنظيم خريطة ذهنك في هيكل، مع الحفاظ على التسلسل الهرمي وتحديد الأولويات.
يُيسر ClickUp، عند استخدامه كبرنامج لمخططات التدفق، إنشاء وتنظيم سير العمل المعقد داخل المؤسسة. فهو يساعد في إنشاء خارطة طريق للعملية يسهل اتباعها وتتبع المهام في كل مرحلة.
📮ClickUp Insight: عندما لا يتحقق الهدف، يقوم 34% فقط من المشاركين في استطلاعنا بمراجعة استراتيجيتهم، بينما يستسلم 33% منهم. 🫢
لكن الفشل ليس النهاية؛ إنه تغذية راجعة.
يمكنك بسهولة تحليل الأخطاء التي حدثت باستخدام ClickUp Mind Maps و Whiteboards، واستكشاف أفكار جديدة، ورسم مسار أكثر ذكاءً للمضي قدمًا. اعتبره خطة انتعاش مدمجة.
💫 نتائج حقيقية: يقول مستخدمو ClickUp إنهم يستطيعون إنجاز حوالي 10% من العمل الإضافي، لأن تحديد أهداف واقعية يعني المزيد من الإنجازات والقليل من الإخفاقات
💡نصيحة احترافية: هناك طريقة أخرى رائعة لتبسيط تصور البيانات واتخاذ القرارات وهي استخدام قوالب المقارنة.
اجعل تحليلك جذابًا وممتعًا باستخدام مخططات فن
يعد إنشاء مخطط فن في Excel مهارة قيّمة. فهو يساعدك على تجميع مجموعات البيانات باستخدام أشكال بسيطة للحصول على نظرة عامة على الاختلافات والتشابهات بينها. كما أن دراسة مخططات فن يمكن أن تكون نشاطًا محفزًا للذكاء.
على الرغم من أن Excel أداة مفيدة، إلا أن ClickUp يجعل تصور البيانات أكثر مرونة وتعاونًا بفضل وظائفه المتقدمة.
على سبيل المثال، قالب مخطط فن في ClickUp بسيط وقابل للتخصيص بدرجة كبيرة، مما يلبي المتطلبات الشخصية والمهنية على حد سواء. كما أن السبورة البيضاء والخريطة الذهنية في ClickUp تحولان سير العمل الفوضوي إلى موارد مرئية منظمة وسهلة الفهم، مما يجعل الرؤى أكثر سهولة وتأثيرًا.
فماذا تنتظر؟ أنشئ مخططات فن جذابة ووظيفية وابسط علاقتك بالبيانات!


