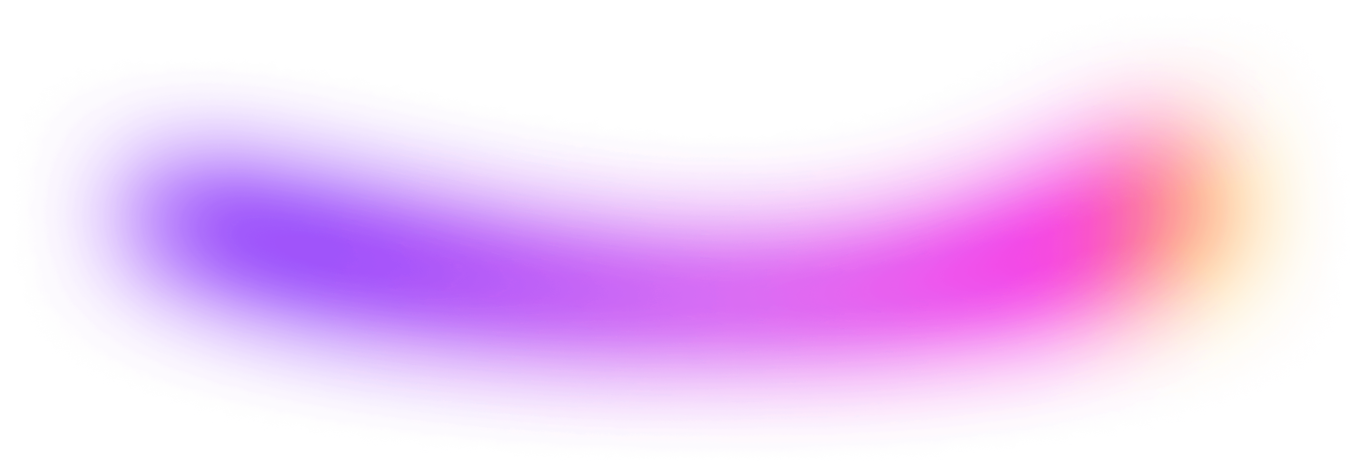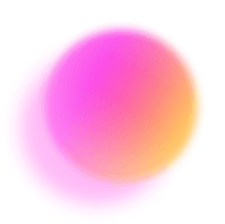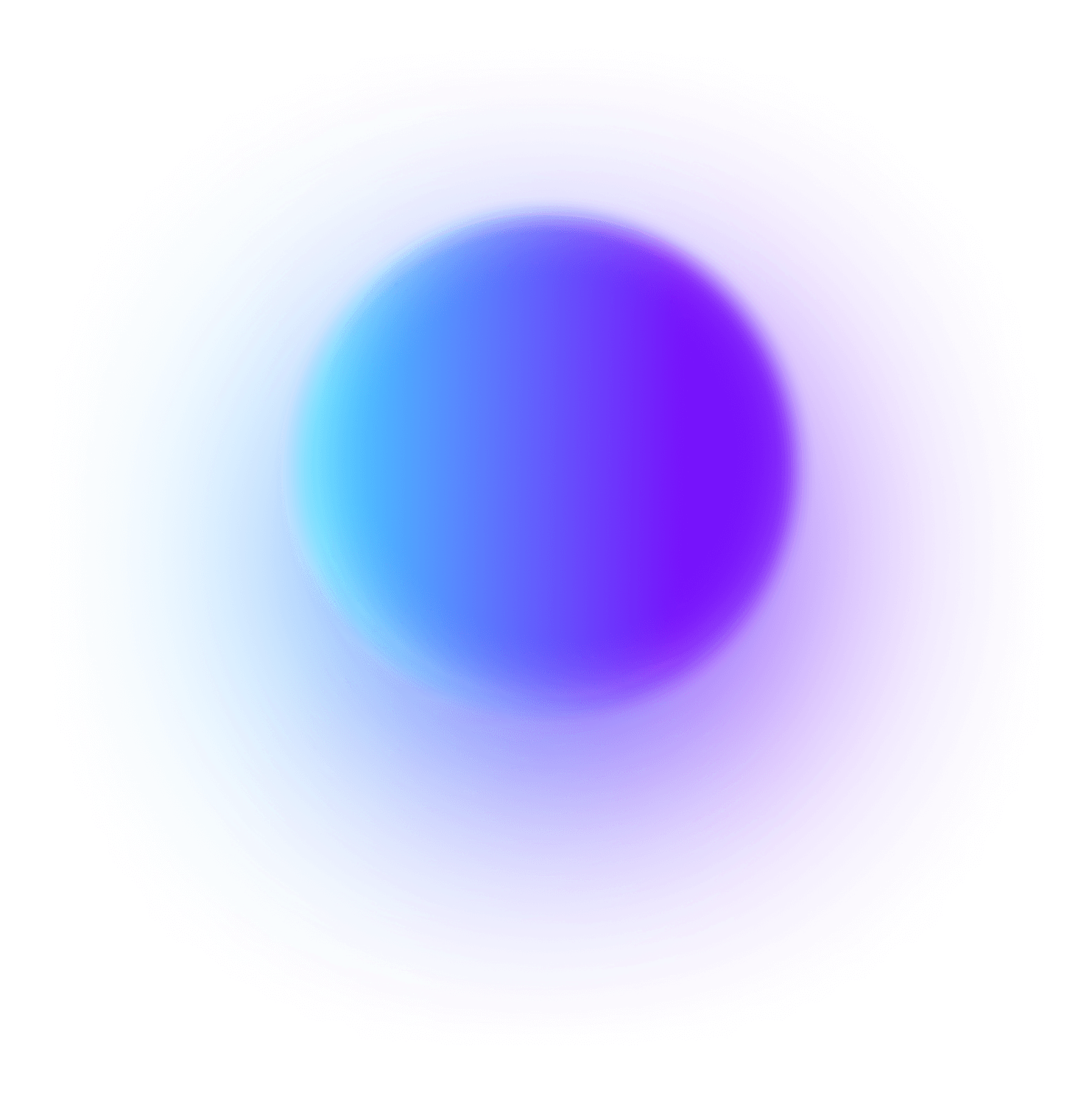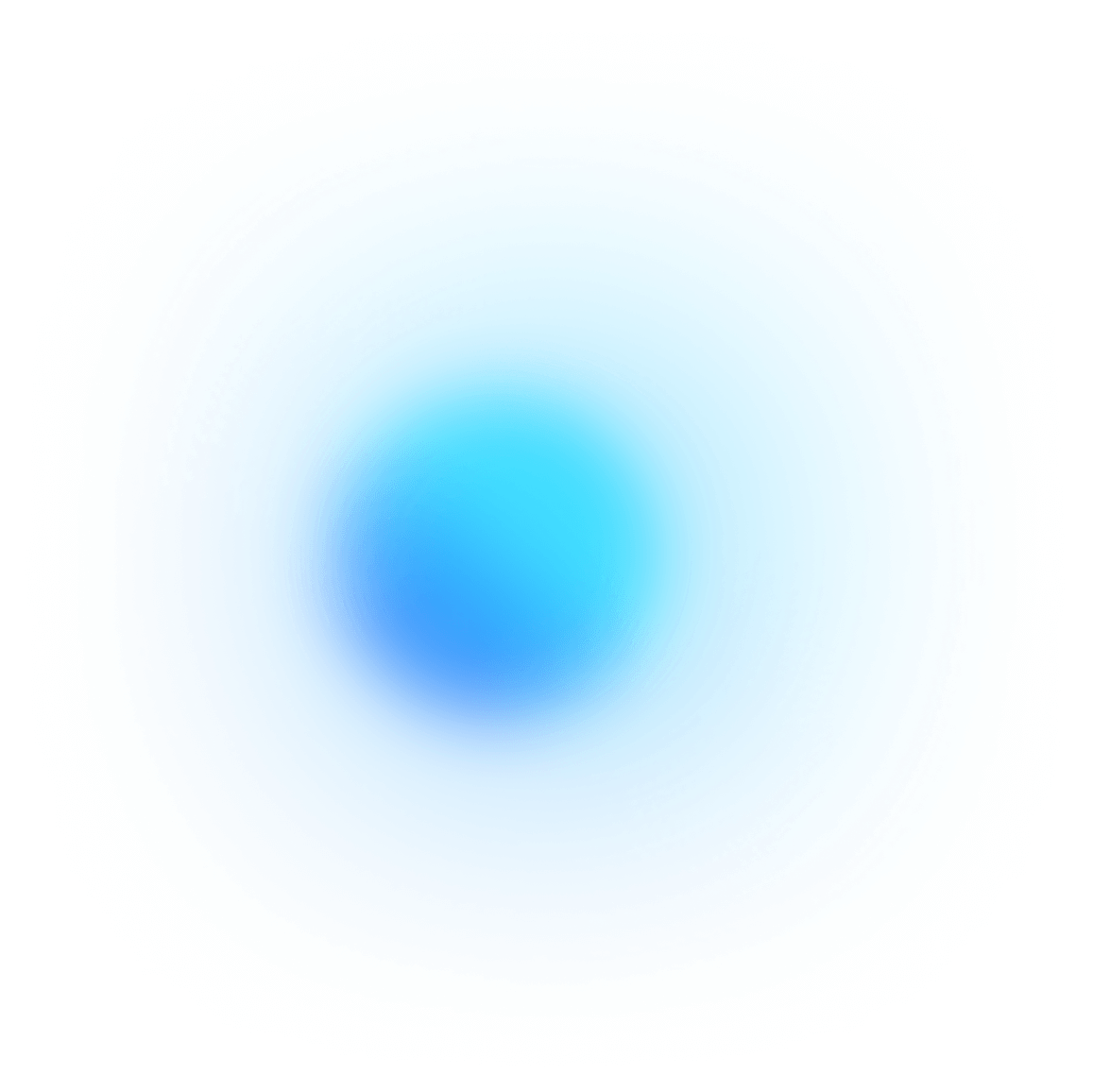Looking for an easy-to-use tool to help you stay organized and productive? Look no further than ClickUp's Simple Template! This template has everything you need to manage tasks efficiently, without any of the distractions.
The Simple Template allows you to:
- Create and share tasks quickly
- Organize your work into lists, folders, and projects
- Customize task views to suit your workflow
Whether you're working solo or with a team, this template will help you get more done. Try it now and start taking control of your productivity!
Benefits of a Simple Template
Simple templates can make complex tasks easier. They can also save you time and effort. Some of the benefits of using simple templates include:
- Reduced time spent on formatting and tedious tasks
- Easier to find the information you need
- Streamlined document creation and editing
- Better organization of data and information
Main Elements of a Simple Template
ClickUp's Simple Template is designed to help you organize your tasks quickly and easily. This Folder template includes:
- Custom Statuses: Create tasks with 13 different statuses such as To Do, In Progress, and Complete to keep track of your tasks
- Custom Fields: Categorize and add attributes to manage your tasks and easily visualize progress
- Custom Views: Open the List view in ClickUp to quickly access and organize tasks
- Project Management: Improve task tracking with time tracking capabilities, tags, dependency warnings, emails, and more
How to Use a Simple Template
Creating a simple template in ClickUp can help you organize your projects and tasks with ease. Follow these steps to get started:
1. Brainstorm your template
Start by brainstorming what kind of template would work best for your needs. Think about what tasks need to be completed, what resources are necessary and how you can make the template as efficient as possible.
Use a Doc in ClickUp to collaborate on ideas with your team and add comments in real time.
2. Create the template
Now it's time to create your template. Start by creating tasks for each step of the process. Make sure to add details like due dates, assignees, and comments to make the tasks more clear.
Use a Board view in ClickUp to create a visual representation of your template and assign tasks to specific team members.
3. Set up Automations
Automations can help streamline your workflow and keep your template organized. Automations can be set up to trigger notifications when certain tasks are completed, remind assignees when tasks are due, and more.
Set up Automations in ClickUp to streamline your workflow and keep your template organized.
4. Designate Milestones
Milestones are important for tracking the progress of your template. Designate milestones for each major task or step in the process to measure how far along you are.
Create Milestones in ClickUp to track the progress of your template.
5. Track progress with Goals
Goals are great for tracking the progress of your template. Set up goals for each major task or step in the process and assign them to team members for accountability.
Create Goals in ClickUp to track the progress of your template and assign them to team members for accountability.
6. Update template as needed
As the project progresses, make sure to regularly review and adjust your template as needed. This will help ensure that it is up-to-date and relevant to the project.
Set a recurring task in ClickUp to regularly review and update your template.
Get Started with ClickUp's Simple Template
Anyone can use this Simple Template to help everyone stay on the same page when it comes to organizing tasks and staying focused.
First, hit “Add Template” to sign up for ClickUp and add the template to your Workspace. Make sure you designate which Space or location in your Workspace you’d like this template applied.
Next, invite relevant members or guests to your Workspace to start collaborating.
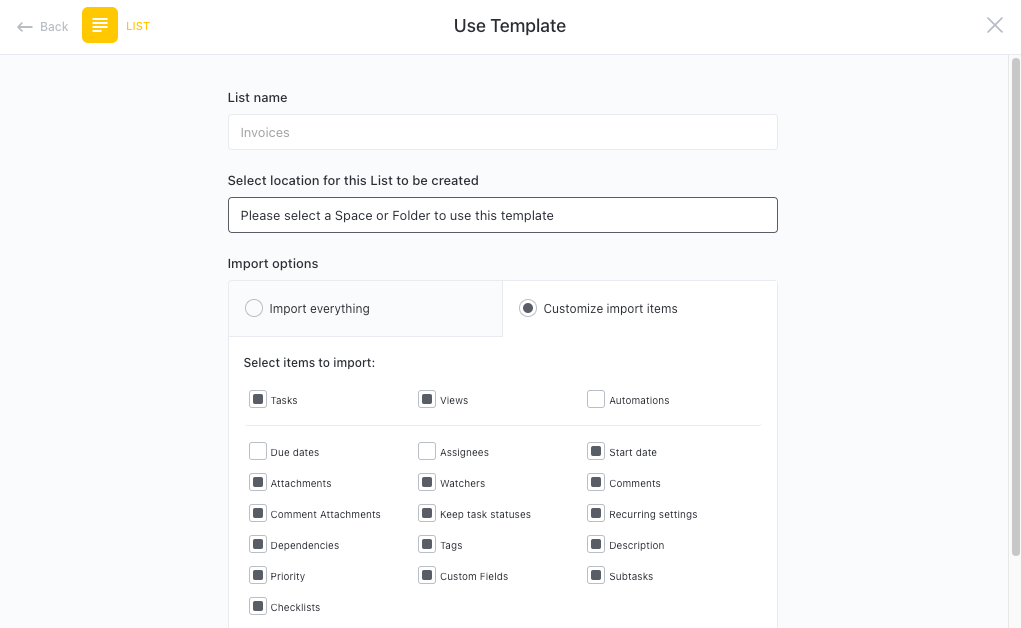
Now you can take advantage of the full potential of this template:
- Organize tasks into thirteen different statuses: Complete, In Progress, To Do, On Hold, Verifying, Reviewing, Blocked, Cancelled, Deferred, Reopened, Testing, Resolved, and Closed, to keep track of progress
- Use the List View to organize tasks into lists and prioritize tasks
- Assign tasks to team members and designate a timeline
- Update statuses as you progress through tasks to keep stakeholders informed of progress
- Set up notifications to stay up-to-date on progress
- Monitor and analyze tasks to ensure maximum productivity
- Collaborate with stakeholders to brainstorm ideas and create content
Get Started with Our Simple Template Today