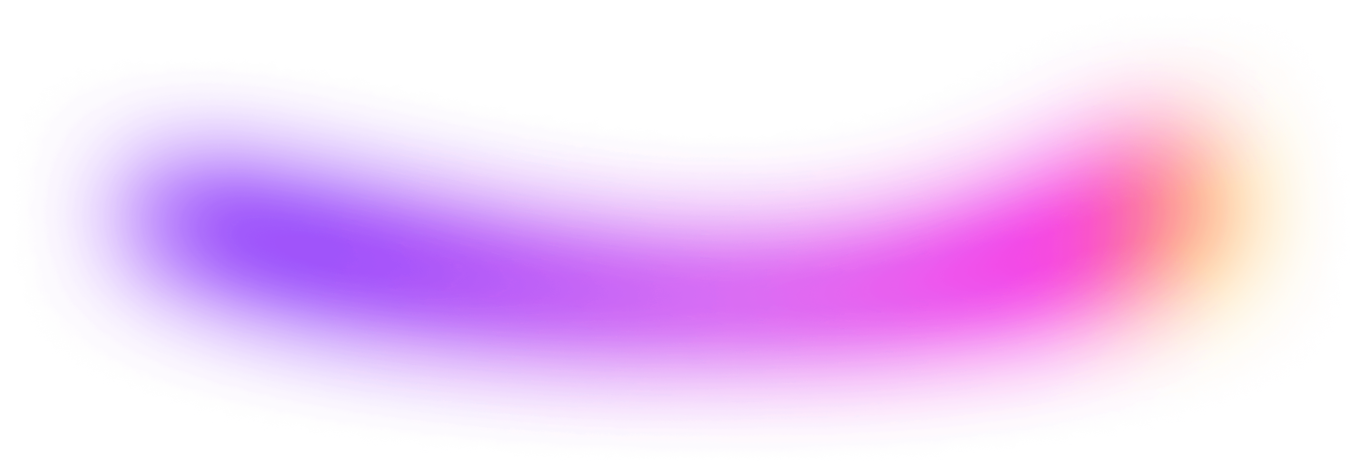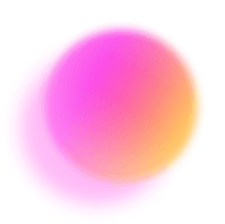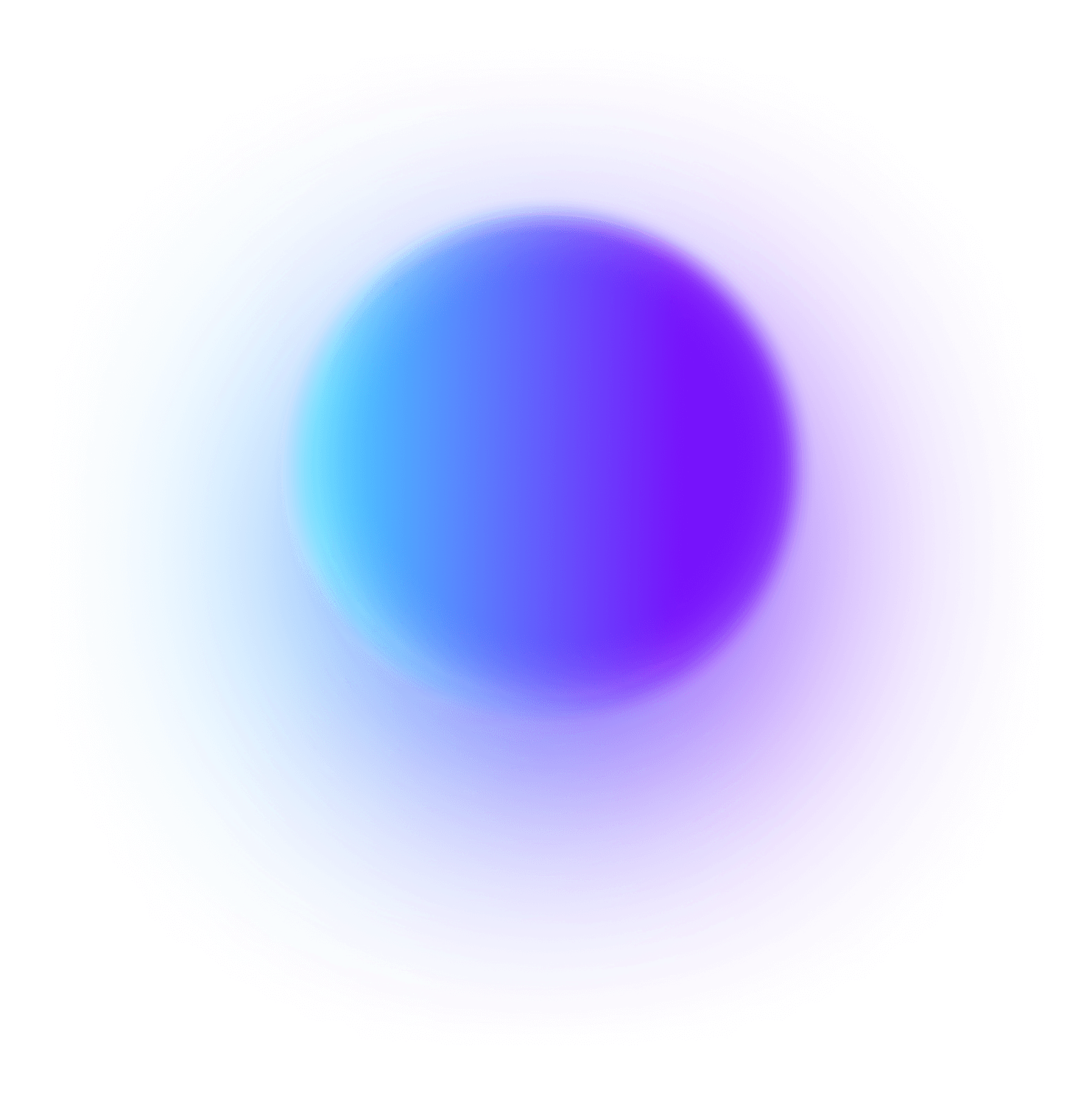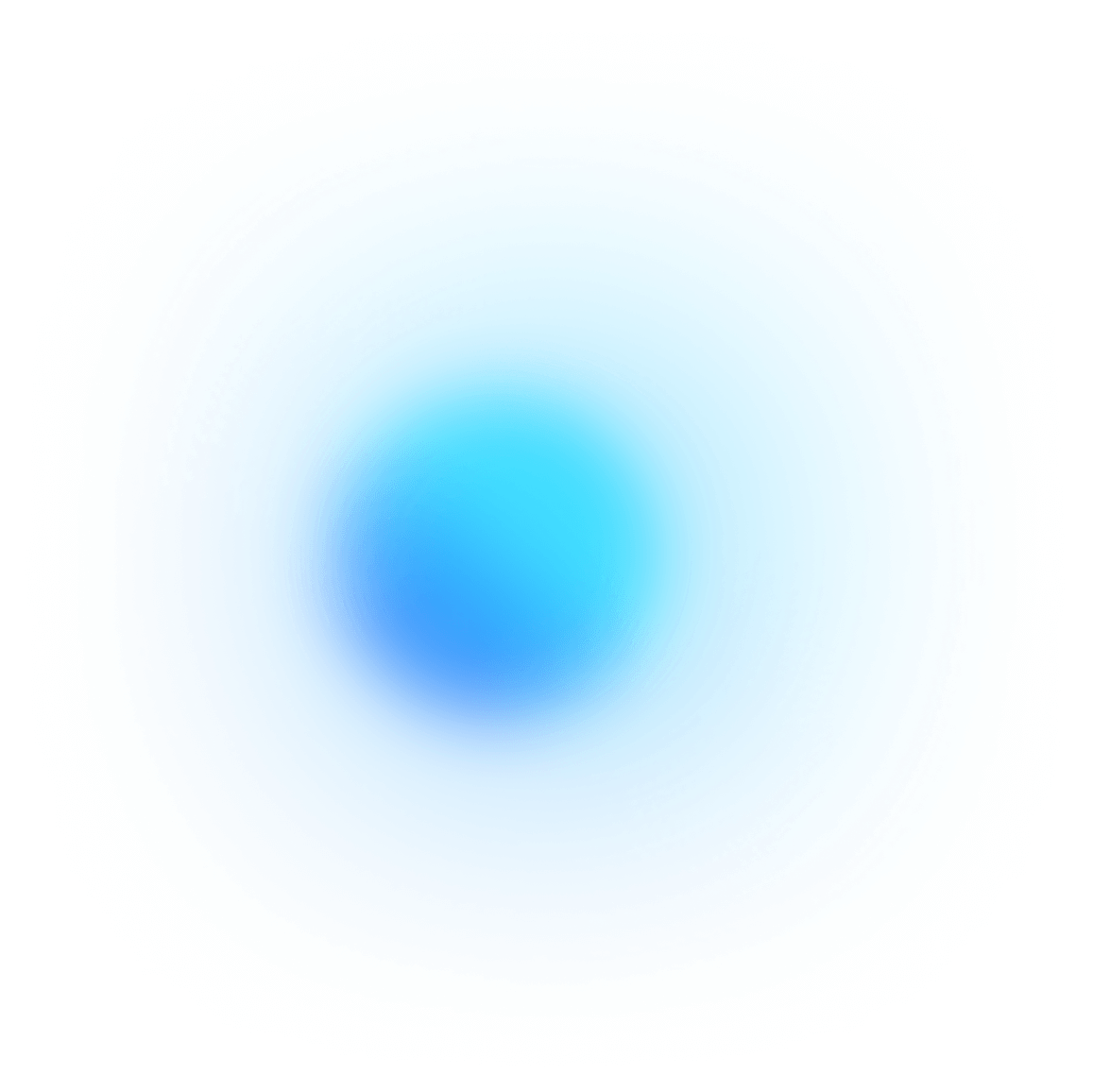Are you tired of juggling countless project metrics across different tools and platforms? Say hello to ClickUp's Project Metrics Template! With this template, you can effortlessly track and measure key project performance metrics in one centralized location, making it easier than ever to assess project health and make data-driven decisions.
The Project Metrics Template allows you to:
- Monitor progress, costs, quality, and resource utilization in real-time
- Identify areas for improvement and ensure successful project delivery
- Streamline your workflow and collaborate more effectively with your team
Take the guesswork out of project management and start using ClickUp's Project Metrics Template today!
Project Metrics Template Benefits
Tracking project metrics is crucial for project success. With the Project Metrics Template for Microsoft Word, ClickUp, & More, you can:
- Easily monitor project progress, costs, quality, and resource utilization
- Identify areas for improvement to enhance project efficiency and effectiveness
- Make data-driven decisions to ensure successful project delivery
- Assess project health and make informed decisions for future projects
Main Elements of Microsoft Word Project Metrics Template
To effectively track and measure project performance metrics in Microsoft Word, ClickUp, & More, utilize ClickUp’s Project Metrics template with these key elements:
- Custom Statuses: Track project stages with statuses like Failed, In Progress, Passed, and To Test for efficient project monitoring
- Custom Fields: Capture essential project data using custom fields such as Quality Metrics Category, Measurement Method, and Quality Metric Target to ensure accurate measurement of key project performance metrics
- Custom Views: Access different views like Deliverable Status, All Deliverables, Add Deliverables, and Getting Started Guide to visualize project metrics and easily manage project progress
- Automation: Streamline project tracking by setting up Automations to automatically update project statuses, assign tasks, and send notifications based on project milestones and metrics
How To Use This Project Metrics Template In ClickUp
Creating a comprehensive Project Metrics report doesn't have to be complicated. By utilizing the Project Metrics Template in ClickUp and following the steps below, you can effectively track and analyze the progress of your projects across various platforms.
1. Define your project objectives
Before diving into metrics, it's crucial to establish clear project objectives. What are you trying to achieve with this project? Define specific, measurable goals to guide your metrics tracking process.
Utilize Goals in ClickUp to set clear project objectives that align with your team's vision.
2. Choose the right metrics
Select relevant metrics that align with your project objectives. These could include key performance indicators (KPIs) such as project duration, budget variance, task completion rate, and client satisfaction scores.
Utilize Custom Fields in ClickUp to track and organize the specific metrics that matter most to your project.
3. Create your metrics report
Design a visually appealing and easy-to-understand metrics report using a software like Microsoft Word or any other preferred tool. Include graphs, charts, and tables to present data clearly.
Use the Table view in ClickUp to organize and present your project metrics in a structured format.
4. Collect and input data
Gather data from various sources related to your project metrics. This could include task completion statuses, financial data, team performance reports, and client feedback.
Utilize Automations in ClickUp to streamline data collection and automatically update your project metrics.
5. Analyze the results
Once your data is inputted, analyze the metrics to identify trends, patterns, and areas for improvement. Look for insights that can help you make informed decisions to optimize project performance.
Use Dashboards in ClickUp to visualize your project metrics and gain a holistic view of your project's progress.
6. Implement changes and monitor progress
Based on your analysis, make necessary adjustments to your project strategies and workflows. Continuously monitor the impact of these changes on your project metrics to ensure you're moving closer to your project objectives.
Set up recurring tasks in ClickUp to regularly review and update your project metrics, ensuring you stay on track towards project success.
This template is originally designed for use in the ClickUp platform, but you can easily export this doc for use in Microsoft Word, or even just copy-paste the contents into your platform of choice.
Get Started with This Project Metrics Template for Microsoft Word, ClickUp, & More
Project managers and team leaders can utilize the Project Metrics Template for Microsoft Word to track and measure key project performance metrics effectively.
To get started with this template, follow these steps:
Begin by clicking on “Add Template“ to incorporate the Project Metrics Template for Microsoft Word into your Workspace. Ensure you select the appropriate Space or location for this template.
Invite relevant team members or guests to your Workspace to commence collaboration.
Take advantage of the template's features to monitor project metrics efficiently:
Define Quality Metrics Category, Measurement Method, and Quality Metric Target in the custom fields to align with your project requirements.
Utilize the Deliverable Status View to track the status of each project deliverable.
Access the All Deliverables View to get a comprehensive overview of all project deliverables.
Use the Add Deliverables View to input new project deliverables seamlessly.
Leverage the Getting Started Guide View to familiarize yourself with the template's functionalities and optimize project performance.
By organizing tasks into statuses like Failed, In Progress, Passed, and To Test, you can effectively monitor progress and ensure successful project delivery.