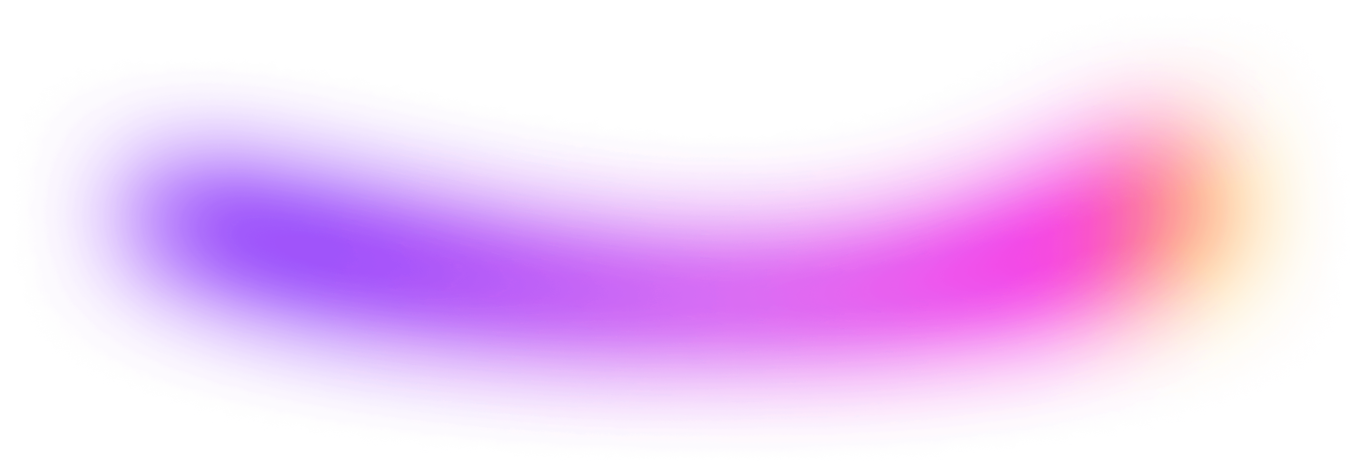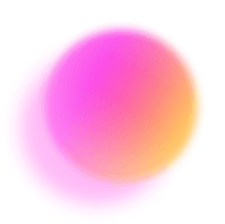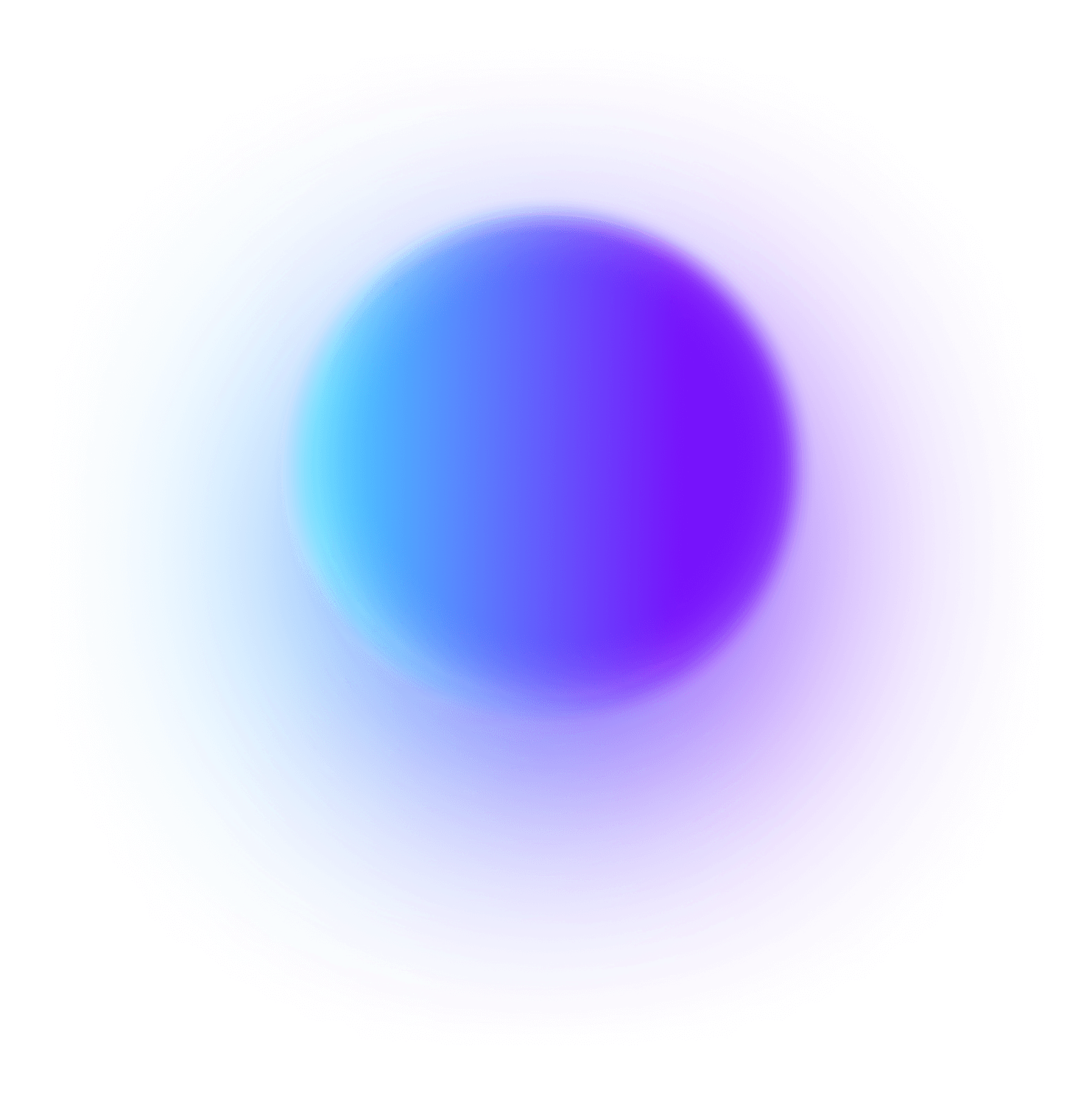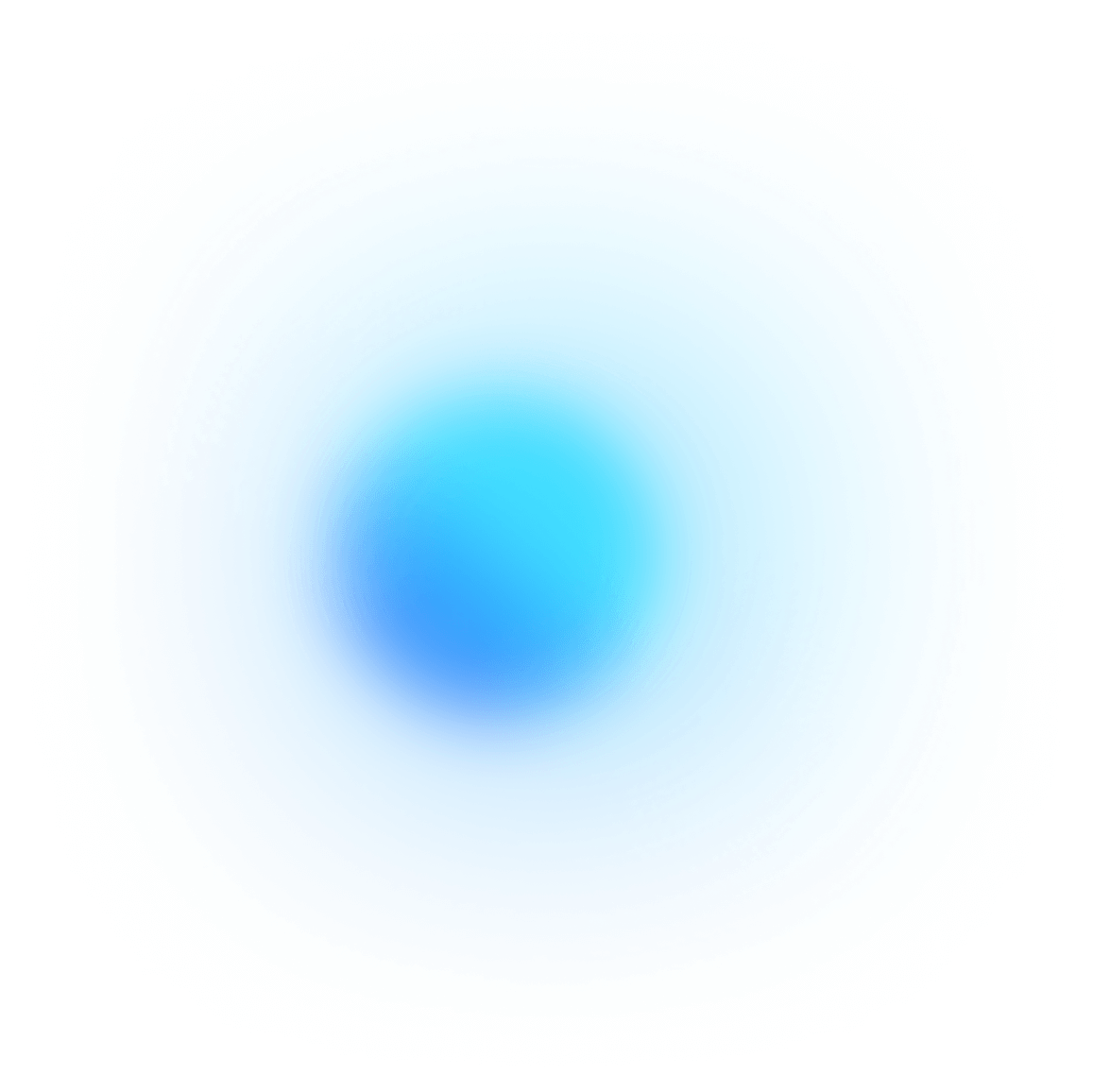The template you're accessing is a Form Template, but can be adapted for this use case with some slight adjustments.
Struggling with a barrage of IT issues and requests flooding your inbox? ClickUp's IT Service Ticket Form Template is here to save the day! This template streamlines your IT service desk operations, ensuring all reported technical problems are resolved promptly and efficiently. With this template, your team can:
- Document and track IT issues reported by users seamlessly
- Prioritize and resolve technical problems swiftly to minimize downtime
- Enhance collaboration and communication among team members for effective troubleshooting
Don't let IT issues slow you down—empower your team with ClickUp's IT Service Ticket Form Template today!
IT Service Ticket Form Template Benefits
Main Elements of Form Template For IT Service Ticket
To streamline the process of resolving IT issues, ClickUp’s IT Service Ticket Form Template includes:
- Custom Statuses: Track the progress of IT requests with statuses like In Progress, New Request, Denied, and Granted
- Custom Fields: Capture essential information with custom fields like Purpose, Line Manager, Employee Email, User Role, and Department for thorough documentation
- Custom Views: Access different perspectives such as the User List view, Request Status view, New Requests view, New User Request Form view, and Getting Started Guide view to manage IT service tickets efficiently.
How To Use This IT Service Ticket Form Template
When it comes to managing IT service tickets efficiently, ClickUp has you covered. Follow these steps to streamline your process and ensure all IT issues are resolved promptly:
1. Submit the Service Ticket
The first step is to submit the IT service ticket with all the necessary information. Include details such as the type of issue, urgency level, affected system, and any other relevant information that can help the IT team quickly assess and resolve the problem.
Utilize Custom Fields in ClickUp to categorize service tickets based on priority, system affected, or department requesting support.
2. Assign the Ticket to the Right Team
Once the service ticket is submitted, it's crucial to assign it to the appropriate IT team member who can address the issue effectively. Ensure clear communication and proper delegation to avoid delays in ticket resolution.
Use Automations in ClickUp to automatically assign tickets based on specific criteria such as the type of issue or department submitting the ticket.
3. Monitor Ticket Progress
Stay updated on the progress of the service ticket to track how the IT team is working towards resolving the issue. Regularly check for updates, additional information requests, or any roadblocks that may be hindering the resolution process.
Utilize Calendar view in ClickUp to set deadlines for ticket resolution and monitor progress visually to ensure timely completion.
4. Resolve and Close the Ticket
Once the IT team has resolved the issue, ensure that the service ticket is closed promptly. Confirm with the user that the problem has been resolved satisfactorily and gather feedback on the service provided for continuous improvement.
Create Milestones in ClickUp to mark the successful resolution of each service ticket and track the overall efficiency of the IT support team.
By following these steps using ClickUp's IT service ticket form template, you can enhance your IT support process, increase productivity, and ensure that all IT issues are addressed in a timely and efficient manner.
Get Started with ClickUp’s IT Service Ticket Form Template
IT service desk teams can streamline their troubleshooting process with the IT Service Ticket Form Template in ClickUp. This template helps teams efficiently resolve IT issues reported by users.
To get started:
- Add the template to your Workspace and designate the appropriate Space for it.
- Invite team members to collaborate on IT service requests.
Now, make the most of this template to manage IT service tickets effectively:
- Use the User List view to see all users and their respective tickets.
- Check the Request Status view to monitor the progress of each ticket.
- Utilize the New Requests view to address incoming IT issues promptly.
- Create new tickets easily with the New User Request Form view.
- Access the Getting Started Guide view for quick reference on using the template.
Organize tickets into four statuses: In Progress, New Request, Denied, Granted, to track their progress.Customize ticket details with fields like Purpose, Line Manager, Employee Email, User Role, Department for comprehensive ticket management.