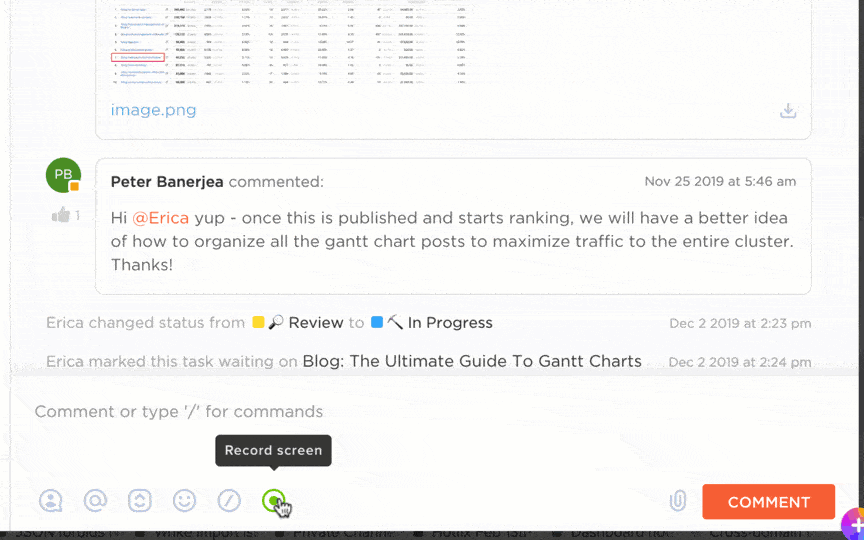As gravações do Zoom oferecem uma maneira de revisitar as discussões em seu ritmo. Se você perdeu um detalhe crucial em uma reunião de diretoria ou precisa reproduzir uma palestra, essas gravações podem ser um salva-vidas.
O único desafio é localizar onde esses vídeos estão salvos em seu dispositivo. Estamos resolvendo isso para você hoje.
Este guia o orientará sobre como acessar as gravações do Zoom, estejam elas armazenadas no seu computador ou na nuvem.
resumo de 60 segundos
Aqui está uma rápida visão geral de onde você pode encontrar suas gravações do Zoom:
- As gravações do Zoom são armazenadas em dois lugares - localmente no seu computador na pasta Zoom ou na nuvem se você tiver uma conta Zoom paga
- Você pode acessar as gravações do Zoom com as seguintes etapas No aplicativo Zoom para desktop: Navegue até Reuniões > Gravadas para abrir os arquivos No portal web Zoom: Inicie sessão e vá para Gravações para visualizar, baixar ou compartilhar Pesquise manualmente: Use o Explorador de Arquivos e procure por zoom_ ou. mp4 se as gravações estiverem faltando
- No aplicativo Zoom para desktop: Navegue até Reuniões > Gravadas para abrir os arquivos
- No portal web Zoom: Faça login e vá para Gravações para visualizar, baixar ou compartilhar
- Busca manual: Use o Explorador de Arquivos e procure por zoom_ ou. mp4 se as gravações estiverem faltando
- Compartilhar gravações do Zoom é mais fácil quando carregadas em serviços de nuvem como Google Drive ou Dropbox, e as gravações do Zoom na nuvem vêm com opções de compartilhamento incorporadas
- O Zoom tem uma série de limitações que você deve ter em mente O armazenamento é limitado (os usuários Pro obtêm apenas 1 GB de armazenamento na nuvem) As gravações podem ter baixa resolução, dependendo da qualidade da Internet do participante Os usuários gratuitos só podem gravar localmente com um limite de reunião de 40 minutos As gravações podem ser interrompidas após 3 horas, mesmo com o armazenamento disponível Somente o anfitrião tem controle total, dificultando o acesso de outras pessoas
- O armazenamento é limitado (os usuários Pro recebem apenas 1 GB de armazenamento na nuvem)
- As gravações podem ter baixa resolução, dependendo da qualidade da internet do participante
- Os usuários gratuitos só podem gravar localmente com um limite de 40 minutos de reunião
- As gravações podem ser interrompidas após 3 horas, mesmo com armazenamento disponível
- Somente o anfitrião tem controle total, dificultando o acesso de outras pessoas
- ClickUp bridges these ClickUp Clips permite que você grave sua tela, armazene e compartilhe vídeos sem bagunça no gerenciamento de arquivos ClickUp AI Notetaker e Brain transcrevem automaticamente as reuniões e transformam as discussões em tarefas acionáveis ClickUp integra-se com Zoom, Slack, Teams e muito mais, garantindo que os insights da reunião sejam instantaneamente acessíveis ClickUp Meetings mantém todos os detalhes da reunião, participantes, notas e acompanhamentos vinculados a tarefas para um fluxo de trabalho contínuo
- O ClickUp Clips permite gravar sua tela, armazenar e compartilhar vídeos sem a necessidade de um gerenciamento de arquivos complicado
- O ClickUp AI Notetaker e o Brain transcrevem automaticamente as reuniões e transformam as discussões em tarefas acionáveis
- O ClickUp se integra ao Zoom, Slack, Teams e muito mais, garantindo que os insights da reunião sejam acessíveis instantaneamente
- O ClickUp Meetings mantém todos os detalhes da reunião, participantes, notas e acompanhamentos vinculados a tarefas para um fluxo de trabalho contínuo
- No aplicativo Zoom para desktop: Navegue até Reuniões > Gravadas para abrir os arquivos
- No portal web Zoom: Faça login e vá para Gravações para visualizar, baixar ou compartilhar
- Busca manual: Use o Explorador de Arquivos e procure por zoom_ ou. mp4 se as gravações estiverem faltando
- O armazenamento é limitado (os usuários Pro recebem apenas 1 GB de armazenamento na nuvem)
- As gravações podem ter baixa resolução, dependendo da qualidade da internet do participante
- Os usuários gratuitos só podem gravar localmente com um limite de 40 minutos de reunião
- As gravações podem ser interrompidas após 3 horas, mesmo com armazenamento disponível
- Somente o anfitrião tem controle total, dificultando o acesso de outras pessoas
- O ClickUp Clips permite gravar sua tela, armazenar e compartilhar vídeos sem a necessidade de um gerenciamento de arquivos complicado
- O ClickUp AI Notetaker e o Brain transcrevem automaticamente as reuniões e transformam as discussões em tarefas acionáveis
- O ClickUp se integra ao Zoom, Slack, Teams e muito mais, garantindo que os insights da reunião sejam acessíveis instantaneamente
- O ClickUp Meetings mantém todos os detalhes da reunião, participantes, notas e acompanhamentos vinculados a tarefas para um fluxo de trabalho contínuo
Onde as gravações do Zoom são armazenadas?
Então, você gravou uma reunião do Zoom - ótimo! Mas agora vem a grande questão: Para onde ela foi?
Felizmente, o Zoom mantém as coisas simples. Suas gravações só podem acabar em dois lugares:
- Localmente em seu computador (se você escolheu a gravação local)
- No Zoom Cloud (se você tiver uma conta paga e tiver selecionado a gravação na nuvem)
Agora, vamos detalhar como acessar as gravações do Zoom em ambos os casos.
1. Como encontrar gravações locais do Zoom (salvas em seu computador)
Se você gravou uma reunião usando o aplicativo Zoom para desktop, seus arquivos de gravação serão armazenados diretamente no seu computador. Mas não entre em pânico se você não conseguir encontrá-los imediatamente! Veja como localizá-los:
Método 1: verifique suas configurações de gravação do Zoom
- Abra o aplicativo Zoom para desktop e faça login
- Clique no ícone do seu perfil no canto superior direito
- Selecione Configurações > Gravação
- Em "Armazenar minhas gravações em", você verá o caminho do arquivo onde as gravações do Zoom são salvas
dica profissional: Assumir uma nova função de liderança pode parecer esmagador, mas ter uma estratégia clara faz toda a diferença. O Resumo dos Primeiros 90 Dias: Principais Conclusões e Revisão detalha as etapas essenciais para se atualizar rapidamente, criar um relacionamento com sua equipe e navegar com confiança em sua transição.
Método 2: localizar manualmente a pasta de gravações do Zoom
Por padrão, o Zoom salva as gravações locais nos seguintes locais:
- Windows: C:\Usuários\[Seu nome de usuário]\Documentos\Zoom
- Mac: /Usuários/[Seu nome de usuário]/Documentos/Zoom
- Linux: home/[Seu nome de usuário]/Documentos/Zoom
Cada pasta do Zoom é nomeada com o ID e a data da reunião, para que você possa associá-la facilmente à sessão que está procurando.
Método 3: use a pesquisa se não conseguir encontrar sua gravação
Ainda não está conseguindo encontrar? Use a barra de pesquisa de seu computador e digite:
- Zoom_ (já que os nomes de arquivos do Zoom começam com isso)
- A ID ou data da reunião, se você se lembrar dela
- . mp4 para localizar o arquivo de vídeo diretamente
Dica bônus: Altere sua pasta de gravação padrão
Deseja que o Zoom salve seus arquivos em um local mais conveniente?
- Vá para Configurações do Zoom > Gravação > Clique em "Alterar" e escolha um novo local.
Isso evita futuras buscas por suas gravações salvas.
2. Como encontrar gravações do Zoom na nuvem (para usuários pagos)
Se você é um usuário licenciado do Zoom (Pro, Business ou Enterprise), você tem o luxo da gravação na nuvem do Zoom. Isso significa que as gravações de suas reuniões são armazenadas com segurança no Zoom Cloud e podem ser acessadas de qualquer dispositivo.
Como acessar as gravações na nuvem:
- Abra seu navegador e acesse o portal da Web Zoom: https://zoom.us/signin

- Faça login em sua conta Zoom.
- Clique em Gravações no menu à esquerda.
- Selecione a aba Gravações na nuvem.
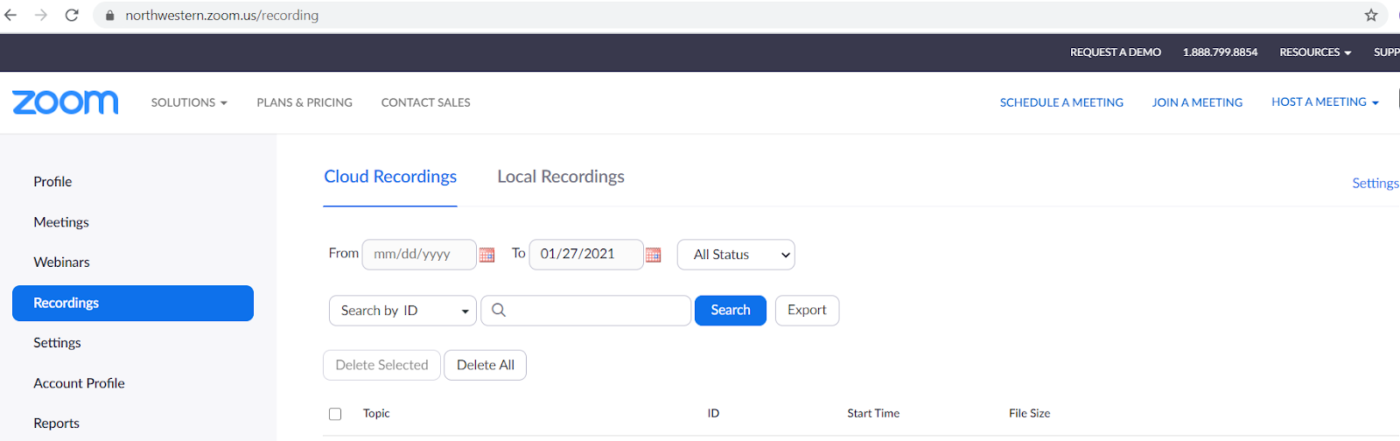
- Use filtros como intervalo de datas ou ID da reunião para encontrar a gravação desejada.
- Clique na gravação para assistir, baixar ou compartilhar.
💡 Lembrete amigável: As gravações na nuvem podem levar alguns minutos para serem processadas. Se sua gravação não estiver aparecendo imediatamente, pegue um café e volte mais tarde.
Como baixar ou compartilhar gravações na nuvem:
Como compartilhar uma gravação de tela? Siga estas etapas fáceis:
- Clique no botão Download para salvar a gravação em seu computador
- Clique no botão Compartilhar para copiar um link de gravação do Zoom para outras pessoas
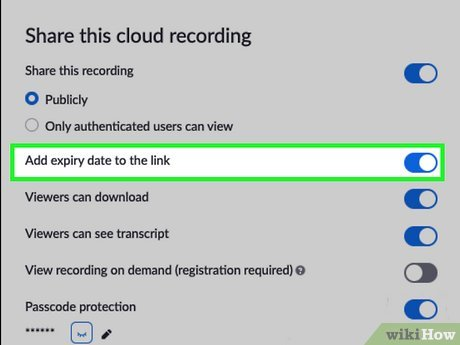
- Ajuste as configurações de compartilhamento para controlar quem pode acessar a gravação
Leia também: Melhores alternativas ao Zoom
Como acessar as gravações do Zoom
Agora que você sabe onde encontrar as gravações do Zoom, vamos ver as diferentes maneiras de acessá-las.
1. Use o aplicativo Zoom para desktop
Se você preferir uma maneira rápida de encontrar suas gravações locais do Zoom, use o cliente Zoom para desktop:
- Abra o aplicativo Zoom para desktop e faça login
- Clique em Reuniões > Gravadas
- Uma lista de gravações salvas será exibida
- Clique em Abrir para ver o caminho do arquivo
2. Acesso a partir do portal web Zoom
Se você usa a gravação na nuvem, a maneira mais fácil de encontrar suas gravações salvas é através do portal web Zoom:
- Abra seu navegador e acesse https://zoom. us/signin
- Faça login e clique em Gravações no menu à esquerda
- Selecione Gravações na nuvem ou Gravações locais (dependendo de onde seu arquivo foi armazenado)
- Use a barra de pesquisa ou o filtro de intervalo de datas para localizar a gravação desejada
- Clique no nome da gravação para assistir, baixar ou compartilhar
Dica profissional: O compartilhamento ineficiente de arquivos pode desperdiçar horas em e-mails de ida e volta e anexos perdidos. O guia do melhor software de compartilhamento de arquivos para documentos on-line detalha as principais ferramentas para simplificar a colaboração, reforçar a segurança e manter sua equipe em sincronia.
3. Encontre as gravações do Zoom manualmente
Se tudo mais falhar e você ainda não conseguir encontrar a gravação de sua reunião Zoom, tente estes métodos:
- Verifique seu explorador de arquivos: Abra o Explorador de Arquivos (Windows) ou o Finder (Mac) e procure por: zoom_. mp4 O ID da reunião
- zoom_
- . mp4
- O ID da reunião
- Use o portal web Zoom: Se você não vir as gravações no aplicativo, faça login em https://zoom. us/signin e verifique em Gravações
- Verifique a pasta Lixeira: Se sua gravação na nuvem estiver faltando, o Zoom salva os arquivos excluídos por 30 dias
- Verifique se você estava conectado à conta Zoom correta ao gravar
- zoom_
- . mp4
- O ID da reunião
ClickUp Insight: Uma grande parte de sua força de trabalho não tem as informações necessárias para tomar decisões cruciais
Cerca de um terço dos profissionais do conhecimento entra em contato com 1 a 3 colegas diariamente apenas para obter o contexto de que precisam. Mas e se todas essas informações já estivessem documentadas e facilmente acessíveis?
Com o Gerenciador de Conhecimento de IA do ClickUp Brain, a troca de contexto tornou-se uma coisa do passado. Basta fazer sua pergunta diretamente em seu espaço de trabalho, e o ClickUp Brain recuperará instantaneamente as informações relevantes - de seu espaço de trabalho e conectará aplicativos de terceiros!
Gerenciando e compartilhando gravações do Zoom
Agora que você encontrou suas gravações do Zoom, vamos falar sobre como gerenciá-las e compartilhá-las de forma eficaz.
Renomeie suas gravações do Zoom
Para manter as coisas organizadas, renomeie seus arquivos de gravação:
- Localize sua pasta de gravações
- Clique com o botão direito do mouse no arquivo de vídeo (. mp4)
- Selecione Renomear e dê a ela um título significativo (por exemplo, "Marketing_Team_Meeting_Feb_2025")
Compartilhe as gravações do Zoom
- Para gravações locais: Faça upload para o Google Drive, Dropbox ou OneDrive e compartilhe o link
- Para gravações na nuvem: Copie o link da gravação do Zoom e ajuste as configurações de compartilhamento
Se estiver compartilhando conteúdo de reunião confidencial, ative a proteção por senha e restrinja o acesso a usuários específicos.
Excluir gravações antigas
O armazenamento em nuvem do Zoom não é ilimitado, portanto, é uma boa ideia excluir gravações antigas:
- Acesse o portal da Web do Zoom
- Clique em Gravações > Gravações na nuvem
- Selecione as que você não precisa mais
- Clique em Excluir (elas ficarão na Lixeira por 30 dias)
Para gravações locais, basta excluí-las da pasta do seu computador para liberar espaço.
Leia também: Exemplos de pautas de reunião e modelos gratuitos
Solução de problemas de falta de gravações do Zoom
Então, você terminou uma reunião importante no Zoom, apertou o botão de gravação e agora sua gravação parece ter desaparecido no ar.
Não se preocupe - você não está sozinho! Muitos usuários já se perguntaram: "Onde estão as minhas gravações do Zoom?!"
Antes de presumir que seu vídeo foi sugado para um buraco negro, vamos examinar algumas etapas importantes de solução de problemas para localizar a gravação perdida.
desafio nº 1: você gravou no dispositivo errado
solução*: Se você estava usando a Área de Trabalho Remota ou conectado a um dispositivo diferente, sua gravação pode ter sido salva lá. Verifique o aplicativo Zoom para desktop em seu computador de trabalho ou secundário e veja se o arquivo aparece em Gravações.
Além disso, para evitar confusão no futuro, use papéis de parede diferentes para distinguir entre os dispositivos.
desafio nº 2: o atalho da pasta do Zoom não está sendo atualizado
✅ Solução: Alguns usuários descobriram que clicar em "Abrir pasta" no aplicativo Zoom levava a um local antigo ou incorreto. Em vez disso, abra manualmente o Explorador de Arquivos (Windows) ou o Finder (Mac) e navegue até a pasta Documentos > Zoom.
Dica profissional: Muitos gravadores de tela gratuitos adicionam marcas d'água que podem arruinar a aparência profissional dos seus vídeos. Não perca tempo pesquisando - a lista das melhores ferramentas gratuitas de gravador de tela sem marca d'água ajuda a encontrar as melhores opções para gravações limpas e de alta qualidade, sem capturas ocultas!
desafio nº 3: o Zoom dividiu sua gravação em vários arquivos
✅ Solução: Se sua reunião foi longa, o Zoom pode ter dividido a gravação em arquivos separados. Abra a pasta de gravação do Zoom e procure por arquivos rotulados como zoom_0. mp4, zoom_1. mp4, etc.
desafio nº 4: a resolução da gravação do Zoom é menor do que o esperado
solução: O Zoom reduz automaticamente a resolução se um participante tiver uma internet ruim. Se precisar de melhor qualidade, mude para o modo Alto-falante ativo em vez de Visualização da galeria.
desafio nº 5: o formato do arquivo de gravação não é o que você esperava
✅ Solução: Se sua gravação aparecer como um arquivo Zoom, ela ainda não foi processada. Abra o Zoom, vá para Gravações e clique em Converter gravação para gerar um MP4.
desafio nº 6: Não é possível fazer o download de uma gravação na nuvem porque os downloads estão desativados
✅ Solução: Se o anfitrião tiver desativado os downloads, pergunte se ele pode ativá-los temporariamente ou compartilhe um link direto para download.
Limitações da gravação de reuniões com o Zoom
Este usuário do Zoom postou no Reddit procurando uma solução para seu problema específico.
Eu organizo longas reuniões educacionais e já me deparei com um problema de gravação na nuvem várias vezes. Todas as gravações que faço após a marca de três horas em uma reunião não aparecem no meu armazenamento na nuvem (tenho 90 GB gratuitos).
Eu organizo longas reuniões educacionais e já me deparei com um problema de gravação na nuvem várias vezes. Todas as gravações que faço após a marca de três horas em uma reunião não aparecem no meu armazenamento na nuvem (tenho 90 GB gratuitos).
Há vários problemas que os usuários do Zoom enfrentam sem soluções claras. Aqui está uma visão geral:
- O armazenamento de gravações na nuvem é limitado, sendo que as contas Pro recebem apenas 1 GB, o que mal dá para uma hora de vídeo de 720p ❌
- A resolução da gravação varia, ou seja, mesmo que você tenha uma webcam de 1080p, seu vídeo pode ser salvo em 640p devido a conexões fracas de outros participantes ❌
- Os usuários gratuitos do Zoom só podem gravar localmente, sem armazenamento na nuvem e com um limite de reunião de 40 minutos, forçando o reinício frequente da sessão ❌
- Reuniões longas podem não ser gravadas após 3 horas, mesmo com armazenamento em nuvem disponível, exigindo reinicializações manuais para evitar a perda de conteúdo ❌
- Somente o anfitrião tem acesso total à gravação, portanto, se você não iniciou a gravação, precisará esperar que ele compartilhe o arquivo com você ❌
Leia também: Como fazer um vídeo de treinamento no trabalho?
Gerencie e grave suas reuniões com o ClickUp
Digamos que você esteja tentando automatizar algumas partes do processo de integração gravando processos no Zoom para que os novos contratados assistam sempre que necessário. No entanto, usando as gravações do Zoom, esta é a aparência de sua experiência de integração:
- Eles não conseguem encontrar a gravação do Zoom porque ela está armazenada em uma pasta aleatória ou, pior ainda, em um computador diferente
- A qualidade do vídeo é tão baixa que eles não conseguem nem ler o texto na tela compartilhada
- O arquivo é muito grande para o armazenamento gratuito na nuvem do Zoom, portanto, já foi excluído antes mesmo de ser assistido
Então, por que ficar com uma ferramenta que complica seu trabalho em vez de simplificá-lo?
O trabalho hoje em dia já está quebrado - projetos, conhecimento e comunicação estão espalhados por muitas ferramentas desconectadas.
O ClickUp resolve esses problemas por ser o aplicativo para tudo no trabalho. Ele combina gerenciamento de tarefas, compartilhamento de conhecimento e bate-papo em um só lugar, com tecnologia de IA, para ajudá-lo a trabalhar de forma mais rápida e inteligente.
Grave e compartilhe com o ClickUp Clips
Todos nós odiamos perder tempo em reuniões ao vivo desnecessárias apenas para acompanhar atualizações ou orientações simples. O ClickUp Clips oferece uma alternativa mais inteligente à estrutura de chamadas ao vivo do Google Meet e do Zoom, permitindo que você grave e compartilhe vídeos de forma assíncrona.
Com o ClickUp Clips, você pode:
- Grave sua tela, voz e webcam ao mesmo tempo - portanto, não há necessidade de várias ferramentas. A melhor parte? Ele também funciona como um gravador de tela gratuito, sem marcas d'água
- Incorpore vídeos diretamente nas tarefas para que sua equipe possa acessá-los exatamente onde for necessário
- Elimine conflitos de agendamento, pois os novos contratados (ou membros da equipe em diferentes fusos horários) podem assistir à gravação quando for conveniente

Transcrições de reuniões com tecnologia de IA
Um recurso que falta ao Zoom e à maioria dos aplicativos de videoconferência são as ferramentas de transcrição de IA.
O anotador de IA do ClickUp é uma ferramenta poderosa para transformar discussões de reuniões em resultados acionáveis, garantindo que as reuniões promovam a produtividade. Ele captura automaticamente os principais insights, decisões e itens de ação e simplifica o fluxo de trabalho, fornecendo resumos claros e acionáveis que conectam as discussões aos projetos em andamento.
- Documentação integrada: Salve transcrições, arquivos de áudio e resumos em um documento privado, com a capacidade de marcar notas de reunião relacionadas para facilitar a referência
- Criação automatizada de tarefas: Converta instantaneamente itens de ação de reuniões em tarefas ClickUp rastreáveis e atribuídas, garantindo a responsabilidade e o acompanhamento
- Integração de bate-papo: Utilize o ClickUp AI para postar automaticamente resumos e itens de ação diretamente em seus canais de bate-papo para uma comunicação perfeita
- Sincronização de calendário e chamadas: Conecte seu calendário com anotações de chamadas para uma experiência unificada, priorizando reuniões essenciais e automatizando relatórios sobre outras
- Transcrições pesquisáveis: Beneficie-se das transcrições automatizadas que permitem a busca fácil de qualquer reunião no ClickUp, possibilitando acesso rápido às informações, geração de tarefas e alinhamento da equipe
Com o ClickUp Brain, você pode pular a anotação manual e permitir que a IA transcreva automaticamente sua reunião em tempo real. Veja como as ferramentas de IA para reuniões ajudam você a ficar à frente:
- notas de reunião instantâneas geradas por IA - não há necessidade de reproduzir as gravações para obter detalhes importantes
- itens de ação inteligentes - o ClickUp Brain detecta as principais decisões, tarefas e próximas etapas e as transforma em tarefas atribuíveis
- integração perfeita nos fluxos de trabalho - as transcrições são automaticamente vinculadas aos projetos

O ClickUp se integra diretamente ao Zoom, Slack, Teams e muito mais
Ainda precisa participar de reuniões ao vivo? O ClickUp garante que suas chamadas do Zoom não sejam desperdiçadas, vinculando discussões a tarefas.
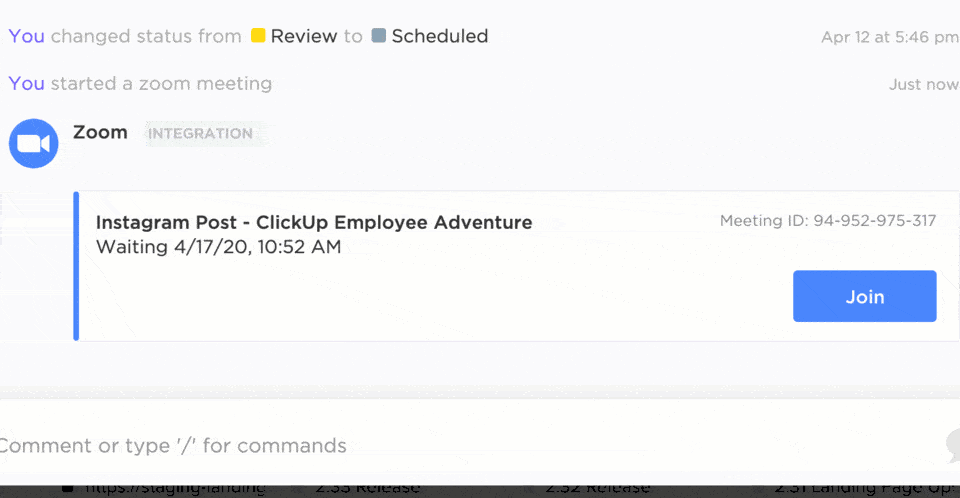
Com a integração do ClickUp com o Zoom, você pode:
- Anexe reuniões do Zoom a tarefas para que todos saibam o que está sendo discutido
- Registre automaticamente notas de reuniões e itens de ação em projetos relevantes
- Inicie chamadas do Zoom diretamente do ClickUp, eliminando o incômodo de alternar entre plataformas
E tem mais! O ClickUp se integra ao Microsoft Teams, Google Meet, Slack e outras ferramentas de videoconferência, para que você possa trabalhar da maneira que melhor lhe convier.
Acompanhe os acompanhamentos facilmente com o ClickUp Meetings
A cereja do bolo é o ClickUp Meetings.
Veja por que ele é um ótimo software de gerenciamento de reuniões:
Somente com o Zoom:
- As anotações e gravações de reuniões acabam espalhadas por diferentes plataformas
- Os itens de ação são esquecidos porque não estão vinculados aos projetos
- Você gasta tempo extra organizando manualmente os acompanhamentos após cada chamada
com o ClickUp Meetings:
- Cada reunião está conectada a uma tarefa, facilitando o acompanhamento do progresso
- As notas de reunião se transformam em tarefas automaticamente, para que os acompanhamentos ocorram sem esforço
- As gravações, os participantes e as decisões permanecem vinculados, eliminando a confusão
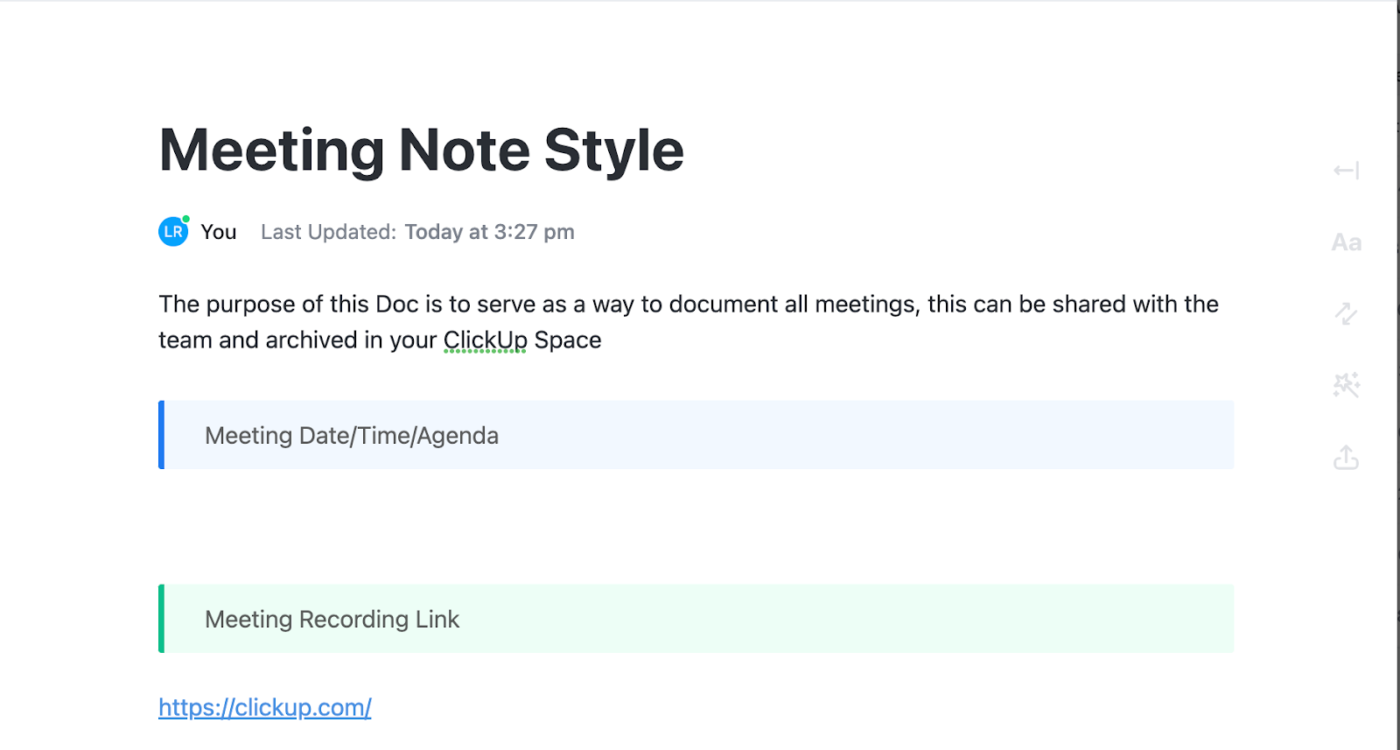
Modelo de notas de reunião do ClickUp
Por falar em notas de reunião, o modelo de notas de reunião do ClickUp é o esboço perfeito.
O modelo garante que cada discussão permaneça estruturada, focada e acionável. Ele também oferece um formato claro para agendas, anotações e acompanhamentos, além de eliminar a dispersão de informações sobre a reunião. E como tudo está em um lugar organizado, as equipes podem acompanhar facilmente o progresso e as decisões.
As seções deste modelo incluem:
- Data, hora e agenda da reunião
- Link de gravação de reunião
- Principais conclusões e resumo
- Itens de ação
Como gravar, salvar e comentar os clipes do ClickUp?
- Clipes de gravação
Você pode gravar novos clipes diretamente do hub de clipes.
Se for a primeira vez que você usa o Clip no seu navegador, será exibido um pop-up solicitando que você conceda ao ClickUp acesso ao seu microfone. Clique em Allow. A permissão pode ser concedida posteriormente, acessando as configurações de Privacidade e Segurança do seu navegador.
Para gravar um novo clipe no hub de clipes:
- No canto superior direito, clique em Novo clipe.
Para compartilhar um clipe do hub de clipes:
- Passe o mouse sobre o clipe e clique no ícone link.
- O URL do clipe é copiado para sua área de transferência.
B. Comentando sobre clipes
Ao visualizar um clipe, você verá uma linha do tempo de todos os comentários na barra de progresso do vídeo na parte inferior, para que você possa navegar rapidamente por todos os comentários no clipe.
Cada comentário que você deixa inclui um registro de data e hora que pode ser clicado para reproduzir o clipe a partir do momento em que o comentário foi deixado. Para comentar em um clipe do hub de clipes:
- Clique no clipe
- Na barra lateral direita, clique em Atividade
- No momento do clipe em que você deseja deixar o comentário, clique no local da gravação em que deseja exibir seu avatar pessoal
- Digite seu comentário. Os comentários são atribuídos automaticamente a qualquer pessoa, mas podem ser atribuídos manualmente a um indivíduo ou equipe antes do envio.
- Clique em Enviar
- O comentário do clipe será exibido na atividade do clipe
Onde encontrar seus clipes do ClickUp?
- Abra o hub de clipes na barra lateral ou na barra de ferramentas.
- Na barra lateral: para abrir o hub de clipes na barra lateral, clique em Clipes
- Na barra de ferramentas: Clique no menu Ação rápida> Clipes> Ir para o hub de clipes.
- Localizar clipes
Há quatro guias na parte superior do Clips:
- Todos: Mostrar todos os clipes
- Clipes de vídeo: Mostrar todos os clipes de vídeo
- Clipes de voz: Mostrar todos os clipes de voz
- SyncUps: Mostrar todas as gravações de SyncUp
Para pesquisar clipes no hub de clipes:
- No canto superior direito, clique em Pesquisar
- Digite o nome do clipe
- Os resultados são filtrados automaticamente por nome
Isso é tudo; é muito fácil com o ClickUp.
Não é necessário usar o Zoom - suas gravações estão aqui mesmo com o ClickUp
Isso é o que Michael Turner, Diretor Associado da Miami University, disse sobre o ClickUp.
Tenho reuniões quinzenais com meu supervisor e usamos o ClickUp para nossa agenda. Eu me sinto mais bem preparada porque todas as minhas solicitações de eventos e apresentações estão aqui, juntamente com um indicador de status atualizado que ela pode verificar.
Tenho reuniões quinzenais com meu supervisor e usamos o ClickUp para nossa agenda. Eu me sinto mais bem preparada porque todas as minhas solicitações de eventos e apresentações estão aqui, juntamente com um indicador de status atualizado que ela pode verificar.
O ClickUp não vem com apenas um recurso; é um buquê de ferramentas que fazem sentido juntas.
Pense nisso: Depois de gravar uma reunião, o compartilhamento se torna fácil; uma vez compartilhado, o feedback flui naturalmente; e com um clique, esse feedback se transforma em tarefas acionáveis - tudo em um só lugar.
O ClickUp permite gravar, transcrever, organizar, rastrear e acompanhar - tudo sem alternar entre aplicativos.
Experimente você mesmo e vivencie o futuro das reuniões criando uma conta gratuita no ClickUp hoje mesmo!