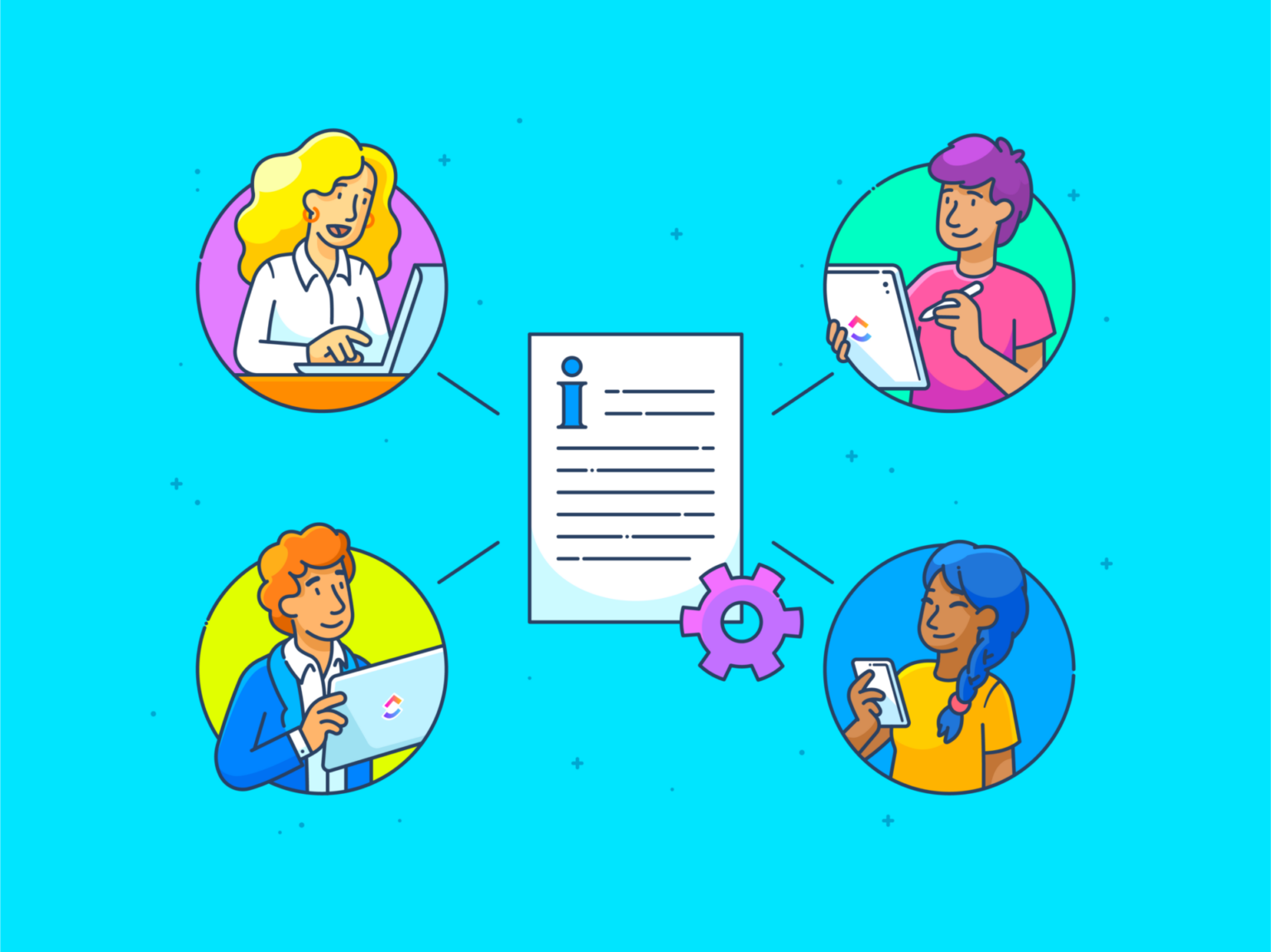Mais de 3 bilhões de pessoas usam o Google Docs - cerca de 40% da população mundial.
E, sinceramente, isso não é nenhuma surpresa. O Google Docs é tão intuitivo que você provavelmente poderia usá-lo enquanto estivesse meio dormindo. No entanto, alguns recursos úteis passam despercebidos, mesmo com sua simplicidade.
Um deles? O destaque de texto.
Essa ferramenta subestimada faz mais do que apenas deixar seu documento colorido.
Imagine que você está revisando um documento compartilhado e usando destaques para orientar sua equipe para pontos críticos. E, assim, todos sabem exatamente para onde olhar. É um sinal visual que grita: "Preste atenção aqui!"
Vamos nos aprofundar em como destacar no Google Docs e tornar seus documentos funcionais e estéticos.
⏰ Resumo de 60 segundos
Pronto para tornar seu Google Docs mais organizado e visualmente impactante? Veja como destacar texto como um profissional:
- Destaque o texto facilmente usando a barra de ferramentas ou atalhos de teclado
- Altere as cores de destaque sem esforço para atender às necessidades do seu documento
- Remova os destaques com uma simples opção "Nenhum" na barra de ferramentas
- Use os destaques para atribuir tarefas e fornecer feedback por meio de comentários
- Melhore a colaboração da equipe rastreando as alterações com o histórico de versões
- Use o modo "Suggesting" (Sugestão) para propor edições sem alterar diretamente o documento
- Aumente a eficiência com sistemas de codificação por cores para prioridades e tarefas
- Lembre-se: os destaques são mais do que estéticos - eles orientam a atenção e organizam o conteúdo de forma eficaz
Para obter recursos de colaboração mais avançados, ferramentas como o ClickUp oferecem opções de nível superior para transformar os destaques em tarefas acionáveis.
Guia passo a passo para destacar texto no Google Docs
1. Destaque usando a barra de ferramentas
O destaque de texto no Google Docs usando a barra de ferramentas é uma maneira mais fácil de realizar seu trabalho. Se você é novo no assunto ou precisa de uma rápida atualização, veja como fazer isso rapidamente:
Etapa 1: Abra o Google Docs
Abra seu navegador da Web e acesse o Google Docs.
- Se você já tiver um documento, clique nele para abri-lo
- Precisa começar do zero? Crie um novo documento em branco

Etapa 2: Selecione o texto que você deseja destacar
É aqui que a mágica começa:
- Coloque o cursor no início da palavra, frase ou sentença que deseja destacar
- Mantenha o cursor pressionado e arraste-o até o final do texto desejado - agora ele está selecionado

Etapa 3: Clique na ferramenta de destaque (também conhecida como ícone de lápis)
Procure - a ferramenta de destaque está na barra de ferramentas.
- Clique no ícone de lápis que diz "Highlight color" quando você passa o mouse sobre ele
- Um painel de cores aparecerá com opções

Etapa 4: Escolha a cor desejada
No painel:
- Escolha uma cor da paleta padrão
- Deseja mais opções? Clique no "+" para criar uma cor personalizada

Etapa 5: Revise seu texto destacado
Pronto! Seu texto agora está destacado na cor de sua escolha.

Leia também: Como organizar seu Google Docs
2. Usando atalhos de teclado para destacar
Por que clicar nos menus quando você pode entrar no modo de eficiência total com Atalhos de teclado do Google Docs ? Seja no Windows ou no Mac, veja aqui como destacar no Google Docs para todos os ninjas dos atalhos.
Atalho para destacar no Google Docs no Windows
- Pressione Ctrl + Alt + H para abrir o menu de cores de destaque
- Use o mouse ou as teclas de seta para escolher a cor desejada
Atalho para destacar no Google Docs no Mac
- Pressione ⌘ (Command) + Option + H para abrir o menu de destaque
- Navegue com as teclas de seta e pressione Enter para selecionar a cor de destaque
3. Como alterar a cor de destaque no Google Docs
Está se sentindo indeciso quanto à tonalidade de seu destaque? Mudá-la é muito fácil:
Etapa 1: Selecione o texto destacado
Como antes, arraste o cursor sobre o texto destacado que deseja alterar.
Etapa 2: Clique no ícone do lápis novamente
Na barra de ferramentas, selecione a ferramenta de destaque (sim, o mesmo ícone de lápis).
- Dessa vez, clique em Custom Option (Opção personalizada) na parte inferior do menu suspenso
![]()
Etapa 3: Escolha ou personalize sua cor
No novo painel:
- Arraste o controle deslizante para escolher a tonalidade
- Insira valores específicos para obter uma cor precisa

Quando terminar, clique em OK.
Etapa 4: Visualizar o destaque atualizado
Seu texto agora exibe a nova cor com orgulho - perfeito para quem gosta de documentos elegantes e organizados.
**Leia também Como personalizar e formatar o Google Docs
4. Como remover destaques no Google Docs
Exagerou no destaque com o amarelo? Ou talvez aquele rosa neon não esteja na moda. Veja como remover seu destaque em algumas etapas simples:
Etapa 1: Selecione o texto destacado
- Arraste o cursor sobre o texto que deseja remover o destaque
- Certifique-se de que todas as palavras destacadas estejam selecionadas
Etapa 2: Clique na ferramenta de realce (ícone de lápis)
- Procure o ícone do lápis na barra de ferramentas
- Passe o mouse sobre ele para confirmar que é a ferramenta de destaque e clique em
Etapa 3: Escolha "None" (Nenhum) no painel de cores
- No menu suspenso, clique em None (Nenhum)
- Seu destaque desaparece como mágica, deixando um texto simples e despretensioso para trás
5. Recursos de colaboração com destaques
Com relação à colaboração com destaques, há três maneiras excelentes de colocar sua equipe na mesma página. Vamos detalhá-las com exemplos:
1. Atribua destaques aos membros da equipe
Uma das ferramentas mais úteis do Google Docs é o recurso de comentários. Combine-o com os destaques para criar uma receita de comunicação clara.
Use os comentários para contextualizar seus destaques, atribuir tarefas ou fornecer feedback.
📌 Exemplo: Está revisando um relatório de projeto? Destaque as principais áreas que precisam de atenção e deixe comentários como: "John, você pode verificar novamente esses números?" ou "Maria, reescreva esta seção para maior clareza"
Isso garante que nenhum feedback seja perdido no meio da confusão. Para fazer isso:
- Destaque o texto
- Clique no ícone de comentário (ou use o atalho de teclado Ctrl + Alt + M no Windows ou Command + Option + M no Mac)
- Adicione seu comentário ou marque uma pessoa específica usando "@"
Essa abordagem mantém seu documento organizado e garante que todos saibam o que fazer.
Leia também: 15 Hacks do Google Docs para melhorar a colaboração em documentos
2. Acompanhe as alterações com o histórico de versões
O histórico de versões do Google Docs permite que você veja quem adicionou, editou ou excluiu esses destaques e por quê.
📌 Exemplo: Durante uma sessão de brainstorming, a equipe destaca possíveis slogans em verde brilhante. Uma semana depois, durante a revisão, o histórico de versões mostrou que Kelly havia feito uma anotação para excluir um dos slogans. Você sabe quem tomou a decisão - e quando.
Vá para Arquivo > Histórico de versões > Ver histórico de versões para acessar o histórico de versões.
**Leia também Por que o controle de versão de documentos é importante?
3. Modo de sugestão
Digamos que você seja um editor, mas queira que o escritor observe e compreenda as alterações a longo prazo.
Em vez de editar diretamente o documento, o modo de sugestão do Google Docs permite que você sugira alterações que outras pessoas possam revisar e aceitar (ou rejeitar) posteriormente.
Como funciona:
- Mude para o modo Sugestão clicando no ícone de lápis no canto superior direito da tela e selecionando Sugestão
- Faça alterações como de costume. Em vez de substituir o texto diretamente, suas sugestões aparecerão como comentários na margem
Exemplo: Digamos que uma frase diga: "A equipe concluiu o projeto no prazo" Como editor, você percebe o problema gramatical. No modo Sugerir, você a altera para: "A equipe concluiu o projeto dentro do prazo."
O escritor vê sua edição destacada em verde com uma nota na margem: "Substitua 'have' por 'has'." Ele pode clicar na marca de seleção para aceitar sua sugestão, e a correção é aplicada instantaneamente.
O autor ou editor original pode revisar e aceitar ou recusar cada sugestão.
Leia também: Como rastrear alterações no Google Docs para uma colaboração perfeita com a equipe
Técnicas avançadas de destaque
Práticas recomendadas de codificação por cores
O destaque é tão bom quanto o sistema que você usa. Se o seu documento parecer uma explosão de arco-íris, isso não é bom.
Siga estas dicas para manter suas opções de cores de destaque significativas e organizadas:
- Fique em uma paleta: Limite-se a 3 ou 5 cores. Seus olhos (e colegas de equipe) agradecerão
- Defina suas cores: Use uma chave de cores na parte superior do documento ou em uma nota compartilhada. Por exemplo: Vermelho = Urgente, Amarelo = Pendente, Verde = Concluído
- Priorize como um chefe: Atribua cores à importância. Tarefas de alta prioridade? Vermelho intenso. Prioridade mais baixa? Verde calmo
- Categorize como um profissional: Use cores diferentes para tipos de conteúdo - prazos, marcos e tarefas, por exemplo
- Os modelos salvam vidas: Se você costuma destacar tipos semelhantes de conteúdo, crie um modelo do Google Docs pré-carregado com as cores de destaque escolhidas e uma chave clara
Dica profissional: As equipes relatam um 25% de melhoria na produtividade quando sistemas codificados por cores são usados para rastrear tarefas e prioridades. É por isso que um documento do Google Docs bem destacado aumenta a eficiência.
Limitações do uso do Google Docs para gerenciamento de documentos e colaboração
Embora o Google Docs seja bastante fácil de usar e compartilhar, os usuários encontram certas limitações, especialmente em uma configuração de equipe.
1. Problemas de compatibilidade
O Google Docs e o Microsoft Word nem sempre se dão bem. É claro que você pode importar e exportar documentos entre plataformas, mas não se surpreenda quando sua formatação perfeita de repente parecer uma pintura abstrata.
Recursos como tabelas avançadas, fontes personalizadas ou ajustes específicos de layout geralmente se perdem na tradução.
Os PDFs e os arquivos do OpenOffice não se saem melhor, tornando os fluxos de trabalho entre plataformas um pesadelo.
**Leia também Otimização do fluxo de trabalho de gerenciamento de documentos: Práticas recomendadas para aumentar a organização
2. Preocupações com privacidade e segurança
Seu documento do Google Docs é armazenado nos servidores do Google, tornando-o acessível pela Internet, a menos que você ative o modo off-line. Embora o Google afirme que não escaneia documentos do Workspace para fins de publicidade, ainda há preocupações quanto à privacidade dos dados, especialmente para empresas que lidam com informações confidenciais.
O Google pode compartilhar dados em circunstâncias específicas, como solicitações legais, o que levanta questões para empresas que precisam cumprir normas rígidas de privacidade.
3. Recursos e personalização limitados
Embora o Google Docs faça bem o básico - fontes, cores de destaque, tabelas - ele não possui ferramentas avançadas, como verificadores gramaticais avançados, gerenciadores de citações ou até mesmo um mapa mental opção.
Deseja um modelo personalizado? Provavelmente, você precisará usar uma ferramenta diferente para isso.
O que acontece é o seguinte: A simplicidade do Google Docs pode ser excelente para projetos rápidos, mas deixa os usuários avançados querendo mais, especialmente quando os concorrentes oferecem uma funcionalidade muito mais rica.
4. Desafios de colaboração
Embora a colaboração em tempo real seja um dos pontos fortes do Google Docs, ele ainda tem desafios.
Por exemplo, os documentos compartilhados não podem ser protegidos por senha, o que significa que você deve confiar o link a todos.
Você não pode definir permissões detalhadas para diferentes colaboradores - eles podem ou não editar. Essa falta de controle diferenciado pode levar a momentos embaraçosos do tipo "Quem alterou isso?" para equipes maiores que lidam com dados confidenciais.
**Leia também 10 modelos gratuitos e editáveis do Google Docs
5. Limites de tamanho e upload de arquivos
Não vamos nos esquecer dos limites de tamanho de arquivo - o Google Drive impõe limites rígidos aos uploads. Para arquivos de texto convertidos no Google Docs, o tamanho máximo é de 50 MB. Planilhas eletrônicas? Apenas 20 MB.
Se a sua equipe lida regularmente com grandes conjuntos de dados ou projetos de mídia pesada, essas restrições podem logo causar dor de cabeça.
Como o ClickUp aprimora a colaboração além dos destaques
Se as limitações do Google Docs deixaram você frustrado, ClickUp oferece uma solução que se conecta facilmente ao seu fluxo de trabalho.
Veja o que disse o gerente de marketing digital da Agora, que compartilhou: "O ClickUp é uma solução multifuncional incrível que substitui o Docs, o Excel e outras ferramentas de gerenciamento de projetos. Ele permitiu que minha equipe se organizasse melhor, aumentasse a eficiência operacional e proporcionasse mais visibilidade do impacto do nosso trabalho."
Então, o que é o ClickUp? É uma ferramenta de produtividade completa que ajuda você a colaborar com sua equipe e a se comunicar melhor com ela. A melhor parte? Ela tem dezenas de ferramentas e modelos para ajudá-lo a atingir suas metas.
Então, o que exatamente faz com que o Documentos do ClickUp tão eficaz? Vamos detalhá-lo.
1. Formatação avançada de texto: Sua barra de ferramentas definitiva

Transforme o texto destacado em tarefas em segundos no ClickUp Docs
A barra de ferramentas do ClickUp Docs é como um baú do tesouro para edição de documentos. Seja para aplicar destaques, estruturar conteúdo ou inserir tarefas diretamente no documento, tudo o que você precisa está a apenas um clique de distância. Dê uma olhada mais de perto:
| Característica | O que ela faz | Como ela ajuda | |
|---|---|---|---|
| Característica | O que ela faz | Como ela ajuda | |
| ------------------------------ | --------------------------------------------------------------- | -------------------------------------------------------------------- | |
| Converte texto em cabeçalhos, banners, blocos de código ou blocos de citação | Facilita a estruturação visual do conteúdo | Enfatiza seções importantes | |
| Formatação de texto rica | Oferece negrito, itálico, sublinhado, tachado e formatação de código em linha | Melhora a legibilidade e o apelo visual | |
| Cores de texto e destaques | Permite aplicar cores de texto vibrantes e destacar informações importantes | Dá ênfase e clareza a pontos críticos | |
| Inserção de emblemas coloridos para chamar a atenção para linhas ou blocos específicos - perfeito para sinalizar itens de ação ou destacar notas importantes | |||
| Alinhamento | Alinha o texto à esquerda, ao centro ou à direita e permite recuo | Mantém o documento limpo e organizado | |
| Listas | Formata o texto em listas com marcadores, numeradas ou de alternância | Ajuda a organizar ideias, pontos de ação ou detalhes sem esforço | |
| Listas de verificação | Transforma o texto em tarefas práticas | Mantém o controle das tarefas diretamente no documento | |
| Inserção de links | Incorpora hiperlinks para referências ou conteúdo externo | Torna os documentos mais interativos e conectados | |
| Subpáginas | Cria subpáginas vinculadas ao documento principal | Ajuda a organizar o conteúdo hierarquicamente para facilitar a navegação | |
| Adicionar comentários | Adiciona comentários na barra lateral que destacam textos específicos | Permite feedback e colaboração precisos | |
| Gera tarefas a partir do texto destacado com um único clique. Simplifica o gerenciamento de projetos ao integrar etapas acionáveis diretamente no documento | |||
| Integração de IA | Inclui o ClickUp AI para gerar ideias, editar conteúdo ou analisar texto | Aumenta a produtividade com assistência orientada por IA | |
| Inserção de ferramentas | Adiciona imagens, divisores, tabelas, listas de alternância, botões, listas de tarefas ou até mesmo vídeos do YouTube | Torna seu documento dinâmico e multifuncional | |
| Opções de bloco | Formata blocos como títulos, citações, listas ou banners; duplica, vincula ou exclui blocos | Organiza o conteúdo com flexibilidade avançada | |
| Oferece opções para fixar, flutuar ou reposicionar a barra de ferramentas para facilitar o acesso | |||
| Desfazer/Refazer e limpar formatação | Reverte ações ou limpa a formatação de áreas selecionadas | Acelera as correções e mantém a formatação consistente |
Detalhamento dos recursos do ClickUp Docs
Leia também: As 10 melhores ferramentas de software de colaboração de documentos
2. Colaboração em tempo real: Marque, comente e faça as coisas acontecerem
A colaboração no ClickUp Docs parece uma conversa. Não, literalmente.
Você pode marcar os membros da equipe diretamente no documento usando @menções ou Atribuição de comentários do ClickUp do ClickUp para itens de ação específicos.

Marque os membros da equipe e sugira feedback em tempo real usando menções e comentários do ClickUp
Precisa de feedback imediato? Os comentários e as alterações são visíveis em tempo real, eliminando o atraso das trocas de e-mail.
📌 Exemplo: Sua equipe está elaborando uma proposta para o cliente no ClickUp Docs. O redator redige o documento e marca o designer para refinar os recursos visuais usando @menções. Durante a revisão, o gerente de projeto destaca os pontos principais - como as entregas - e os converte instantaneamente em tarefas, atribuindo-as aos membros da equipe.
Ao mesmo tempo, o gerente de contas adiciona comentários para ajustes de tom, e todos veem as atualizações ao vivo, resolvendo o feedback à medida que avançam. O designer faz upload de modelos diretamente no documento, vinculando-os às tarefas relacionadas. No final, a proposta é polida e vinculada ao quadro do projeto, garantindo transferências contínuas e as próximas etapas sem sair do ClickUp.
3. Integração de tarefas: Conecte perfeitamente os destaques às ações
Com que frequência você destaca algo importante em um documento e acaba esquecendo minutos depois?
Com o ClickUp, esses destaques podem se transformar instantaneamente em tarefas.
Funciona assim: destaque o texto que precisa de atenção, clique em "Create Task" (Criar tarefa) e voilà - seu item de ação está pronto, com um título extraído do texto destacado.
Precisa adicionar contexto? Anexe arquivos, defina prioridades e atribua datas de vencimento diretamente no documento.

Conecte as tarefas com o texto destacado no ClickUp Docs para dar mais referência
🍪 Bônus: Pesquisa conectada do ClickUp usa IA para localizar qualquer arquivo, documento ou conversa em seu espaço de trabalho em segundos, bastando inserir palavras-chave ou descrições. Ele até verifica e-mails e bate-papos, garantindo que você nunca mais perca tempo procurando informações importantes.
Leia também: 10 melhores alternativas e concorrentes para o Google Docs
4. Armazenamento centralizado e integração de fluxo de trabalho
Agora, vamos falar sobre organização. O ClickUp Docs garante que seus documentos estejam sempre no lugar certo, conectados às tarefas certas e acessíveis às pessoas certas.
Você pode vincular tarefas relacionadas usando recursos como os Relacionamentos do ClickUp Docs, garantindo que todos os detalhes do projeto estejam interconectados. Tudo fica organizado, seja um arquivo de referência, uma tarefa dependente ou um item de acompanhamento.
O Docs Hub é um divisor de águas para quem gerencia vários arquivos. Ele categoriza os arquivos em Recentes, Favoritos e Criados por mim, seguido de uma tabela detalhada que organiza cada registro para acesso rápido.

ClickUp Docs fornece acesso a um hub central de todos os documentos
Leia também: Como usar IA para documentação
5. ClickUp Brain: Seu assistente de redação com IA para conteúdo de alta qualidade
Guardando o melhor para o final Cérebro ClickUp traz um Assistente de escrita com inteligência artificial .
✨ Aqui está como funciona: Integrado perfeitamente ao ClickUp Docs, esse recurso analisa seu texto e oferece sugestões em tempo real para melhorar a gramática, a clareza e o tom.

Resuma, aprimore ou escreva um novo conteúdo do zero em minutos com o ClickUp Brain
Imagine anotar pensamentos dispersos em um documento e, em segundos, o ClickUp AI os organiza em um esboço estruturado.
Exemplo: Sua equipe de marketing está elaborando um documento de lançamento de produto. O ClickUp Brain destaca as seções que não estão claras, sugere uma reformulação para manter a consistência do tom e até organiza os itens de ação em marcadores. Em vez de se preocupar com revisões, sua equipe pode se concentrar em apresentar ideias criativas.
Destaque da Era: Os documentos do ClickUp o tornam mais produtivo
A Trinetix percebeu repentinamente que estava tendo muitas reuniões desnecessárias e dificuldades para integrar novos designers. Os culpados eram as ferramentas desconectadas e os fluxos de trabalho caóticos.
O ClickUp Docs centralizou a documentação do projeto, automatizou os fluxos de trabalho e consolidou as ferramentas em uma única plataforma, resultando em uma redução de 50% nas reuniões e um aumento de 20% na satisfação da equipe de design - finalmente, um espaço de trabalho confiável.
Esse é o poder do ClickUp Docs - uma ferramenta criada para equipes cansadas de procurar arquivos, de ter dificuldades para acompanhar tarefas ou de se afogar em e-mails intermináveis para esclarecer pontos simples.
Enquanto o Google Docs ajuda você a começar, o ClickUp Docs garante que nada seja esquecido, transformando seus documentos em um centro organizado e prático para sua equipe.
Pronto para transformar a maneira como sua equipe trabalha? Registre-se no ClickUp agora e experimente você mesmo!