Está se sentindo sobrecarregado com os cliques repetitivos e as tarefas de formatação no Google Docs? É hora de assumir o controle.
Muitos usuários não percebem quanto tempo perdem procurando nos menus por ações simples - desde destacar texto e alinhar parágrafos até aplicar um estilo de título específico ou navegar pelo documento.
Mas e se você pudesse acelerar essas tarefas com apenas alguns toques no teclado?
É aí que entram os atalhos do Google Docs. Eles podem melhorar drasticamente sua experiência de escrita e ajudá-lo a realizar mais em menos tempo.
Neste artigo, vamos nos aprofundar nos atalhos de teclado mais essenciais do Google Docs e oferecer a você as ferramentas para trabalhar de forma mais inteligente.
O que é um atalho de teclado do Google Docs?
Os atalhos de teclado do Google Docs são poderosos Hacks do Google Docs que aumentam a produtividade, permitindo que você execute tarefas com mais eficiência. Portanto, em vez de clicar em menus ou barras de ferramentas para executar tarefas comuns, como copiar texto, colocar um título em negrito ou inserir um link, você pode usar atalhos de teclado para realizar essas ações instantaneamente.
Isso não apenas economiza tempo, mas também ajuda a manter o foco, pois não é necessário alternar constantemente entre o teclado e o mouse.
Os atalhos são especialmente úteis para tarefas que você faz com frequência, como formatar texto, navegar em documentos longos ou colaborar com outras pessoas por meio de comentários e sugestões. Mas eles também ajudam em funções mais avançadas, como aplicar estilos, inserir mídia ou até mesmo visualizar edições ao vivo em tempo real.
Muitos desses atalhos são personalizáveis e podem variar um pouco dependendo do sistema operacional que você usa, como Windows, Mac ou Chrome OS. No entanto, a finalidade deles permanece a mesma: permitir que você controle seu documento pressionando apenas algumas teclas.
Benefícios de usar os atalhos do Google Docs
Há inúmeras vantagens em usar os atalhos de teclado do Google Docs. Vamos dar uma olhada em alguns deles:
- Aumento da velocidade: Os atalhos permitem executar diferentes tarefas, incluindo formatação e navegação em um documento, em segundos e sem precisar clicar em menus ou usar o mouse. Eles tornam as ações repetitivas menos demoradas e frustrantes.
- Foco aprimorado: Ao manter as mãos no teclado, você reduz a necessidade de alternar entre o mouse e o teclado. Isso ajuda a manter o foco no conteúdo. Os atalhos também facilitam o fluxo, pois você pode executar várias ações sem interromper o processo de escrita.
- Melhor navegação no documento: Os atalhos do Google Docs permitem navegar rapidamente por documentos grandes, saltando para títulos, parágrafos ou seções específicas sem rolar a tela. Combinações simples de teclas facilitam muito a movimentação de parágrafos, a seleção de grandes blocos de texto e a correção de erros de ortografia.
- Exatidão e precisão: Os atalhos reduzem as chances de selecionar a opção errada nos menus, melhorando a precisão de suas ações. Você pode aplicar formatação e edições precisas, garantindo documentos consistentes e sem erros.
- Colaboração aprimorada: Em documentos colaborativos, os atalhos para adicionar comentários, rastrear alterações ou revisar edições aceleram o processo de feedback e revisão. Eles também o ajudam a abordar rapidamente as sugestões ou a navegar entre as alterações, tornando a colaboração em tempo real mais eficaz.
Leitura bônus: Quer economizar mais tempo ao usar o Google Docs? Não precisa ir além de nossa lista abrangente de Modelos do Google Docs e Modelos de programação do Google Docs .
Como usar os atalhos de teclado do Google Docs
Pronto para usar os atalhos do Google Docs? Aqui estão as etapas que você deve seguir:
Saiba mais sobre os atalhos comuns

via Pixabay Comece aprendendo e se familiarizando com atalhos básicos como Ctrl + C (copiar), Ctrl + V (colar) e Ctrl + Z (desfazer) para Windows, ou Command + C, Command + V e Command + Z para Mac.
Provavelmente, você terá que executar essas tarefas regularmente, portanto, aprender esses atalhos de teclado comuns facilitará seu trabalho e aumentará sua confiança. Aos poucos, você pode passar para os mais complexos e até mesmo criar atalhos personalizados.
Use o guia de atalhos incorporado

Você pode usar guias de atalhos (como este!) ou vídeos para saber mais sobre os atalhos do Google Docs. Outra maneira de aprender sobre eles enquanto escreve é usar o guia embutido do Google Docs.
Basta tocar em Ctrl + / (para Windows) ou Command + / (para Mac), e uma caixa com todos os atalhos de teclado aparecerá instantaneamente.
dica profissional: Use Ctrl + Alt + Z para ativar e desativar o suporte ao leitor de tela e Ctrl + Alt + H para abrir o menu de acessibilidade
Prática, prática, prática
A próxima etapa é praticar o que você estudou. Os atalhos mais fáceis são os usados para formatação simples de texto. Por exemplo, pressione Ctrl + I (Windows) ou Command + I (Mac) para colocar o texto selecionado em itálico. Isso o ajudará a integrar os atalhos em seu fluxo de trabalho regular.
Você também pode começar a usar atalhos de navegação como Ctrl + Home (Windows) ou Command + Seta para cima (Mac) para ir rapidamente para o início do documento. Quando você conseguir usá-los bem, poderá criar atalhos de teclado personalizados no Google Docs.
Combine atalhos para ações avançadas
Alguns atalhos no Google Docs envolvem várias etapas. Por exemplo, para inserir um link, você deve pressionar Ctrl + K (Windows) ou Command + K (Mac), e, em seguida, digitar ou colar o URL usando Ctrl + V. Pratique a combinação de etapas para agilizar suas ações.
Se estiver trabalhando em um documento compartilhado, use Ctrl + Alt + M (Windows) ou Command + Option + M (Mac) para adicionar comentários e agilizar o processo de feedback.
dica profissional: Use Integração nativa do ClickUp com o Google Drive para gerenciar seus arquivos em um só lugar.
Os 50 melhores atalhos de teclado do Google Docs para economizar tempo
Quer esteja trabalhando em uma pequena anotação ou em um grande documento colaborativo, dominar os atalhos de teclado do Google Docs pode melhorar significativamente o seu fluxo de trabalho. Isso tornará seu processo de criação de documentos mais rápido, mais suave e mais eficiente.
Conhecemos mais de uma centena de atalhos, mas aqui estão os 50 principais atalhos do Google Docs que podem economizar seu tempo e esforço:
Atalhos de formatação de texto
| Descrição | Atalhos para Windows/Chrome OS | Atalho para Mac | ||||
|---|---|---|---|---|---|---|
| Para colocar o texto em negrito | Ctrl + B | Command + B | ||||
| Para colocar o texto em itálico | Ctrl + I | Command + I | ||||
| Para sublinhar o texto | Ctrl + U | Command + U | ||||
| Para aumentar o tamanho da fonte | Ctrl + Shift + > | Command + Shift + > | Para diminuir o tamanho da fonte | Ctrl + Shift + > | Command + Shift + > | |
| Para diminuir o tamanho da fonte | Ctrl + Shift + < | Command + Shift + < | ||||
| Para riscar o texto | Alt + Shift + 5 | Command + Shift + 5 | ||||
| para sobrescrito | Ctrl + . (ponto) | Command + . (ponto) | Para subscrito | Ctrl + | ||
| Para subscrito | Ctrl + , (vírgula) | Command + , (vírgula) | ||||
| Para limpar a formatação | Ctrl + \ | Command + \ |
Atalhos gerais
| Descrição | Atalhos do sistema operacional Windows/Chrome | Atalho do Mac | |
|---|---|---|---|
| Para selecionar o documento inteiro | Ctrl + A | Command + A | |
| Para copiar texto | Ctrl + C | Command + C | |
| Para colar texto | Ctrl + P | Command + P | |
| Para cortar texto | Ctrl + X | Command + X | |
| Para desfazer sua última ação | Ctrl + Z | Command + Z | Para refazer sua última ação |
| Para refazer sua última ação Ctrl + Y Command + Shift + Z | |||
| Para localizar algo no documento | Ctrl + F | Command + F | |
| Para localizar e substituir algo no documento | Ctrl + H | Command + Shift + H | |
| Para inserir um link | Ctrl + K | Command + K | |
| Para abrir um arquivo | Ctrl + O | Command + O | |
| Para imprimir seu documento | Ctrl + P | Command + P |
Atalhos de formatação de parágrafo
| Descrição | Atalhos para Windows/Chrome OS | Atalho para Mac | |
|---|---|---|---|
| Para alinhar o texto à esquerda e à direita: Ctrl + Shift + LCtrl + Shift + R | Command + Shift + LCommand + Shift + R | ||
| Para alinhar o texto ao centro | Ctrl + Shift + E | Command + Shift + E | |
| Para justificar o texto | Ctrl + Shift + J | Command + Shift + J | |
| Para adicionar uma lista com marcadores | Ctrl + Shift + 8 | Command + Shift + 8 | |
| Para adicionar uma lista numerada | Ctrl + Shift + 7 | Command + Shift + 7 | |
| Para adicionar uma lista de verificação | Ctrl + Shift + 9 | Command + Shift + 9 | |
| Para subir um parágrafo | Ctrl + Shift + Seta para cima | Command + Shift + Seta para cima | |
| Para mover um parágrafo para baixo | Ctrl + Shift + Seta para baixo | Command + Shift + Seta para baixo | |
| Para aplicar "texto normal" Ctrl + Alt + 0 | Command + Alt + 0 | ||
| Para aplicar o 'título 1' Ctrl + Alt + 1 | Command + Alt + 1 | ||
| Para aplicar o 'cabeçalho 2' | Ctrl + Alt + 2 | Command + Alt + 2 | |
| Para aplicar o 'cabeçalho 3' | Ctrl + Alt + 3 | Command + Alt + 3 |
Atalhos de colaboração
| Descrição | Atalhos para Windows/Chrome OS | Atalho para Mac | |
|---|---|---|---|
| Para adicionar comentários: Ctrl + Alt + M | Command + Option + M | ||
| Para resolver o comentário | Ctrl + Alt + Shift + E | Command + Option + Shift + E |
Tratamento de imagens
| Descrição | Atalhos para Windows/Chrome OS | Atalho para Mac | |
|---|---|---|---|
| Inserir imagem | Alt + Shift + I, depois P | Command + Option + I, depois P | |
| Redimensionar a imagem proporcionalmente | Shift + Arrastar o canto | Shift + Arrastar o canto |
Manuseio de documentos
| Descrição | Atalhos para Windows/Chrome OS | Atalho para Mac | |||
|---|---|---|---|---|---|
| Para salvar o documento | Ctrl + S | Command + S | |||
| Para inserir uma quebra de página ou add uma nova página no Google Docs | Ctrl + Enter | Command + Enter | |||
| Para abrir o histórico de revisões: Ctrl + Alt + Shift + H | Command + Option + Shift + H | ||||
| Para fechar o documento | Ctrl + W | Command + W | |||
| Para alternar os modosVerSugerirVer | Ctrl + Alt + Shift + ZCtrl + Alt + Shift + XCtrl + Alt + Shift + C | Command + Shift + Option + ZCommand + Shift + Option + XCommand + Shift + Option + C |
Atalhos de navegação
| Descrição | Atalhos do Windows/Chrome OS | Atalho do Mac | |
|---|---|---|---|
| Para ir para a próxima palavra com erro ortográfico | Ctrl + ' (apóstrofo) | Command + ' (apóstrofo) | Ctrl + ' (apóstrofo) |
| Para ir para a próxima sugestão | Ctrl + ; (Ponto e vírgula) | Command + ; (Ponto e vírgula) | Ctrl + ; (Ponto e vírgula) |
| Para ir para o início do documento Ctrl + Home | Command + Seta para cima | ||
| Para ir para o final do documento | Ctrl + End | Command + Seta para baixo | |
| Para ir para a próxima palavra e para a palavra anterior: Ctrl + Seta para a direita, Ctrl + Seta para a esquerda, Command + Seta para a direita, Command + Seta para a esquerda | |||
| Para exibir o esboço do documento: Ctrl + Alt, pressione A e, em seguida, H. Command + Option, pressione A e, em seguida, H | |||
| Para mostrar edições ao vivo Ctrl + Alt + Shift + R Command + Option + Shift + R | |||
| Para inserir nota de rodapé: Ctrl + Alt + F | Command + Option + F | ||
| Para obter a contagem de palavras | Ctrl + Shift + C | Command + Shift + C |
Limitações do uso do Google Docs
Embora o Google Docs ofereça muitos benefícios, ele tem seu quinhão de limitações. Vamos discutir algumas delas:
Dependência da Internet
O Google Docs depende de uma conexão estável com a Internet para a maioria dos recursos. Embora você possa ativar o modo off-line, recursos em tempo real, como colaboração ou salvamento automático, não funcionam sem conectividade.
Ele também é restritivo, pois você deve configurá-lo com antecedência. Portanto, se você perder a conectividade repentinamente, não poderá editar o documento.
Recursos avançados limitados
Em comparação com outras ferramentas, como o Microsoft Word ou o ClickUp, o Google Docs não tem muitas ferramentas avançadas de formatação, macros e outras opções complexas de layout. Isso inclui:
- Não é possível aninhar páginas. Portanto, se você estiver usando documentos complexos, será um desafio organizá-los
- Não é possível criar pastas e organizar documentos com base em diferentes projetos no Google Docs. Você só pode criá-las manualmente usando o Google Drive
Portanto, você não pode usá-los para projetos complicados e de grande escala.
Leitura bônus: Microsoft Word vs. Google Docs: Qual é a melhor ferramenta de documentos?
Recursos de colaboração limitados
O Google Docs também oferece recursos de colaboração limitados. Embora você possa editar em tempo real e compartilhar seus documentos, você não obtém recursos avançados, como controle de tempo, controle de progresso ou status de tarefas personalizados. Isso torna difícil usar o Google Docs para projetos de grande escala que exigem uma colaboração tranquila.
Conheça o ClickUp: A melhor alternativa ao Google Docs
O Google Docs é uma ótima ferramenta para projetos simples que não exigem formatação e colaboração avançadas. No entanto, se você quiser usá-lo para projetos maiores, poderá ficar desapontado.
Mas não se preocupe! Temos a solução perfeita para Alternativa ao Google Docs . ✨
Conheça o ClickUp! Uma ferramenta de colaboração e produtividade, o ClickUp oferece recursos avançados que elevam a colaboração de documentos a um novo patamar. Essa solução abrangente combina gerenciamento de tarefas, colaboração em equipe e criação de documentos em uma única plataforma perfeita.
Dê uma olhada nos recursos do ClickUp que o tornam uma alternativa ideal ao Google Docs:
ClickUp Docs

Crie, edite e compartilhe documentos facilmente com o ClickUp Docs ClickUp Docs está repleto de recursos avançados e intuitivos para facilitar seu processo de redação. Desde recursos de colaboração simples até aqueles que o ajudam a fazer um brainstorming melhor, o ClickUp Docs oferece tudo isso e muito mais.
Essa ferramenta permite criar documentos como bases de conhecimento, guias de usuário e POPs e vinculá-los a tarefas ou projetos relevantes usando o recurso Relacionamentos para simplificar o fluxo de trabalho. Você também pode marcar os documentos para facilitar a pesquisa e criar páginas aninhadas em até cinco níveis.

Use o recurso ClickUp Relationships para conectar os documentos do ClickUp com as tarefas relevantes
Ouça o que Michael Holt, CEO da EdgeTech, tem a dizer sobre a magia do ClickUp Docs:
Nossa apreciação mais recente do impacto colaborativo do ClickUp foi quando trabalhamos em um plano de conteúdo para o lançamento de um produto. Conseguimos criar e manter um repositório de conteúdo usando a ferramenta docs que incluía estrutura hierárquica, edição colaborativa e poderosos recursos de incorporação.
Michael Holt, CEO da EdgeTech
Vamos dar uma olhada em alguns dos melhores recursos do ClickUp Docs:
Compartilhamento e permissões
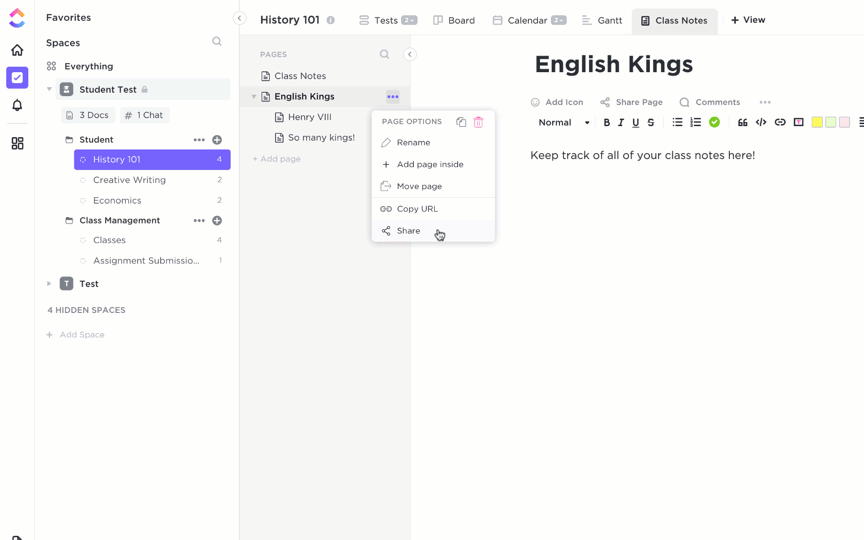
Compartilhe os documentos do ClickUp com um link público ou privado
O ClickUp Docs permite que você compartilhe páginas como um link privado, público ou com o Google para indexação. Selecione um dos quatro níveis de permissão:
- Somente visualização: Concede acesso somente para leitura
- Comentário: Permite que a pessoa adicione e responda a comentários
- Editar: Permite que a pessoa faça alterações e compartilhe com outras pessoas
- Completo: Permite que a pessoa crie, edite, compartilhe e exclua itens
Opções de personalização
O ClickUp Docs oferece uma variedade de recursos de personalização, para que você possa:
- Mostrar criadores e colaboradores de um documento específico
- Selecionar o tamanho da fonte, a cor e os destaques
- Usar o contador de palavras para contar o número de palavras em seu documento
- Adicionar um contorno de conteúdo para saltar facilmente para diferentes seções
- Inclua uma imagem de capa personalizada da galeria, de sua área de trabalho ou do Unsplash
- Torne sua escrita mais rica usando emojis
- Use banners coloridos para destacar informações importantes
- inclua marcadores, capturas de tela, PDFs e outros arquivos para referência rápida
- Criar modelos de documentos e modelos de carta de apresentação e salve-os para referência
- Diferencie tópicos ou seções em um documento adicionando divisores
- Ative o Modo de foco para se concentrar em seu trabalho sem distrações
Colaboração em tempo real

Edite lado a lado com os membros da sua equipe no ClickUp Docs
Ao contrário do Google Docs, a colaboração é muito mais fácil no ClickUp Docs. Com seus recursos de edição colaborativa de documentos, todos em seu espaço de trabalho podem comentar, editar e trabalhar no mesmo documento simultaneamente.
E mais? O ClickUp Docs permite marcar usuários em comentários, atribuir-lhes itens de ação, atualizar itens simultaneamente e converter texto em tarefas rastreáveis.
Ele também fornece informações como quem está trabalhando nos documentos em tempo real, simplesmente usando a detecção de colaboração no ClickUp. Além disso, o ClickUp suporta 1000+ integrações e, portanto, permite que você traga arquivos do Google Docs, Google Drive e Microsoft Office para o ClickUp.
ClickUp Brain
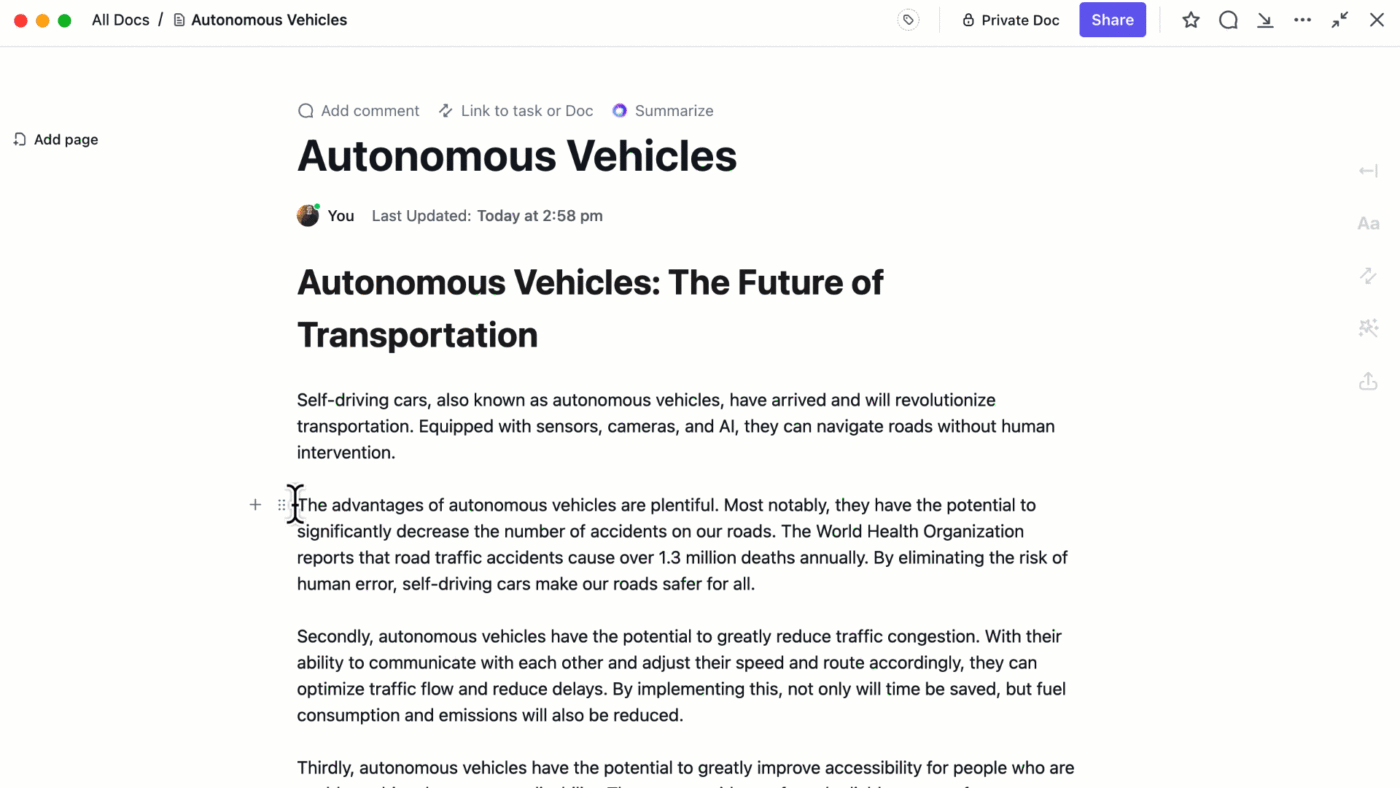
Faça brainstorming, escreva e edite conteúdo diretamente em seus documentos com o ClickUp Brain ClickUp Brain é um assistente de redação que se integra facilmente ao seu Docs e economiza seu tempo e esforço. Desde a verificação de erros ortográficos e gramaticais até a geração de conteúdo como e-mails, blogs e resumos, o ClickUp Brain faz tudo isso.
Você pode usá-lo como um parceiro de brainstorming para gerar ideias inovadoras e sugerir maneiras de melhorar o conteúdo escrito. O ClickUp Brain pode fornecer sugestões para aumentar a clareza, melhorar o tom e tornar o conteúdo geral mais eficaz e impactante.
Atalhos do ClickUp

Use as teclas de atalho no ClickUp para acelerar sua escrita sem perder a concentração
O ClickUp oferece uma infinidade de atalhos e teclas de atalho para garantir que você possa navegar facilmente pela ferramenta. Aqui estão os Atalhos do ClickUp que você pode usar no ClickUp Docs:
| Descrição | Atalhos para Windows/Chrome OS | Atalho para Mac | |||
|---|---|---|---|---|---|
| Criar um comentário a partir do texto selecionado | Ctrl + Shift + M | Command + Shift + M | |||
| Criar uma tarefa a partir do texto selecionado | Ctrl + Alt + T | Command + Option + T | |||
| Alinhar o texto à direita ou à esquerda | Ctrl + Shift + R | Command + Shift + R | Alinhar o texto ao centro | ||
| Alinhar o texto ao centro | Ctrl + Shift + E | Command + Shift + E | |||
| criar uma lista com marcadores | Ctrl + Shift + 9 | Command + Shift + 9 | Criar uma lista de verificação | Ctrl + Shift + 9 | Command + Shift + 9 |
| Criar uma lista de verificação | Ctrl + Shift + 8 | Command + Shift + 8 | |||
| criar uma lista numerada | Ctrl + Shift + 7 | Command + Shift + 7 | Criar uma lista de verificação | Ctrl + Shift + 8 | Command + Shift + 8 |
| Destacar um bloco de texto selecionado | Ctrl + Shift + H | Command + Shift + H | |||
| Duplicar um bloco de texto | Ctrl + D | Command + D | |||
| Mover um ou vários blocos de conteúdo | Alt + Seta para cima ou para baixo | Option + Seta para cima ou para baixo | |||
| Usar código embutido | Ctrl + Shift + C | Command + Shift + C | |||
| Adicionar um link | Ctrl + K | Command + K | |||
| Adicionar um emoji | :nome do emoji | :nome do emoji |
Eleve seu fluxo de trabalho com o ClickUp
Os atalhos do Google Docs são ferramentas essenciais para simplificar seu trabalho e aumentar a produtividade. Da formatação básica ao gerenciamento avançado de documentos, esta lista de atalhos de teclado do Google permite que você navegue, edite e colabore com mais eficiência.
Incorporá-los ao seu fluxo de trabalho diário pode economizar tempo, reduzir o esforço e permitir que você se concentre mais na criação de conteúdo do que em tarefas repetitivas.
Se estiver pronto para aumentar ainda mais a produtividade, considere a possibilidade de mudar para o ClickUp. Com o ClickUp, você obtém todos os recursos de colaboração de documentos do Google Docs, além de ferramentas avançadas de gerenciamento de projetos, colaboração em equipe em tempo real e muito mais.
Portanto, esteja você trabalhando sozinho ou liderando uma equipe, o ClickUp o ajuda a organizar, priorizar e elevar seu trabalho. Registre-se gratuitamente hoje mesmo e descubra uma maneira melhor de trabalhar.
