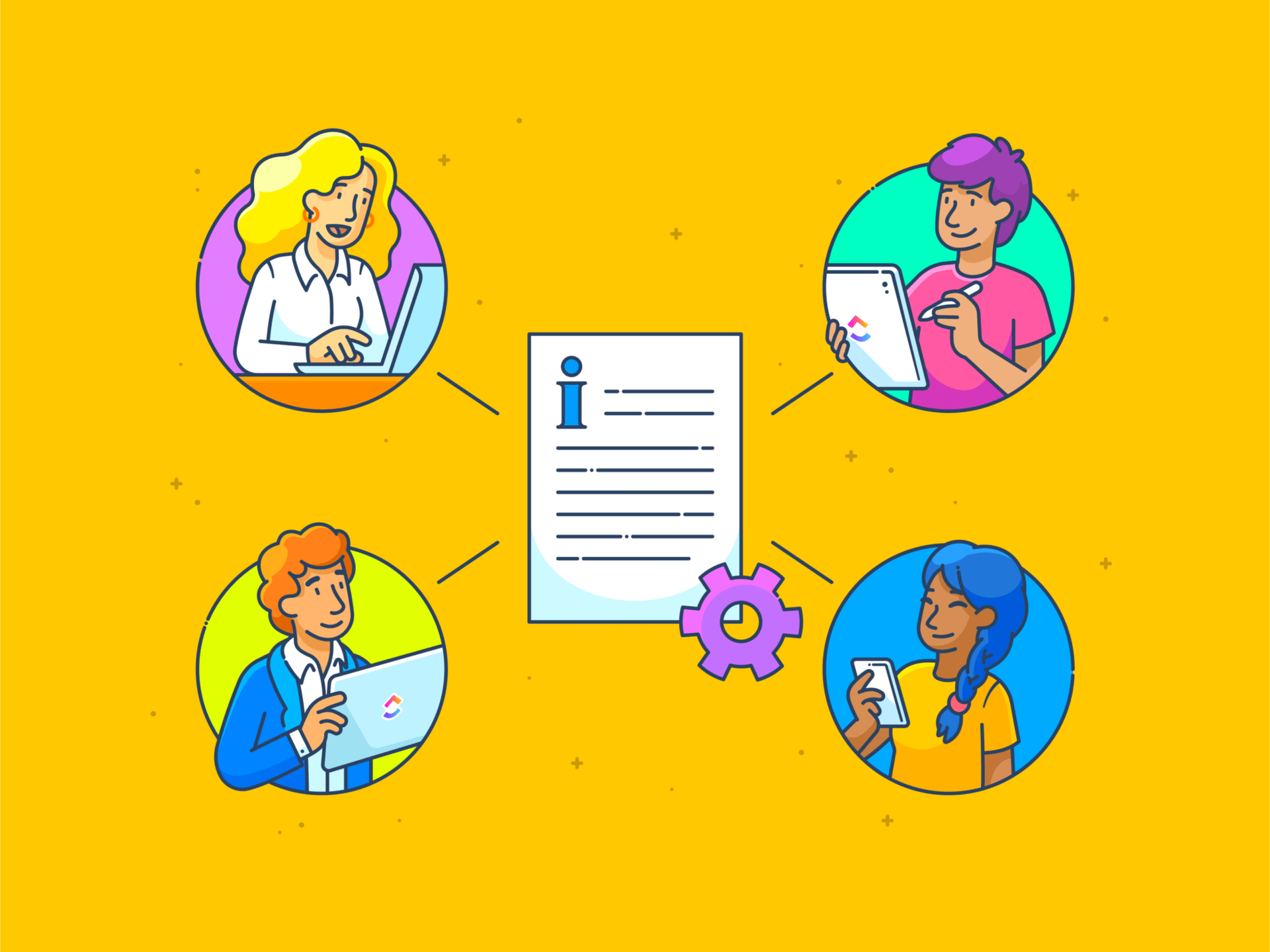Desde anotar seus pensamentos pessoais em um diário digital até colaborar com sua equipe em um projeto, o Google Docs acomoda perfeitamente vários casos de uso.
Como um dos primeiros editores de documentos baseados em nuvem, ele marcou uma atualização significativa em relação aos aplicativos tradicionais de desktop, como o Microsoft Word.
Embora o Google Docs seja incrivelmente versátil e útil, ele pode facilmente se tornar sobrecarregado. Os documentos podem ficar lotados em seu Google Drive, as pastas podem ficar desorganizadas e encontrar o arquivo certo pode se tornar uma tarefa árdua.
Entretanto, manter seu Google Docs organizado não precisa ser difícil. Nós o orientaremos por meio de estratégias eficazes e dicas práticas para manter um espaço de trabalho digital livre de desordem.
Guia passo a passo sobre como organizar o Google Docs
De acordo com o extraordinário organizador Marie Kondo a organização de nosso espaço físico traz ordem e paz mental. Então, por que não fazer o mesmo com sua contraparte digital?
O método KonMari para organizar arquivos e pastas começa dividindo o processo em etapas menores e gerenciáveis. Aqui está um guia passo a passo para organizar seu Google Docs com atenção e intenção:
Passo 1: Comece com uma limpeza
Vamos encarar os fatos: alguns de nós são acumuladores digitais. Talvez mantenhamos várias versões de arquivos do Google, embora tenhamos um histórico de versões. Portanto, a primeira etapa é começar com uma limpeza profunda.
Comece examinando seu Google Drive para identificar os documentos que não são mais necessários. Se algo não mais "desperta alegria" (leia-se: não serve para nada), é hora de deixá-lo de lado.
Clique com o botão direito do mouse no arquivo do Google Docs e selecione Delete para movê-lo para a lixeira. Como alternativa, faça o download de uma cópia local em seu computador e exclua-a do Google Drive.
O objetivo principal desta etapa do fluxo de trabalho de gerenciamento de documentos é eliminar a desordem e obter um espaço de trabalho mais enxuto.
Etapa 2: Siga uma estrutura lógica de pastas
As pastas são uma ótima maneira de organizar seus arquivos e documentos. Pense em como você agruparia naturalmente seus documentos - por projeto, equipe, tipo de arquivo, categoria, data, etc. - e use isso para criar pastas.
Há duas maneiras de criar uma nova pasta no Google Drive.
Criar uma pasta na página inicial do Google Drive:
1. Clique no botão + Novo no canto superior esquerdo da página inicial do Google Drive

2. Selecione New Folder (Nova pasta)
3. Dê um nome à nova pasta e clique em Create (Criar)
Sua nova pasta está pronta.
Criar uma pasta a partir de um arquivo do Google Docs:
1. Ao trabalhar em um novo documento, clique no ícone Mover. Ele é representado por um ícone de pasta com uma seta dentro
![]()
2. Selecione o botão ao lado de Current Location (Localização atual) na janela pop-up
![]()
3. Toque no ícone Nova pasta (ícone de pasta com um sinal de +) no canto inferior esquerdo da janela pop-up
4. Nomeie a pasta e clique em Create (Criar).
Sua nova pasta estará pronta. Quando terminar, mova este documento para a pasta.
Além disso, mantenha a hierarquia dentro das pastas, mas não exagere na quantidade de subpastas. Uma boa regra geral é que três níveis de subpastas são suficientes. No entanto, isso pode variar dependendo do número de documentos de texto, das partes interessadas, do tipo de projeto e das variáveis que influenciam a pasta do Google Drive.
Etapa 3: use o código de cores para identificação rápida
A codificação por cores é um divisor de águas se você quiser diferenciar visualmente seus arquivos e pastas no Google Drive. Para organizar suas pastas por um esquema de cores, siga as etapas abaixo:
1. Clique com o botão direito do mouse na pasta

2. Passe o mouse sobre a opção Organizar e você verá um menu suspenso
3. Selecione uma cor apropriada na paleta de cores
4. Repita o processo acima para outras pastas, se houver
Em seguida, siga a convenção padrão de vermelho para urgente/importante (código de cor para indicar prioridade) ou verde para completo (código de cor para indicar status). Esse auxílio visual o ajudará a obter informações em um piscar de olhos, simplificando assim seu fluxo de trabalho.
Etapa 4: Atribua nomes de arquivos identificáveis
Siga uma convenção de nomenclatura padrão para acessar seu arquivo rapidamente. Afinal de contas, é difícil identificar do que se trata o seu arquivo se ele tiver um nome vago, como "Sem título", "Documento (1)" ou "Amostra".
Você deve ser capaz de reconhecer seus arquivos de forma rápida e instantânea. Para isso, use nomes claros e descritivos que destaquem o conteúdo ou os principais identificadores. Por exemplo, nomes de arquivos como "Notas de reunião do cliente X_10.10.24" ou "Plano financeiro 2024-2025" são mais descritivos e específicos sobre a natureza do arquivo.
Etapa 5: Acesse documentos importantes usando o recurso Star
Assim como Marie Kondo recomenda manter o essencial à mão, você deve manter os arquivos críticos do Google Docs ao seu alcance.

Para isso, o Google Docs permite que você marque seus arquivos mais importantes com uma estrela. Esse recurso está disponível como uma pequena marca de estrela perto do nome do arquivo.

Depois de marcar um documento do Google como favorito, ele se torna facilmente acessível no menu Itens marcados com estrela na guia à esquerda do Google Drive. Assim, você não precisa procurar no seu Drive para localizar aquele arquivo importante - basta ir até a lista de Favoritos para dar uma olhada rápida.
Mesmo que esteja trabalhando em Modelos do Google Docs (ou tem um favorito), você deve colocá-lo no Star para facilitar o acesso.
Etapa 6: Compartilhe e colabore com cuidado
Ao compartilhar uma pasta do Google Docs ou do Google Drive, seja dentro do ecossistema do Google ou por meio de software de compartilhamento de arquivos -tome cuidado com as permissões de acesso.

Felizmente, o Google Docs permite selecionar o nível de controle que deseja transferir ao compartilhar o documento. Os usuários podem visualizá-lo, deixar um ou mais comentários ou editá-lo. Revise regularmente quem tem acesso a esses documentos e em que grau e faça os ajustes necessários.

Da mesma forma, fique de olho nos documentos compartilhados com você. Para isso, selecione a opção "Shared with me" (Compartilhado comigo) no menu disponível à esquerda. Aqui, você encontrará o Google Sheets, Docs, PDFs e todos os outros arquivos que alguém possa ter compartilhado com você. Se houver arquivos que não sejam mais necessários, clique com o botão direito do mouse sobre eles e exclua-os clicando em Remover.
Estratégias para organizar seu Google Drive
Agora que você conhece algumas Hacks de organização do Google Docs agora, é hora de diminuir o zoom e explorar como organizar seu ambiente do Drive para torná-lo menos confuso.
Aqui estão alguns Hacks do Google Drive para ajudar você a se organizar :
- Utilize os poderosos recursos de pesquisa do Google Drive para localizar seus arquivos. A barra de pesquisa oferece vários operadores de pesquisa, permitindo que você filtre os resultados por data, palavras-chave, tipo de arquivo e outros parâmetros
- Configure atalhos de pasta para obter acesso rápido a arquivos e pastas. Para fazer isso, clique com o botão direito do mouse na pasta, navegue até Organizar e escolha Adicionar atalho no menu suspenso. Selecione o local onde deseja colocar o atalho, e ele estará pronto em alguns segundos
- Mova, categorize e organize arquivos com base em diferentes fatores usando as regras de automação do Google Workspace. Isso mantém seu Drive organizado sem nenhuma intervenção manual
- Programe revisões periódicas do Google Drive e exclua todos os arquivos desatualizados ou desnecessários do Google Docs. Na verdade, exclua todos os tipos de arquivos, inclusive Planilhas Google, Apresentações, etc., que não sejam mais relevantes
- Use tags, rótulos ou palavras-chave para indicar a prioridade. Esses metadados também são úteis para adicionar contexto ou detalhes relevantes aos seus arquivos, pois ajudam todos a entender rapidamente o conteúdo e a finalidade de cada Google Doc
- Explore a opção de aplicativos, complementos e integrações de terceiros que podem ajudar na organização do Drive. Alguns até vão além da organização básica e do gerenciamento de documentos para desbloquear recursos avançados. Você encontrará esses aplicativos, complementos e integrações no Google Workspace Marketplace
Dica de bônus: Aproveite modelos de diretório para padronizar a hierarquia de pastas e subpastas. O uso de um modelo oferece uma estrutura de pastas que elimina a desordem e, ao mesmo tempo, torna os arquivos e as pastas acessíveis.
Limitações do uso do Google Docs
Embora o Google Docs seja uma ferramenta poderosa para criar e colaborar em documentos, ele tem algumas limitações.
Aqui estão as limitações do uso do Google Docs:
- Gerenciamento de tarefas limitado: Embora o Google Docs seja excelente na criação e colaboração de documentos, ele não possui recursos relacionados a tarefas que podem estar presentes emsoftware de gerenciamento de tarefas. Esse pode ser um requisito vital para equipes que precisam de acompanhamento detalhado de projetos, atribuição de tarefas, gerenciamento de prazos e outros recursos para complementar o trabalho em torno do documento
- Desafios de organização de arquivos: Embora o Google Drive possa ser dimensionado sem esforço de acordo com seus requisitos de espaço, a organização se torna um desafio. Organizar e estruturar um grande número de arquivos e pastas é complicado quando comparado a soluções dedicadas. O aumento do volume de arquivos e pastas faz com que a localização de informações seja como encontrar uma agulha em um palheiro
- Gerenciamento básico de documentos: O Google Docs abrange todas as qualidades essenciais de um editor de documentos. No entanto, ele fica aquém de uma solução abrangentesoftware de gerenciamento de documentos. Por exemplo, ele oferece versões diluídas de controle de versão, gerenciamento de metadados e segurança avançada de documentos, o que o torna inadequado para empresas com requisitos mais altos
- Ausência de relatórios e análises: Relatórios e análises não são os recursos mais fortes do Google Docs. Portanto, se você estiver procurando insights valiosos e orientados por dados sobre o uso de documentos, métricas de desempenho ou atividade colaborativa, provavelmente terá que procurar em outro lugar
- Menos integrações: O Google Docs tem um desempenho excepcional no Google Workspace. No entanto, ele tem compatibilidade limitada com aplicativos e plataformas de terceiros. Isso pode ser uma desvantagem significativa para empresas e indivíduos que usam uma pilha de tecnologia heterogênea, na qual se trabalha com uma variedade de ferramentas
Dica profissional: Explore Alternativas ao Google Docs que oferecem gerenciamento avançado de documentos.
Criar e organizar documentos usando o ClickUp
Essas limitações podem ser obstáculos significativos para as empresas que consideram o Google Docs como uma opção viável. Felizmente, o ClickUp oferece uma alternativa poderosa com todos os recursos e capacidades do Google Docs e muito mais. ClickUp é uma ferramenta de produtividade abrangente, repleta de recursos que o ajudam a fazer mais. Ela combina o gerenciamento de documentos com o gerenciamento de tarefas, facilitando uma transição perfeita do planejamento para a execução - pense nela como um catalisador para a ação.
Aqui estão alguns recursos que fazem o ClickUp se destacar:
Integração da criação de documentos e do gerenciamento de tarefas
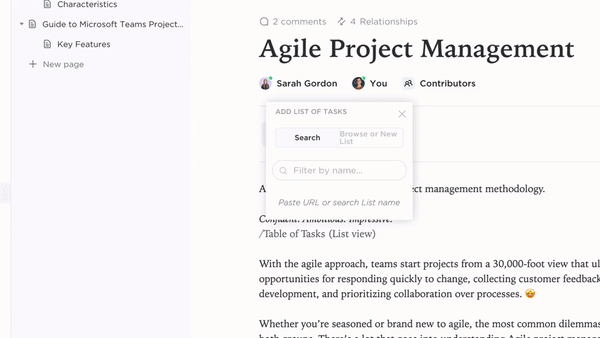
Converta itens de ação em tarefas com o ClickUp Docs Documentos do ClickUp é uma alternativa dinâmica ao Google Docs que combina a criação de documentos com o gerenciamento de tarefas. Use-o para criar, editar e colaborar em documentos com facilidade e compartilhá-los com as partes interessadas com um clique.
A melhor parte desse recurso incorporado é que ele permite que você trabalhe em documentos na mesma plataforma em que gerencia projetos. Isso facilita a transição da ideação ou do planejamento para a execução.
Por exemplo, você pode converter os pontos de discussão de um arquivo do Docs em uma tarefa ou anexar o Docs a tarefas para adicionar contexto.
Organize com facilidade

Mantenha a hierarquia de pastas em espaços de trabalho, espaços, pastas e listas no ClickUp Hierarquia de projetos do ClickUp permite que você organize seu espaço de trabalho de maneira lógica e escalonável. Ela permite configurar Workspaces, Spaces, Folders e Lists para categorizar e gerenciar seus documentos e tarefas com eficiência
Aproveite o poder da Pesquisa Universal

Torne todo o ecossistema digital pesquisável com a Pesquisa Universal do ClickUp
Se a barra de pesquisa do Google o impressionou, então prepare-se para se surpreender com Pesquisa universal do ClickUp . A Universal Search examina todo o seu espaço de trabalho digital - ClickUp, aplicativos conectados e unidade local - para ajudá-lo a localizar o que você precisa. Além disso, ela fica mais inteligente a cada uso, tornando cada busca progressivamente mais fácil.
Transforme seu fluxo de trabalho com o gerenciamento de documentos com tecnologia de IA

Gere conteúdo sem esforço e muito mais com o ClickUp Brain ClickUp Brain é um assistente com tecnologia de IA que leva o gerenciamento de documentos a um nível totalmente novo. Como um gerenciador de conhecimento, ele pode extrair detalhes ou oferecer sugestões inteligentes com base nos dados do documento.
Para gerentes de projeto, essa ferramenta pode converter documentos em tarefas acionáveis e automatizar ações. Também é uma ferramenta útil para escritores, pois o ClickUp Brain pode redigir conteúdo, gerar resumos e muito mais.
Liberte sua criatividade com os quadros brancos do ClickUp
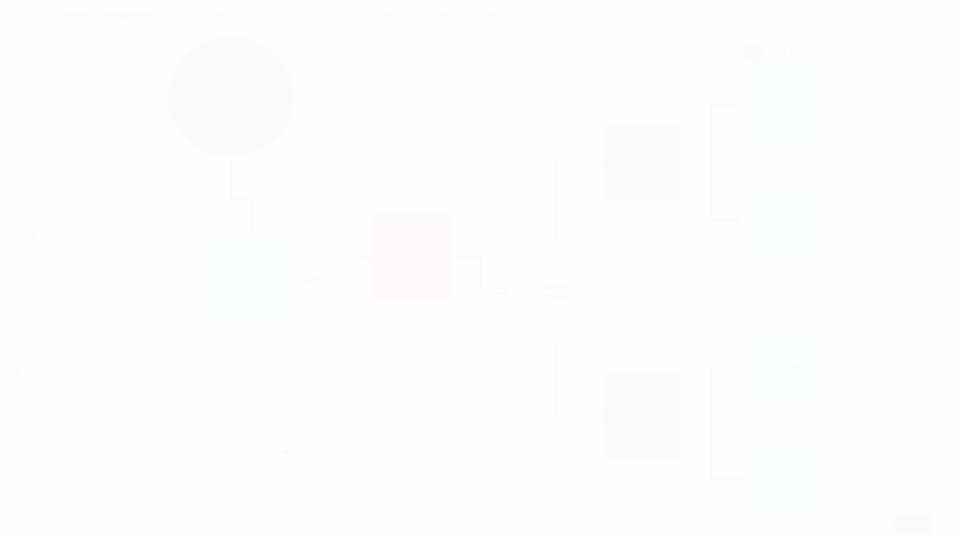
Incorpore Docs no ClickUp Whiteboards para experimentar diferentes maneiras de gerenciar seu documento
Claro, você pode adicionar imagens, gráficos e tabelas ao Google Docs, mas Quadros brancos ClickUp é um espaço de trabalho digital que permite ilustrar conceitos, fazer brainstorming, criar estratégias e compartilhar ideias usando dicas visuais e elementos interativos.
Anexe ClickUp Docs a seus ClickUp Whiteboards ou converta itens de ação em tarefas; a troca é muito fácil!
Eleve o gerenciamento de documentos a um nível superior (ou vários) com a automação
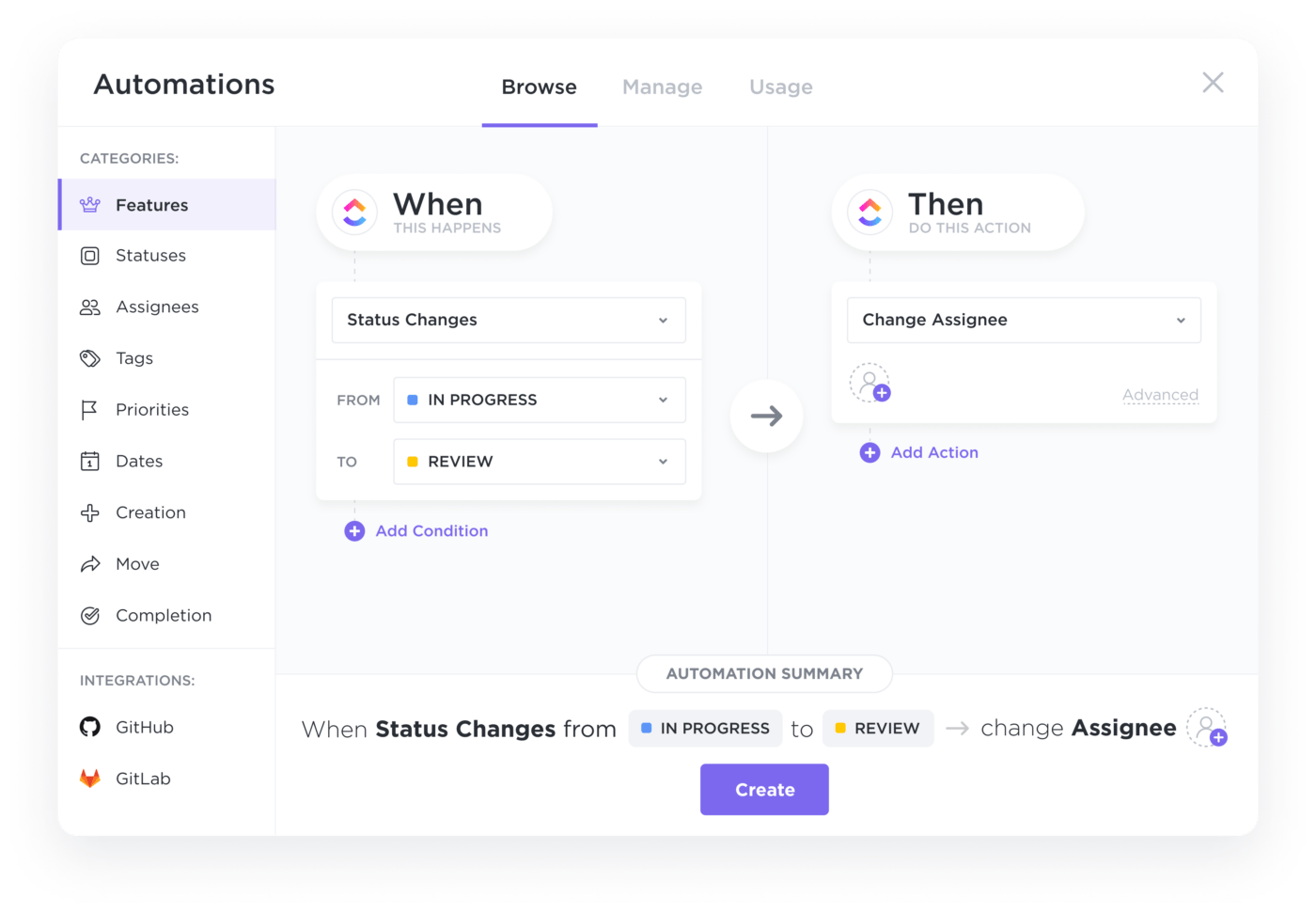
Automatize o gerenciamento e a organização de documentos com as Automações do ClickUp
Embora você possa automatizar alguns aspectos do Google Docs, Automações do ClickUp levar as coisas para o próximo nível/
Configure regras de automação no ClickUp para simplificar a organização e a categorização de seus documentos. Escolha entre uma variedade de modelos pré-fabricados ou crie fórmulas de automação personalizadas para manter tudo em ordem automaticamente, garantindo que seus documentos sejam gerenciados de forma consistente e facilmente acessíveis.
Desbloqueie relatórios avançados, análises e integrações

Customize seus ClickUp Dashboards para visualizar seus dados do seu jeito Painéis do ClickUp oferecem visibilidade completa e em tempo real de seus projetos. Embora possa acompanhar o progresso, monitorar a carga de trabalho e analisar o desempenho da equipe, ele também tem recursos de controle de tempo. O ClickUp tem um recurso integrado de controle de tempo que compartilha informações detalhadas sobre como você e sua equipe usam cada arquivo e pasta.
Além disso, como uma solução baseada em nuvem, você pode trabalhar no ClickUp de qualquer lugar - seu desktop, aplicativo móvel ou navegador. E já mencionamos que ClickUp integra com mais de 1.000 ferramentas gratuitamente?
ClickUp: A chave para uma vida mais organizada
Quando foi lançado, o Google Docs mudou o jogo da criação e colaboração de documentos. Mas quando se trata de organização e fluxos de trabalho, ele não é tão eficaz. O ClickUp preenche essa lacuna.
Ao combinar o gerenciamento de documentos com recursos de gerenciamento de projetos, o ClickUp ajuda a organizar seu espaço de trabalho, reduzir a desordem e aumentar a eficiência.
Seja você um freelancer tentando manter o controle de seus projetos pessoais ou uma equipe trabalhando em requisitos mais complexos, o ClickUp se adapta a todas as necessidades. Com Docs to Whiteboards e assistentes de IA perfeitamente integrados, o ClickUp permite que você se concentre no que realmente importa: fazer as coisas.
Experimente organização e produtividade superiores registre-se no ClickUp hoje mesmo!