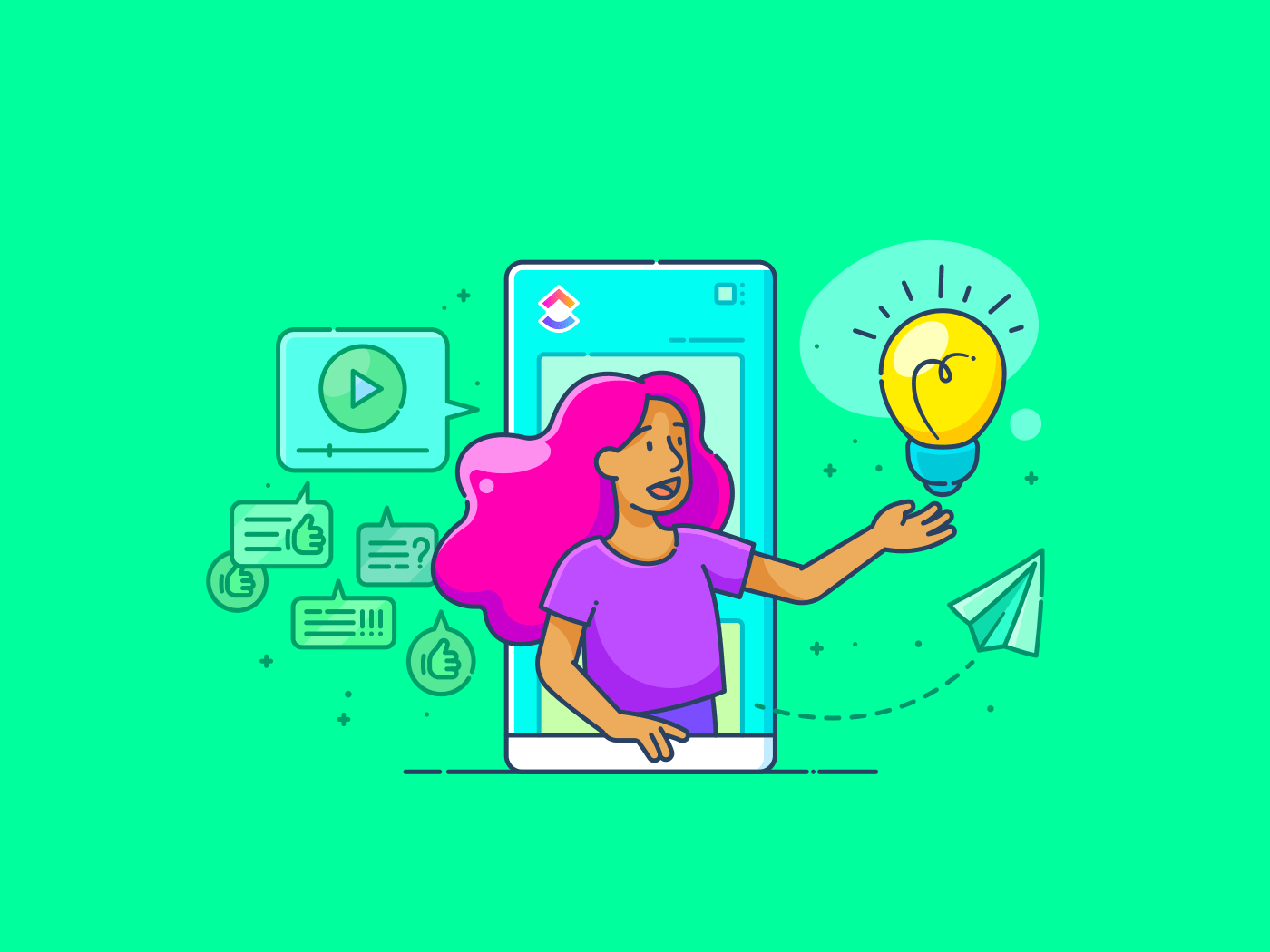Você está colaborando em um documento com a sua equipe e as edições estão sendo feitas rapidamente - seções são reformuladas, parágrafos são excluídos e novos conteúdos são adicionados para dar mais contexto.
De repente, o documento se transforma em um amontoado de revisões e você fica tentando descobrir quem alterou o quê e se isso deve permanecer ou desaparecer.
É nesse ponto que o acompanhamento das alterações se torna essencial, e o Google Docs simplifica isso, permitindo que as equipes visualizem as edições em tempo real e gerenciem as revisões sem esforço.
Um popular aplicativo baseado em nuvem
software de colaboração de documentos
o Google Docs salva automaticamente os documentos a cada poucos minutos, eliminando a necessidade de salvamento manual. Além disso, ele tem opções fáceis de compartilhamento que permitem convidar membros da equipe para contribuir, o que lhe dá uma vantagem definitiva sobre o Microsoft Word.
Este guia mostrará como rastrear alterações no Google Docs para manter os fluxos de trabalho de documentos organizados e sem estresse.
Como rastrear alterações no Google Docs?
O Google Docs oferece um recurso de "Sugestão" para rastrear alterações. Com o modo de sugestão ativado, as edições são destacadas como sugestões em vez de alterações permanentes.
Esse modo de edição é semelhante ao recurso "Rastrear alterações" em um documento do Word. Há duas maneiras de ativar o modo Sugestão no Google Docs.
Opção 1: Ative-o navegando até Exibir > Modo > Sugestão.

Opção 2: Selecione a opção "Sugestão" no menu suspenso no canto superior direito da barra de formatação.

Embora o modo "Sugestão" seja útil para gerenciar edições, ele ainda pode acabar bagunçando o documento e dificultando a leitura, especialmente com vários colaboradores.
Para revisar as edições de forma mais clara e
melhorar a colaboração em documentos
vamos explorar como rastrear alterações sem usar o modo Sugestão.
Etapa 1: abra o arquivo do Google Docs
Comece abrindo o arquivo do Google Docs no qual você deseja rastrear as alterações.

Etapa 2: compartilhar o arquivo
Quando o documento estiver pronto para colaboração, compartilhe-o com os membros relevantes da equipe.
Localize e clique no botão "Share" (Compartilhar) no canto superior direito do documento.

Você pode compartilhar seu documento definindo as permissões como "Editor" para permitir que os colaboradores façam alterações diretamente no documento, em vez de sugeri-las.
Tente convidar pessoas específicas por e-mail para evitar a superlotação e edições conflitantes.
Como alternativa, gere um link compartilhável para que qualquer pessoa com o link possa visualizar, comentar ou editar o documento.
Etapa 3: Ir para o histórico de versões
Controle de versão do documento
é essencial para revisar edições anteriores e recuperar rascunhos antigos.
Para acessar o "Histórico de versões" no Google Docs, vá para Arquivo > Histórico de versões > Ver histórico de versões.

Como alternativa, você pode clicar no ícone de registro de data e hora, ao lado do título do documento na parte superior, que diz "A última edição foi há [duração]"
![]()
Etapa 4: Localizar versões anteriores do seu documento
O painel direito mostra a lista de versões anteriores, juntamente com quem fez alterações e quando.
A melhor parte? As alterações de cada colaborador são codificadas por cores, o que ajuda a monitorar as contribuições e gerenciar a responsabilidade em projetos de grupo.

Etapa 5: renomear versões anteriores
Isso permite que você identifique os principais estágios do seu documento, como "Rascunho 1" ou "Revisão final", e ajuda os colaboradores a entender rapidamente o progresso do documento e as principais atualizações.
Clique nos três pontos ao lado da versão que você deseja renomear e escolha "Nomear esta versão" Ou, simplesmente toque na data e adicione o título desejado.
Use um sistema de nomenclatura consistente que inclua datas ou finalidades (por exemplo, "Rascunho 1 - abril de 2024" ou "Proposta final - revisada").

Etapa 6: restaurar versões anteriores
Se precisar desfazer edições indesejadas, você pode restaurar uma versão anterior no painel "Histórico de versões".
No entanto, certifique-se de informar a sua equipe para evitar confusão ou conflitos.

A restauração de uma versão anterior pode remover novas edições úteis de seu rascunho atual. Portanto, sempre revise a versão restaurada e adicione quaisquer alterações importantes do rascunho mais recente, conforme necessário.
Além disso, o Google Docs mantém sua versão mais recente intacta, para que você possa voltar facilmente, se necessário. Você também pode criar uma cópia de qualquer versão do Google Docs para referência futura.

Etapa 7: verificar os comentários
A seção Comentários no Google Docs permite que os colaboradores discutam as alterações e forneçam feedback.
Para acessá-la, clique no ícone "Comentários" (balão de fala) no canto superior direito do documento. Como alternativa, visualize os comentários clicando em qualquer comentário destacado no documento do Google.

Use o recurso @mention para marcar colaboradores ao solicitar feedback ou atribuir tarefas. Isso garante que sua mensagem chegue à pessoa desejada.
dica profissional: Revise regularmente as sugestões e o histórico de edições para detectar alterações negligenciadas e evitar possíveis problemas, como edições conflitantes, atualizações perdidas ou feedback incompleto.
Etapa 8: desativar o rastreamento de alterações
Depois de lidar com todas as edições e comentários, desative as alterações de controle para simplificar e aprimorar o documento. Isso facilita a identificação de quaisquer problemas remanescentes.
Veja como desativar as alterações de faixa no Google Docs:
- Ocultar comentários: Navegue até Exibir > Comentários > Ocultar comentários para remover todos os comentários visíveis do documento
- Resolver comentários: Aborde cada comentário clicando na marca de seleção (✓). Isso mantém o tópico de comentários organizado e indica que o problema foi resolvido
- Gerenciar sugestões: Se houver sugestões em seu documento, clique em cada sugestão e selecione Aceitar (✓) ou Rejeitar (X)
Com essas etapas, você pode deixar seu documento pronto para a revisão final ou publicação.
Leia mais:
Como adicionar uma nova página no Google Docs
Limitações do uso do Google Docs para rastrear alterações
O Google Docs é excelente no rastreamento e gerenciamento de versões de documentos. Você pode usar arquivos pré-projetados
para tudo, desde a criação de currículos até a elaboração de um plano de projeto detalhado.
No entanto, ele tem algumas limitações para necessidades de edição mais complexas em comparação com o avançado
software de controle de versão de documentos
.
- Interface desorganizada: As edições e os comentários frequentes podem sobrecarregar o documento do Google Docs, dificultando a leitura e o gerenciamento
- Problemas de colaboração: Com uma equipe grande trabalhando em um único documento, várias edições simultâneas podem gerar conflitos. Por exemplo, se dois membros da equipe estiverem atualizando a mesma seção em tempo real, suas alterações poderão se sobrepor e gerar confusão
- Navegação incômoda de versões: Gerenciar um documento com várias versões pode ser difícil. Se você tiver um projeto longo com vários rascunhos, pode ser tedioso vasculhar cada versão para encontrar atualizações específicas
- Dependência da Internet: O rastreamento de alterações off-line não é tão simples. Por exemplo, se você estiver trabalhando em uma área remota sem internet ou com acesso limitado à internet, poderá perder as atualizações em tempo real e as alterações feitas por outras pessoas
- Ferramentas de revisão limitadas: O Google Docs não possui ferramentas de revisão avançadas, como comparação lado a lado de versões de documentos ou painéis de revisão dedicados para rastrear alterações. Você precisa verificar manualmente cada versão ou usar outra ferramenta para fazer uma comparação detalhada
Se você deseja recursos avançados de gerenciamento de documentos para otimizar seu fluxo de trabalho, deve procurar um
.
Aqui está o que recomendamos. ⬇️
Conheça o ClickUp: Uma maneira mais segura de rastrear alterações em documentos
ClickUp
é um software de gerenciamento de projetos tudo-em-um que aprimora a comunicação da equipe, o acompanhamento de projetos e o compartilhamento de documentos em uma plataforma centralizada.
Seu recurso de destaque,
Documentos do ClickUp
permite que as equipes criem, editem e compartilhem documentos em tempo real, promovendo uma colaboração tranquila.

Compartilhe e colabore em documentos instantaneamente com o ClickUp Docs
Vamos ver como você pode usar o ClickUp Docs para rastrear alterações sem esforço:
1. Acessar o histórico de edição
O ClickUp Docs fornece um histórico de edição abrangente para cada documento, mostrando registros de data e hora de todas as modificações. Isso inclui quem fez a alteração, o que foi alterado e quando isso aconteceu.
Esse recurso é essencial para a prestação de contas e para reverter para versões anteriores, se necessário. Para acessá-lo:
- Abra um documento
- No canto superior direito, clique no menu de reticências ..
- No menu suspenso, selecione "Histórico da página
- Navegue pelas diferentes versões para ver as alterações detalhadas
- Se necessário, restaure uma versão anterior selecionando-a e clicando em "Restore" (Restaurar)

Veja um registro detalhado das alterações, incluindo registros de data e hora e informações do usuário, no ClickUp Docs
Além disso, a seção
Visualização da atividade
oferece um registro em tempo real de todas as ações recentes nos documentos. Isso inclui edições, comentários, alterações de permissão e muito mais.
O Activity View permite identificar e resolver rapidamente edições sobrepostas ou alterações de permissão e monitorar o progresso da equipe.
Para adicioná-lo:
- Vá para o seu espaço de trabalho e clique em "+ View" na barra de Views para abrir o modal Views
- Selecione "Atividade"
- Depois que a visualização for criada, dê um nome a ela e personalize-a no menu "Personalizar" à direita
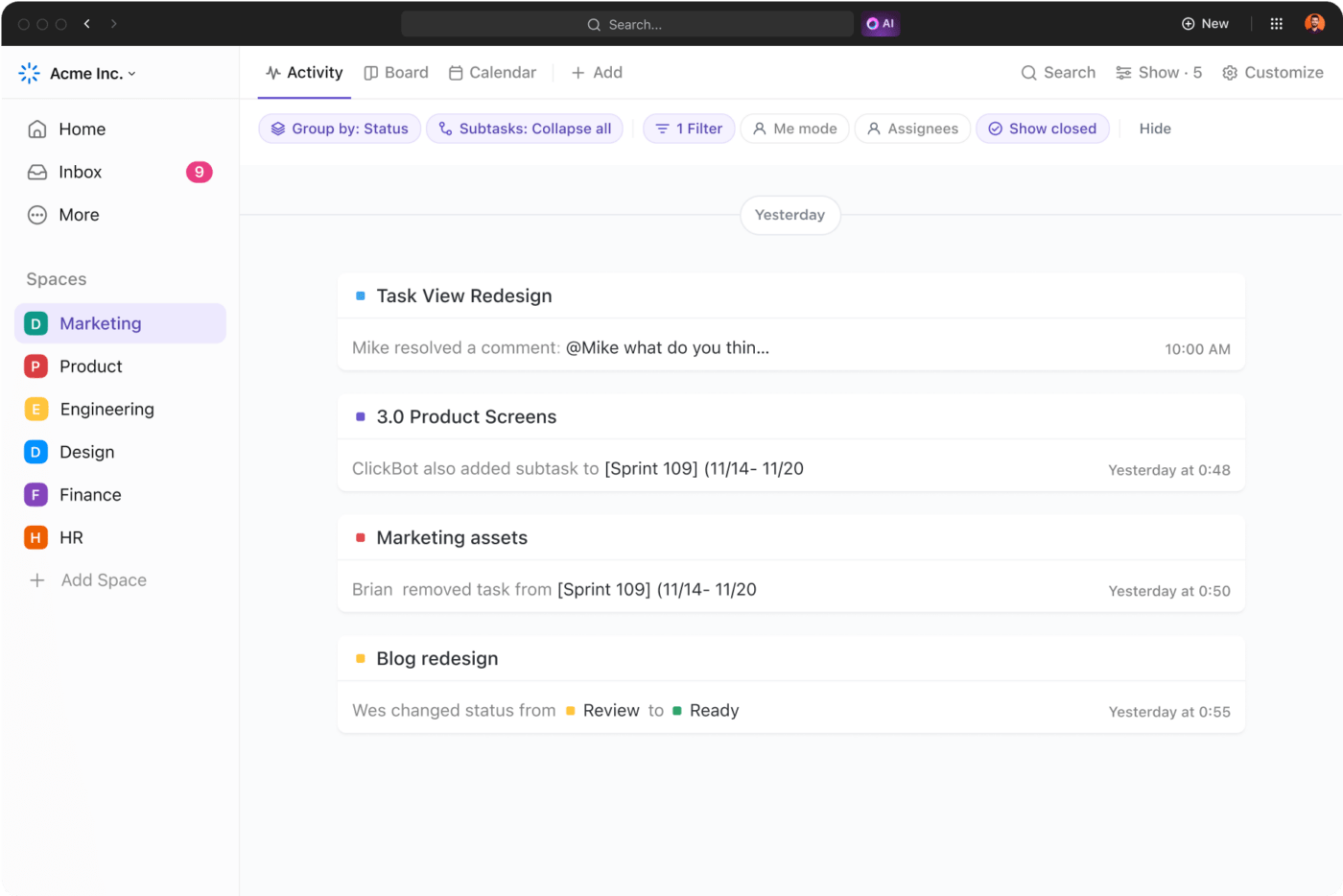
Obtenha um registro atualizado das alterações nos documentos com a exibição de atividades
2. Controle as permissões de acesso
O acesso não autorizado a documentos pode causar inconsistência de dados, violações de conformidade e exposição de informações confidenciais.
Por exemplo, o compartilhamento de um relatório financeiro sem restrições com pessoal não autorizado pode causar perdas financeiras e danos à reputação.
Para evitar isso, o ClickUp Docs oferece recursos robustos de controle de versão e permite designar funções específicas, como "Proprietários" e "Colaboradores". Dependendo das suas necessidades, você também pode criar links compartilháveis que podem ser distribuídos exclusivamente para equipes específicas, convidados ou para o público
Por exemplo, você pode restringir a edição de um relatório financeiro apenas a executivos seniores e gerentes financeiros, ao mesmo tempo em que fornece acesso somente leitura a outros funcionários e auditores.
Essa flexibilidade garante que somente membros autorizados da equipe possam fazer ou sugerir edições, mantendo a integridade do documento.
Dica profissional: Audite periodicamente quem tem acesso aos seus documentos e atualize as permissões conforme necessário. Isso mantém a segurança dos documentos, especialmente quando os membros da equipe entram ou saem.
Por exemplo, se um membro da equipe passar de uma função de projeto para uma função de suporte, atualize seu acesso para garantir que ele não possa editar planos de projeto ativos.
3. Colaborar em tempo real
Quando vários membros da equipe editam um documento simultaneamente, a situação pode ficar confusa sem
software de colaboração em equipe
que oferece visibilidade clara das ações de cada um.
O
Detecção de colaboração ClickUp
resolve esse problema.
Por exemplo, se um membro da equipe estiver atualizando as projeções financeiras e outro estiver revisando a estratégia de marketing em um relatório trimestral, ele revela exatamente quem está trabalhando em cada seção. Isso evita a duplicação e garante a integração perfeita das atualizações no documento final.

Melhore a clareza e a coordenação dos documentos com a Detecção de Colaboração do ClickUp
Além disso, a
Comentários de atribuição do ClickUp
permite que você atribua diretamente itens de ação e responsabilidades de dentro do documento. Se um comentário sinalizar um erro na previsão de receita, atribua a tarefa de correção a um membro da equipe diretamente do comentário. Isso mantém as tarefas organizadas e garante o acompanhamento em tempo hábil.
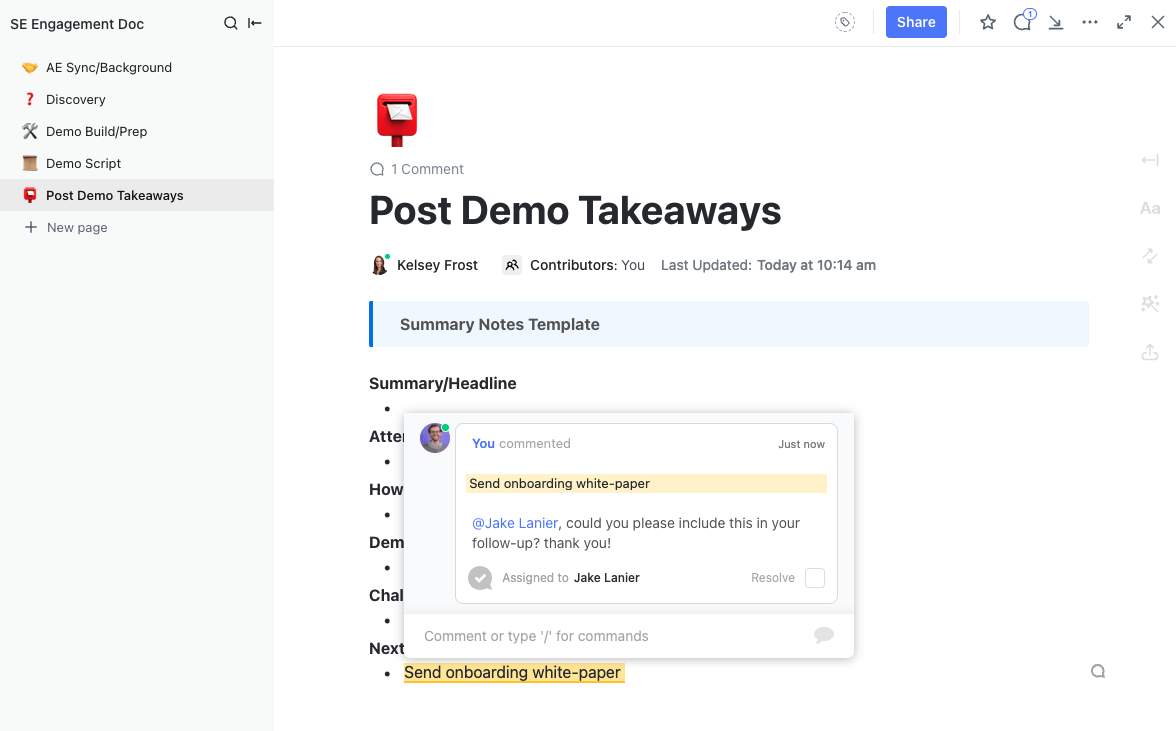
Use o ClickUp Assign Comments para delegar itens de ação em seu documento
Dica profissional: Use
Notificações do ClickUp
para receber alertas em tempo real sobre comentários atribuídos. Isso mantém sua equipe atualizada sobre o andamento das tarefas e garante o cumprimento dos prazos.
Além disso, aproveite
Visualização de bate-papo do ClickUp
para facilitar a comunicação instantânea durante o trabalho em documentos. Isso é especialmente útil para discutir edições ou responder a perguntas em tempo real, reduzindo o número de reuniões e conversas por e-mail.
Mantenha a colaboração em dia com o ClickUp
O Google Docs é bom para o gerenciamento de documentos em tempo real. Vários modos de edição ajudam a controlar as alterações, e o salvamento automático significa que não há mais salvamentos manuais ou preocupações com a perda de trabalho.
No entanto, ele pode ficar confuso com várias edições e versões. É aí que o ClickUp Docs entra em ação.
Ele fornece históricos de edição detalhados que mostram quem alterou o quê e quando. É possível reverter facilmente para versões anteriores, se necessário, e seu recurso de controle de versão restringe as edições a usuários autorizados.
Deseja gerenciar as revisões sem esforço?
Registre-se no ClickUp
gratuitamente hoje.