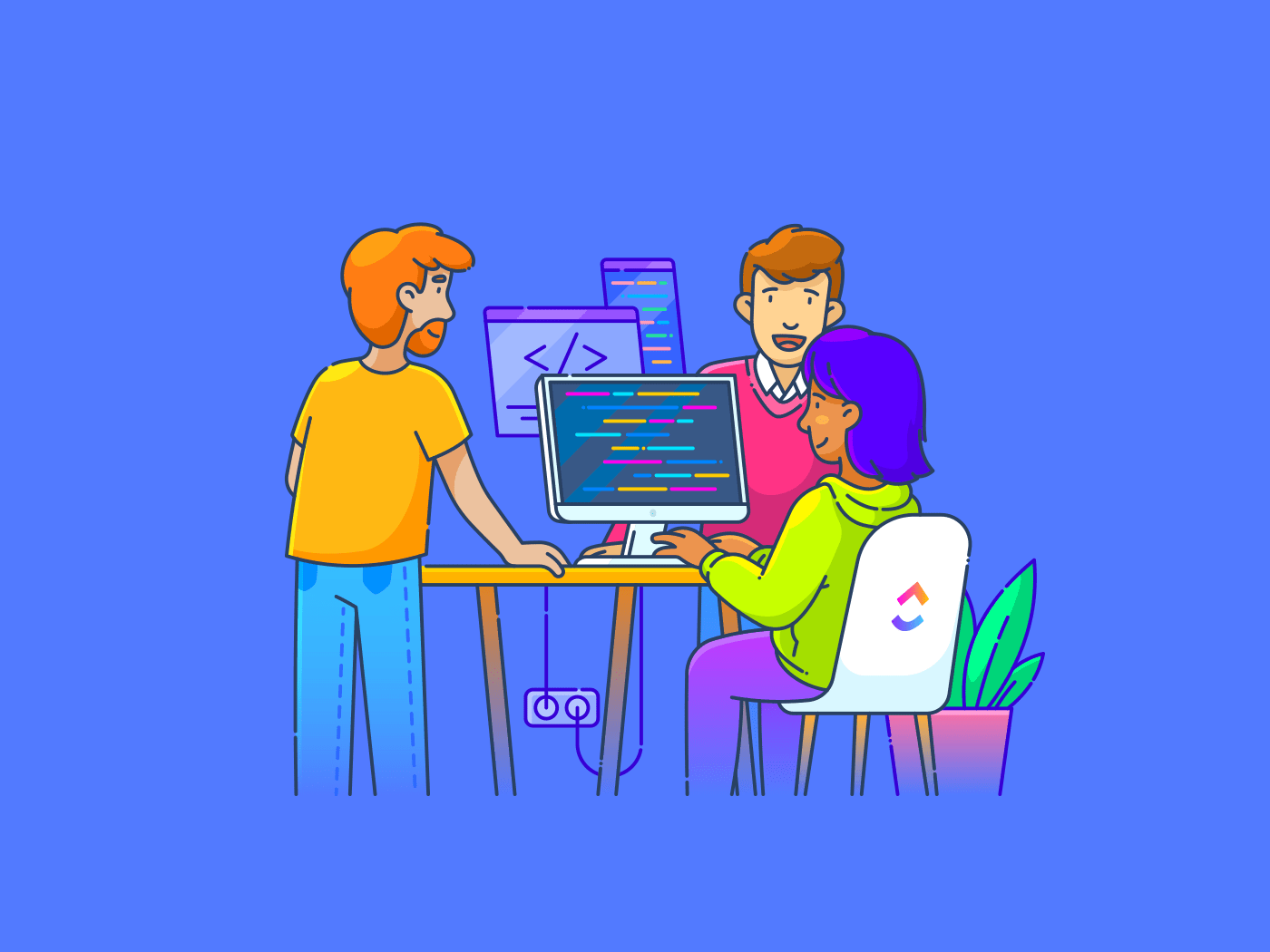O Smartsheet é uma plataforma de gerenciamento de trabalho que permite planejar, gerenciar e gerar relatórios sobre suas tarefas com eficiência. As organizações usam sua interface de planilha familiar para gerenciamento de projetos colaboração, geração de relatórios e análise.
Infelizmente, ele tem opções limitadas de integração com terceiros. Talvez seja necessário extrair seus dados do Smartsheet para torná-los acessíveis e realizar uma análise detalhada.
Como fazer isso?
Continue lendo para saber como exportar com eficiência os dados do Smartsheet para o Excel, Google Sheets e PNG sem comprometer anexos, comentários e fórmulas importantes. Em seguida, discutiremos algumas boas Alternativas ao Smartsheet .
Como exportar dados do Smartsheet
O aplicativo Smartsheet permite que você exporte qualquer planilha ou relatório para vários formatos.
Entre eles, estes são os mais populares:
- Microsoft Excel
- Google Sheets
- Formato PNG (imagem)
Vamos dar uma olhada em como exportar o Smartsheet para cada um deles.
1. Exportar para o Microsoft Excel
Para exportar dados, relatórios ou planilhas do Smartsheet para o Microsoft Excel, selecione a guia "File" (Arquivo) em seu Smartsheet, no canto superior esquerdo, e clique em "Export" (Exportar) Isso permitirá que você escolha entre várias opções de exportação. Nesse caso, clique em "Exportar para o Microsoft Excel"
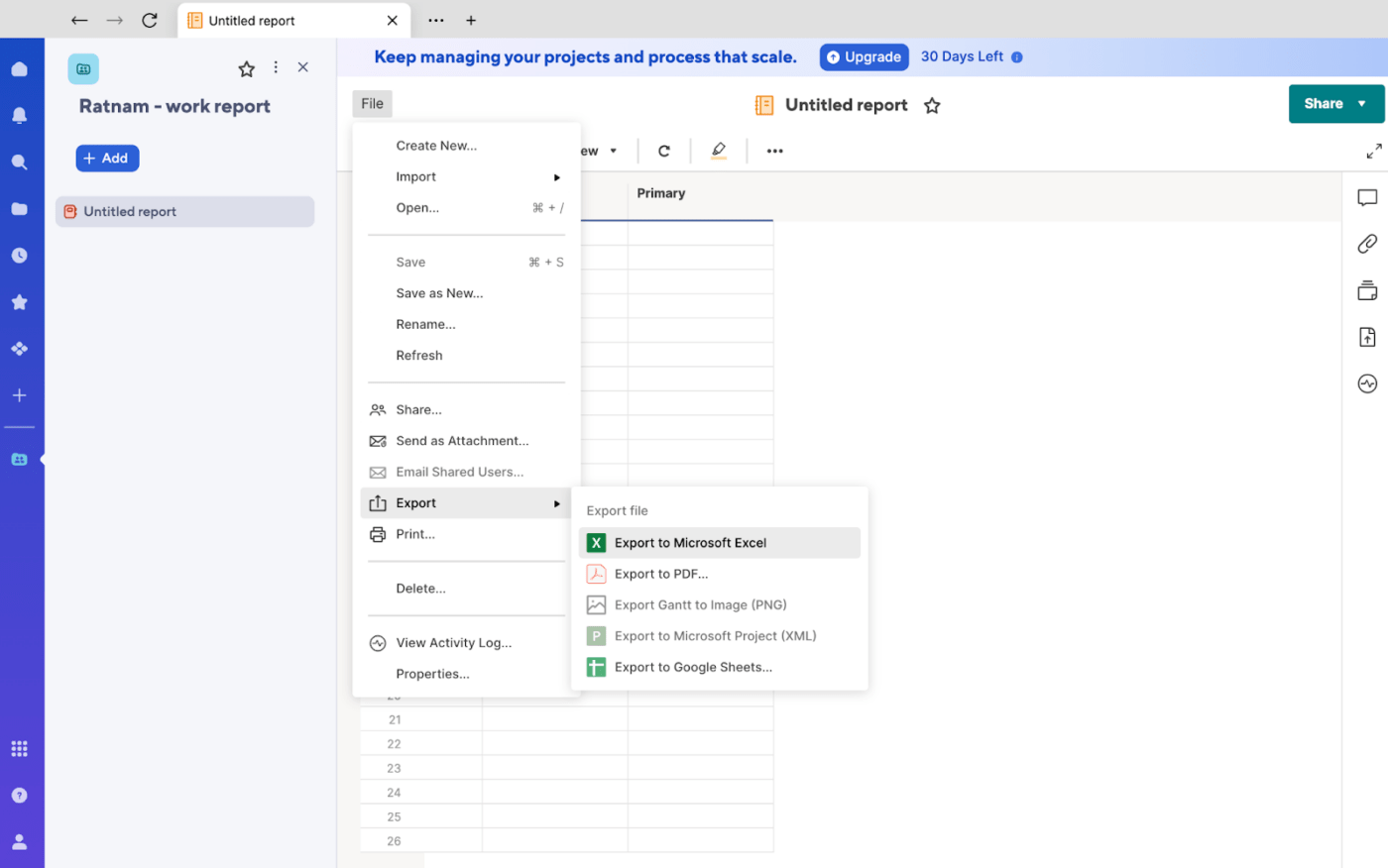
via Smartsheet O dados exportados podem não aparecer no Excel exatamente como aparecem no Smartsheet.
Aqui está uma lista de possíveis diferenças importantes:
- O Excel não oferece suporte a um formato de gráfico de Gantt. A exportação de um gráfico de Gantt para o Excel exporta apenas a lista de tarefas na qual ele se baseia
- A sintaxe das fórmulas do Excel e do Smartsheet é diferente, portanto as fórmulas não são preservadas no arquivo exportado. Para contornar esse problema, remova o sinal de igual a (=) no início das fórmulas para armazená-las como texto e, em seguida, salve a planilha. Depois de abrir o arquivo do Excel, você pode adicionar o sinal de igual a novamente e modificar a sintaxe para que as fórmulas funcionem no Excel
- Os comentários e resumos de planilhas aparecem em guias separadas na pasta de trabalho de dados exportada
- **Os relatórios são limitados a 20.000 linhas. Para mais de 20.000 linhas, é possível criar vários relatórios que extraiam menos linhas e exportar cada relatório como um arquivo Excel separado
- O Excel não é compatível com as colunas dropdown, lista de contatos, caixa de seleção e símbolos (Harvey balls, etc.). Somente os valores de texto são exportados quando você exporta esses tipos de coluna. Os valores em tipos de colunas booleanas (caixa de seleção etc.) são exportados como Verdadeiro ou Falso, de acordo com o estado do item na célula
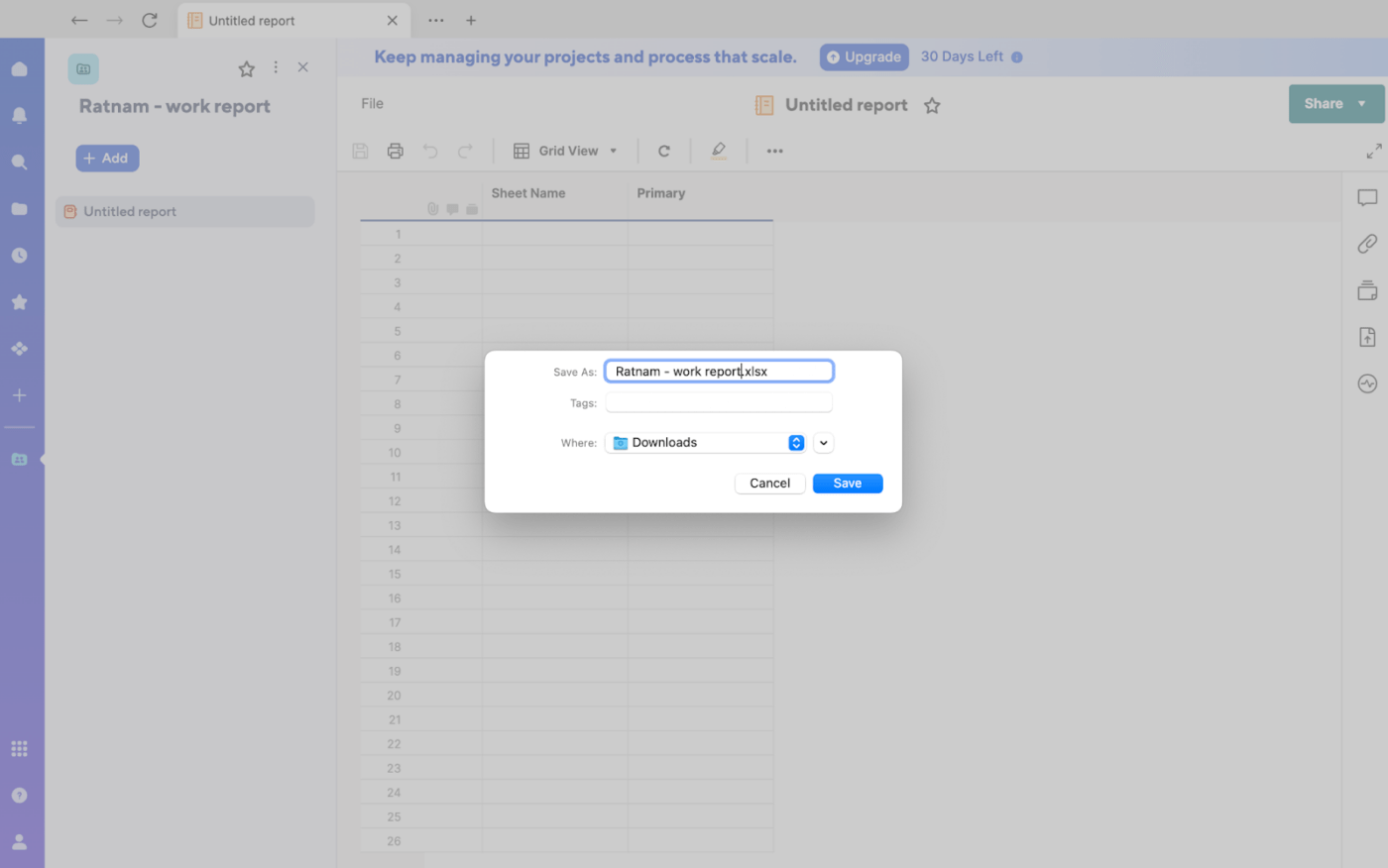
via Smartsheet
Como evitar as limitações da exportação de dados do Smartsheet para o MS Excel
Você pode fazer download de plug-ins específicos do Smartsheet Marketplace para evitar essas limitações. Você também pode exportar um Smartsheet para o Excel com ferramentas ETL (extrair, transformar e carregar) externas. Elas permitem que você carregue dados do Smartsheet sem precisar de nenhum conhecimento de codificação.
Outra maneira de exportar o Smartsheet para o Excel é por meio da API REST. O processo envolve o uso de uma solicitação HTTP GET ou POST para chamar o ponto de extremidade REST do Smartsheet. Isso parece técnico, mas não se preocupe - significa apenas que você está enviando uma mensagem pela Internet para solicitar seus dados ao Smartsheet. Você pode fazer isso sem codificação usando um conector de API JSON.
Leia também: Planilhas Google vs. Excel: Qual aplicativo de planilha é melhor?
2. Exportar para o Google Sheets
A exportação dos dados do Smartsheet para o Google Sheets é semelhante à exportação para o Excel. Basta clicar na guia "File" (Arquivo) no canto superior esquerdo, clicar em "Export" (Exportar) e selecionar "Export to Google Sheets" (Exportar para o Google Sheets)
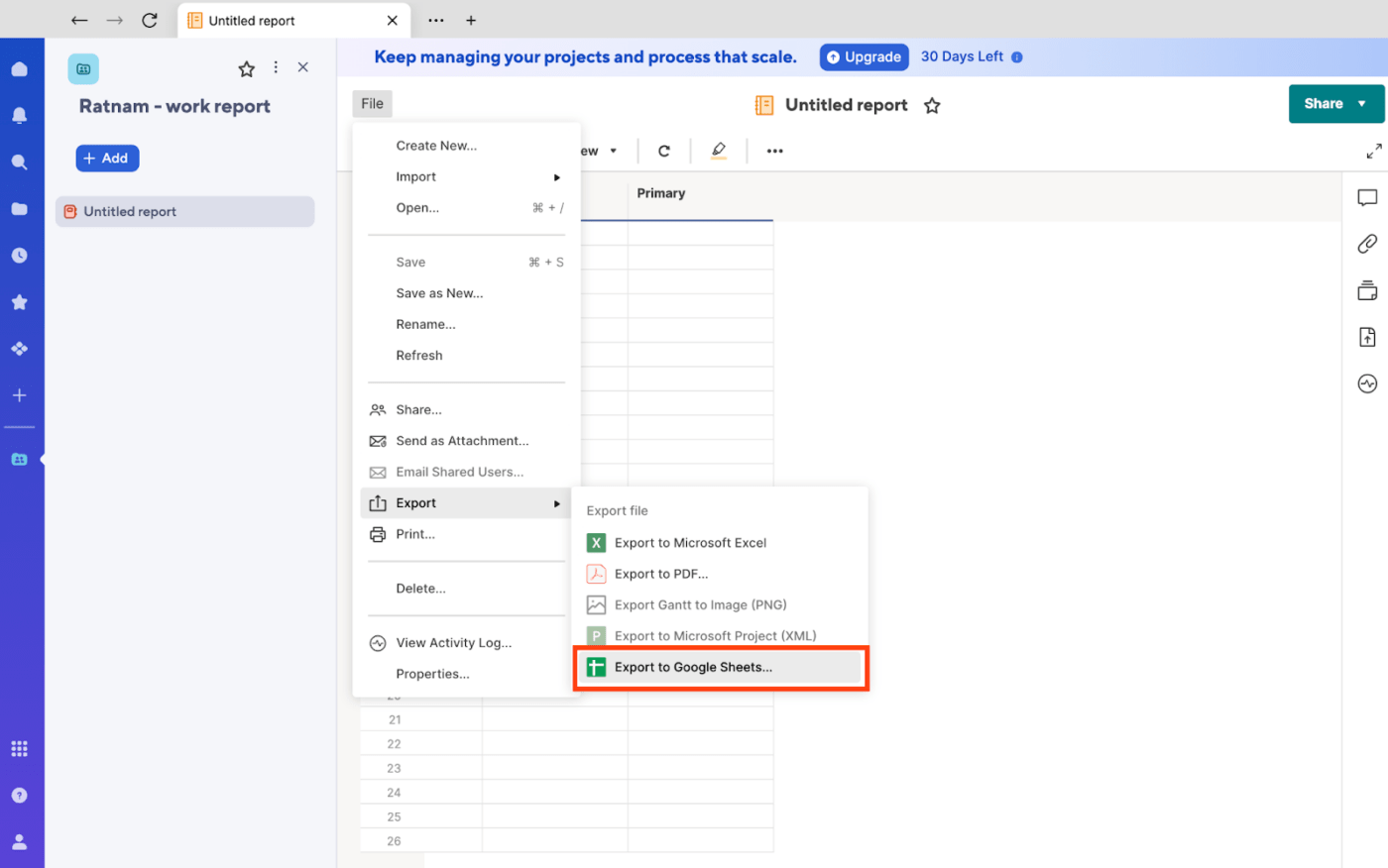
via Smartsheet Os dados exportados para o Google Sheets não serão exibidos exatamente como no Smartsheet. As possíveis diferenças após a exportação incluem o seguinte:
- O Google Sheets não oferece suporte a um formato de gráfico de Gantt. A exportação de um arquivoGráfico de Gantt para o Google exporta apenas a lista de tarefas
- As planilhas também não são compatíveis com colunas de menu suspenso, lista de contatos, caixa de seleção e símbolos (bolas Harvey, etc.). Somente os valores de texto são exportados quando você exporta planilhas que usam esses tipos de coluna. Os valores em colunas booleanas (caixa de seleção, etc.) são exportados como Verdadeiro ou Falso, de acordo com o estado do item na célula
- Os resumos da planilha aparecem em uma guia separada na pasta de trabalho exportada
- A sintaxe da fórmula do Smartsheet e do Google Sheets é diferente, portanto, as fórmulas não são preservadas
Para evitar essas limitações, remova o sinal de igual a (=) no início das fórmulas para armazená-las como textos e, em seguida, salve a planilha. Depois de abrir o Planilhas Google, você pode adicionar o sinal de igual novamente e modificar a sintaxe para que a fórmula funcione no Planilhas Google.
3. Exportar para imagem (formato PNG)
A exportação de dados do Smartsheet para uma imagem PNG é diferente da exportação de dados do Excel e do Planilhas Google. Primeiro, você só pode exportar gráficos de Gantt do Smartsheet para o formato PNG.
Clique na guia "File" (Arquivo) em seu Smartsheet e, em seguida, clique em "Export Gantt to Image (PNG)" (Exportar Gantt para imagem (PNG))
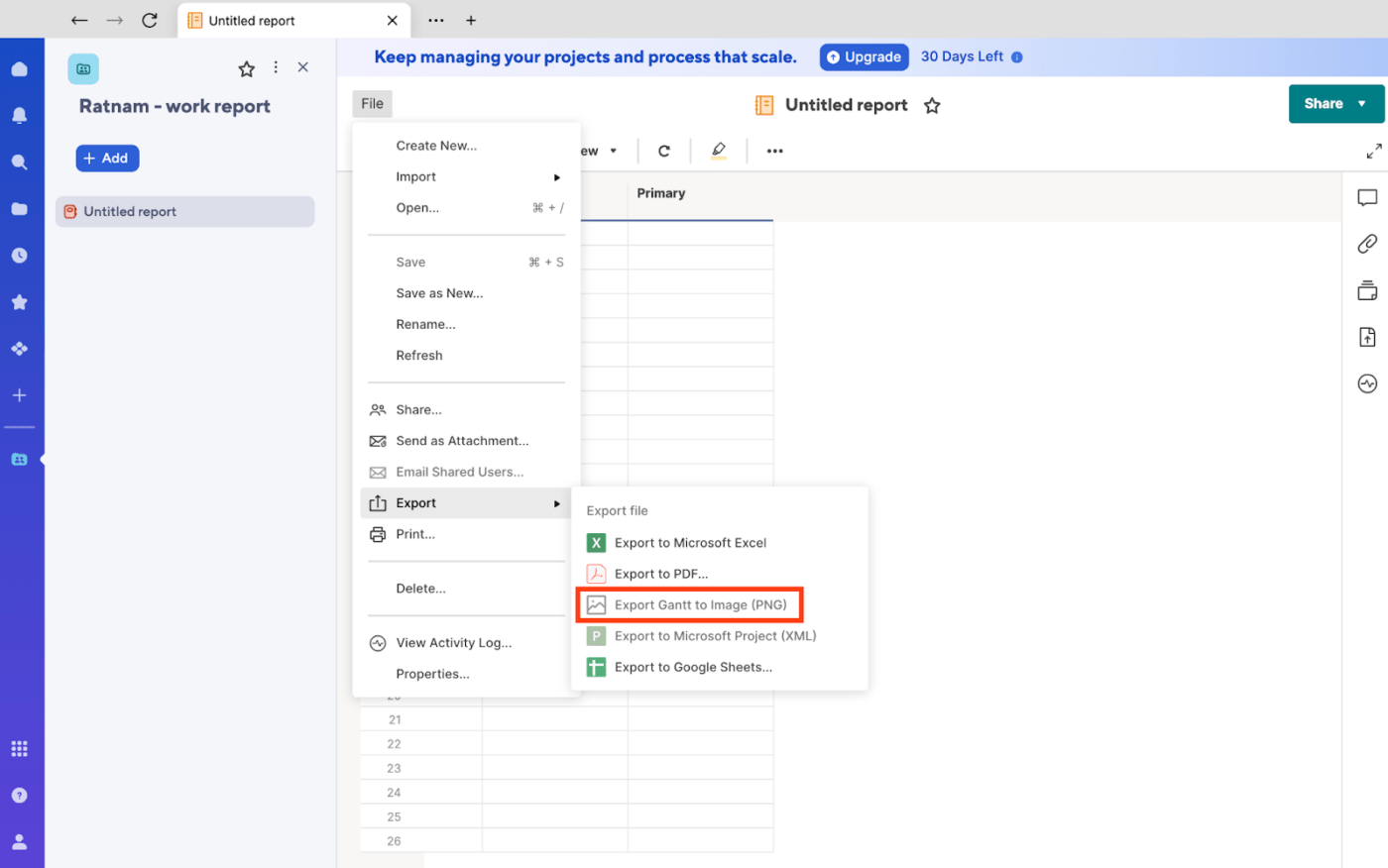
via Smartsheet Depois de fazer isso, siga estas etapas:
- Na seção "Selection" (Seleção) do formulário "Export Gantt to Image (PNG)" (Exportar Gantt para imagem (PNG)), escolha "Export the Entire Sheet" (Exportar toda a planilha) ou "Selected Rows" (Linhas selecionadas)
- Se a opção "Selected Rows" não estiver disponível, feche o formulário "Export Gantt to Image (PNG)", selecione as linhas a serem impressas e reabra o formulário
- Em seguida, na seção "Options" (Opções), selecione as colunas a serem incluídas na imagem. Por padrão, apenas a "Coluna primária" é incluída, mas você pode escolher o nome da "Coluna primária" ou o botão "Editar" para incluir colunas adicionais
Por que você deve exportar dados do Smartsheet?
Aqui estão alguns dos motivos pelos quais os usuários precisam exportar seus dados para fora do Smartsheet:
- Relatórios e análises: As ferramentas internas do Smartsheet não oferecem suporte a análises de dados complexas. A exportação para o Excel ou para o Google Sheets oferece mais flexibilidade de análise e relatórios personalizados
- Colaboração com as partes interessadas: O compartilhamento de dados com as partes interessadas pode ser limitado no Smartsheet. A exportação para o Excel, o Google Sheets ou o MS Project oferece melhores opções de visualização e modificação
- Custo: Assinaturas pagas e custos adicionais para usuários extras, recursos ou funcionalidades avançadas podem tornar o Smartsheet inacessível, especialmente para equipes menores ou organizações com orçamentos limitados
- **Inadequação do aplicativo móvel: o aplicativo móvel do Smartsheet carece de robustez em comparação com os aplicativos baseados na Web, o que pode impedir que alguns usuários realizem determinadas tarefas ou acessem todos os recursos quando estiverem em trânsito
- Segurança de dados: As opções limitadas de segurança de dados no Smartsheet podem representar desafios para organizações com requisitos rigorosos de segurança e conformidade, dificultando a proteção de informações confidenciais para alguns usuários
- Dependências de tarefas e gráficos de Gantt: A funcionalidade de gráficos de Gantt do Smartsheet pode ser menos robusta do que a especializadaferramentas especializadas de gerenciamento de projetoso que pode ser uma desvantagem para alguns usuários
- Integração com outros sistemas: A exportação de dados permite a integração com outros sistemas ou ferramentas de software que sua empresa utiliza, como sistemas ERP, sistemas CRM ou ferramentas de business intelligence
- Acesso off-line: A exportação de dados para o Excel ou outros formatos permite que você acesse suas informações off-line ou em locais onde o Smartsheet não está acessível
O Excel e o Google Sheets também oferecem melhores opções de formatação ou estilo. Exportar dados regularmente e gerar relatórios recorrentes também pode ajudá-lo a manter um backup durante problemas de acessibilidade com o Smartsheet.
Alternativas ao Smartsheet
Se as limitações do Smartsheet impedirem suas equipes de gerenciar projetos de forma flexível e eficiente, aqui estão algumas alternativas mais eficazes a serem consideradas:
- Wrike: Oferece um conjunto robusto de recursos para planejamento, acompanhamento e colaboração de projetos
- Airtable: Combina a simplicidade de uma planilha com o poder de um banco de dados
- Asana: Conhecido por sua interface limpa e intuitivagerenciamento de tarefas
- Trello: Um quadro visual no estilo Kanban que é ótimo para projetos simples
- Monday.com: Altamente personalizável com uma variedade de visualizações de quadro e recursos de automação
A escolha da alternativa correta depende de suas necessidades e preferências específicas.
Considere fatores como:
- Recursos: Quais recursos são mais importantes para você (por exemplo, gráficos de Gantt, quadros Kanban, controle de tempo)?
- Facilidade de uso: Quão intuitiva é a interface e quão fácil é aprender a usar a ferramenta?
- Integração: A ferramenta se integra a outras ferramentas que você usa (por exemplo, e-mail, calendário)?
Se você quiser uma plataforma que o ajude a gerenciar com eficiência os dados da planilha e que permita armazená-los e acessá-los em um só lugar, considere ClickUp ! Veja por quê:
1. Gerenciamento abrangente de projetos Gerenciamento de projetos do ClickUp do ClickUp pode ser uma ferramenta poderosa para gerenciar dados de planilhas sem exportá-los para ferramentas de terceiros.
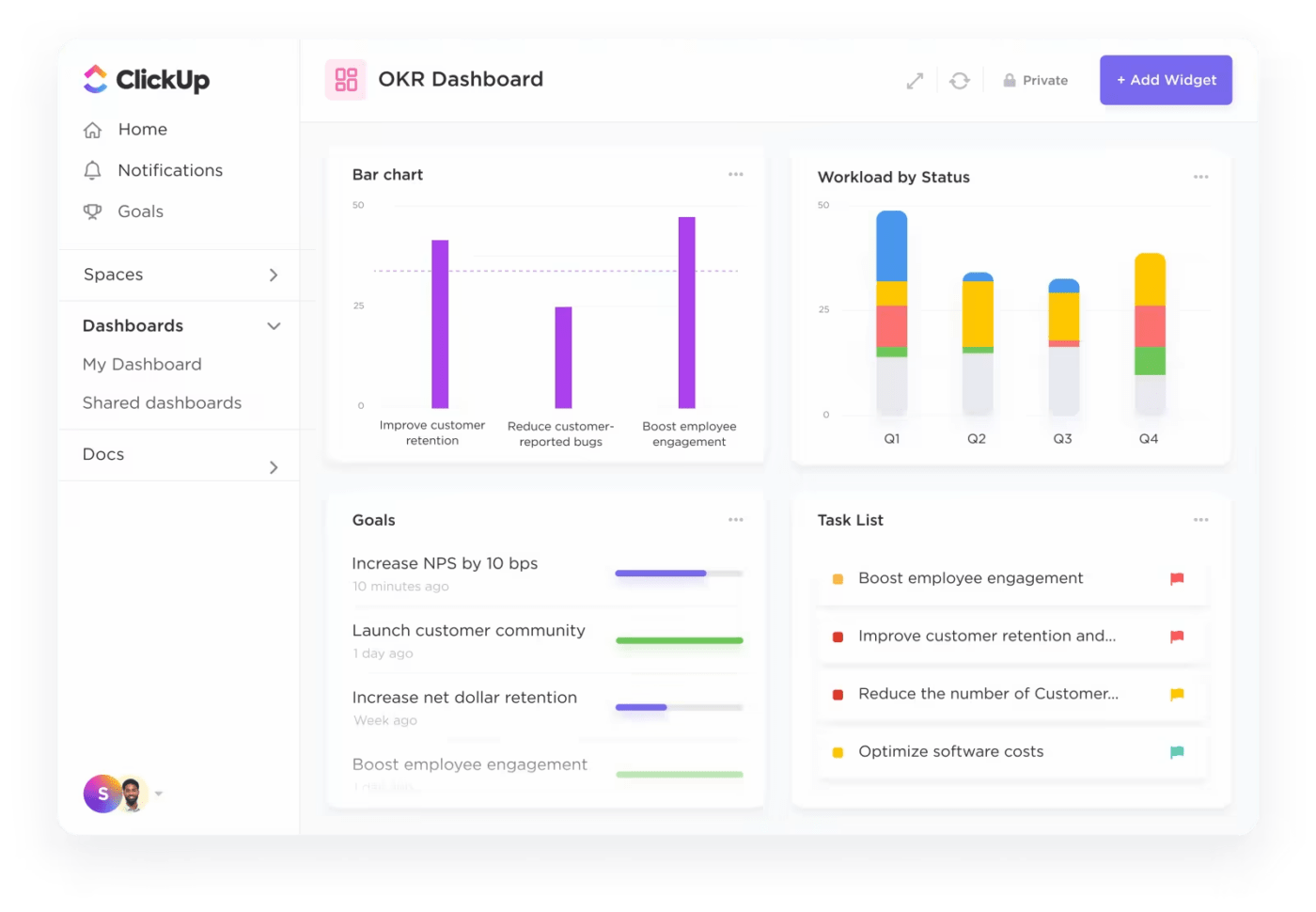
Gerencie dados de planilhas com recursos personalizáveis no ClickUp Project Management
Veja como o ClickUp imita (e aprimora) a planilha eletrônica software de planilha eletrônica :
- Campos personalizados: CriarCampos personalizados no ClickUp que são semelhantes a colunas de planilhas. Isso permite que você armazene e organize vários tipos de dados, de texto simples a números, datas e até mesmo listas suspensas
- Visualizações personalizadas: Aproveite diferentesVisualizações do ClickUp como Lista, Quadro, Calendário e Gráfico de Gantt. Você pode personalizar essas visualizações para exibir os dados da planilha de uma forma que faça sentido para o seu fluxo de trabalho. Por exemplo, uma visualização de lista para suas tarefas pode se assemelhar a uma planilha tradicional, enquanto uma visualização de calendário pode mostrar claramente os prazos ou marcos para essas tarefas
- Automatizar tarefas: UseRecursos de automação do ClickUp para simplificar a entrada de dados e as atualizações. Por exemplo, você pode criar uma regra que preenche automaticamente um campo com base nos dados de outro campo ou aciona uma notificação quando uma condição específica é atendida
- Integração com outras ferramentas: Integre-se a ferramentas de planilhas populares, como o Google Sheets e o Microsoft Excel. Isso permite que você importe ou exporte dados entre essas plataformas e o ClickUp, facilitando o gerenciamento dos dados da planilha em seugerenciamento de projetos fluxo de trabalho
- Colaboração com os membros da equipe: Colabore com os membros da sua equipe para trabalhar em conjunto nos dados da planilha. Você pode atribuir tarefas, adicionar comentários e acompanhar o progresso, garantindo que todos estejam na mesma página
2. Interface de planilha familiar Visualização de tabela do ClickUp é um recurso versátil projetado para proporcionar uma experiência semelhante à de uma planilha eletrônica na plataforma de gerenciamento de projetos. Ele oferece um layout limpo e organizado, ideal para gerenciar dados e acompanhar o progresso.

Crie planilhas de forma rápida e perfeita com o Table View do ClickUp
Aqui estão algumas das principais vantagens de usar o Table View do ClickUp:
- Colunas personalizáveis: Crie e personalize colunas para representar diferentes pontos de dados, como em uma planilha tradicional
- Tipos de dados: Trabalhe com vários tipos de dados, incluindo texto, números, datas, caixas de seleção e muito mais
- Fórmulas: Use fórmulas para realizar cálculos e automatizar a entrada de dados, semelhante às funções do Excel
- Filtragem e classificação: Filtre e classifique facilmente os dados com base em critérios específicos para encontrar rapidamente as informações de que você precisa
- Agrupamento: Agrupe dados por colunas para criar exibições hierárquicas e organizar as informações com mais eficiência
- Formatação condicional: Aplique a formatação condicional para destacar dados importantes ou visualizar tendências
- Anexos: Anexe arquivos diretamente às linhas da tabela, facilitando o armazenamento e o acesso à documentação de apoio
3. Gerenciamento simplificado de tarefas
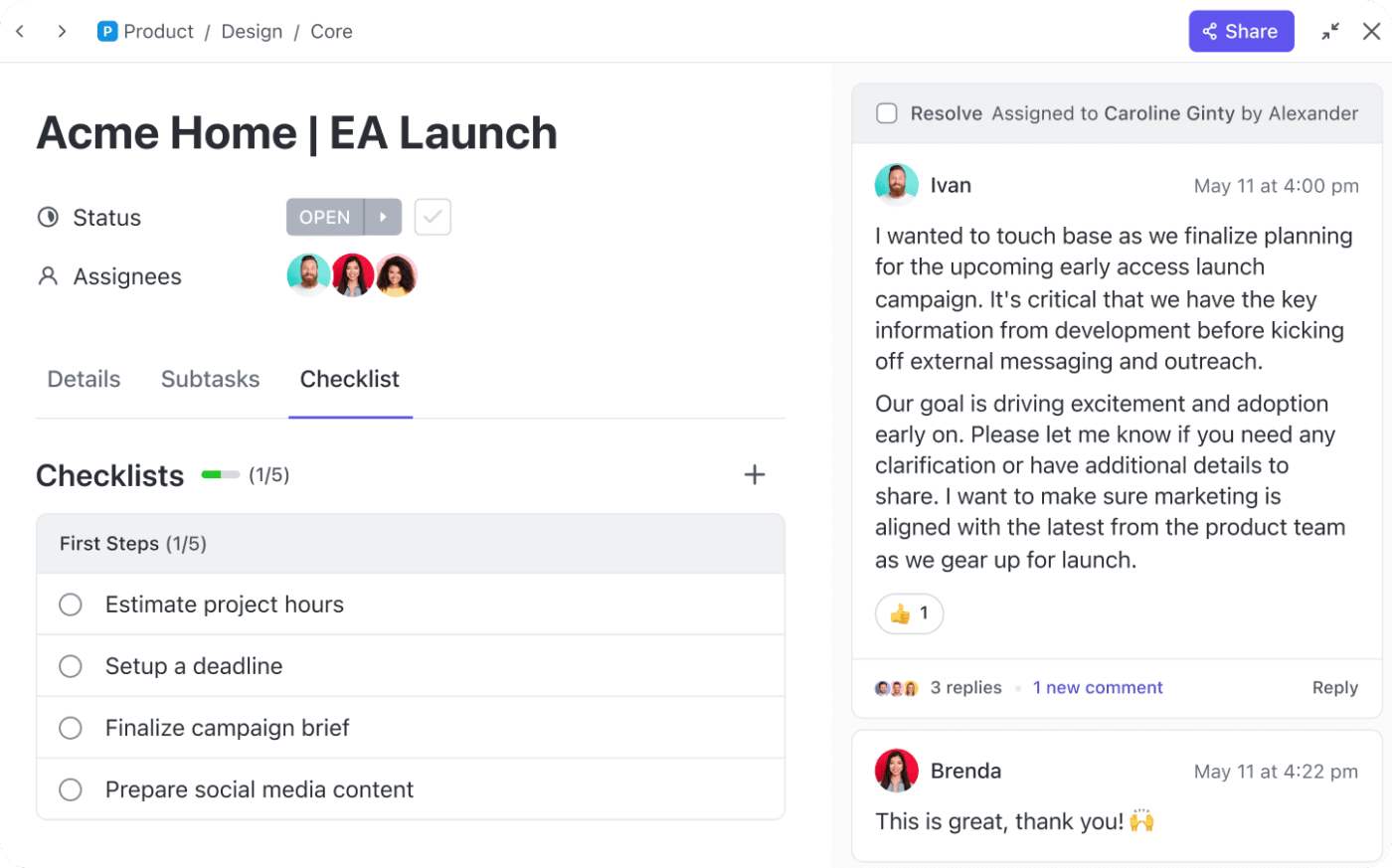
Vincule tarefas aos dados de sua planilha com o ClickUp Tasks
Enquanto Tarefas ClickUp foram projetados principalmente para gerenciar tarefas de projetos, mas você também pode usá-los para gerenciar dados de planilhas.
Veja como:
- Crie tarefas para entradas de dados específicas: Crie uma tarefa correspondente no ClickUp para cada linha ou ponto de dados em sua planilha. Isso permite que você acompanhe o status, o progresso e as informações associadas a cada entrada de dados
- Atribua tarefas aos membros da equipe: Atribua tarefas aos membros da equipe responsáveis pela entrada ou verificação de dados. Isso garante a responsabilidade e ajuda a acompanhar o progresso
- Vincular tarefas: Vincule as tarefas correspondentes no ClickUp se determinadas entradas de dados estiverem relacionadas ou dependerem de outras. Isso ajuda a visualizar as dependências e a garantir que as tarefas sejam concluídas corretamente e em ordem
- Use subtarefas: Divida entradas de dados complexas em subtarefas menores e mais gerenciáveis. Isso pode ajudar a simplificar o processo de entrada de dados e acompanhar o progresso de forma granular
- Anexe arquivos: Anexe arquivos relevantes - imagens, planilhas, vídeos, links - diretamente às tarefas. Isso mantém a documentação de apoio organizada e facilmente acessível
Se quiser uma maneira ainda mais fácil de armazenar e gerenciar dados de planilhas, você pode usar os modelos do ClickUp.
4. Modelos de planilhas editáveis
Uma planilha editável modelo de planilha eletrônica permite que você molde uma planilha do ClickUp de forma a gerenciar seus dados com eficiência e simplificar as tarefas. Seja para monitorar um orçamento ou planejar um projeto, ela é um salva-vidas.
Armazene, organize e analise até mesmo seus demonstrativos financeiros mais complexos usando o modelo de planilha editável do ClickUp
Modelo de planilha editável do ClickUp está repleto de recursos para ajudá-lo a organizar, gerenciar e visualizar dados sem esforço:
- Automatize as importações de dados: Chega de entradas manuais tediosas; importe seus dados com um clique
- Fórmulas e equações personalizadas: Faça a análise dos números em um piscar de olhos com fórmulas e equações integradas
- Rastreamento de progresso: Use recursos visuais intuitivos, incluindo barras de progresso e gráficos, para monitorar projetos ou investimentos
Aqui estão alguns benefícios de usar esse modelo:
- Eficiência: Economize tempo valioso automatizando a entrada de dados e reduzindo o trabalho manual
- Precisão: Garanta a integridade e a consistência dos dados em todos os seus documentos, minimizando os erros
- Flexibilidade: Personalize seus documentos com fórmulas e formatação personalizadas para atender às suas necessidades específicas
- Velocidade: Crie rapidamente documentos profissionais com modelos pré-projetados e recursos de automação
**Leia também 10 modelos de banco de dados gratuitos no Word, ClickUp e Access
Exportar dados do Smartsheet para melhor controle e eficiência maximizada
Embora o Smartsheet seja uma ferramenta valiosa, você pode considerá-lo limitador quando se trata de análise avançada de dados ou relatórios personalizados. Ao exportar os dados do Smartsheet para o Excel ou o Google Sheets, você pode obter maior flexibilidade com ferramentas mais avançadas para manipulação, visualização e compartilhamento de dados.
Procurando ainda mais funcionalidade? O ClickUp oferece uma solução mais abrangente planilha de gerenciamento de projetos com recursos como visualizações de tabela e Gantt, além de recursos contínuos de gerenciamento de dados. Ela foi projetada para ser dimensionada com a sua equipe, fornecendo uma plataforma adaptável que cresce de acordo com as suas necessidades.
Experimente a diferença registre-se no ClickUp hoje mesmo para obter uma maneira mais flexível e eficiente de gerenciar seus projetos!