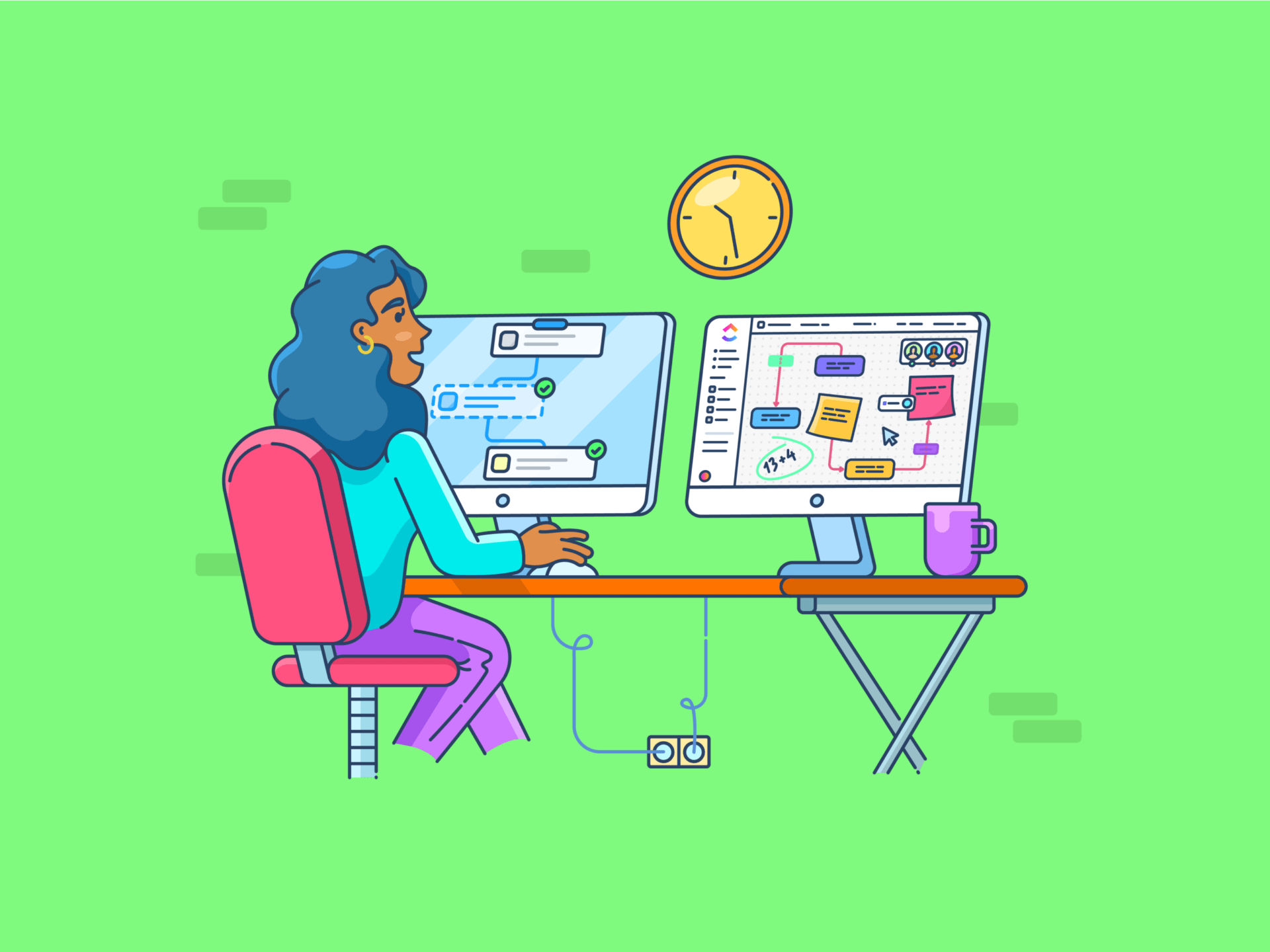O Google Workspace é o kit de ferramentas ideal para muitos!
Mas quão bom é você em usá-lo?
A maioria de nós não tira o máximo proveito do Google Workspace. Nós nos limitamos ao básico, mas perdemos alguns recursos muito legais do Workspace hacks de produtividade .
Mas isso muda hoje com estas 25 dicas do Google Workspace.
Vamos nos tornar produtivos, certo?
O que é o Google Workspace?
O Google Workspace é um conjunto de ferramentas de produtividade e colaboração baseadas na nuvem. Ele era conhecido como G Suite (Google Suite) antes de ser rebatizado pelo Google em 2020.
Em que consiste o Google Workspace?
O Google Workspace abriga vários aplicativos de produtividade sob o mesmo teto. Eles incluem:
- Gmail para e-mails
- Google Drive para armazenamento de arquivos na nuvem
- Google Docs para processamento de texto
- Google Sheets para planilhas eletrônicas
- Google Slides para apresentações
- Google Calendar para compromissos, tarefas e eventos
- Google Meet para videoconferências
- Google Chat para troca de mensagens
- Google Forms para pesquisas e coleta de dados
Leia também: 10 fatores que afetam a produtividade no trabalho
Como usar o Google Workspace
Para usar o Google Workspace:
- Inscreva-se para obter uma conta (sua organização também pode fornecer essa conta)
- Acesse os aplicativos do Google Workspace (o ícone de grade no canto superior direito)

via Google
- Use os aplicativos sozinhos ou em conjunto. Por exemplo, você pode preparar um documento no Google Docs, compartilhá-lo via Gmail e agendar um Google Meet para discuti-lo ao vivo
Com o pé na porta, a próxima etapa é aproveitar todo o potencial do Google Workspace.
É aí que entram as dicas do G Suite. Existem hacks para todos os aplicativos do Google, como o Google Docs e o Hacks para o Google Forms
- nós lhe contaremos tudo sobre eles.
Desafios de gerenciar todas as ferramentas no Google Workspace
O Google Workspace é excelente para usuários individuais. No entanto, ele tem algumas limitações, especialmente para organizações. Vamos dar uma olhada em algumas delas:
1. Gerenciamento de recursos e licenciamento
As organizações geralmente enfrentam problemas com licenciamento abaixo do ideal, desperdício de recursos e ineficiências financeiras.
2. Segurança e conformidade
A conformidade com as normas de proteção de dados representa um desafio, pois as organizações precisam garantir a adesão a leis como o GDPR e, ao mesmo tempo, gerenciar os dados dos usuários de forma eficaz.
3. Treinamento e suporte ao usuário
Os usuários podem ter dificuldades para aproveitar todos os recursos da plataforma sem a orientação adequada.
4. Acompanhamento das atualizações
O Google Workspace está em constante evolução, e as organizações podem ter dificuldades para se manterem atualizadas sobre os novos recursos e alterações.
5. Desafios do gerenciamento de dados
A coleta e o gerenciamento de dados no Google Workspace podem ser complexos, especialmente quando se lida com diferentes versões de documentos gerados pelo usuário.
Está sobrecarregado? Não fique. Como usuário, tudo o que você precisa são estas 25 dicas do Google Workspace. Continue lendo.
Como descobrir todo o potencial do G-Suite
Para realmente se beneficiar do Google Workspace, é importante explorar além de seus recursos básicos. Fazer isso melhora a comunicação e a colaboração da equipe, o gerenciamento do tempo e o fluxo de trabalho.
25 dicas do Google Workspace para você
Aqui estão 25 dicas para ajudar você a usar melhor o Google Workspace. Nós as organizamos em quatro categorias para ajudá-lo a se concentrar em áreas específicas de melhoria:
Categoria nº 1: Comunicação e colaboração
Sem uma comunicação clara, a colaboração não é possível. Felizmente, o Google Workspace pode ajudar.
1. Agende reuniões mais rapidamente com "Encontrar um horário
O agendamento de uma reunião de equipe não deve envolver o envio de vários e-mails para lá e para cá. O Google Agenda oferece uma abordagem mais simples com o Find a time.

via Google Crie um novoEvent, Encontre um horário e Adicione convidados. Você verá os horários de todos ao lado uns dos outros, facilitando a identificação de quando estão livres.
2. Colete informações rapidamente com o Google Forms
Gerenciar respostas de várias fontes pode se tornar uma bagunça.
O Google Forms simplifica esse processo. Prepare um formulário com perguntas e envie o link do formulário para seus participantes. Todas as respostas são coletadas automaticamente em uma planilha do Google, facilitando a visualização e a análise dos dados.

via Google Para começar, acesse forms.google.com e clique no sinal de mais (+) para criar um novo formulário. Em seguida, adicione as perguntas, personalize a aparência do formulário e adicione lógica para mostrar perguntas diferentes com base nas respostas anteriores.
3. Torne as reuniões produtivas com salas de descanso
Às vezes, grandes reuniões por vídeo podem parecer impessoais. Pode ser um desafio para todos participarem e contribuírem de forma significativa.
Você pode dividir uma reunião grande em grupos menores com as salas de discussão do Google Meet, incentivando uma participação mais ativa.

via Google Durante uma reunião, clique em Activities > Breakout Rooms. Você pode escolher quantas salas criar e atribuir participantes a cada sala. Quando a sessão de discussão terminar, todos poderão voltar à reunião principal para compartilhar percepções.
4. Melhore a colaboração da equipe com o Google Chat's Spaces
Para gerenciar projetos de equipe, é necessário usar o Gmail para mensagens e o Drive para arquivos. Portanto, manter o controle das informações relacionadas ao projeto pode ser complicado.
O Google Chat oferece um local central para colaboração no Spaces, onde é possível adicionar membros da equipe, atribuir tarefas e manter conversas.

via Google Para criar um espaço no Google Chat, clique em Criar ou localizar um espaço, nomeie seu espaço e adicione membros.
5. Promova reuniões inclusivas com as legendas ao vivo do Google Meet
Em reuniões, barreiras linguísticas, problemas de qualidade de áudio ou dificuldades auditivas podem, às vezes, criar desafios para os membros da equipe acompanharem a conversa.
O recurso de legendas ao vivo do Google Meet pode ajudar a resolver esses desafios.

via Google Durante uma reunião, clique no botão Turn on Captions (CC) na parte inferior da tela. Isso exibirá transcrições do que está sendo dito em tempo real.
6. Melhore a qualidade da chamada com o cancelamento de ruído do Google Meet
O ruído de fundo é sempre uma grande distração nas chamadas com vídeo.
O recurso de cancelamento de ruído do Google Meet pode filtrar o ruído. Durante a reunião, clique nos três pontos (⋮), em Configurações > Áudio e ative o Cancelamento de ruído.

via Google
Categoria 2: Gerenciamento de tempo e produtividade
Esta seção oferece estratégias para melhor gerenciamento do tempo e aumento da produtividade diária com o Google Workspace.
7. Trabalhe off-line com o Google Drive
A Internet nem sempre é confiável. Além disso, você pode não conseguir um sinal de Wi-Fi. Nesses momentos, não ter acesso aos arquivos pode ser estressante.
O modo off-line do Google Drive pode ajudar.

via Google Quando estiver conectado à Internet, vá para as configurações do Drive e ative a opção Off-line. Em seguida, escolha o que deseja acessar off-line.
Com o acesso off-line ativado, você pode visualizar e editar arquivos sem a Internet. Suas alterações serão atualizadas automaticamente quando você estiver on-line novamente.
8. Registre todas as ideias com o Google Keep
É difícil ter boas ideias.
O Google Keep é a solução. É um aplicativo digital de anotações para o seu computador ou telefone que o ajuda a fazer anotações rapidamente.

via Google Iniciar uma nova anotação é tão simples quanto pressionar o botão "+". Você pode até mesmo adicionar cores ou rótulos para esboçar suas ideias.
9. Abra documentos rapidamente com modelos
O Google Workspace oferece uma variedade de modelos para você começar.

via Google Para usar um modelo, abra o Google Docs, Sheets ou Slides e clique em Template Gallery na parte superior da página.
Navegue pelas opções de modelo: propostas de projetos, orçamentos e apresentações.
10. Escreva e-mails mais rapidamente com o Smart Compose
O recurso Composição inteligente do Gmail aprende com seu estilo de escrita ao longo do tempo, ajudando você a escrever e-mails rapidamente e garantindo a consistência do tom.
À medida que você digita, ele sugere frases para completar suas sentenças. Se a sugestão corresponder ao que você pretendia dizer, você poderá aceitá-la pressionando Tab.

via Google Para usar o Smart Compose, ative-o nas configurações do Gmail na guia General. Em seguida, ao escrever e-mails, observe o texto cinza que aparece à frente do cursor; essas são as sugestões do Smart Compose.
11. Gerencie o tempo livre sem problemas com o Out of Office do Calendar
Preparar-se para uma folga do trabalho geralmente significa configurar respostas automáticas de e-mail, recusar reuniões e notificar colegas. O recurso Out of Office do Google Agenda simplifica esse processo.

via Google No Calendar, selecione Out of Office e defina suas datas. Você também pode configurar gatilhos de resposta automática e recusa automática para e-mails e reuniões.
Além disso, o calendário mostrará seu status de ausência do escritório, ajudando-os a planejar sua ausência.
Leia também: 20 truques revolucionários para o Google Agenda que você precisa conhecer
12. Otimize o tempo de comunicação com o Schedule Send do Gmail
Fazer com que seus e-mails sejam notados e lidos pode ser complicado, especialmente quando se lida com colegas em fusos horários diferentes. É essencial enviar o e-mail no momento certo para que eles o vejam e leiam assim que estiverem disponíveis.

via Google Depois de redigir seu e-mail, clique na seta ao lado do botão Enviar e escolha Programar envio. Em seguida, escolha um horário sugerido ou defina o seu próprio.
13. Avance com .novos atalhos
Iniciar um novo documento, planilha ou apresentação no Google Drive envolve vários cliques. Você pode pular essa etapa com o atalho .new; basta abrir uma nova guia e digitar doc.new, sheet.new ou slide.new - é muito fácil.

via Google Também há atalhos para formulários (form.new), sites (site.new) e até mesmo para iniciar um novo Google Meet (meet.new).
categoria ### 3: Gerenciamento de documentos e arquivos
Essas dicas e truques têm como objetivo ajudá-lo a organizar, localizar e gerenciar seus documentos e arquivos no Google Workspace.
14. Garanta a precisão dos dados com a validação de dados
A entrada de dados tem tudo a ver com precisão. Um pequeno erro ou erro de digitação pode alterar os cálculos e a análise de dados.
O Planilhas Google tem a Validação de dados para esses problemas. Você pode definir regras para o tipo de dados inseridos em células específicas.

via Google Selecione as células às quais deseja aplicar a regra e, em seguida, vá para Data > Data validation no menu superior e escolha um critério de validação, como intervalos de números, conteúdo de texto ou fórmulas personalizadas.
Também é possível adicionar mensagens de erro úteis para orientar os usuários quando eles inserirem dados incorretos.
Leia também: Como aplicar a validação de dados no Excel
15. Encontre arquivos rapidamente com a pesquisa avançada do Drive
O Google Drive fica cheio rapidamente. Portanto, os arquivos podem se perder em um mar de arquivos variados. Mas com a pesquisa avançada do Drive, você pode localizá-los (ou pelo menos restringir os resultados).
Vá até a barra de pesquisa do Drive e clique em Pesquisa avançada. Isso deve abrir uma caixa de diálogo na qual você pode escolher o tipo de arquivo, o proprietário, a data de modificação e muito mais.

via Google A pesquisa avançada é, em última análise, um filtro. Quanto melhor você definir seu filtro, melhores serão os resultados da pesquisa. Por que se preocupar? Basta dedicar 10 minutos diários para organizar sua unidade de disco - é a melhor maneira de fazer isso Hack do Google Drive por aí.
16. Ampliar a funcionalidade com um complemento
Os aplicativos do Google não têm todos os recursos integrados. Talvez seja necessário executar um aplicativo de terceiros em paralelo, o que pode ser irritante devido à troca constante. Felizmente, vários aplicativos do Google podem ter Add-ons, também conhecidos como extensões.

via Google Por exemplo, você pode adicionar uma extensão e-signature no Google Docs navegando até Extensions > Add-ons. Outros aplicativos do Google, como Sheets, Slides e Calendar, também têm esse recurso.
17. Compartilhe arquivos com unidades compartilhadas
O acesso a arquivos compartilhados pode se tornar complicado, especialmente quando os membros da equipe entram e saem. O recurso de unidades compartilhadas do Google Drive pode simplificar esse processo.
Ao contrário dos arquivos no Meu Drive, que pertencem a indivíduos, os arquivos em uma unidade compartilhada pertencem à equipe. Isso significa que, quando alguém sai, seus arquivos permanecem com a equipe.

via Google Para preparar um drive compartilhado, clique em Drives compartilhados na barra lateral esquerda e, em seguida, em +Novo. Adicione membros da equipe e todos terão acesso a todos os arquivos desse Drive.
categoria ### 4: Recursos e ferramentas avançados
Aqui, exploraremos recursos adicionais nos aplicativos do Google Workspace.
18. Digitação por voz no Google Docs
A digitação pode deixá-lo mais lento. É melhor evitar isso com o recurso de digitação por voz do Google Docs.
Abra um novo documento (lembra-se de doc.new)? Em seguida, vá para Ferramentas > Digitação por voz no menu superior, clique no ícone do microfone e comece a falar. As palavras aparecerão na tela à medida que você falar.

via Google Lembre-se de falar com clareza e verificar se há erros de digitação e gramaticais no rascunho final quando terminar.
19. Organize sua caixa de entrada com os filtros do Gmail
Mensagens e agendas importantes podem se perder em uma caixa de entrada desordenada.
Por que não ativar os filtros do Gmail para organizar automaticamente suas mensagens recebidas? Procure por Filtros e endereços bloqueados nas configurações do Gmail e crie regras de e-mail.

via Google Por exemplo, você pode definir regras para o ID do e-mail do remetente ou palavras-chave da linha de assunto para marcar os e-mails do seu gerente ou redirecioná-los para uma pasta específica.
20. Envolva seu público com o recurso de perguntas e respostas do Slides
Às vezes, a apresentação para um grupo grande pode parecer unilateral. O Google Slides tem um recurso de perguntas e respostas que pode tornar suas apresentações mais envolventes.
Durante a apresentação, clique no triângulo ao lado da seta para baixo do botão apresentar e ative as ferramentas do público. Isso permite que o público envie perguntas em tempo real, que você pode responder durante ou após a apresentação.

via Google O público também pode votar a favor das perguntas, ajudando você a identificar e priorizar os tópicos mais populares. Esse recurso pode tornar suas apresentações mais interativas e garantir que você aborde os pontos mais importantes para o seu público.
21. Escreva e-mails profissionais com o Help Me Write do Gmail
O recurso Help Me Write do Gmail diz o que faz: ajuda você a escrever em um tom consistente.

via Google Ao redigir um e-mail, clique no botão "Help me write" (parece uma varinha mágica). Em seguida, descreva brevemente o que você deseja dizer. A IA gerará um rascunho com base em suas informações, que você poderá refinar.
Para acessar esse recurso, você deve se inscrever no Google Workspace Labs. Visite o site Laboratórios do Google Workspace inscreva-se e entre na lista de espera. Quando estiver na lista de espera, você receberá um convite quando o recurso estiver disponível.
22. Rompa as barreiras do idioma com o Google Translate no Docs
Falar idiomas diferentes dificulta a comunicação eficaz em equipes diversas e diferentes e em colaborações internacionais. O Google Docs tem tradução integrada para superar esse desafio. (De fato, muitos Hacks do Google Docs aumentam a colaboração)

via Google Para usá-lo, vá para Ferramentas > Traduzir documento. Em seguida, você pode optar por traduzir o documento inteiro para outro idioma.
Esse recurso também é útil quando você precisa entender rapidamente um documento em um idioma no qual não é fluente.
23. Crie recursos de equipe facilmente com o Google Sites
A criação de um hub central para informações da equipe geralmente requer habilidades técnicas ou dependência de TI. O Google Sites facilita a criação de sites internos sem conhecimento de programação.

via Google Vá para sites.google.com e clique em "+". Use a interface de arrastar e soltar para adicionar texto, imagens, calendários e até mesmo incorporar outros elementos do Google Workspace.
Essa ferramenta é excelente para criar painéis de atividades de projetos, manuais de equipe ou bases de conhecimento que sua equipe possa consultar e atualizar facilmente.
24. Analise dados com as tabelas dinâmicas do Sheets
Os dados só são úteis se você puder extrair insights deles. Entretanto, quanto maior o conjunto de dados, mais desafiador é extrair insights.
Não tenha medo: as tabelas dinâmicas do Planilhas Google podem ajudá-lo a resumir e analisar esses dados. E há muitas delas Hacks do Planilhas Google por aí.

via Google Em uma planilha, vá para Insert > Pivot table. Selecione seu intervalo de dados e escolha como resumir seus dados. Ao arrastar e soltar campos, você pode reestruturar rapidamente seus dados para revelar diferentes percepções.
25. Gerencie sua disponibilidade com o horário de trabalho do Calendar
Nem sempre é claro quando você ou seus colegas estão disponíveis. Para gerenciar as expectativas de disponibilidade, basta definir seu horário de trabalho no Google Calendar.
Nas configurações do Calendar, vá para Horário de trabalho e local e especifique seu horário normal de trabalho. Quando alguém tentar agendar uma reunião fora desse horário, receberá uma notificação.

via Google Esse recurso pode ajudar a manter o equilíbrio entre a vida pessoal e profissional e reduzir a probabilidade de reuniões serem agendadas em horários inconvenientes, especialmente se você trabalha com pessoas em fusos horários diferentes.
**Bônus Faça este teste de produtividade de 5 minutos para ver o nível de produtividade de sua organização!
Alternativa ao Google Workspace que ajuda você a economizar tempo
A alternância constante entre as ferramentas do Google Workspace continua sendo um problema. Isso leva à perda de tempo e à dispersão do foco.
Então, existe uma alternativa?
Bem, há ClickUp é uma poderosa plataforma de produtividade e gerenciamento de projetos. Veja por que sugerimos que você a considere.
- Plataforma unificada: Integre a criação de documentos, o gerenciamento de tarefas e o controle de tempo em um único ambiente
- **Colaboração aprimorada: colabore simultaneamente em documentos, tarefas e projetos para promover o trabalho em equipe e garantir o alinhamento do projeto
- Automações personalizadas: Crie fluxos de trabalho personalizados para lidar com tarefas repetitivas comAutomações do ClickUpliberando tempo para trabalhos essenciais
- Múltiplas opções de visualização: Visualize seu trabalho em seu estilo preferido ou necessidades de projeto com uma variedade de visualizações
- Configurações de prioridade: Personalizeprioridades de tarefas (High, Medium, Low) para garantir que o trabalho mais crítico seja feito primeiro
- Monitoramento de tempo incorporado: Monitore sua produtividade anotando as horas gastas em tarefas e projetos comRastreamento de tempo do ClickUp. Controle o tempo em qualquer dispositivo, crie folhas de ponto personalizadas e visualize relatórios detalhados
![]()
Controle o tempo, defina estimativas, adicione notas e visualize relatórios usando o Controle de tempo do ClickUp
No entanto, o que diferencia o ClickUp do Google Workspace é seu assistente de IA integrado, Cérebro do ClickUp que pode ser acessado em qualquer lugar dentro do ClickUp.
Aproveite o poder da IA
Com tantas coisas em seu prato, é aconselhável aumentar sua produtividade usando um assistente de Inteligência Artificial . O ClickUp Brain pode:
- Elaborar conteúdo e gerar ideias dentro deDocumentos do ClickUp

Coloque o ClickUp Brain para trabalhar para redigir conteúdo para você rapidamente
- Ajudá-lo a definir o contexto de suas tarefas, sugerir subtarefas e dividir projetos complexos em etapas gerenciáveis

Crie subtarefas instantaneamente com o ClickUp Brain
- **Automatize processos de rotina, como atualizações de progresso, stand-ups e relatórios de status
- Crie e-mails claros dentro deCaixa de entrada do ClickUp ou crie respostas rápidas para seus bate-papos
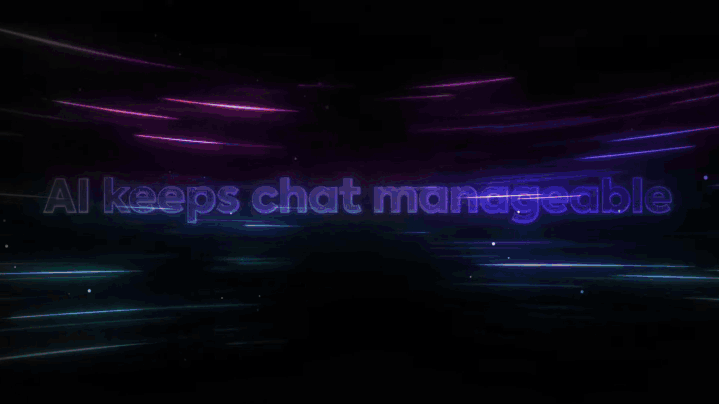
Comunique-se melhor usando o ClickUp Brain em Chats
- Encontre informações específicas em seus documentos, tarefas ou até mesmo em conversas anteriores

Pergunte ao ClickUp Brain o que você precisa em inglês simples
- Interprete os dados de seu projeto e obtenha sugestões para melhorar seus fluxos de trabalho
Além disso, ele oferece um recurso radical para as equipes: IA conectada. O Connected AI integra todas as suas ferramentas em um só lugar, garantindo que todo o seu conhecimento seja acessível e acionável, independentemente de onde esteja armazenado. Veja o que ele oferece:
- Ao se integrar profundamente com todos os aspectos do seu ClickUp Workspace - tarefas, documentos e bate-papo - ele obtém uma visão geral abrangente do seu trabalho, permitindo insights mais precisos e acionáveis
- O AI Writer for Work, o AI Knowledge Manager e o AI Project Manager foram projetados para assumir tarefas repetitivas, de modo que você possa se concentrar em um trabalho mais criativo
- O ClickUp Brain também se integra perfeitamente a ferramentas de terceiros. Assim, você pode estender seu uso para além do ClickUp e sincronizar todas as alterações no ClickUp e em aplicativos de terceiros em tempo real
Aproveite as comunicações assíncronas
O ClickUp leva a colaboração a novos patamares com seu conjunto de ferramentas de comunicação. E isso pode lhe poupar muito tempo por meio da comunicação assíncrona. Veja como:
- Esqueça as reuniões consecutivas - mantenha sua equipe informada comBate-papo do ClickUp
- Atribua comentários e crie tarefas importantes para suas equipes com oTarefas do ClickUp

- Atribua comentários e crie tarefas importantes para suas equipes com oTarefas do ClickUp
Marque os membros da equipe no ClickUp Docs para colaborar em ideias em conjunto
- Acionador personalizadoLembretes do ClickUp para alta prioridadeMetas do ClickUp eMarcos do ClickUp #### Modelos do ClickUp para produtividade
Agora que você tem as ferramentas do ClickUp e o assistente de IA, qual é o seu plano de produtividade ?
Não tem um?
Nós o ajudamos com Modelos ClickUp ! Aqui estão dois modelos perfeitos modelos de produtividade para que você comece a trabalhar.
Primeiro, o Modelo de produtividade ClickUp -é ótimo para otimizar fluxos de trabalho para indivíduos e empresas.
Você pode:
- Obter diferentes visualizações, como Lista, Quadro e Calendário, para visualizar tarefas
- Executar automação para criação e gerenciamento de tarefas
- Usar menus suspensos de seleção única para categorizar tarefas ou atribuí-las a equipes específicas
- Marque datas importantes e datas de vencimento em um calendário para manter o controle de eventos críticos
- Use visualizações no espaço de trabalho para colaborar, fazer brainstorming e coletar dados
Acompanhe suas metas de curto, médio e longo prazo com o ClickUp Productivity Template
Por fim, o Modelo de produtividade pessoal ClickUp destina-se a profissionais autônomos motivados e àqueles que buscam organizar sua vida pessoal.
Crie e acompanhe suas metas pessoais com mais eficiência usando o Modelo de Produtividade Pessoal do ClickUp
**Leia também 25 melhores ferramentas de produtividade e aplicativos de software
Aumente sua produtividade com o ClickUp
A produtividade tem a ver com equilíbrio, foco e ferramentas para trabalhar mais rápido.
Enquanto o Google Workspace mantém você organizado, o ClickUp brilha quando você precisa de um impulso extra para se manter no caminho certo e fazer mais.
Pronto para levar sua produtividade para o próximo nível? Experimente o ClickUp e veja como é ter uma plataforma criada para mantê-lo concentrado, eficiente e capacitado. Experimente o ClickUp .