Deseja realizar uma pesquisa para seu novo lançamento ou obter feedback sobre seus produtos anteriores? Se sim, provavelmente está usando o Google Forms para fazer isso.
Um produto simples e repleto de recursos, o Google Forms é uma excelente ferramenta para ajudá-lo a coletar dados, realizar pesquisas e tudo o mais. Além disso, ele funciona perfeitamente em dispositivos móveis e na Web. Ele exibe os resultados em tabelas e gráficos para que você tenha uma visão geral.
No entanto, você sabia que o Google Forms é muito mais do que uma simples ferramenta para pesquisas e feedback on-line? Há tanto potencial nele que você ficará surpreso!
Quer que lhe contemos os segredos para maximizar os resultados do Google Forms? Temos certeza de que os truques serão úteis para simplificar sua vida e trabalhar com mais eficiência.
Também apresentaremos a você o ClickUp, uma ferramenta inigualável que se integra ao Google Forms para ajudá-lo a extrair mais dele.
Principais usos do Google Forms
O Google Forms é uma ferramenta gratuita e versátil que permite criar e compartilhar pesquisas e formulários on-line, além de permitir a análise das respostas em tempo real. Vamos decodificar rapidamente o que você pode fazer usando o Google Forms:
- Criar formulários on-line: Gerar formulários on-line no Google Forms é fácil - é tão simples quanto criar um documento. Selecione tipos de perguntas nas listas fornecidas, reorganize-as com um simples arrastar e soltar e personalize os valores para criar um questionário personalizado
- Personalização e customização de formulários: Personalize a cor, a imagem e a fonte do formulário para sincronizá-lo com o tema de sua marca. Use a lógica personalizada para fornecer aos entrevistados perguntas personalizadas com base em suas respostas anteriores
- Resumos automatizados: Analise as respostas sem problemas com a ajuda de resumos automatizados, estudando dados transformados em gráficos e tabelas atraentes desenvolvidos em tempo real
- Fácil acessibilidade: Aproveite a acessibilidade perfeita ao editar, visualizar e preencher respostas. Acesse, crie e edite em qualquer lugar, em celulares, tablets e computadores
Casos de uso do Google Forms
Agora que você sabe por que os Formulários Google são tão úteis, vamos dar uma olhada em alguns casos de uso:
1. Criação de questionários ou realização de pesquisas
As pesquisas são essenciais para o crescimento de uma empresa. Com o Google Forms, é fácil criar pesquisas, com respostas coletadas em um só lugar.
2. Criação de formulários de feedback do cliente
Aumente a retenção de clientes melhorando continuamente a entrega e os serviços. Use essa ferramenta para criar formulários de feedback e aprender, analisar seus processos e aprimore-os para garantir que os clientes retornem para comprar mais.
3. Organização de eventos
Crie e execute eventos sem problemas, elaborando um formulário de registro e coletando as informações do candidato.
4. Solicitação de emprego e recrutamento
Simplifique seu processo de recrutamento aproveitando o Google Forms. Use-o para coletar dados de candidatos sem esforço, gerar uma planilha e filtrar resultados com eficiência.
5. Geração de certificados
Use o Google Forms como sua ferramenta automatizada para gerar certificados após os eventos, garantindo que os certificados sejam criados sem esforço para todos os participantes
15 Hacks do Google Forms
O Google Forms é extremamente versátil e fácil de usar. Pode-se pensar que ele não oferece muito além da simples coleta de dados.
Agora é a hora de quebrar esse mito.
Vamos apresentar alguns de nossos hacks do Google Forms escolhidos a dedo para ajudar a triplicar sua produtividade com o Google Forms. Vamos começar.
1. Use o potencial de pré-preenchimento de URL
Deseja facilitar o processo de preenchimento de formulários para seus clientes? Otimize-o aproveitando o recurso "Obter link pré-preenchido". Esse recurso permite que você tenha alguns campos preenchidos para dar aos entrevistados uma vantagem inicial no preenchimento do formulário.
Use esse recurso para coletar dados, como sites de referência (o site que direcionou o respondente para o formulário) ou seu endereço de e-mail. Isso facilita o trabalho dos usuários, ajudando-os a preencher o formulário rapidamente.
Para fazer isso, vá para o formulário que deseja enviar e clique no ícone de três pontos. Agora, clique em "Obter link pré-preenchido" no menu suspenso.

via Formulários do Google Depois disso, seu formulário será aberto em outra janela, na qual você poderá preencher previamente quantas respostas forem necessárias. Quando terminar, selecione a opção "get link" na parte inferior para obter um formulário pré-preenchido.
Os entrevistados podem editar suas respostas antes de enviá-las.
2. Adicionar imagens e vídeos
Formulários interessantes tendem a ser preenchidos e enviados com mais frequência
Deseja diminuir a monotonia de seus públicos ao preencherem seus formulários? Formulários do Google ? Incorpore fotos e vídeos em perguntas ou como um elemento autônomo para adicionar diversão ao processo de preenchimento de formulários.
Para adicionar imagens e vídeos, vá para o painel do lado direito do Formulário Google e clique nos ícones que exibem a opção "Adicionar imagem" ou "Adicionar vídeo". Uma caixa de diálogo é exibida, permitindo adicionar imagens e vídeos do seu computador, unidade ou URL. Você também pode procurar na Web uma imagem ou um vídeo que queira adicionar.

via Google Forms
3. Integrar complementos avançados
Aproveite esses recursos adicionais, como formulários para equipes de software para criar Formulários Google dinâmicos e personalizados que proporcionam um melhor resultados do projeto .
Use integrações adicionais do G Suite Marketplace. Ele tem muitos complementos, como análises avançadas, automação e novos recursos.
Basta clicar nos três pontos no canto superior direito de seu Formulário Google e clicar em "Get Add-ons" Agora, escolha o complemento de sua preferência no Google Workplace Marketplace.

via Google Forms
4. Recurso de colaboração em tempo real
Trabalhe de forma integrada com sua equipe em tempo real. Edite, refine e analise formulários em conjunto, simplificando o trabalho e eliminando tarefas desnecessárias.
Obtenha diversos insights para criar Formulários Google mais fáceis de usar e eficazes . O processo é tão simples quanto compartilhar o link do formulário com sua equipe e dar a eles acesso de edição.
Para adicionar colaboradores ao formulário, clique nos três pontos que aparecem no canto superior direito da página do Formulário Google. No menu suspenso, selecione a opção "Add collaborators" (Adicionar colaboradores) Digite o endereço de e-mail das pessoas com as quais deseja compartilhar o Formulário Google e clique em Concluído.

via Google Forms
5. Mantenha as perguntas obrigatórias
Certifique-se de que as perguntas obrigatórias estejam em vigor para que os entrevistados só possam enviar o formulário depois de respondê-las. Isso garante que você obtenha todas as informações necessárias ao solicitar feedback. Isso também impede que as pessoas pulem acidentalmente as perguntas, de modo que só possam enviar formulários completos.
Para fazer isso, navegue até a guia Questions e clique em Settings. Na guia "Defaults" (Padrões), clique em "Question defaults" (Padrões de pergunta) Ative a opção 'Make questions required by default' (Tornar as perguntas obrigatórias por padrão) e pronto!

via Google Forms
6. Separe com títulos de seção
Divida formulários mais longos em seções para uma organização mais clara e uma melhor experiência do usuário (UX). Diga aos usuários o que esperar de cada seção e mostre uma abordagem sistemática para responder às perguntas.
Além disso, categorize diferentes seções com terminologia, como "Detalhes de pagamento", "Informações pessoais", "Preferências de hobby" etc. Isso torna o formulário mais intuitivo e fácil de seguir. Isso leva a respostas mais claras e bem organizadas que são mais fáceis de analisar e gerenciar.
Para fazer isso, basta navegar até a barra lateral flutuante e clicar no símbolo "Adicionar seção" (duas caixas verticais). Depois de clicar nesse símbolo, você verá uma nova seção adicionada com caixas para o título e a descrição da seção.

via Google Forms
7. Use atalhos de teclado
Se o seu trabalho exige que você trabalhe em estreita colaboração com o Google Forms com frequência, é recomendável usar uma série de atalhos de teclado que tornem sua vida mais simples e rápida.
Os atalhos de teclado são úteis para navegar entre seções, duplicar configurações, alternar entre configurações do formulário etc. Dominar os atalhos do teclado equivale a dominar a velocidade no Google Forms, pois agiliza o processo de criação de formulários.
No Windows, use atalhos como:
| Inserir pergunta | Ctrl + Shift + Entersegurando Ctrl, pressione i, depois i |
|---|---|
| Inserir título e descrição | segurando Ctrl, pressione i, depois h |
| Inserir imagem: mantendo pressionada a tecla Ctrl, pressione i e, em seguida, p | |
| Inserir vídeo | mantendo pressionada a tecla Ctrl, pressione i e, em seguida, v |
| Inserir seção | mantendo pressionada a tecla Ctrl, pressione i e, em seguida, b |
| Mover item para cima Ctrl + Shift + k | |
| Mover item para baixo | Ctrl + Shift + j |
| Excluir item | Alt + Shift + d |
| Duplicar item | Ctrl + Shift + d |
No Mac, use atalhos como:
| Inserir pergunta | ⌘ + Shift + Entersegurar ⌘, depois pressionar i, depois i |
|---|---|
| Inserir título e descrição: mantenha pressionada a tecla ⌘ e pressione i e, em seguida, h | |
| Inserir imagem: mantenha pressionada a tecla ⌘ e pressione i e, em seguida, p | |
| Inserir vídeo | mantenha pressionada a tecla ⌘, depois pressione i, depois v |
| Inserir seção | pressione ⌘, depois pressione i, depois b |
| Mover item para cima ⌘ + Shift + k | |
| Mover item para baixo | ⌘ + Shift + j |
| Excluir item | Option + Shift + d |
| Duplicar item | ⌘ + Shift + d |
8. Adicionar uma camada de proteção
Aumente a segurança ao lidar com dados confidenciais no Google Forms incorporando a proteção por senha. Use senhas para permitir que apenas usuários autorizados acessem os dados da empresa, o que significa que a segurança não é uma preocupação, mesmo quando se lida com dados confidenciais.
Crie um Formulário Google e divida-o em duas seções. Adicione um campo de senha clicando no ícone (+), tornando-o obrigatório. Ative a "Validação de resposta" no menu de três pontos, escolha "Expressão regular" e defina-a como "Correspondências"
Especifique uma senha forte com caracteres especiais, números, letras maiúsculas e minúsculas. Insira uma mensagem de erro para entradas de senha incorretas. Essa abordagem passo a passo ajuda os usuários a inserir a senha correta para continuar com o formulário.
9. Coloque um limite no número de respostas
Você está usando o Google Forms para negócios urgentes ou quando precisa apenas de um número definido de respostas de feedback? Este hack do Google Form é o que você precisa.
Defina um limite para o número de respostas em seu Formulário Google, e ele será fechado automaticamente quando esse limite for atingido. Além disso, use software de automação de formulários para automatizar a filtragem de entradas após um número necessário de entradas, garantindo que você não informe incorretamente os entrevistados.
Basta instalar um complemento como o "Form Limiter" no menu suspenso no canto superior direito. Depois de instalado, você pode limitar as respostas do formulário do Google e colocar restrições de intervalo de tempo.

via Google Forms
10. Garantir a autenticidade dos dados
Certifique-se de que seus dados permaneçam consistentes e permita que os entrevistados corrijam quaisquer erros em suas informações usando o recurso de validação de dados do Formulários Google.
Use o Google Forms para manter a consistência, como garantir que os e-mails estejam no formato correto ou que os números estejam dentro de determinados limites. Isso ajuda a gerenciar bem os dados e permite que os entrevistados revisem suas informações.
11. Configure estruturas de questionário
Explore recursos adicionais do Google Forms, como questionários interativos. Eles aumentam a chance de feedback e avaliação automáticos, elevando o nível das coisas. Defina as respostas corretas para cada pergunta nos questionários do Google Forms e forneça notas explicativas para uma experiência abrangente do usuário. Formulários do Google torna-se uma via de mão dupla, onde os entrevistados aprendem e crescem por meio de exercícios de formação de equipes, curiosidades divertidas e atividades educacionais.
Para criar um questionário no Formulário Google, vá para a guia de configurações e ative o recurso "Tornar isto um questionário". Quando terminar, você verá vários recursos que permitem atribuir valores às perguntas, criar opções de feedback e controlar como os entrevistados visualizam suas notas.

via Google Forms
12. Integrar gateways de pagamento
Reúna dados de usuários e processe pagamentos sem problemas adicionando gateways de pagamento. Isso é ótimo para registros de eventos, doações ou venda de produtos.
Para configurar pagamentos, você pode incluir uma declaração como "Siga este link para pagamento" junto com o link de pagamento ou usar um código QR baseado em imagem.

via Google Forms
13. Use respostas automáticas
Outro truque bacana do Formulário Google é usar a resposta automática. Isso ajuda a desenvolver a confiança dos respondentes e cria um canal de envolvimento. Quando você receber uma resposta de formulário, configure um e-mail de resposta automática para informar ao respondente que o envio foi bem-sucedido.
O e-mail pode ser uma nota de agradecimento pelo preenchimento do formulário, uma mensagem simples do tipo "recebemos sua resposta :)" ou um e-mail com recursos adicionais para o usuário verificar. Além disso, considere a possibilidade de fornecer aos respondentes um resumo de suas respostas para mantê-los envolvidos e permitir que revisem suas respostas posteriormente.
Para ativar esse recurso, clique na guia "Configurações" e clique em "Respostas". No menu que mostra "Enviar aos respondentes uma cópia de suas respostas", selecione "Sempre"

via Google Forms
14. Link do Google Sheets para respostas
Reúna todas as respostas coletadas por meio do Google Forms em um só lugar usando a integração com o Google Sheets. Isso permite que você simplifique o processamento adicional desses dados e obtenha insights rapidamente.
Reduza o tempo necessário para a transferência manual de dados e obtenha insights com inteligência de dados em tempo real à medida que as respostas chegam.
Para vincular o Google Sheets às respostas, vá para a guia de respostas. Clique em "Link to Sheets" e crie uma planilha.

via Google Forms
15. Colaborar com as respostas usando o Sheets
Colabore com os membros da equipe na criação e edição do formulário usando o Planilhas Google e forneça a eles acesso à planilha de respostas. Trabalhe em conjunto para entender os dados coletados e planejar as próximas etapas adequadamente.
Com várias pessoas trabalhando na mesma planilha de respostas, obtenha diferentes percepções que se traduzam em ações significativas.
Para fornecer acesso à planilha do Google Sheets, abra a planilha. No canto superior direito, clique em "Compartilhar". Será exibida uma caixa de diálogo. Adicione o endereço de e-mail das pessoas com quem deseja compartilhar a planilha. Altere as configurações para "Editor", "Visualizador" ou "Comentarista" de acordo com suas necessidades.

via Google Forms
Desvantagens e problemas com o Google Forms
Embora existam muitos motivos para integrar o Google Forms ao seu funcionamento diário, ele tem algumas deficiências. Entre elas estão:
Restrições de upload de arquivos
O problema número um? O Google Forms restringe o upload de arquivos a um tamanho específico. Isso pode dificultar a coleta de dados com base em arquivos pesados. Além disso, essa ferramenta permite que apenas usuários do Google conectados façam upload de arquivos, o que é outro incômodo para as pessoas que precisam de uma conta do Google.
Restrições do Datepicker
Bem, o Google Forms não permite o uso de calendário. Não é possível impedir que os entrevistados preencham determinadas datas em suas respostas. Por exemplo, se a sua empresa estiver fechada nos fins de semana ou em um dia específico, não será possível impedir que os entrevistados respondam nesse dia.
Sem possibilidade de pop-up
O Google Forms tem uma limitação para empresas que desejam pop-ups de formulários em seus sites. Embora você possa incorporá-los, não há suporte para a criação de pop-ups em páginas específicas. Para isso, você precisará explorar alternativas ao Google Forms .
Limitação nas integrações
O Google Forms não permite integrações com vários aplicativos de terceiros, como o Mailchimp ou gateways de pagamento como o PayPal. Isso pode persuadir muitos usuários a procurar alternativas.
Suporte limitado
O Google Forms oferece suporte limitado aos seus usuários gratuitos. Para ter acesso ao suporte 24 horas por dia, 7 dias por semana, é necessário fazer upgrade para o nível premium, que é uma despesa recorrente.
Opções de personalização e armazenamento limitados Modelos do Google Forms permitem apenas alguns recursos básicos de personalização de formulários, o que pode não oferecer espaço suficiente para a criatividade.
Além disso, a versão gratuita tem armazenamento limitado, o que pode dificultar ainda mais o uso ilimitado.
Possível perda de dados
O Google Forms, como qualquer plataforma on-line, pode ter problemas técnicos ou de armazenamento de dados, o que pode levar a uma possível perda de dados ou erros de sistema.
Preocupações com a segurança
Embora o Google tome várias medidas para garantir a segurança, sempre há o risco de violações de dados ou acesso não autorizado a informações confidenciais ao usar qualquer serviço on-line, inclusive o Formulários Google.
Tenha cuidado com o tipo de dados que você coleta e garanta que as medidas de segurança adequadas estejam em vigor.
Conheça o ClickUp: A melhor alternativa para o Google Forms
O ClickUp fornece uma plataforma alternativa para o Google Forms, ampliando uma série de recursos. Ele garante o máximo de segurança, reunindo respostas seguras, realizando pesquisas e coletando feedback. Visualização do formulário do ClickUp é a melhor alternativa para o Google Forms, que permite que você compartilhe seu formulário em qualquer lugar e crie automaticamente tarefas com base nas informações coletadas.
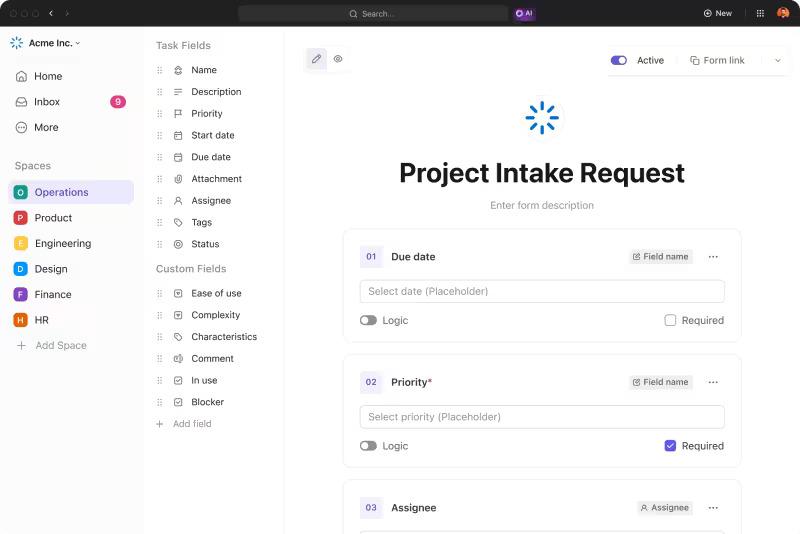
Os ClickUp Forms são personalizáveis, fáceis de preencher e se conectam a tarefas rastreáveis para ação rápida.
Alguns de seus melhores recursos incluem a possibilidade de edição de formulários, implementação de lógica, vários campos disponíveis, visualização de formulários, envio de formulários em celulares e maneiras fáceis de compartilhar formulários incorporados e exportados. Ele permite que qualquer usuário, seja um convidado ou um membro, envie uma resposta ao formulário sem problemas.
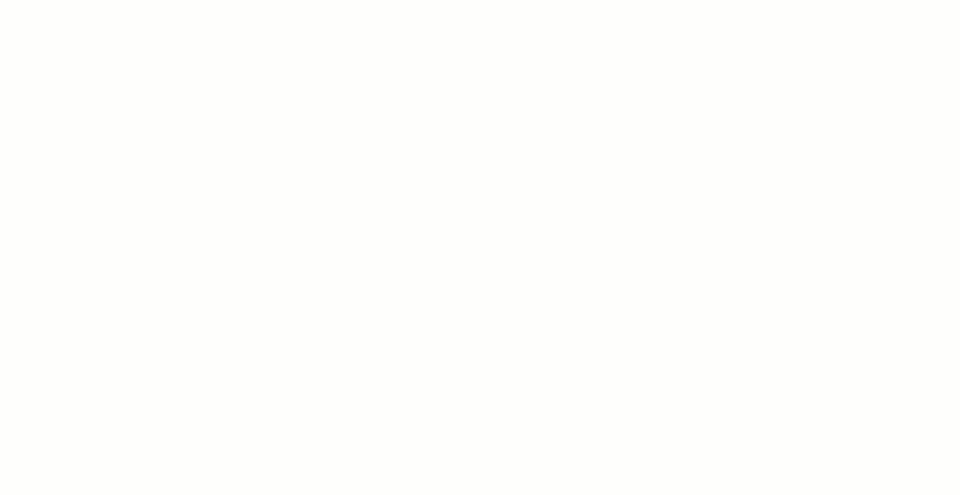
Criar um formulário ClickUp é simples e intuitivo. Arraste e solte campos personalizados para criar seu formulário.
Além de optar pelo ClickUp Form View, integre o ClickUp e o Google Forms para obter uma coleta de dados ou transferência de informações perfeita.
 Modelo de formulário do ClickUp
foi projetado para ajudá-lo a criar, gerenciar e rastrear formulários em um só lugar.
Modelo de formulário do ClickUp
foi projetado para ajudá-lo a criar, gerenciar e rastrear formulários em um só lugar.
O uso do Google Forms exige mais trabalho para acompanhar os dados coletados. É aqui que o Integração do ClickUp é útil; ela permite que você crie tarefas do ClickUp a partir de novos envios de formulários do Google para gerenciar tudo melhor.

Integração do ClickUp com o Google Forms
Use esses hacks do Google Form e aproveite a ampla gama de recursos do ClickUp para aumentar a eficiência. Simplifique sua vida experimentando o ClickUp hoje mesmo!
