Os calendários do Outlook e do Google são dois dos aplicativos de calendário mais usados. Eles são conhecidos por facilitar o gerenciamento do tempo para qualquer pessoa com uma agenda apertada.
No entanto, aqueles que usam ambos conhecem o estresse de alternar entre esses aplicativos para evitar conflitos de agendamento e alterações de última hora.
Mas tudo isso acaba hoje! Nesta publicação, mostraremos como sincronizar o Outlook Calendar com o Google Calendar para controlar com eficiência seus compromissos pessoais e profissionais. Vamos começar!
Por que adicionar o Google Agenda ao Outlook?
Há várias vantagens em adicionar seu Google Calendar ao Outlook
para
incluindo:
Agendamento centralizado
O maior desafio de manter individualmente duas
aplicativos de planejamento diário
como os calendários do Google e do Outlook, é que você precisa ficar alternando entre eles para gerenciar sua agenda.
Mesclar o Calendário do Outlook com o Calendário do Google permite que você visualize todas as suas reuniões e eventos em ambos os aplicativos, sem precisar ficar alternando constantemente.
Zero conflitos
Os calendários do Google e do Outlook são
aplicativos de calendário compartilhados
. Qualquer pessoa com as permissões adequadas pode alterar sua agenda, causando possíveis conflitos.
No entanto, se você mesclar esses dois calendários, outras pessoas que desejarem
poderá ver se você já tem algum compromisso anterior, eliminando as chances de conflitos de horários.
Produtividade aprimorada
Depois de descobrir como sincronizar o Calendário do Outlook com o Google Agenda, você terá uma visão unificada de todos os seus compromissos pessoais e profissionais. Você sabe que tem uma reunião para participar às 14 horas de quinta-feira e um aniversário para comparecer logo em seguida.
O que esse tipo de clareza absoluta faz? Ela organiza sua agenda e aumenta sua produtividade.
Conveniência extra
Tanto o Outlook Calendar quanto o Google Calendar têm interfaces de usuário e recursos distintos. Devido a essas diferenças, gerenciar os dois aplicativos de calendário pode exigir tempo e esforço. No entanto, se você integrá-los, poderá gerenciar e atualizar ambos os calendários a partir do aplicativo que achar mais fácil de usar e navegar.
Gerenciamento simplificado
A combinação do Google Agenda com o Outlook Agenda garante que todas as alterações feitas em um aplicativo sejam refletidas no outro. Isso reduz a necessidade de atualizações manuais e ajuda a manter a consistência em ambos os aplicativos, simplificando todo o seu processo de gerenciamento de agenda.
Como sincronizar o Calendário do Outlook com o Calendário do Google
Siga as etapas mencionadas abaixo para saber como sincronizar o Outlook Calendar com o Google Calendar em qualquer dispositivo:
Na Web
Aqui está um guia passo a passo sobre como sincronizar o Outlook Calendar com o Google Calendar na Web:
Etapa 1: Abrir
em seu navegador da Web e faça login com as credenciais de sua conta da Microsoft.
Etapa 2: Clique no ícone Calendar (Calendário) na barra lateral esquerda e, em seguida, clique no ícone Gear (Equipamento) no canto superior direito da tela para abrir Settings (Configurações).
Etapa 3: A partir daí, escolha a opção Calendários compartilhados e selecione o calendário da Internet.
Etapa 4: Depois disso, navegue até o menu suspenso Permissões, selecione "Pode visualizar todos os detalhes" e clique em "Publicar"
Etapa 5: Você receberá um código HTML e o formato iCAL pelo Outlook. Copie o link do ICS.
Etapa 6: Faça login em seu
e toque no ícone "+" ao lado da opção "Outros calendários".
Etapa 7: Clique em "From URL" (Do URL)
Etapa 8: Cole o link do ICS que você copiou do Outlook e clique em "Add Calendar"
Etapa 9: Por fim, clique no ícone de três pontos ao lado do calendário do Outlook recém-adicionado para abrir as "Configurações" Você pode modificar o nome do calendário sincronizado, o fuso horário e outras configurações a partir daí.
No Windows
Veja como sincronizar o Calendário do Outlook com o Google Calendar no Windows:
Etapa 1: Abra o aplicativo
no Windows e faça login com as credenciais de sua conta da Microsoft.
Etapa 2: Vá para o lado esquerdo da página inicial do Outlook e clique em "Adicionar conta"
Etapa 3: Será exibida uma janela pop-up solicitando que você faça login com a sua conta do Gmail. Digite seu nome de usuário e senha do Gmail para continuar.
Etapa 4: Uma vez conectado, você será redirecionado para o aplicativo do Outlook. A partir daí, toque no ícone do Calendário na barra lateral esquerda.
Etapa 5: Finalmente, para sincronizar o Google Calendar com o Outlook Calendar, vá para o lado esquerdo da tela e marque os dois calendários.
Em um Mac
Se você for um usuário de Mac, aqui estão as etapas para sincronizar o Outlook Calendar com o Google Calendar:
Etapa 1: Abra o aplicativo Outlook no seu dispositivo e faça login.
Etapa 2: Uma vez feito isso, clique em "Outlook" no canto superior esquerdo da tela e abra "Configurações"
Etapa 3: Aparecerá uma nova janela. A partir daí, selecione "Contas"
Passo 4: Agora, clique no ícone "+" e selecione a opção "Adicionar uma conta".
Etapa 5: Em seguida, insira os detalhes da sua conta do Google para fazer login.
Etapa 6: Navegue até a guia Calendar (Calendário) e expanda o menu Gmail.
Etapa 7: Você pode ver seu calendário sincronizado do Google clicando no rádio ao lado dele.
No iPhone/iPad
Veja como sincronizar o Outlook Calendar com o Google Calendar em seu dispositivo iOS:
Etapa 1: Abra "Settings" (Configurações) em seu iPhone/iPad.
Etapa 2: Passe o mouse sobre a seção Calendar (Calendário).
Etapa 3: Lá, clique em "Accounts" (Contas) e selecione a opção "Add Account" (Adicionar conta).
Passo 4: Em seguida, clique em "Google" e "Outlook" e faça login nesses dois aplicativos com os detalhes da sua conta.
Etapa 5: Depois disso, ative a opção Calendars (Calendários) para esses dois aplicativos.
Agora, os calendários do Google e do Outlook e o aplicativo Calendar padrão do iPhone estão sincronizados.
No Android
Aqui estão as etapas para sincronizar o Outlook e o Google Calendars em telefones Android e outros dispositivos:
Etapa 1: Abra o aplicativo móvel do Outlook e adicione suas contas do Microsoft Outlook e do Gmail.
Etapa 2: Quando terminar, navegue até a guia Calendar (Calendário) na parte inferior da tela.
Etapa 3: A partir daí, toque no ícone do Calendário no canto superior esquerdo da tela.
Etapa 4: Para sincronizar os calendários do Google e do Microsoft Outlook, toque nas marcas de seleção ao lado deles.
Agora você pode verificar os calendários sincronizados do Google e do Outlook em diferentes exibições
Dicas e práticas recomendadas para sincronizar os calendários do Google e do Outlook
Embora a sincronização dos calendários do Outlook e do Google não seja um processo particularmente complexo, sugerimos cautela se esta for sua primeira vez. Aqui estão algumas dicas e práticas recomendadas que podem ser úteis quando você sincronizar calendários:
Dica 1: Atualize regularmente suas configurações de sincronização
Se seu
e o Outlook Calendar não estiverem sincronizados de forma ideal, muita coisa pode dar errado. Por exemplo, você pode perder seus dados de calendário existentes, perder compromissos cruciais, marcar um horário duas vezes e muito mais. Portanto, faça questão de atualizar suas configurações de sincronização regularmente para evitar contratempos e garantir que tudo funcione sem problemas.
Dica 2: Faça backup de seus calendários com antecedência
Digamos que você esteja sincronizando o Outlook Calendar e o Google Calendar, mas, de repente, ocorre uma falha técnica no sistema. Isso pode fazer com que você perca os dados dos dois aplicativos de calendário digital simultaneamente.
Uma falha técnica pode apagar seus dados sincronizados, mesmo que os calendários do Google e do Outlook estejam combinados. Portanto, é sempre ideal fazer backup de seus calendários digitais periodicamente. Isso garante que você tenha uma cópia de sua agenda e minimiza o risco de perda de dados.
Dica 3: Seja consistente com os fusos horários
Você pode ter discrepâncias significativas de agendamento se os calendários do Google e do Outlook estiverem sincronizados, mas definidos para fusos horários diferentes.
Portanto, antes de adicionar o Calendário do Outlook ao Calendário do Google, verifique se eles estão no mesmo fuso horário. Ao integrar os calendários, é essencial seguir o mesmo fuso horário se você viaja com frequência ou trabalha com equipes em diferentes partes do mundo.
Dica 4: Teste a sincronização antes de confiar nela
Se o Google Agenda não for adicionado corretamente ao Outlook Agenda, as alterações feitas em um aplicativo poderão não ser refletidas em outro, causando conflitos e confusão.
Portanto, sempre teste os calendários digitais recém-sincronizados algumas vezes antes de confiar neles. Mais importante ainda, verifique se as edições feitas em um calendário são refletidas no outro.
Dica 5: Atualize regularmente os dois aplicativos
Ocasionalmente, os calendários do Google e do Outlook lançam novos recursos e configurações. Portanto, faça questão de atualizar os dois aplicativos de calendário regularmente. Isso oferece duas vantagens.
Primeiro, você pode acessar recursos novos e inovadores que otimizam a sincronização do seu calendário. Em segundo lugar, as atualizações periódicas de software eliminam bugs ou outros problemas de segurança que poderiam danificar seus dados e melhorar a experiência geral do usuário.
Usando o ClickUp para gerenciar seus calendários combinados
Agora você conhece os detalhes da sincronização entre o Google Agenda e o Calendário do Outlook para um melhor gerenciamento da agenda. Mas com uma pequena ajuda do
você pode otimizar essa sincronização e aproveitar ao máximo seus calendários combinados.

atribua eventos em diferentes aplicativos de calendário por meio de uma plataforma centralizada com o ClickUp Calendar View_
O
Visualização do calendário do ClickUp
pode aumentar a eficiência de seus calendários digitais. Ele permite que você visualize o trabalho, reprograme tarefas e gerencie perfeitamente seus cronogramas pessoais e profissionais.
Benefícios de usar o ClickUp Calendar View no gerenciamento de vários calendários
Sua solução definitiva para planejamento, coordenação e gerenciamento de eventos, o ClickUp Calendar View apresenta uma ampla gama de recursos que permitem gerenciar vários calendários como um profissional. Isso ajuda você a:
- Sincronizar aplicativos como o Google Calendar e o Outlook Calendar para centralizar todos os seus eventos e tarefas
- Personalizar seus calendários de acordo com suas preferências, programação e fluxo de trabalho
- Destacar tarefas e eventos prioritários para garantir que você não os perca
- Visualizar e ajustar prazos em diferentes calendários aplicativos de calendário com a ajuda de um simples recurso de arrastar e soltar
- Compartilhe com segurança os dados do seu calendário com sua equipe e outras partes interessadas para uma colaboração rápida
- Receba alertas e lembretes à medida que se aproxima de um prazo para garantir que você não se esqueça dele
- Combine os aplicativos de calendário em diferentes dispositivos
Automação e integrações de calendário do ClickUp
A sincronização dos calendários do Google e do Outlook só pode melhorar sua produtividade até certo ponto. No entanto, as integrações do ClickUp permitem que você sincronize esses aplicativos com seu fluxo de trabalho para aumentar a eficiência.
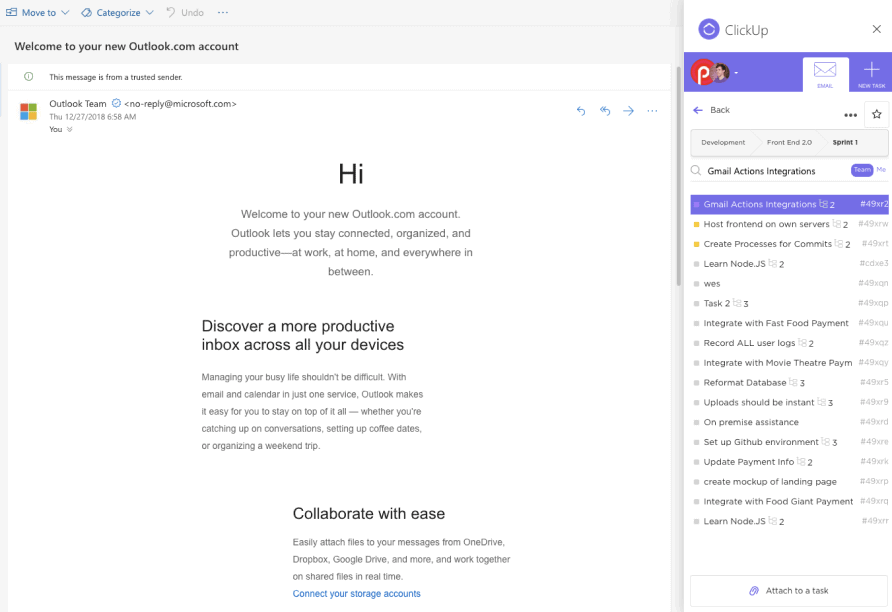
Anexe facilmente e-mails a tarefas no ClickUp com a integração do ClickUp Outlook
Com
Integração do ClickUp com o Outlook
com o ClickUp Outlook, cada e-mail do Outlook pode ser transformado em uma tarefa pronta para ser executada na plataforma ClickUp. Você também pode anexar e-mails a tarefas, criar novas tarefas diretamente do Outlook, sincronizar o Outlook com o ClickUp e muito mais!

Integre o ClickUp Calendar View com o Google Calendar e planeje todos os seus eventos sistematicamente
Com
Integração do ClickUp com o Google Agenda
para garantir a entrega em tempo hábil, crie eventos no Google Calendar a partir de cada tarefa do ClickUp. Se isso não for suficiente, sincronize os eventos do Google Calendar com o ClickUp usando a opção
Sincronização de tarefas do Google Calendar do ClickUp
e gerencie seus prazos, projetos e cronograma geral na ponta dos dedos!
No entanto, observe que todas essas sincronizações são unidirecionais. Portanto, suas alterações no ClickUp serão refletidas em seus aplicativos de calendário externos, mas não vice-versa.
Recursos adicionais do ClickUp para gerenciamento de tempo, planejamento e organização
Cuidadosamente planejado, facilmente personalizável e amigável para iniciantes, o
Modelo de planejador de calendário ClickUp
ajuda você a organizar e gerenciar suas tarefas, reuniões e eventos de forma coesa. Esse modelo permite que você:
- Fique em dia com suas agendas e conclua tarefas com eficiência
- Alocar o tempo de forma eficaz, sem duplas reservas ou conflitos
- Manter sua carga de trabalho organizada e gerenciável
Além disso, o ClickUp oferece uma variedade de
gerenciamento de cronograma, gerenciamento de projetos e muito mais!
Racionalizando seus calendários sincronizados com o ClickUp
À medida que seus compromissos profissionais e pessoais aumentam, é difícil obter o equilíbrio perfeito entre trabalho e vida pessoal sem ferramentas como o Google Calendar e o Outlook Calendar. Ambas as ferramentas otimizam suas atividades e o mantêm em dia com sua agenda lotada para que você nunca perca nada importante.
Mas se você já tem uma agenda apertada, gerenciar dois aplicativos de calendário pode ser mais entediante do que útil. É por isso que é essencial sincronizá-los.
Depois de combinar os calendários do Outlook e do Google para um gerenciamento eficiente da agenda, por que parar por aí? O gerenciamento de sua agenda com o ClickUp pode melhorar ainda mais as coisas para você. De modelos personalizáveis a automações robustas, o ClickUp é tudo o que você precisa para gerenciar seus calendários combinados.
Portanto, assuma o controle de sua agenda e obtenha o ClickUp hoje mesmo gratuitamente.
Registre-se aqui
!

