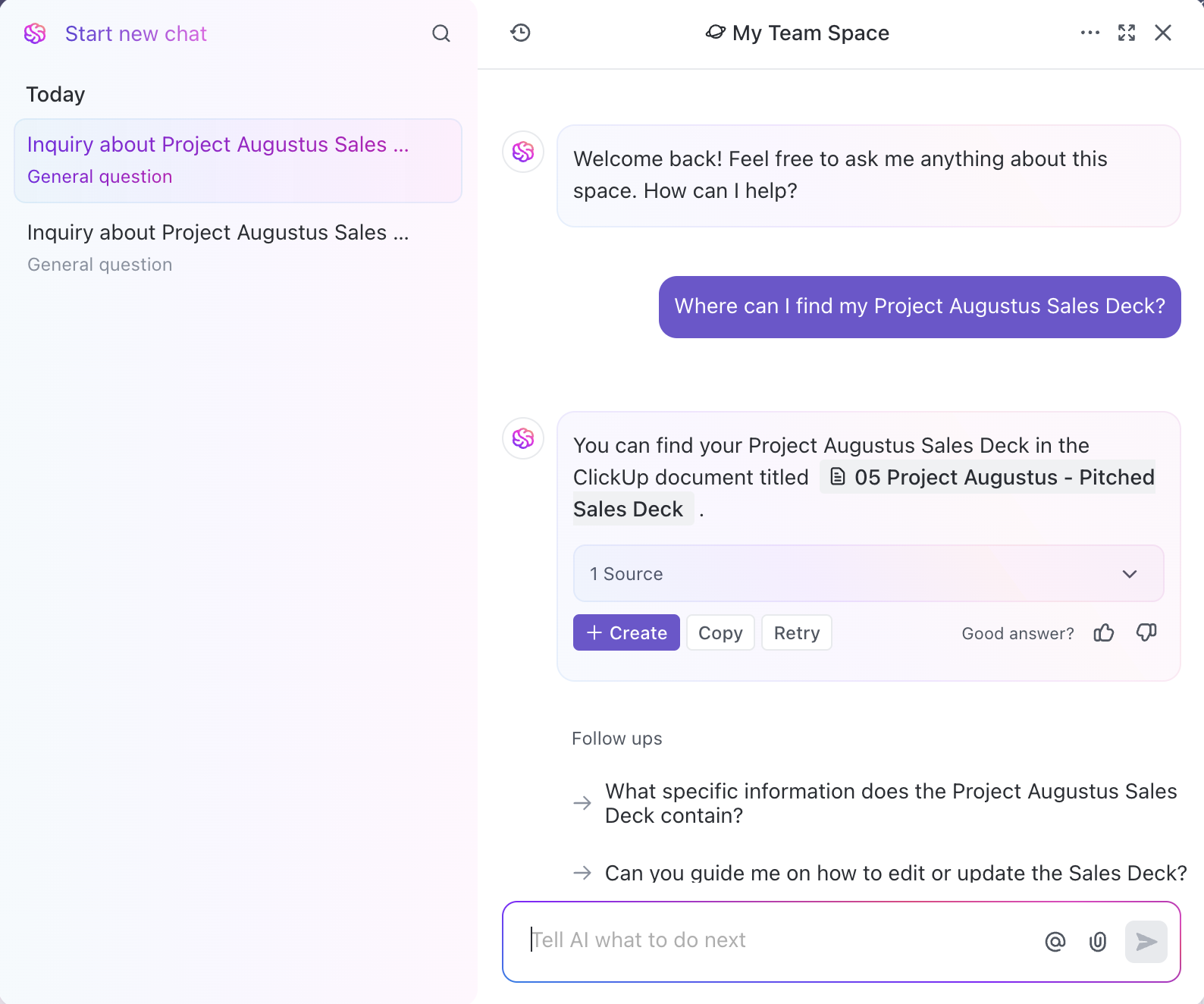Przechowywanie danych w chmurze zmieniło sposób, w jaki Business zarządza i udostępnia informacje. Ale tu jest haczyk: dobre przechowywanie danych nie wystarczy. Skuteczna komunikacja wymaga dostarczania odbiorcom odpowiednich informacji.
W tym celu jednym z popularnych narzędzi do opanowania jest Dysk Google. Dlaczego? Pod koniec 2023 r. Dysk Google zdominował rynek oprogramowania do udostępniania plików z ogromnym udziałem w rynku udział wynoszący 31,19% . Istnieje duża szansa, że Twój Business również na tym polega.
Kopiowanie folderów na Dysku Google może wydawać się proste, ale do zrobienia tego dobrze potrzebne są wskazówki. W końcu jeden błąd - taki jak wysłanie wewnętrznych ścieżek cenowych do klienta - natychmiast zakłóca komunikację, wpływ i zaufanie.
Ten artykuł wyjaśnia, jak skopiować folder na Dysku Google w siedmiu prostych krokach. Omówimy również trzy dodatkowe wskazówki na poziomie eksperckim i weterana zarządzania projektami ClickUp jako potężną alternatywę.
⏰ 60-sekundowe podsumowanie
Jak skopiować folder na Dysku Google
- Aby skopiować folder na Dysku Google, zaloguj się na Dysku Google i zlokalizuj folder, który chcesz skopiować
- Użyj paska wyszukiwania i filtrów, aby zidentyfikować folder, który chcesz skopiować
- Otwórz folder, wybierz określone pliki i wyklucz niepotrzebne za pomocą skrótów klawiszowych Ctrl/Komenda
- Utwórz kopie wybranych plików za pomocą opcji Utwórz kopię z menu
- Utwórz nowy folder, nadaj mu odpowiednią nazwę i umieść w tym samym katalogu, aby mieć do niego łatwy dostęp
- Przenieś skopiowane pliki do nowego folderu za pomocą opcji Organizuj i Przenieś
- Zmień nazwę skopiowanych plików, aby usunąć domyślny przedrostek Kopia dla lepszej organizacji
- Zaktualizuj uprawnienia nowego folderu, dostosowując ustawienia udostępniania, poziomy dostępu i widoczność interesariuszy
- Dodaj opis folderu dla kontekstu i regularnie przeglądaj dzienniki aktywności pod kątem odpowiedzialności i aktualizacji
- Ograniczenia Dysku Google obejmują brak natywnej duplikacji folderów, utratę metadanych, ograniczone integracje, brak zarządzania zadaniami i brak automatyzacji opartej na AI
- ClickUp oferuje zaawansowane narzędzia AI, automatyzację i integrację z ponad 1000 aplikacji, usprawniając zarządzanie folderami i wydajność cyklu pracy
- ClickUp upraszcza duplikowanie folderów za pomocą jednego kliknięcia, zachowując przy tym metadane, w tym zadania, historię plików i opisy
Jak skopiować folder na Dysku Google
Oto siedem kroków do skopiowania folderu na Dysku Google.
Scenariusz: Załóżmy, że zostałeś poproszony o udostępnianie folderu projektu swojemu klientowi. Pliki są gotowe, wystarczy je tylko skopiować i udostępniać.
Krok #1: Uzyskaj dostęp do swojego konta na Dysku Google
Najpierw przejdź do Google Drive konto i zaloguj się. To tutaj będziesz zarządzać wszystkimi swoimi plikami i folderami Google Drive.

przez Google Drive
Pro Tip: Dostęp do Dysku Google ze strony Gmaila to świetny sposób na zaoszczędzenie czasu. Jak to zrobić? Wystarczy kliknąć kwadrat z dziewięcioma kropkami w prawym górnym rogu.
Krok #2: Lokalizacja folderu, który chcesz skopiować
Następnie przejdźmy do plików, które należy skopiować.
- Przejdź do paska wyszukiwania i wpisz nazwę projektu

- Wybierz typ pliku, którego szukasz. Znajdź tę opcję pod paskiem wyszukiwania

- Znajdź folder na liście wyników i kliknij dwukrotnie, aby go otworzyć
/%img/ https://clickup.com/blog/wp-content/uploads/2025/01/drive-3-1400x592.png jak skopiować folder z dysku Google: krok 2.2 /%img/
Krok #3: Wybierz pliki w oryginalnym folderze
Po otwarciu folderu możesz zdać sobie sprawę, że niektóre pliki powinny pozostać wewnętrzne. Oznacza to, że musisz wybrać tylko określoną liczbę plików.
- Przytrzymaj klucz Ctrl (lub Komendę ⌘, jeśli używasz MacOS)
- Kliknij na wybrane pliki

Pro Tip: Jeśli masz dużą liczbę plików i kilka do wykluczenia:Przytrzymaj Ctrl/ Komenda ⌘ i A. Spowoduje to zaznaczenie wszystkich plikówNastępnie ponownie przytrzymaj Ctrl/ Command ⌘ i kliknij na niepotrzebne pliki
➡️Read Więcej: Jak organizować pliki na komputerze Mac
Krok #4: Tworzenie kopii wybranych plików
Na koniec tworzymy kopie. Oto jak to zrobić:
- Kliknij na trzy kropki tuż pod nazwą folderu
- Kliknij na Utwórz kopię

Notatka: Wszystkie skopiowane pliki pojawią się w tej samej przestrzeni, zaczynając od Copy of...
Krok #5: Utwórz nowy folder
Skoro kopiowanie mamy już za sobą, zajmijmy się uporządkowaniem skopiowanych plików. Pierwszym krokiem jest utworzenie folderu dla plików.
- Wybierz opcję +Nowy w lewym górnym rogu

- Po pojawieniu się listy rozwijanej wybierz Nowy folder (będzie to pierwsza opcja z listy)

- Nazwij folder (nazwijmy go Projekt Augustus - niestandardowa przestrzeń) i kliknij przycisk Utwórz
/%img/ https://clickup.com/blog/wp-content/uploads/2025/01/new-folder.png jak skopiować folder w google drive: krok 5.2 /%img/
Pro Tip: Domyślnie nowy folder, który utworzyłeś, pojawi się w istniejącym folderze. Najlepiej pozostawić to tutaj, aby uzyskać łatwy dostęp i lepszą kontrolę nad informacjami.
Krok #6: Przenieś skopiowane pliki
Teraz możesz ustawić skopiowane pliki w nowym folderze. Do zrobienia:
- Ponownie zaznacz pliki, kliknij na pionowe menu elipsy (trzy kropki), przejdź do Organizuj i wybierz Przenieś

- Spowoduje to otwarcie okna dialogowego umożliwiającego wybór lokalizacji. Wybierz nowy folder i potwierdź
Pro Tip: Poszukaj nazwy folderu w sugerowanej sekcji. To właśnie tam często pojawiają się najnowsze foldery i przestrzenie

Pamiętaj: Skopiowane pliki wymagają teraz zmiany nazwy. Wszystkie zaczynają się od "Copy of", frazy, która została zachowana podczas wyboru plików dla wygody.
Krok #7: Weryfikacja i aktualizacja uprawnień dla nowego folderu
Ostatnim krokiem jest sprawdzenie i aktualizacja ustawień udostępniania folderu. Aby to zrobić:
- Przejdź do strzałki w dół obok nazwy folderu, kliknij Udostępnianie z listy rozwijanej i ponownie z drugiego zestawu opcji

Podobnie jak opcja Move, otwiera to okno dialogowe. Służy ono do:
- Sprawdzić, kto już ma dostęp i usunąć wszystkich interesariuszy, którzy nie są istotni
- Dodanie adresów e-mail osób, które muszą mieć dostęp
- Wybrać poziom dostępu (widz, redaktor lub komentator)
- Kontrolować ogólny dostęp. Aktualizuje ustawienia szerszego dostępu (np. ograniczonego, dla całej organizacji lub publicznego)

- Kliknij na Zrobione, a jeśli chcesz udostępnić link w mailu lub wiadomości, wybierz Kopiuj link
Folder został z powodzeniem skopiowany na Dysk Google. Teraz, gdy już to zrobiłeś, oto dwie dodatkowe wskazówki do zrobienia porządku w strukturze plików i hierarchii.
Bonusowa wskazówka #1: Dodaj opis folderu
Dodanie opisu folderu tworzy kontekst dla interesariuszy. Pomaga również wszystkim zrozumieć, na co patrzą i jak lepiej korzystać z folderu.
Oto jak dodać opis folderu:
- Kliknij "i " w prawym górnym rogu obok nazwy folderu
- Wybierz zakładkę Szczegóły i przewiń w dół, aby znaleźć pole Opis
- Dodaj odpowiedni opis do skopiowanego folderu

Bonusowa wskazówka #2: Regularnie przeglądaj aktywność
Zrozumienie, jakie zmiany zostały wprowadzone, ułatwia odpowiedzialność. Jest to również przydatne w analizie przyczyn źródłowych projektu lub wydarzenia i planie działania.
Oto kroki związane z przeglądaniem aktywności folderu:
- Kliknij na "i " w prawym górnym rogu obok nazwy folderu
- Wybierz zakładkę Aktywność i przejrzyj zmiany wprowadzone w folderze

➡️ Czytaj więcej: Jak zorganizować Dokumenty Google
Limity kopiowania folderów na Dysku Google
Podczas gdy Dysk Google jest popularnym wyborem do przechowywania danych, wiąże się on z kilkoma limitami. Oto pięć, o których należy pamiętać przed przyjęciem Dysku jako rozwiązania do zarządzania plikami:
- Tylko kopiowanie plików: Dysk Google nie oferuje natywnej opcji kopiowania całych folderów. Oznacza to, że musisz wybrać wszystkie pliki, skopiować je i ręcznie utworzyć foldery. Interfejs jest przejrzysty, ale ograniczone możliwości niestandardowe Dysku Google sprawiają, że korzystanie z niego jest bardzo frustrujące
- Utrata metadanych podczas kopiowania: Podczas kopiowania plików kluczowe dane, takie jak opisy, komentarze i historia plików, nie są przenoszone. Obejmuje to również utratę struktury folderów. Jeśli więc zajmujesz się rozszerzeniem hierarchii plików, Dysk Google nie jest idealnym narzędziem
- Brak odpowiedniej integracji z platformą:
Niewiele narzędzi w pełni integruje się z Dyskiem Google, często wspierając tylko jednokierunkową synchronizację. Dodaje to dodatkowe kroki i zmniejsza wydajność w cyklach pracy z wieloma narzędziami. Jedynym sposobem na zbudowanie integracji jest zazwyczaj skomplikowane kodowanie w Google Apps Script - Brak zarządzania zadaniami: Wbudowane zarządzanie zadaniami nie istnieje w tym narzędziu. Folder na Dysku Google izoluje dane od działań związanych z projektem. Luka ta wymusza poleganie na zewnętrznych narzędziach, komplikując cykl pracy
- Nie oferuje AI do wyszukiwania lub analizy danych: Na Dysku Google brakuje zaawansowanej automatyzacji lub AI do sortowania, wyszukiwania lub analizowania danych. Poza podsumowaniami plików przez Google Gemini, użytkownicy muszą ręcznie przeszukiwać informacje, tracąc w ten sposób czas
Twórz i organizuj foldery za pomocą ClickUp
Biorąc pod uwagę wszystkie te limity, warto rozważyć alternatywę dla Google Drive. W końcu nie wspiera on zarządzania informacjami zorientowanego na działanie. Zorganizowane pliki i foldery musi być w stanie wnieść swój wkład w projekty i spostrzeżenia. Właśnie dlatego ClickUp, aplikacja do wszystkiego w pracy, jest idealnym branżowym Ekspertem. Wyposaża Cię we wszystko, czego potrzebujesz do zrobienia zadania, od centralizacji dokumentów, zadań i komunikacji w jednej aplikacji, po pomoc w wizualizacji cyklu pracy, zależności i wyników projektu dzięki rozbudowanym narzędziom do zarządzania projektami.
Chcesz się przekonać? Oto zestawienie porównujące Google Drive i ClickUp:
| Funkcja | Google Drive | ClickUp |
|---|---|---|
| Natywne kopiowanie folderów | ❌ Wymaga artykułu, aby przeprowadzić Cię przez siedem kroków | 🏆✅ Wystarczy kilka kliknięć, aby skopiować cały folder |
| Zachowanie metadanych | ❌Wszystkie informacje są tracone podczas duplikowania | 🏆✅Zachowuje wszystkie dane, w tym wbudowane zadania, komentarze, historię plików, opisy i inne |
| Automatyzacja | ❌Nie istnieje | 🏆✅Wsparcie zaawansowanych integracji i automatyzacji od pobierania danych w czasie rzeczywistym do opartych na logice warunkowej aktualizacji zadań i danych |
| AI do wyszukiwania i analizy danych | ➖Oferuje Gemini, narzędzie AI, które generuje proste podsumowania.Wyszukuje foldery i pliki. | 🏆✅ClickUp Brain, natywny asystent ClickUp AI, generuje podsumowania, spostrzeżenia, mapy drogowe, a nawet strategie efektywnego wykorzystania danych z folderów./href/https://clickup.com/features/dashboardsClickUp Pulpity/%href/ dostarczają wizualizacje i spostrzeżenia w czasie rzeczywistym, aby pomóc Ci przekierować dane z projektów na korzystne decyzje. |
| Zarządzanie zadaniami | ❌Nie oferuje funkcji zarządzania zadaniami | 🏆✅Instant task creation and delegation within the folder and file.Effortless linking of documents as task attachments for easy access.Tracks task progress and dependencies |
| Scentralizowana platforma do współpracy | ❌Zaprojektowana głównie do dodawania i aktualizowania danych na platformie | 🏆✅Zaprojektowana do centralizacji obsługi danych, analizy, działania i wykonywania z maksymalną wydajnością |
| Zaawansowane wyszukiwanie plików | ➖ Podstawowe możliwości wyszukiwania przy użyciu nazw plików lub słów kluczowych.Ograniczone wyszukiwanie kontekstowe i oparte na filtrach | 🏆✅Funkcja zaawansowanego Połączonego Wyszukiwania w celu szybkiej lokalizacji plików, zadań i folderów przy użyciu kontekstu, etykiet i metadanych |
| ➖ Pozwala na minimalne niestandardowe dostosowanie.Wymaga złożonych skryptów do zaawansowanego przepływu pracy. | W pełni konfigurowalne cykle pracy z prostotą przeciągania i upuszczaniaAutomatyzuje procesy bez kodowania (poprzez proste sekwencje if-then) |
Nawet szybkie porównanie pokazuje, jak ClickUp przewyższa Google Drive. Przyjrzyjmy się jednak bliżej czterem konkretnym funkcjom, które ClickUp oferuje do łatwego zarządzania folderami.
Wyszukiwanie plików
pracownicy umysłowi spędzają około 60% czasu na udostępnianiu, wyszukiwaniu i aktualizowaniu informacji w różnych narzędziach.
Efektywne zarządzanie folderami pomaga szybko znaleźć właściwy plik. Co więcej, pomaga znaleźć informacje potrzebne do zrobienia czegoś dobrze i szybciej.
Wyszukiwanie właściwych informacji często wykracza poza istniejące zasoby pamięci masowej w chmurze, gdy mamy do czynienia z dużymi bazami danych. Pomyśl o tym. Świat, w którym pracujemy, prawie nie działa w jednej aplikacji.
Możesz mieć dokumentację klienta w jednym narzędziu, propozycję umowy w drugim, nagranie rozmowy w trzecim, a zapis e-maili w czwartym.
Wyszukiwanie w aplikacji po prostu nie wystarczy.
W tym miejscu Połączone wyszukiwanie ClickUp jest dostępny.
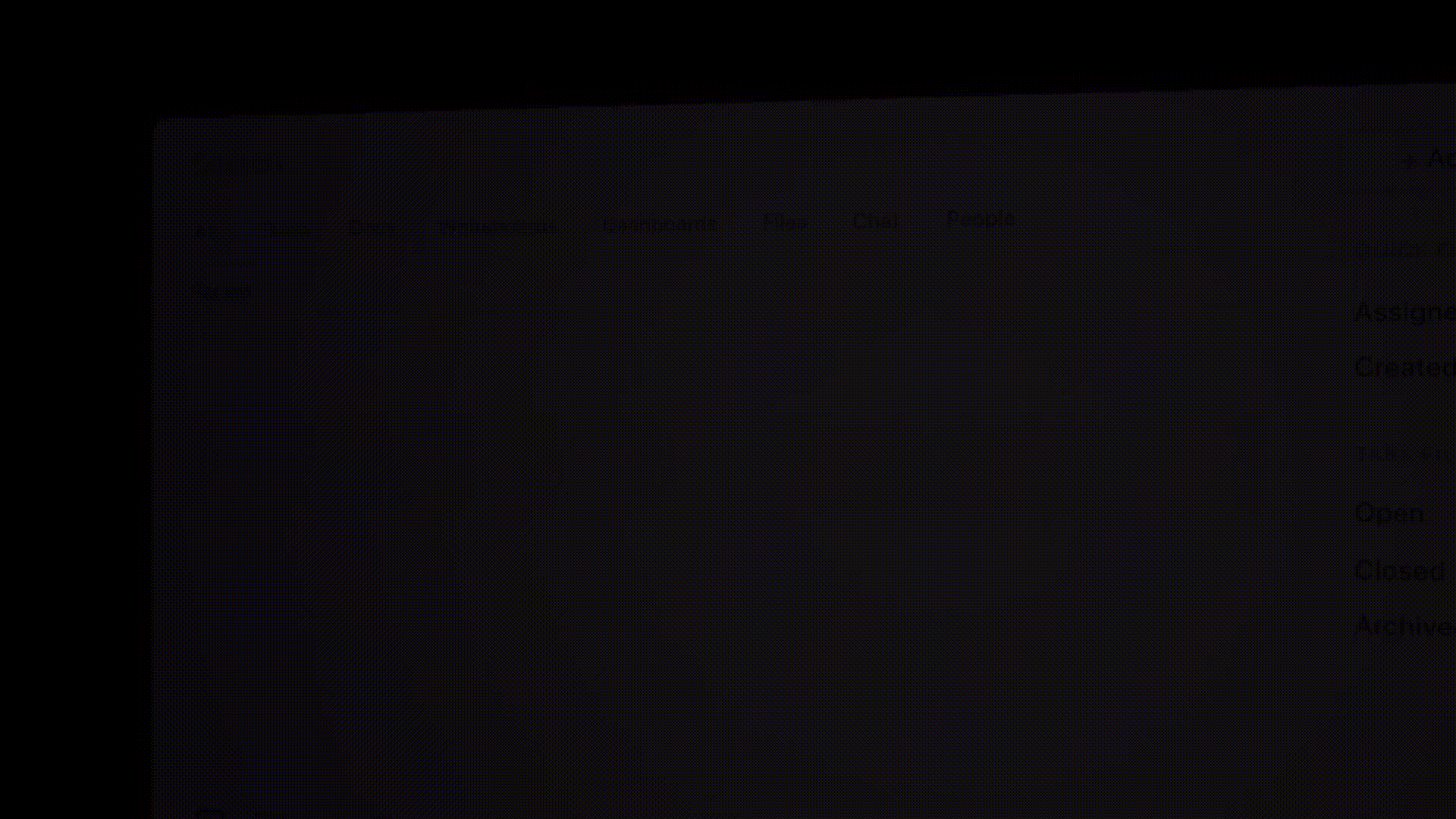
Wyszukiwanie na różnych platformach, w plikach i aplikacjach dzięki ClickUp Connected Search
To potężna funkcja, która pozwala znajdować pliki, zadania i foldery w obszarze roboczym, połączonych aplikacjach, a nawet na dysku lokalnym. Łączy wyszukiwanie kontekstowe oparte na AI z zaawansowanymi filtrami, umożliwiając lokalizację tego, czego potrzebujesz, bez konieczności przeszukiwania wielu platform. Możesz użyć etykiet, metadanych i niestandardowych skrótów, aby udoskonalić wyniki i zapisać tekst na później, oszczędzając czas i wysiłek.
Dostępna z różnych punktów, takich jak Centrum Dowodzenia lub Globalny Pasek Akcji, w ClickUp zapewnia szybkie wyszukiwanie z dowolnego miejsca. Ta scentralizowana funkcja wyszukiwania sprawia, że zarządzanie dużymi bazami danych lub zintegrowanymi cyklami pracy jest płynne i wysoce wydajne.
Szukaj czegokolwiek, gdziekolwiek, z połączone AI za pomocą jednego kliknięcia lub naciśnięcia klawisza. To już przerosło Google Drive, prawda?
Dublowanie jednym kliknięciem
Powielanie folderów, choć krytyczne, nadal jest zadaniem biurowym; nie powinno zajmować dużo czasu. ClickUp nie wymaga siedmiu szczegółowych kroków, aby skopiować foldery - wystarczy jedno kliknięcie i kilka linii wejściowych.
Oto jak to zrobić:
- Zaloguj się do swojego konta ClickUp, przejdź do nazwy folderu i kliknij menu wielokropka (trzy kropki) obok niego

- Wybierz Duplikat z listy rozwijanej. Spowoduje to otwarcie okna dialogowego
/%img/ https://clickup.com/blog/wp-content/uploads/2025/01/ClickUp-account-sharing.png Zaktualizuj nazwę nowego folderu /%img/
- Zaktualizuj nazwę, lokalizację i wszystko, co chcesz zduplikować w nowym folderze

Teraz cały folder, od zadań po opisy i dokumenty, został skopiowany.
💡 Pro Tip: ClickUp umożliwia również przesyłanie metadanych, takich jak etykiety i pola niestandardowe. Pomaga to zachować niezakłócony przepływ informacji, na przykład podczas filtrowania lub przeglądania plików.
AI i automatyzacja
ClickUp został również zaprojektowany w celu zmniejszenia ręcznego wysiłku do zrobienia - od zarządzania codziennymi zadaniami po analizę danych dotyczących wydajności projektów. Jeśli chodzi o zarządzanie folderami, jego narzędzie AI, ClickUp Brain , może pobierać lokalizację folderu, źródła danych, podsumowania, wgląd w dane i wiele więcej, za pomocą prostych komend w języku naturalnym.
Wszystko, co musisz zrobić, to zauważyć Ask AI w prawym górnym rogu, a następnie wpisać swoje pytanie.
ClickUp Brain
ClickUp pomaga również w automatyzacji działań i cykli pracy. Jego rozbudowane funkcje pozwalają nawet na tworzenie niestandardowej logiki warunkowej.
Oto jak się tu dostać:
- Kliknij menu wielokropka obok swojego folderu
- Przejdź do ustawień Folder i kliknij Automatyzacja

Kliknij menu wielokropka obok odpowiedniego folderu, wybierz opcję Ustawienia folderu i wybierz opcję Automatyzacje
- Ustaw wyzwalacz, logikę i pożądany wynik (co się stanie i kiedy), a następnie kliknij Utwórz
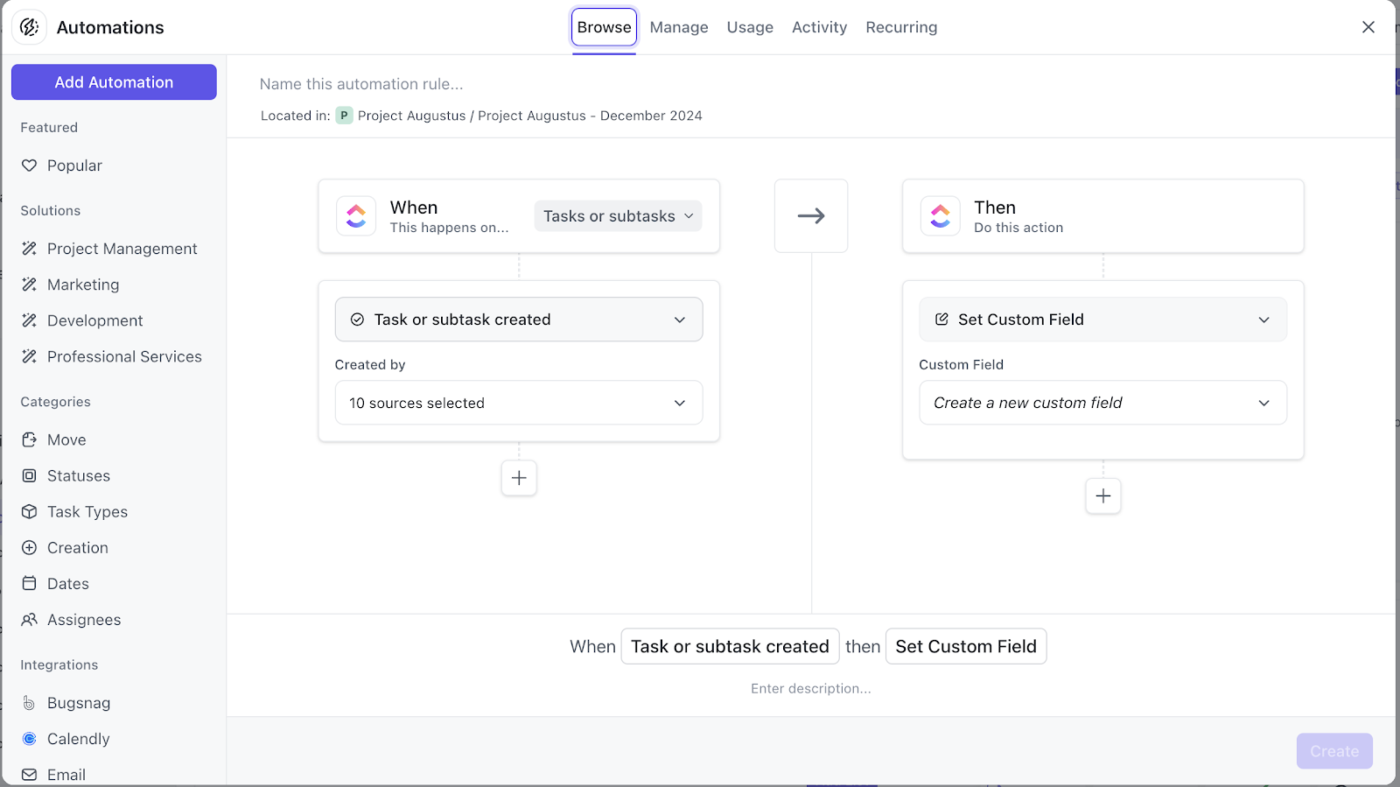
zdefiniuj logikę działań i synchronizację w oknie dialogowym ClickUp Automatyzacja, a następnie kliknij przycisk Utwórz
Spowoduje to utworzenie sekwencji automatyzacji bez kodu, która wykonuje powtarzalne, przewidywalne zadania samodzielnie, bez kiwnięcia palcem.
Gdy celem jest zaoszczędzenie czasu na szukaniu i robieniu, ClickUp Automatyzacja jest dla Ciebie!
💡 Pro Tip: Prostym przykładem automatyzacji jest sytuacja, w której status zadania zmienia się, zadanie jest przenoszone do określonego folderu i przypisywane do członka zespołu "x" w celu podjęcia dalszych działań.
Integracja narzędzi i funkcji
Jako aplikacja do wszystkiego w pracy, ClickUp integruje w jednym miejscu materiały i zasoby projektu - zadania, dokumenty, arkusze kalkulacyjne, prezentacje, notatki, wykresy, tablice Kanban, a nawet wątki czatu itp. Umożliwia również natychmiastowe aktualizowanie ustawień udostępniania tych zasobów w celu usprawnienia współpracy.
Oto jak to osiągnąć:
- Kliknij menu wielokropka obok nazwy folderu
- Wybierz Udostępnianie i uprawnienia
- Tutaj możesz dodać ID poczty, skopiować połączony link, a nawet zaktualizować ustawienia w udostępnianym folderze
➡️Czytaj więcej: Integromat + ClickUp: Zintegruj najczęściej używane narzędzia Ponadto każdy folder ClickUp umożliwia importowanie plików z wielu zewnętrznych aplikacji. Obejmuje to między innymi Integracja z Google Drive , wiele formatów plików, a nawet aplikacje zapewniające wydajność.

Importuj i integruj dowolny plik lub zadanie z folderem za pomocą integracji i funkcji importu ClickUp
Oto jak to zrobić:
- Kliknij na trzy kropki obok nazwy folderu
- Wybierz +Utwórz nowy, a następnie Importuj
- Wybierz plik, który chcesz zaimportować lubnarzędzie Business które chcesz połączyć z listy rozwijanej
💡 Pro Tip: Obszary robocze ClickApp zlokalizowane w kwadratowym menu z dziewięcioma kropkami obok zdjęcia profilowego umożliwiają integrację ponad 1000 narzędzi z obszarem roboczym.

natychmiastowa integracja ponad 1000 narzędzi z obszarem roboczym ClickUp za pomocą_ Integracje ClickUp Oprócz integracji, narzędzi i łatwego tworzenia plików, ClickUp pozwala przekształcić dowolną zawartość z dowolnego miejsca w listę zadań. Funkcja ta pozwala efektywnie organizować działania i utrzymywać je w bezpośrednim powiązaniu z folderem centralnym, zachowując ich istotność i koncentrację.
Poprawa organizacji informacji dzięki ClickUp
Organizacja informacji biznesowych wymaga przemyślanego i przejrzystego podejścia. Podczas udostępniania istotnych plików i folderów, ich duplikowanie jest mądrym posunięciem.
Podczas gdy ten przewodnik pomaga zachować prostotę i szybkość, czy Google Drive jest właściwym rozwiązaniem? W końcu nie sprawdza się on w zarządzaniu danymi, śledzeniu zadań i automatyzacji.
ClickUp bez trudu wypełnia te luki. Oferuje duplikowanie folderów jednym kliknięciem, usprawnione cykle pracy, dogłębne wizualizacje i potężne funkcje analityczne. Dodatkowo, w pełni konfigurowalne funkcje zwiększają wydajność i upraszczają zarządzanie folderami.
Brzmi imponująco, prawda? Zarejestruj się w ClickUp już dziś i poczuj różnicę!