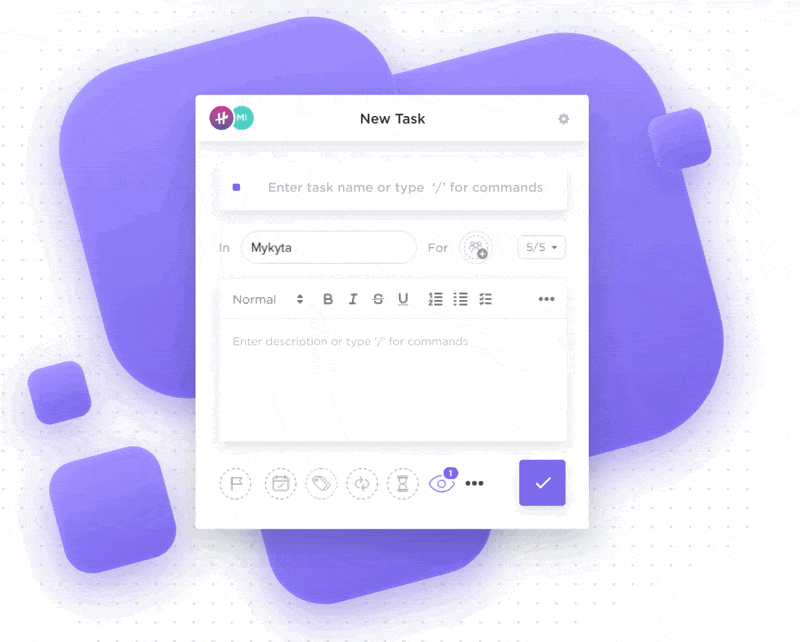Dzięki intuicyjnemu interfejsowi i szerokiemu wachlarzowi funkcji, Google Chrome stał się podstawą dla milionów użytkowników na całym świecie.
Ale czy jesteś zmęczony grzebaniem w menu i klikaniem niezliczonych przycisków w Google Chrome? W takim razie musisz wypróbować skróty klawiaturowe. Te sprytne kombinacje mogą znacznie przyspieszyć przeglądanie stron i uczynić cię bardziej wydajnym cyfrowym obywatelem.
W tym artykule zebraliśmy 50 najlepszych skrótów klawiaturowych do Chrome. Odkryj, jak te niezbędne skróty klawiaturowe mogą zmienić twoje wrażenia z przeglądania Chrome.
Niezależnie od tego, czy jesteś doświadczonym użytkownikiem Chrome, czy dopiero zaczynasz, te skróty usprawnią nawigację po sieci, otwieranie nowych zakładek i okien, zarządzanie zakładkami, kontrolowanie zachowania przeglądarki i do zrobienia wielu innych rzeczy.
Co to jest skrót klawiaturowy Chrome?
Skrót klawiaturowy Chrome to kombinacja naciśnięć klawiszy, która pozwala szybko wykonywać czynności lub komendy w przeglądarce Chrome. Zamiast nawigować po menu lub używać myszy, możesz wykonywać zadania za pomocą kilku naciśnięć klucza.
Na przykład, zamiast przesuwać mysz w celu kliknięcia przycisku "Wstecz", można po prostu nacisnąć Alt + ← (w systemie Windows) lub Command + [ (w systemie macOS), aby powrócić do poprzedniej strony. Skróty te usprawniają typowe zadania, pomagając skupić się na tym, co ważne - przeglądaniu stron - bez konieczności nawigowania po menu.
A może potrzebujesz szybko przejść do paska adresu? Wystarczy nacisnąć Ctrl + L w systemie Windows lub Komenda + L w systemie macOS do zrobienia tego natychmiast.
Korzyści z używania skrótów w Chrome
Dzięki
udział w rynku na poziomie 65,18%
google Chrome jest nie tylko popularny, ale także niezwykle przyjazny dla użytkownika.
Skróty w Chrome poprawiają to doświadczenie, pomagając ci:
- Uniknąć odrywania dłoni od klawiatury w celu użycia myszy. Skróty eliminują potrzebę klikania w menu i podmenu. Za pomocą kilku kombinacji kluczy można wykonać zadania w ułamku czasu potrzebnego na korzystanie z myszy lub touchpada
- Pracuj wydajniej w Chrome Skróty klawiszowe pozwalają błyskawicznie przełączać się między zakładkami, zamykać okna i przeszukiwać strony, ograniczając konieczność korzystania z myszy. To usprawnia cykl pracy szczególnie podczas zarządzania wieloma zadaniami lub zakładkami
- Zmniejszenie obciążenia dłoni i nadgarstków. Ciągłe poruszanie myszą może powodować fizyczne obciążenie, szczególnie dłoni i nadgarstków, jeśli spędzasz dużo czasu przy komputerze. Skróty klawiaturowe zmniejszają ilość ruchów dłoni, co może pomóc zmniejszyć zmęczenie
Dzięki skrótom klawiaturowym spędzasz mniej czasu na nawigacji po interfejsie, a więcej na skupieniu się na zadaniu, niezależnie od tego, czy czytasz, prowadzisz badania, czy pracujesz z narzędziami internetowymi. Co więcej, zapewniają one alternatywny sposób nawigacji i interakcji ze stronami internetowymi dla dostawców mających trudności z korzystaniem z myszy.
Przeczytaj również:
10 najlepszych narzędzi do automatyzacji procesów w przeglądarce
Jak używać skrótów klawiaturowych w Google Chrome
Korzystanie ze skrótów klawiaturowych w Chrome jest bardzo proste. Większość skrótów polega na przytrzymaniu jednego lub więcej kluczy modyfikujących (takich jak Ctrl, Alt lub Komenda) i naciśnięciu odpowiedniej litery lub cyfry w celu wykonania akcji.
Przejdźmy przez kilka podstawowych kroków, aby użyć tych skrótów w różnych systemach operacyjnych.
Krok 1: Identyfikacja kluczy modyfikujących
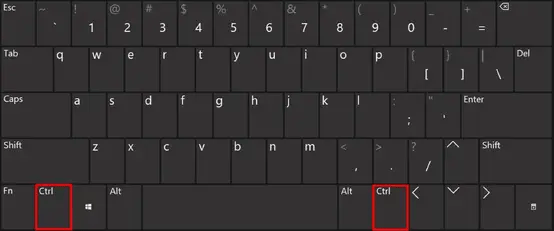
przez
- W systemach Windows i Linux standardowymi kluczami modyfikującymi są Ctrl, Shift i Alt
- W systemie macOS często używana jest komenda (⌘), Option i Shift
Krok 2: Przytrzymaj klawisze modyfikujące

przez
W przypadku skrótów wymagających klawiszy modyfikujących, należy je najpierw przytrzymać. Przytrzymując klawisze modyfikujące, naciśnij wskazany klucz literowy lub numeryczny.
Na przykład, aby otworzyć nową zakładkę:
W systemie Windows: Ctrl + T
W systemie macOS: Komenda + T
Jeśli przypadkowo zamknąłeś zakładkę, nie martw się - możesz ją łatwo ponownie otworzyć za pomocą skrótu Ctrl + Shift + T, aby przywrócić zamkniętą zakładkę.
Krok 3: Zwolnienie kluczy
Po naciśnięciu niezbędnych kluczy, zwolnij je, aby wykonać komendę.
Top 50 skrótów klawiaturowych Chrome, które oszczędzają czas
Opanowanie skrótów klawiaturowych w Chrome może znacznie poprawić wydajność podczas przeglądania. Niezależnie od tego, czy zarządzasz wieloma zakładkami, czy szybko przechodzisz między stronami, te skróty pomogą ci usprawnić przepływ pracy.
Na przykład, aby sprawnie poruszać się między otwartymi zakładkami, użyj Ctrl + Tab, aby przejść do następnej zakładki lub Ctrl + Shift + Tab, aby powrócić do poprzedniej zakładki. Chcesz przechodzić między zakładkami bez użycia myszy? Naciśnij Ctrl + 9, aby przejść do ostatniej zakładki na pasku zakładek w celu szybszej nawigacji.
Podczas przeglądania strony internetowej można również użyć paska spacji, aby przewinąć w dół lub nacisnąć Shift + Przestrzeń, aby przewinąć z powrotem w górę.
To tylko kilka z wielu skrótów, które mogą usprawnić korzystanie z Chrome. Zapoznaj się z poniższą tabelą, aby zapoznać się z pełną listą 50 niezbędnych skrótów Chrome, które pomogą Ci zaoszczędzić czas:
| Akcja | Skrót klawiaturowy dla systemu Windows/Linux | Skrót klawiaturowy dla systemu macOS |
|---|---|---|
| Otwórz nową zakładkę | Ctrl + T | Komenda + T |
| Zamknij bieżącą zakładkę | Ctrl + W | Komenda + W |
| Ponownie otwórz zamkniętą zakładkę | Ctrl + Shift + T | Komenda + Shift + T |
| Otwórz nowe okno | Ctrl + N | Komenda + N |
| Zamknij bieżące okno | Ctrl + Shift + W | Komenda + Shift + W |
| Otwórz okno incognito | Ctrl + Shift + N | Komenda + Shift + N |
| Przełącz na następną zakładkę | Ctrl + Tab | Komenda + Option + → |
| Przełącz na poprzednią zakładkę | Ctrl + Shift + Tab | Komenda + Opcja + ← |
| Otwórz ostatnią zakładkę | Ctrl + 9 | Komenda + 9 |
| Przesunięcie zakładki w lewo/prawo | Ctrl + Shift + PgUp/PgDn | Komenda + Shift + [/] |
| Otwarcie menu Chrome | Alt + E lub F | Komenda + Option + E |
| Otwórz zakładkę historii | Ctrl + H | Komenda + Y |
| Otwórz stronę pobierania | Ctrl + J | Komenda + Shift + J |
| Otwórz zakładkę zakładek | Ctrl + Shift + B | Komenda + Opcja + B |
| Otwórz pasek wyszukiwania (strona wyszukiwania) | Ctrl + F | Komenda + F |
| Powiększenie strony | Ctrl + + | Komenda + + |
| Zoom na stronie | Ctrl + - | Komenda + - |
| Zresetuj zoom strony do 100% | Ctrl + 0 | Komenda + 0 |
| Przewiń stronę w dół | Przestrzeń lub PgDn | Przestrzeń lub PgDn |
| Przewiń stronę w górę | Shift + Przestrzeń lub PgUp | Shift + Przestrzeń lub PgUp |
| Powrót do poprzedniej strony | Alt + ← | Komenda + [ |
| Przejdź do następnej strony | Alt + → | Komenda + ] |
| Przeładuj bieżącą stronę | Ctrl + R | Komenda + R |
| Przeładuj bieżącą stronę (zignoruj pamięć podręczną) | Ctrl + Shift + R | Komenda + Shift + R |
| Otwórz narzędzia deweloperskie | Ctrl + Shift + I | Komenda + Option + I |
| Otwórz konsolę JavaScript | Ctrl + Shift + J | Komenda + Opcja + J |
| Otwórz menedżera zadań Chrome | Shift + Esc | Komenda + Esc |
| Otwórz stronę ustawień Chrome | Alt + E, następnie S | Komenda + Option + E, następnie S |
| Otwórz stronę rozszerzeń | Ctrl + Shift + E | Komenda + Shift + E |
| Otwórz okno dialogowe drukowania | Ctrl + P | Komenda + P |
| Zakładka bieżącej strony | Ctrl + D | Komenda + D |
| Widok źródła strony | Ctrl + U | Komenda + Option + U |
| Zapisz bieżącą stronę jako PDF | Ctrl + S | Komenda + S |
| Znajdź określone słowo, wyszukiwane hasło lub frazę | Ctrl + F | Komenda + F |
| Otwórz link w nowej zakładce | Ctrl + Click | Komenda + Click |
| Otwórz link w nowym oknie | Shift + Click | Shift + Click |
| Otwórz link w oknie incognito | Ctrl + Shift + Click | Komenda + Shift + Click |
| Zamknięcie wszystkich zakładek oprócz bieżącej | Ctrl + Alt + W | Komenda + Option + W |
| Wyciszenie/odciszenie bieżącej zakładki | Ctrl + M | Komenda + M |
| Toggl tryb pełnoekranowy | F11 | Komenda + Ctrl + F |
| Zakładka wszystkich otwartych zakładek | Ctrl + Shift + D | Komenda + Shift + D |
| Skok do paska adresu | Ctrl + L | Komenda + L |
| Toggl zakładki | Ctrl + Shift + B | Komenda + Shift + B |
| Otwórz okno wyczyszczonych danych przeglądania | Ctrl + Shift + Delete | Komenda + Shift + Delete |
| Widok historii przeglądania | Ctrl + H | Komenda + Y |
| Otwórz Eksplorator plików, aby importować/eksportować | Ctrl + O | Komenda + O |
| Otwórz stronę główną | Alt + Home | Komenda + Shift + H |
| Skupienie się na następnym elemencie na pasku narzędzi | Shift + Alt + T | Komenda + Option + T |
| Otwórz Centrum pomocy Chrome w nowej zakładce | F1 | Komenda + Shift + ? |
| Toggl menedżera zakładek | Ctrl + Shift + O | Komenda + Option + B |
Skróty w Chrome ułatwiające moją pracę
pamiętaj o tych wskazówkach, zanim zaczniesz używać skrótów:
- Upewnij się, że jesteś w odpowiednim oknie: Niektóre skróty działają tylko w określonych oknach, takich jak pasek adresu lub okno edycji
- Użyj klawisza Fn (jeśli to konieczne): Na niektórych laptopach może być konieczne naciśnięcie klawisza Fn w połączeniu z innymi kluczami, aby użyć skrótów klawiaturowych
- Wciśnięcie klawisza Tab dla strzałki wstecz/prawo: W niektórych klawiaturach klucz Tab pełni funkcję strzałki w prawo/lewo. Tak więc, dla skrótów, które wymagają tych strzałek, Tab powinien działać dobrze
Przeczytaj także:
10 najlepszych narzędzi do usprawniania cyklu pracy
Usprawnij swój cykl pracy dzięki rozszerzeniom Chrome
Podczas gdy skróty klawiaturowe dla Chrome są świetnym sposobem na
poprawę wydajności, rozszerzenia Chrome
są kolejnym doskonałym dodatkiem usprawniającym cykl pracy. Istnieją tysiące rozszerzeń Chrome do
i być bardziej wydajnym.
Jednym z takich przykładów jest
Rozszerzenie Chrome ClickUp
. Przynosi
ClickUp
funkcje zarządzania projektami w przeglądarce, rozszerzając zakres jej zastosowań i funkcji.
Korzystając z rozszerzenia, można:
- Błyskawicznie przekształcić dowolną stronę internetową, e-mail lub notatkę w zadanie ClickUp bez opuszczania przeglądarki
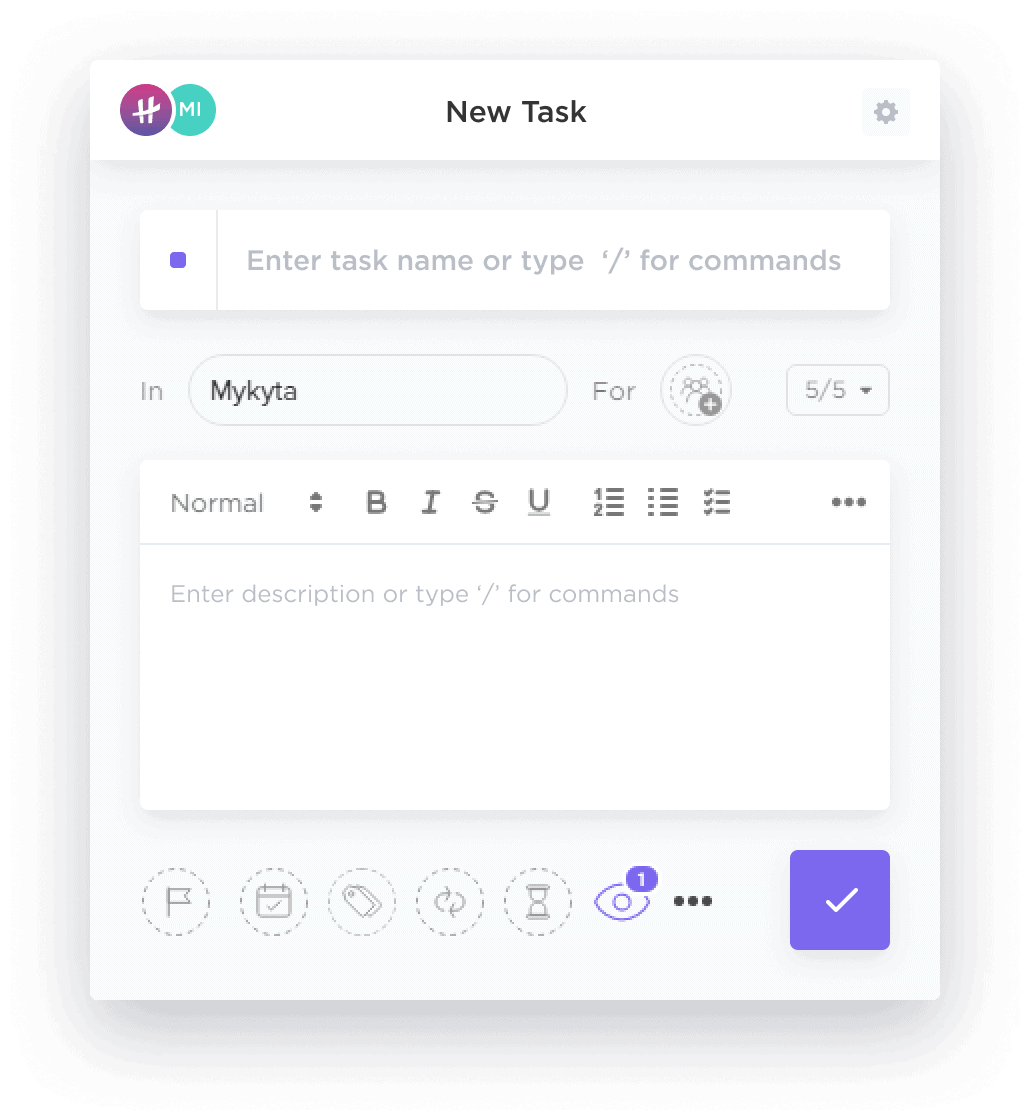
Użyj tego, aby usprawnić działania następcze, zamieniając e-maile z możliwością działania w zadania bezpośrednio za pomocą rozszerzenia ClickUp Chrome Extension
- Śledź czas spędzony na zadaniach i stronach internetowych, automatycznie rejestrując czas w ClickUp. Pomaga to w rozwiązywaniu wielu problemów z zarządzaniem czasem
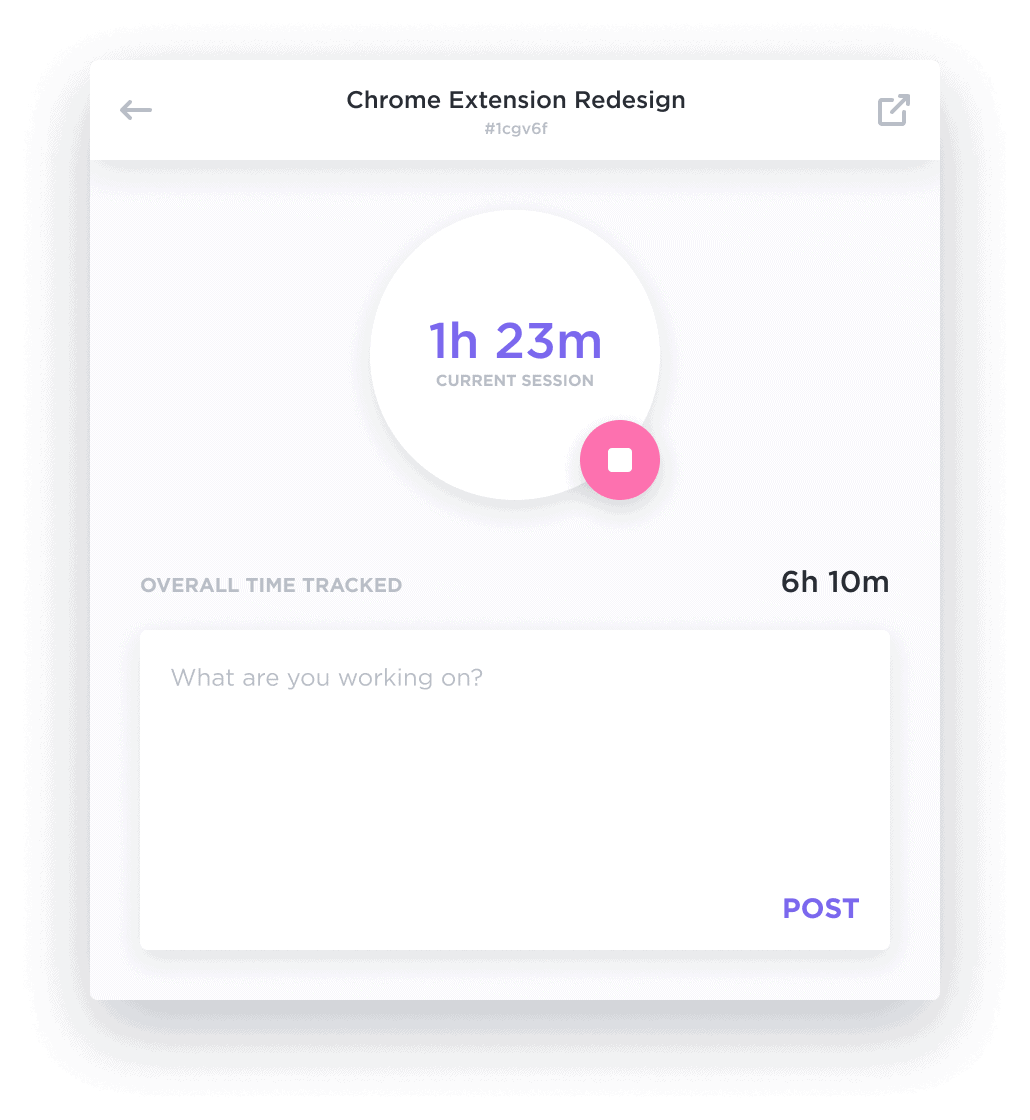
Ustaw cele i porównaj śledzenie czasu dla dokładniejszych szacowanych czasów projektu za pomocą ClickUp
- Przechwytywanie i adnotowanie całostronicowych zrzutów ekranu, idealnych do przekazywania informacji zwrotnych lub dokumentowania problemów
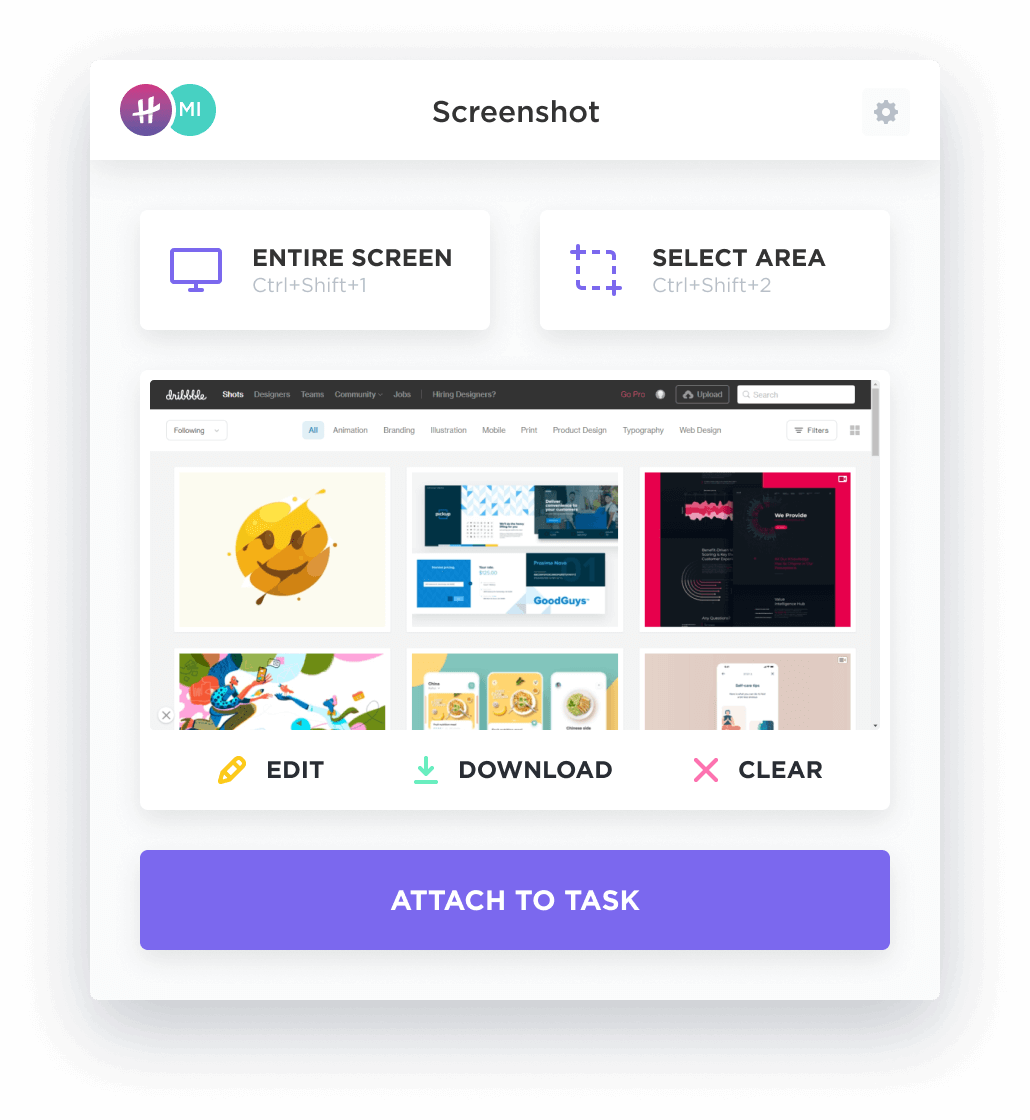
Dodawaj adnotacje do zrzutów ekranu z jasnymi instrukcjami, aby zaoszczędzić czas podczas przeglądania w ClickUp
- Widok zadań we wszystkich przestrzeniach w schowku dla szybkiego dostępu podczas przeglądania
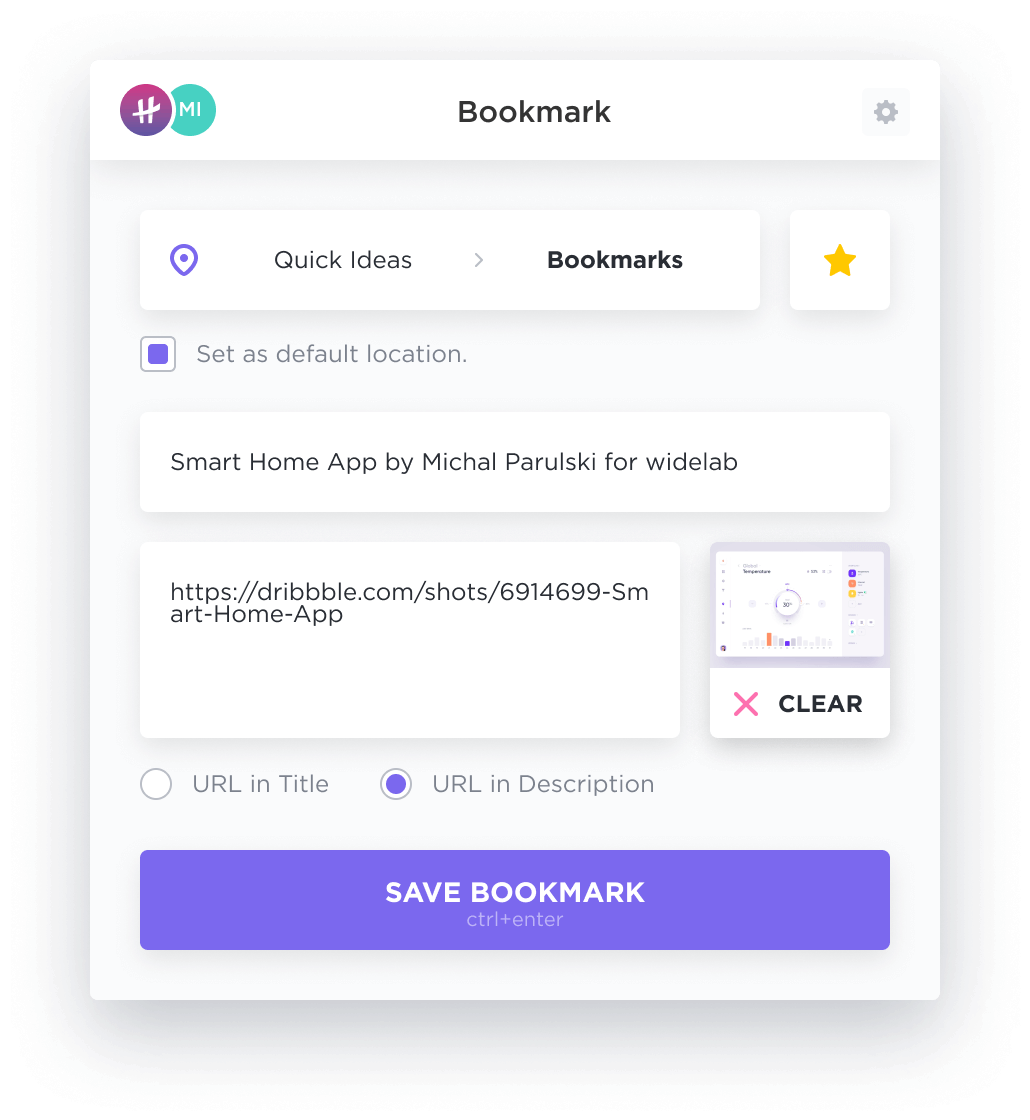
Dzięki ClickUp organizuj i ustalaj priorytety zadań podczas surfowania po Internecie
Przeczytaj również:
12 najlepszych rozszerzeń Chrome dla programistów
Zwiększ wydajność przeglądania dzięki skrótom klawiaturowym
Teraz, gdy jesteś już uzbrojony w 50 najlepszych skrótów klawiaturowych do Chrome, nadszedł czas, aby wprowadzić je w życie! Skróty te pomogą ci łatwo poruszać się po sieci, zwiększyć wydajność i sprawić, że przeglądanie będzie płynniejsze niż kiedykolwiek.
Rozszerzenie ClickUp do Chrome jeszcze bardziej zwiększa korzyści płynące ze skrótów, zapewniając płynną integrację między przeglądarką a platformą do zarządzania zadaniami. Dzięki rozszerzeniu możesz szybko tworzyć zadania, przechwytywać zrzuty ekranu, śledzić czas i uzyskiwać dostęp do obszaru roboczego ClickUp bezpośrednio z przeglądarki. Eliminuje to konieczność ciągłego przełączania się między aplikacjami i pozwala skupić się na pracy.
Zacznij opanowywać te skróty już dziś! Twoje przyszłe ja (i poziom Twojej wydajności) będą Ci za to wdzięczne. A jeśli jeszcze tego nie zrobiłeś,
zarejestruj się w ClickUp
aby jeszcze bardziej zwiększyć swoją wydajność. Miłego przeglądania!