*"Je kunt het verleden niet herhalen," verklaarde Nick Carraway beroemd tegen Jay Gatsby in de roman The Great Gatsby uit 1925.
Maar als hij ooit te maken had gehad met versiebeheer van documenten, had hij zich misschien bedacht.
We hebben het allemaal wel eens meegemaakt - het doorspitten van eindeloze bestanden met de namen Final. docx, Final_Real. docx en Final_THISONE. docx, om ons vervolgens te realiseren dat de echte definitieve versie verloren is gegaan in het niets.
Dit is niet alleen frustrerend, het is productiviteitssabotage.
Als het ontcijferen van Microsoft Word versiebeheer aanvoelt als het oplossen van een moordmysterie met onvolledige aanwijzingen, maak je dan geen zorgen. Er is een manier om je documenten georganiseerd, toegankelijk en vrij van bestandsnaamwaanzin te houden voordat "Final_Final(2). docx" je verouderd.
samenvatting in 60 seconden
Vindt u versiebeheer belangrijk? Hier vindt u een beknopte handleiding om Microsoft Word versiebeheer efficiënt te beheren:
- Opslaan in OneDrive/SharePoint: Versiegeschiedenis werkt alleen voor bestanden die zijn opgeslagen op deze locaties voor cloud opslagruimte
- Automatisch opslaan: Automatisch opslaan voorkomt gegevensverlies en helpt je werk up-to-date te houden
- Toegang tot versiegeschiedenis: Ga naar Bestand > Informatie > Versiegeschiedenis. Er verschijnt een balk met alle vorige versies
- Bekijk verschillende versies: Klik op een versie in de lijst in de zijbalk om deze in een apart venster te openen
- Versies vergelijken (handmatig): Open twee verschillende versies en gebruik de functie Vergelijken van Word (in het tabblad Bekijken) om de verschillen te zien. Combineer versies door dezelfde stappen te volgen
- (Optioneel) Een versie herstellen: In de zijbalk Versiegeschiedenis hebt u mogelijk de optie om een vorige versie te herstellen, maar wees voorzichtig, omdat dit meestal de huidige versie overschrijft. Het is het beste om eerst een kopie te downloaden
- Switch naar ClickUp : ClickUp Docs integreert met uw Taken en maakt real-time samenwerking en eenvoudig documentbeheer mogelijk, zodat uw team georganiseerd en productief blijft op één plek
Wat is versiebeheer in Microsoft Word?
Versiebeheer is een systeem dat wijzigingen en bewerkingen bijhoudt en updates aan een document toevoegt. In plaats van eerdere bewerkingen te overschrijven, kun je de tijdlijn van bewerkingen weergeven en verschillende versies van hetzelfde document herstellen of vergelijken.
In Microsoft Word zorgt versiebeheer ervoor dat teams, vooral die teams die veel samenwerken, de wijzigingen niet uit het oog verliezen.
Fun fact: 'Revisiebeheer' wordt vaak door elkaar gebruikt met 'versiebeheer'. het geeft het idee weer van het reviseren en verbeteren van documenten na verloop van tijd.
Hier volgt een kort overzicht van termen die te maken hebben met versiebeheer:
- Versiegeschiedenis: Een overzicht van alle wijzigingen die in een document zijn aangebracht
- Bijhouden van wijzigingen: Een functie waarmee je aantekeningen en bewerkingen kunt herkennen door ze in je document te markeren
- Vergelijkingstools: Een manier om verschillen tussen vorige versies te identificeren
- Omkeeropties: De mogelijkheid om een eerdere versie te herstellen als dat nodig is
- Functies voor samenwerking: Ondersteun meerdere gebruikers die aan hetzelfde document werken en houd individuele bijdragen bij
- Bestandsnaamconventies: Een essentiële methode voor het handmatig bijhouden van versies van documenten
Voordelen van versiebeheer in Word
Het bijhouden van documentversies in Microsoft Word kan aanvoelen als een eindeloos spelletje "Welk bestand is het juiste?" Zonder goed versiebeheer gaan bewerkingen verloren, duiken verouderde bestanden weer op en wordt de samenwerking tussen teams chaotisch.
Versiegeschiedenis, bijgehouden wijzigingen en duidelijke bestandsnaamconventies helpen om alles georganiseerd te houden en dure fouten te voorkomen. Deze tools zorgen ervoor dat iedereen aan hetzelfde document werkt in plaats van aan vijf verschillende versies.
Laten we eens kijken naar de sleutel voordelen van versiebeheer in Word.
Voorkomt gegevensverlies
Heb je ooit een Word-document gesloten zonder het op te slaan, om je vervolgens te realiseren dat je uren werk bent kwijtgeraakt? Of erger nog, een collega die per ongeluk een cruciale sectie overschreef? Met Microsoft Word versiebeheer kun je eerdere versies terugvinden via Versiegeschiedenis, zodat je zeker weet dat er nooit iets echt verloren gaat.
tip: Als u aan kritieke documenten werkt, schakel Automatisch opslaan dan altijd in en sla bestanden op in OneDrive of Microsoft SharePoint om per ongeluk gegevensverlies te voorkomen.
Vermindert fouten
Stelt u zich eens voor dat u de laatste hand legt aan een creatieve briefing of een belangrijk juridisch document, om u vervolgens te realiseren dat er per ongeluk een oudere versie is gebruikt. Een onoplettendheid bij het versiebeheer van Word documenten kan leiden tot gênante situaties, problemen met naleving, financieel verlies of zelfs juridische problemen.
Versiegeschiedenis zorgt ervoor dat je altijd met de juiste versie van je document werkt, waardoor je minder fouten maakt en de integriteit van je document behoudt.
Verbetert de samenwerking
E-mailt u nog steeds meerdere concepten heen en weer? Laat ze in het verleden, waar ze thuishoren. Met realtime samenwerking in Microsoft Word kunnen leden van het team in hetzelfde document bewerken, beoordelen en feedback geven.
Functies zoals Wijzigingen bijhouden, opmerkingen en versievergelijking maken het eenvoudig om te zien wie wat wanneer en waarom heeft gewijzigd.
Bespaart tijd
Hoeveel tijd hebt u verspild met het zoeken naar een document en kwam u steeds terug bij dezelfde versie? Het is altijd de laatste van de 10 pogingen, toch?
Met het juiste versiebeheer voor Word documenten voorkomt u verwarring en kunt u snel de laatste versie vinden, of deze nu is opgeslagen in Microsoft SharePoint, Google Drive of uw lokale systeem. Bovendien bespaart het tijd die u besteedt aan het maken van creatieve bestandsnamen.
Verbetert naleving en controle
Versiebeheer van documenten is essentieel voor het bijhouden van een controlespoor voor bedrijven die juridische documenten, contracten of gereguleerde bestanden verwerken. Als u moet controleren wie een document heeft bewerkt, houdt Microsoft Word versiebeheer een gedetailleerde versiegeschiedenis bij, zodat u verzekerd bent van transparantie en verantwoording.
leuk weetje: In 1972 creëerde Marc J. Rochkind SCCS, het allereerste versiebeheersysteem.
Hoe functies voor versiebeheer inschakelen in Microsoft Word
Nu je weet waarom je versiebeheer nodig hebt, lees je hier hoe je het gebruikt in Microsoft Word.
Zorg er eerst voor dat uw documenten zijn opgeslagen in OneDrive of SharePoint. U hebt alleen toegang tot de versiegeschiedenis als uw bestanden zijn opgeslagen.
- Sla uw document op door naar Opslaan als te gaan in het Bestand gedeelte en een locatie en naam voor uw bestand te kiezen
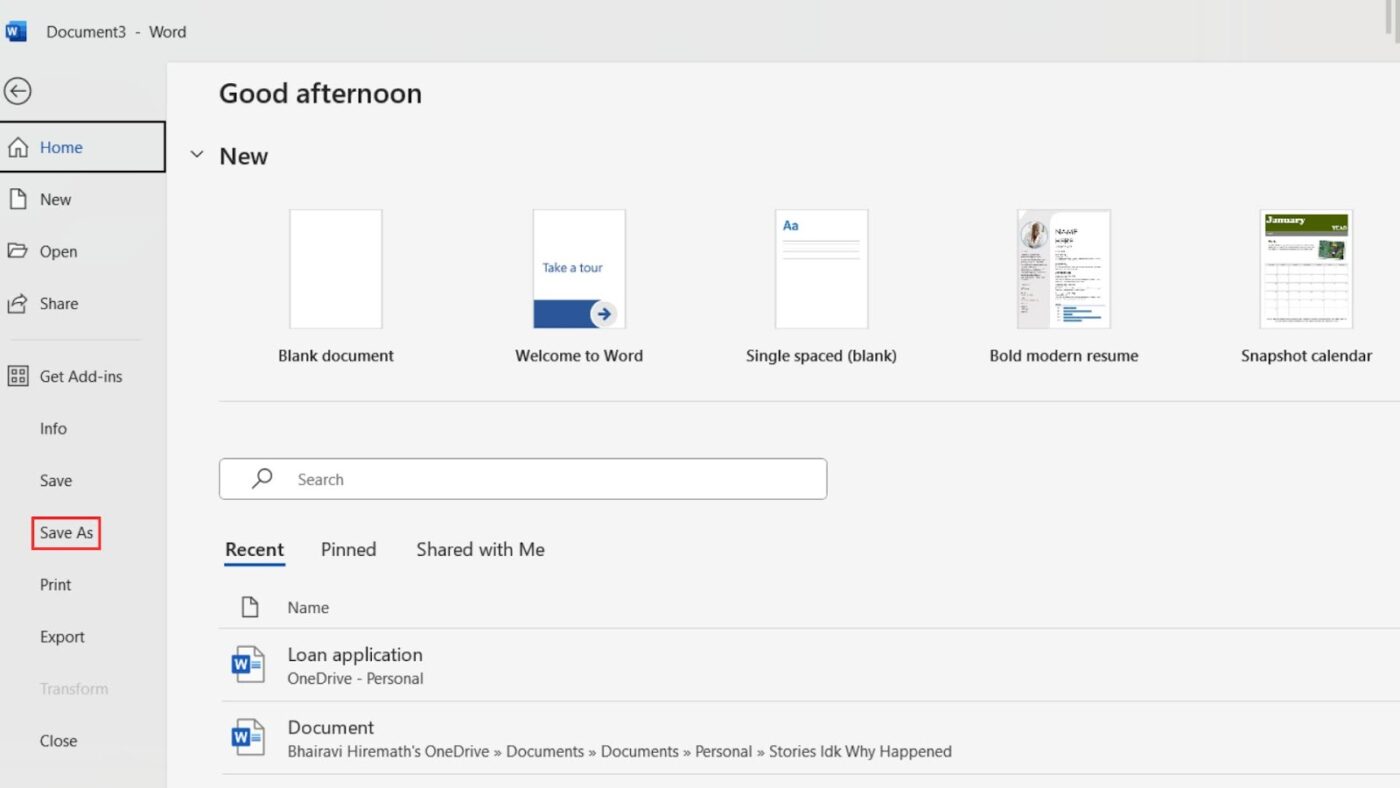
- Schakel Automatisch opslaan in als u dat nog niet hebt gedaan
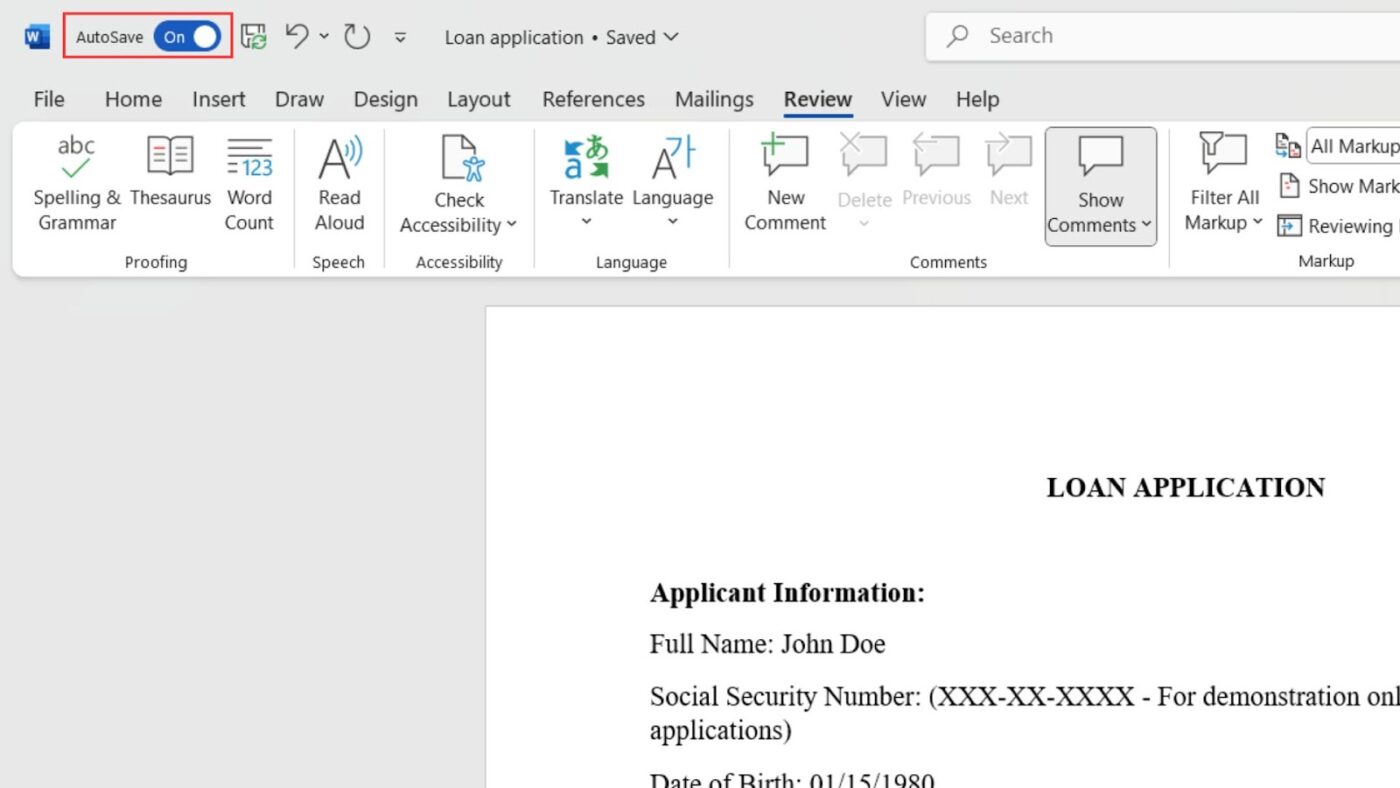
- Ga nu naar de sectie Bestand en klik op Informatie om de versiegeschiedenis te openen
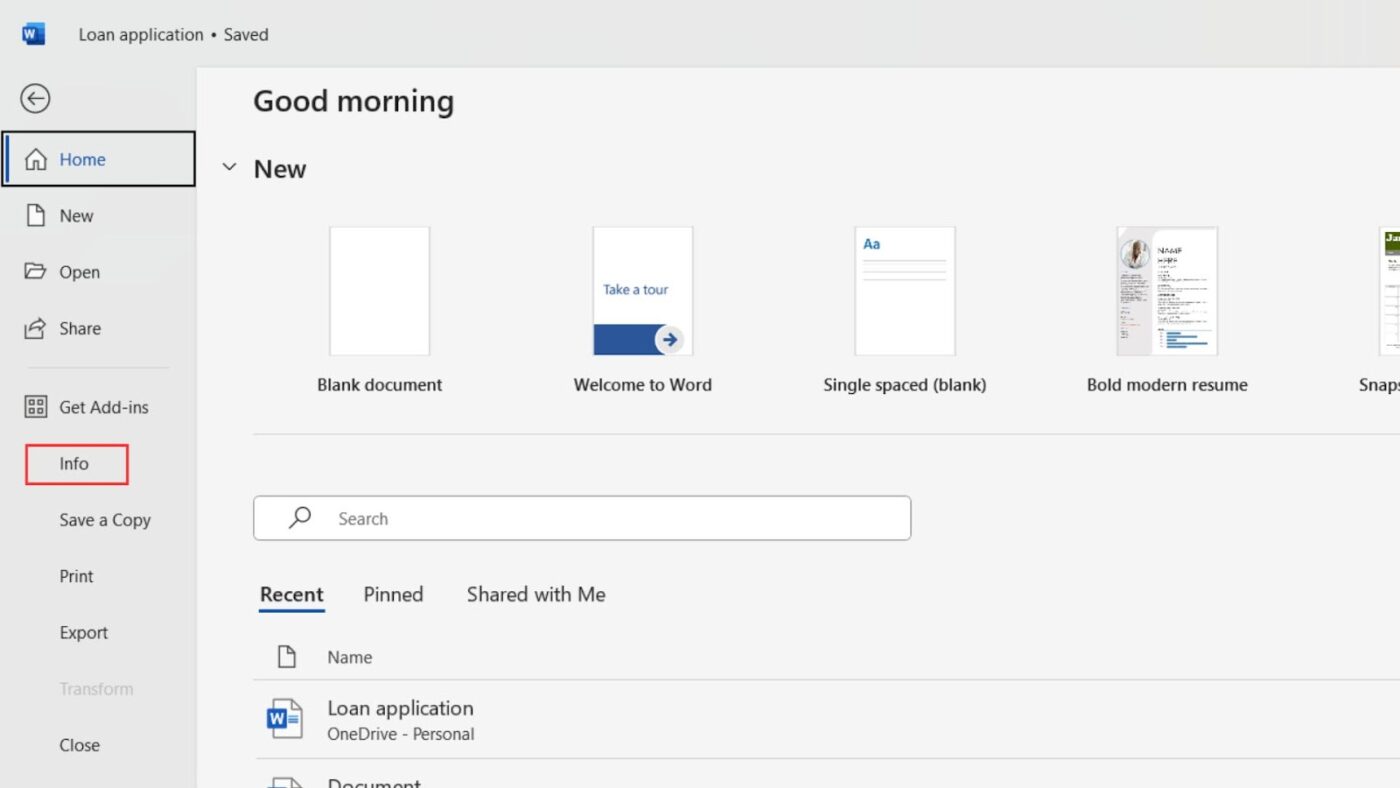
- Klik op Versiegeschiedenis

- Als het bestand is bewerkt, worden de vorige versies in deze zijbalk weergegeven
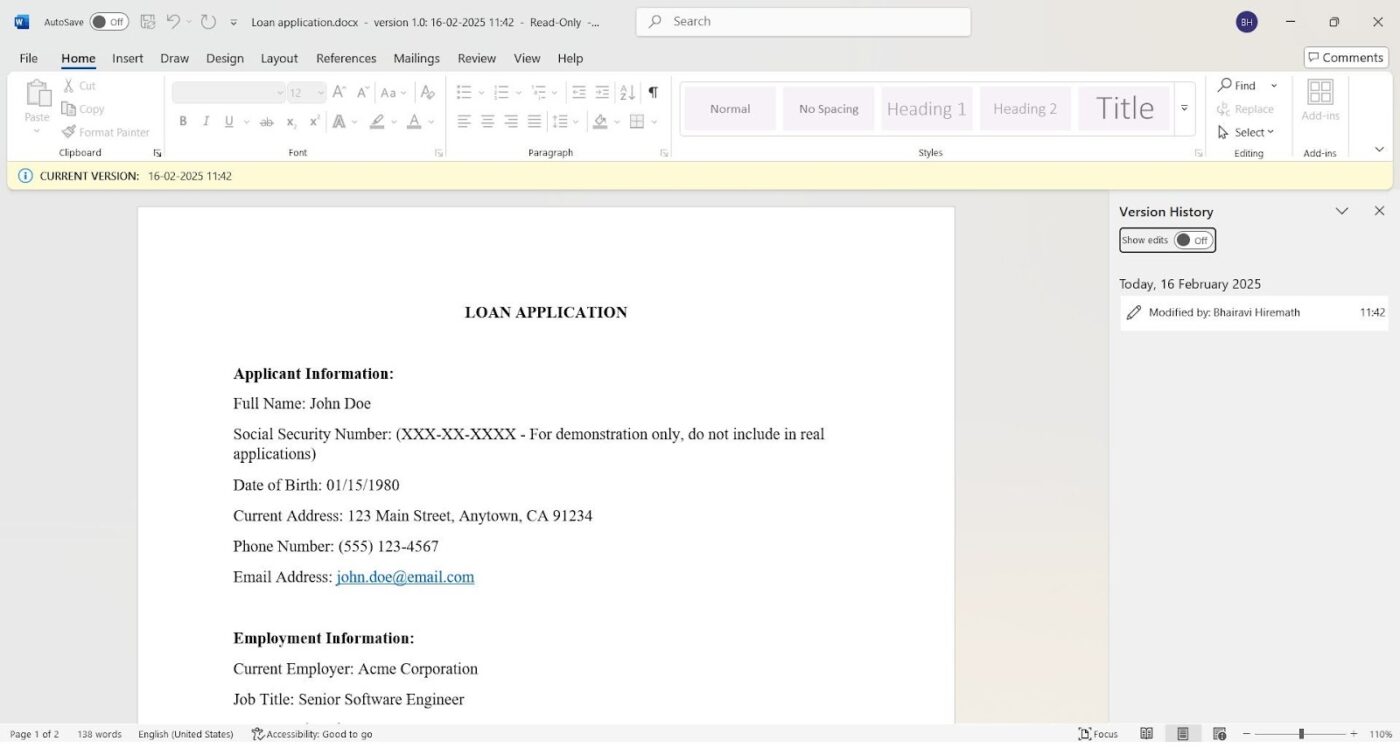
Klik op een versie om deze in een apart venster te openen.
Maar wat als u specifieke wijzigingen in Word wilt bijhouden? Zo doet u dat.
- Open eerst het document waarvan u de bewerkingen wilt bijhouden voor
- Ga naar de Review sectie in de werkbalk en klik op Wijzigingen bijhouden
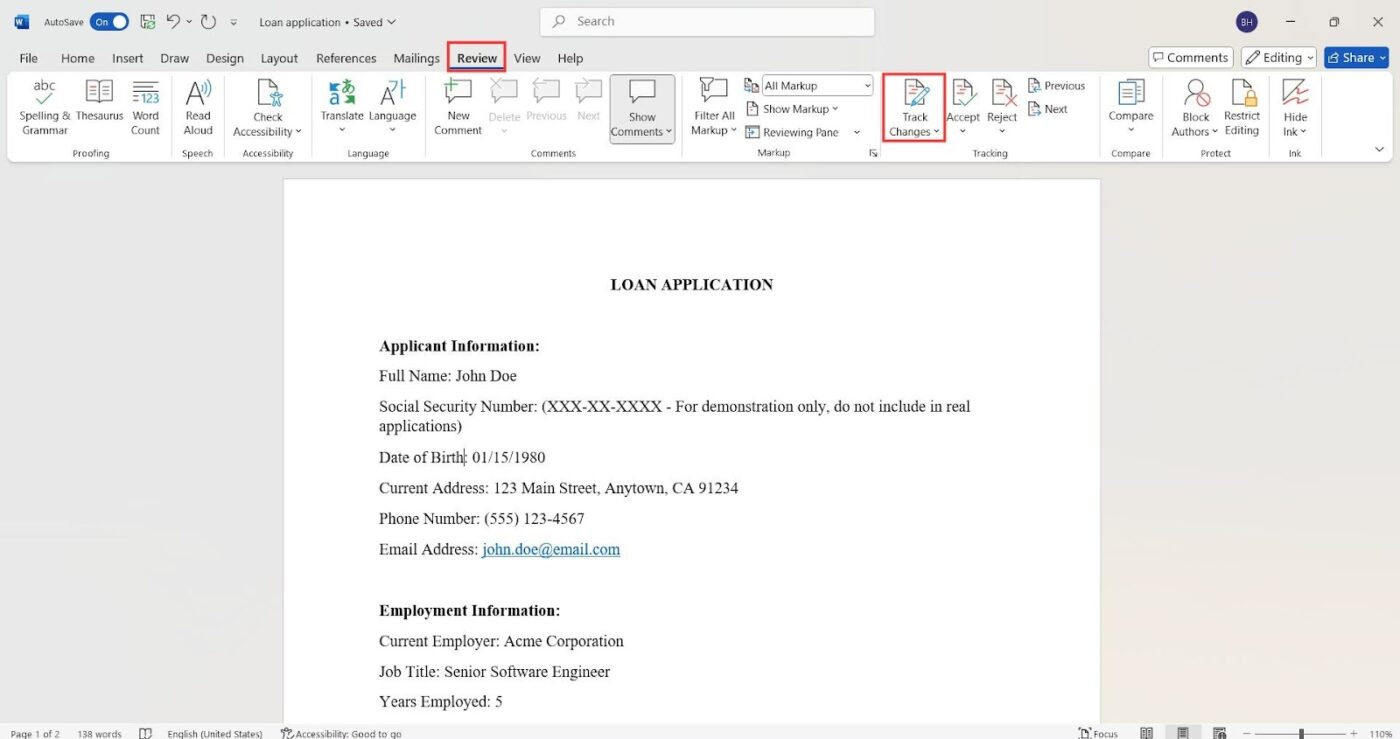
- Kies of u wijzigingen wilt bijhouden voor iedereen of alleen voor uzelf
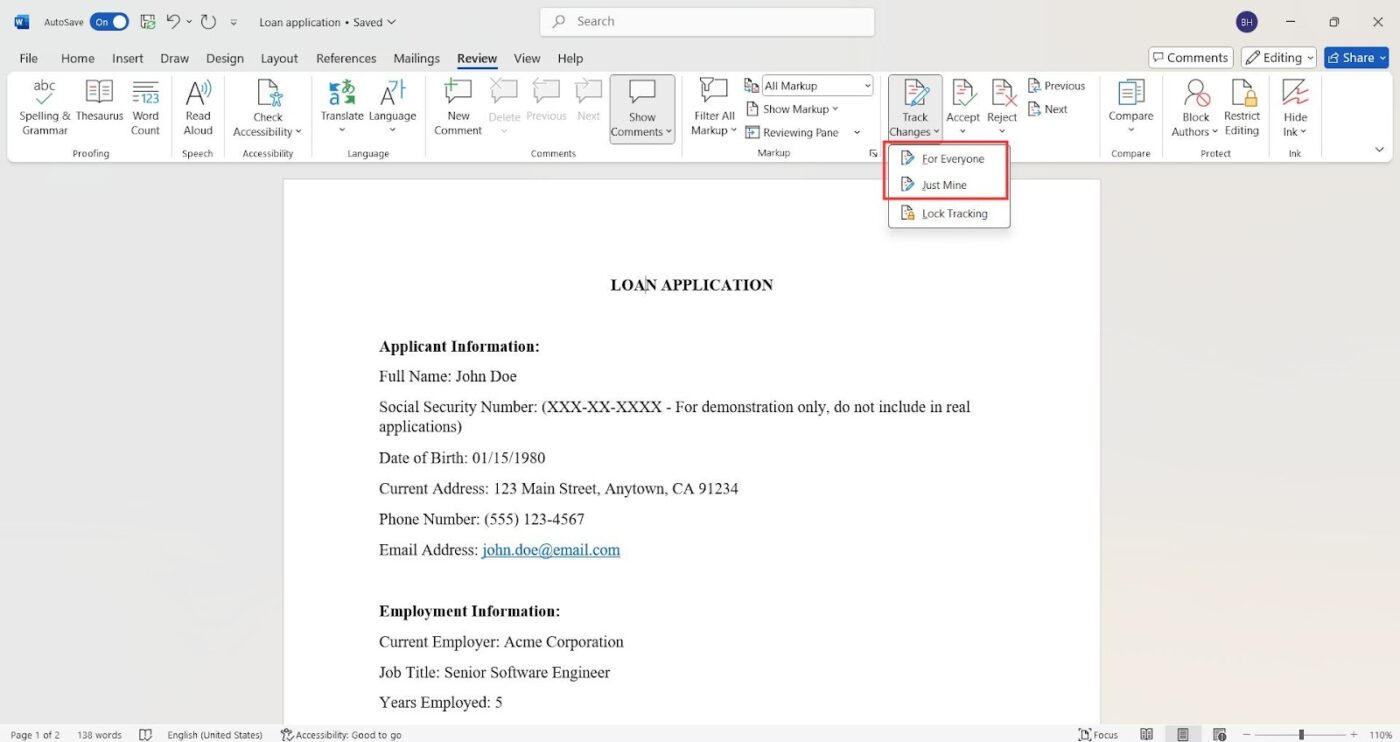
Nu worden alle wijzigingen in het document woord voor woord bijgehouden. Om er zeker van te zijn dat het bijhouden succesvol is ingeschakeld, controleert u of het pictogram Bewerken rechtsboven in uw document staat.
Nu vraag je je af of iemand de functie bijhouden kan uitschakelen, toch? Hier lees je hoe je dat kunt voorkomen.
- Ga opnieuw naar het gedeelte Wijzigingen bijhouden en selecteer Vergrendelen bijhouden
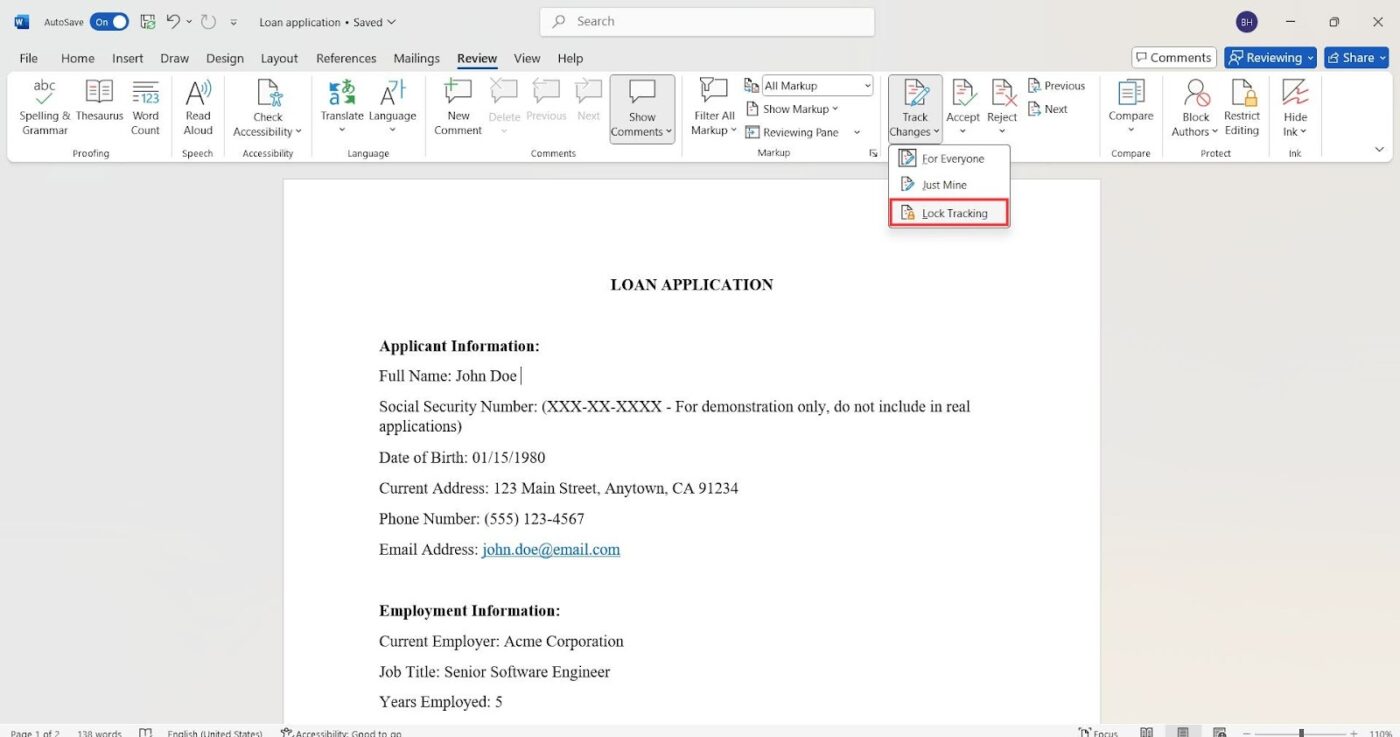
- Stel een wachtwoord naar keuze in en klik op Ok
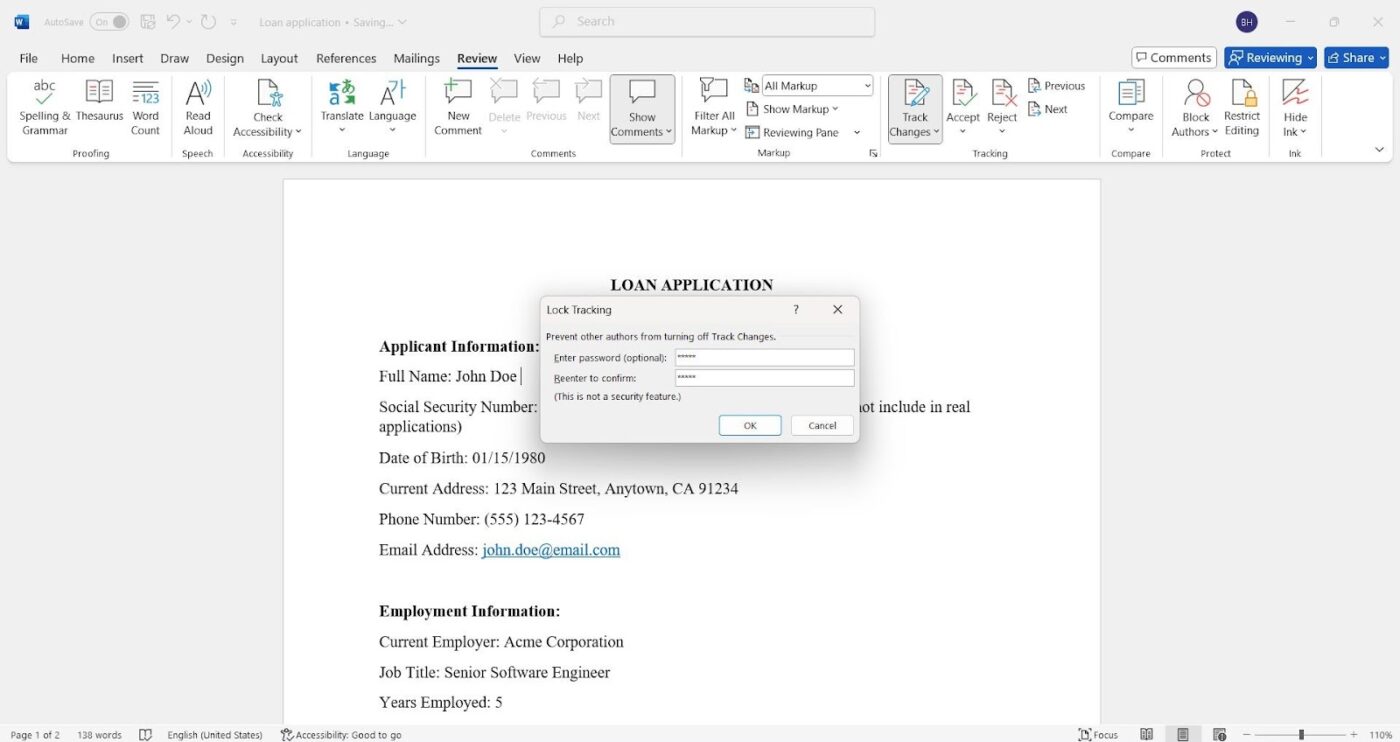
Zo hebt u controle over het bijhouden van versies en kunt u elk gewijzigd detail in de gaten houden.
- Je kunt het bijhouden van versies verder verbeteren door je team aan te moedigen de functie Nieuw commentaar in Word te gebruiken
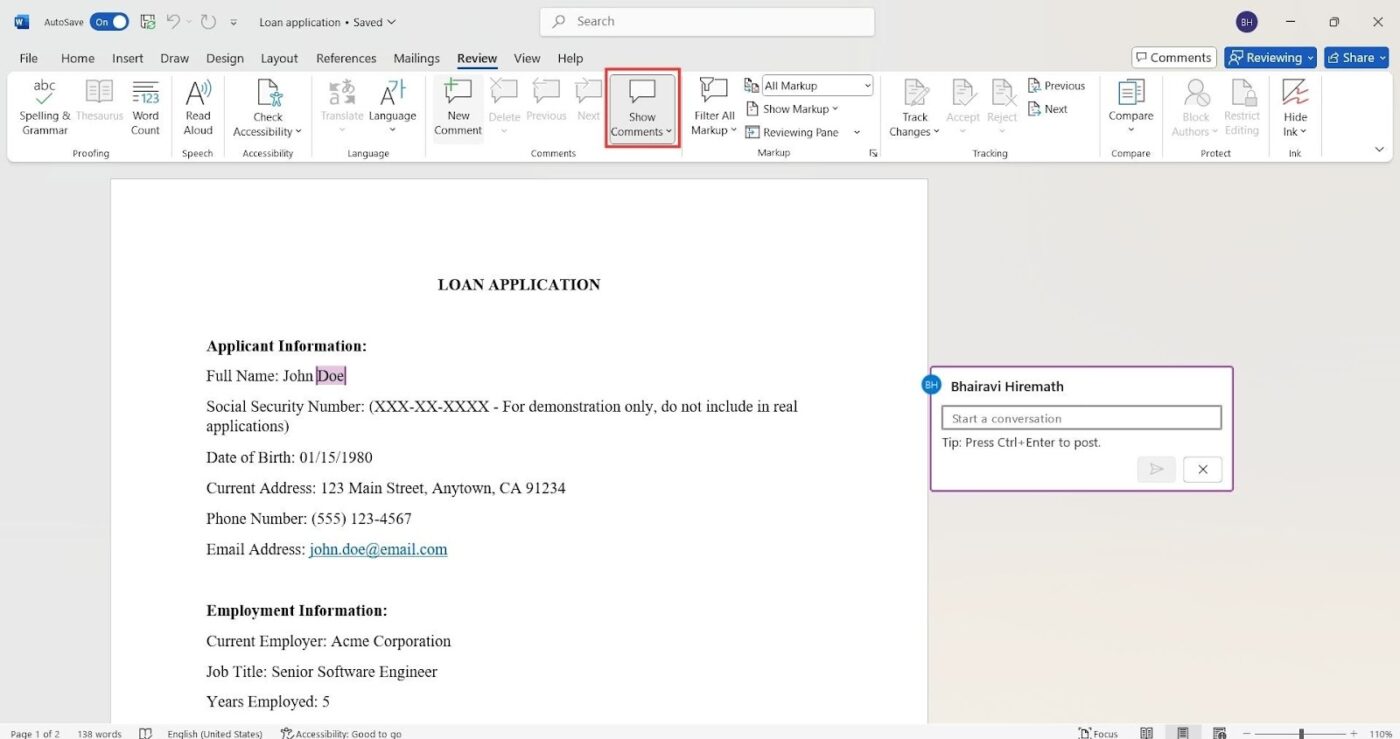
Dit zorgt ervoor dat iedereen op dezelfde pagina zit en geeft u in één oogopslag de informatie die u nodig hebt.
Elke bewerking wordt hier bijgehouden. Door met de muis over de bewerkte secties te bewegen, kunt u zien wie wat wanneer heeft bewerkt.
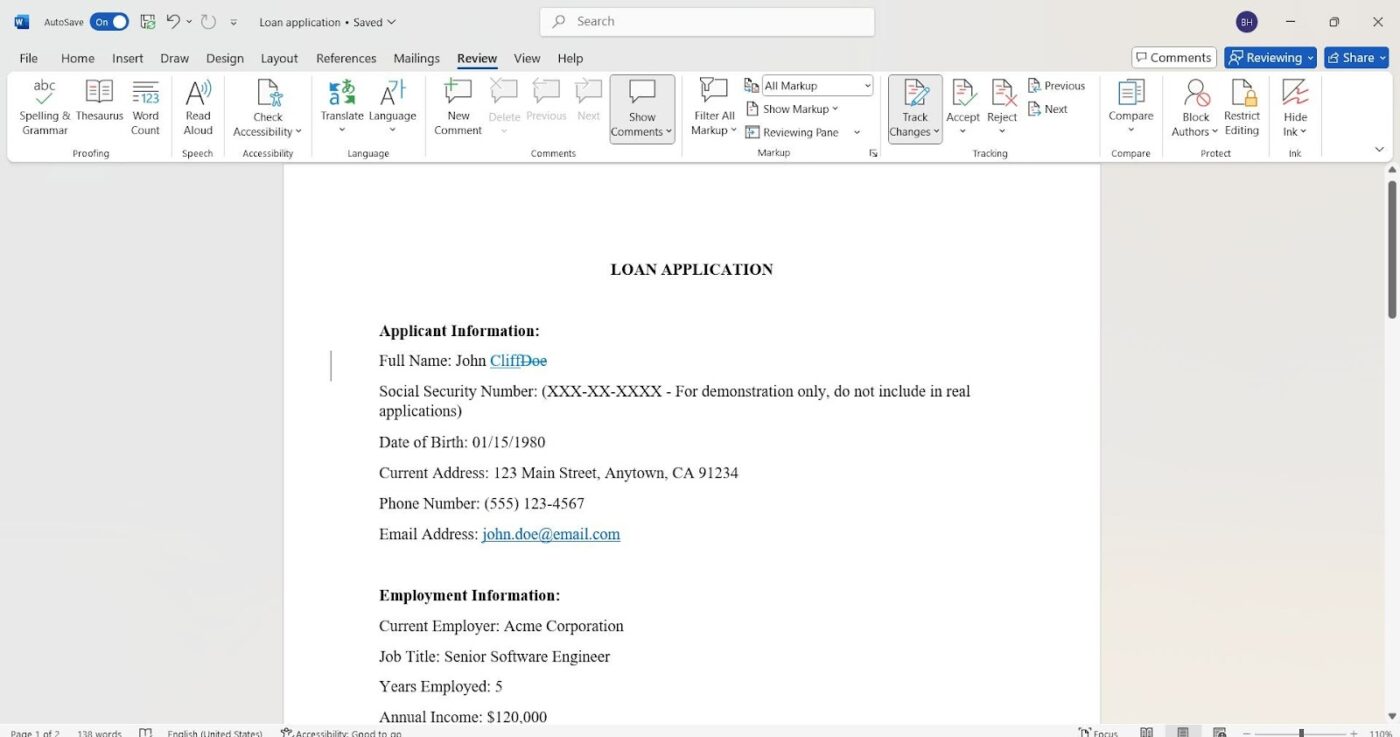
Kort samengevat laat Veranderingen bijhouden zien wat er in een document is gewijzigd, terwijl je met Versiegeschiedenis terug kunt gaan naar eerdere versies van het document. Zo eenvoudig is het!
U kunt ook twee Word documenten vergelijken met de functie Vergelijken. Hiermee kunt u twee Word documenten naast elkaar controleren en de verschillen markeren, wat tijd bespaart en fouten vermindert.
- Open het document, ga naar de sectie Controleren en klik op Vergelijken
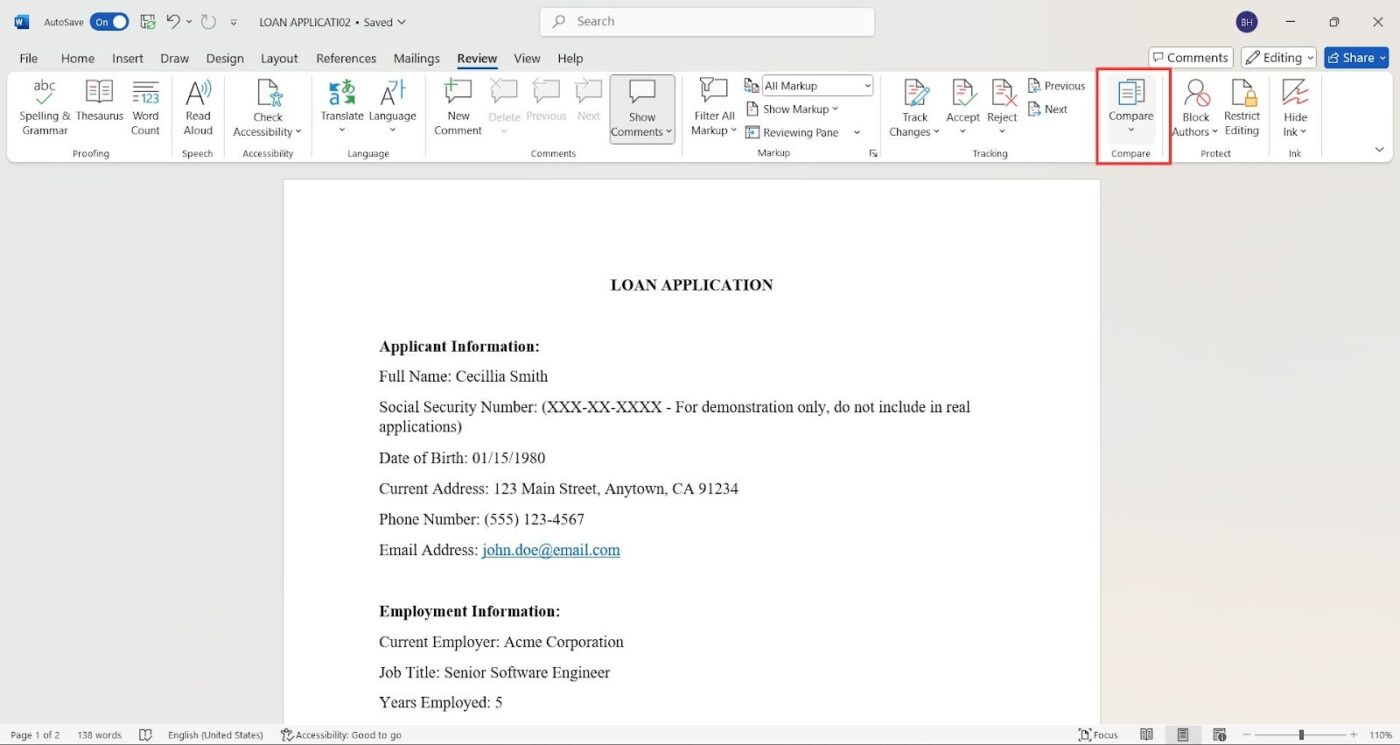
- Kies of u twee versies van een document wilt vergelijken of verschillende bewerkingen in één document wilt combineren

- Bij het vergelijken van documenten selecteert u de twee versies die u wilt vergelijken en klikt u op Ok
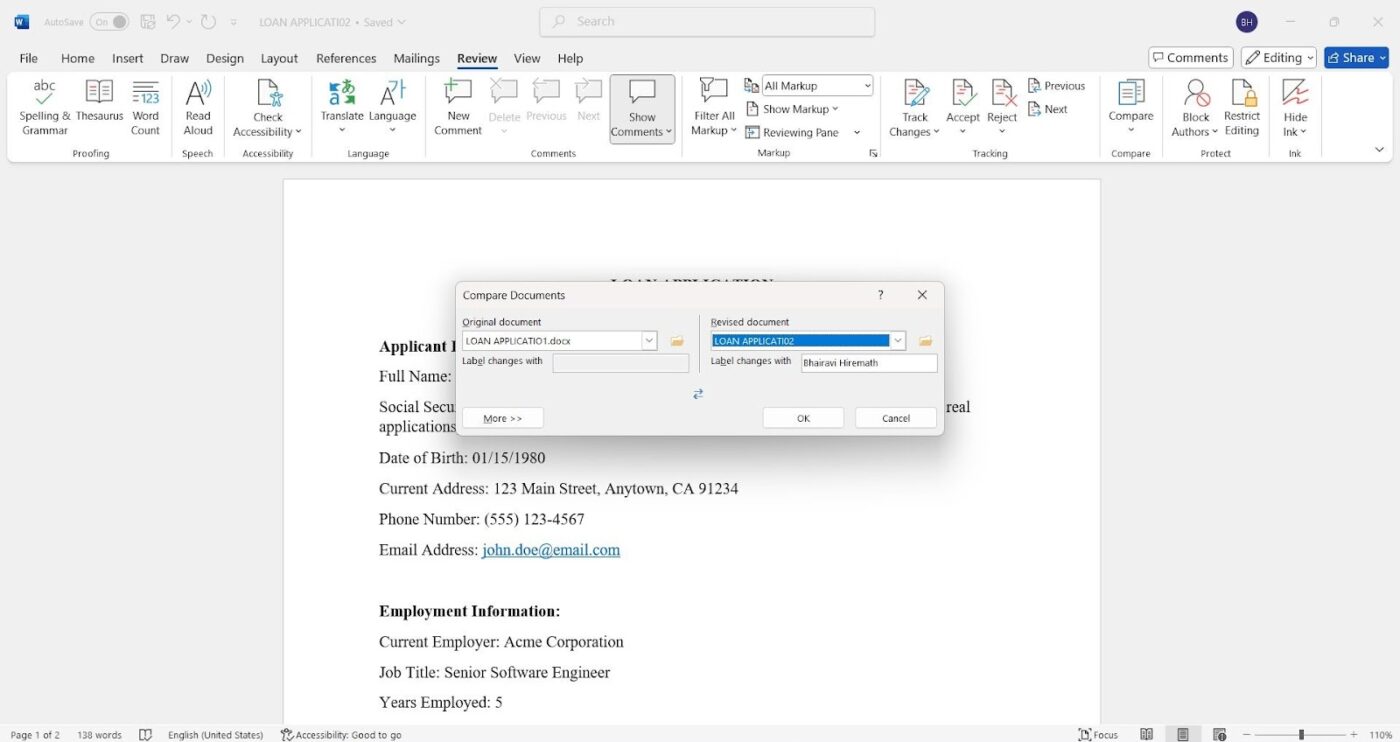
Zo krijgt u een vergelijking van de bewerkingen naast elkaar met de naam van de editor en de tijdlijn van de bewerkingen.
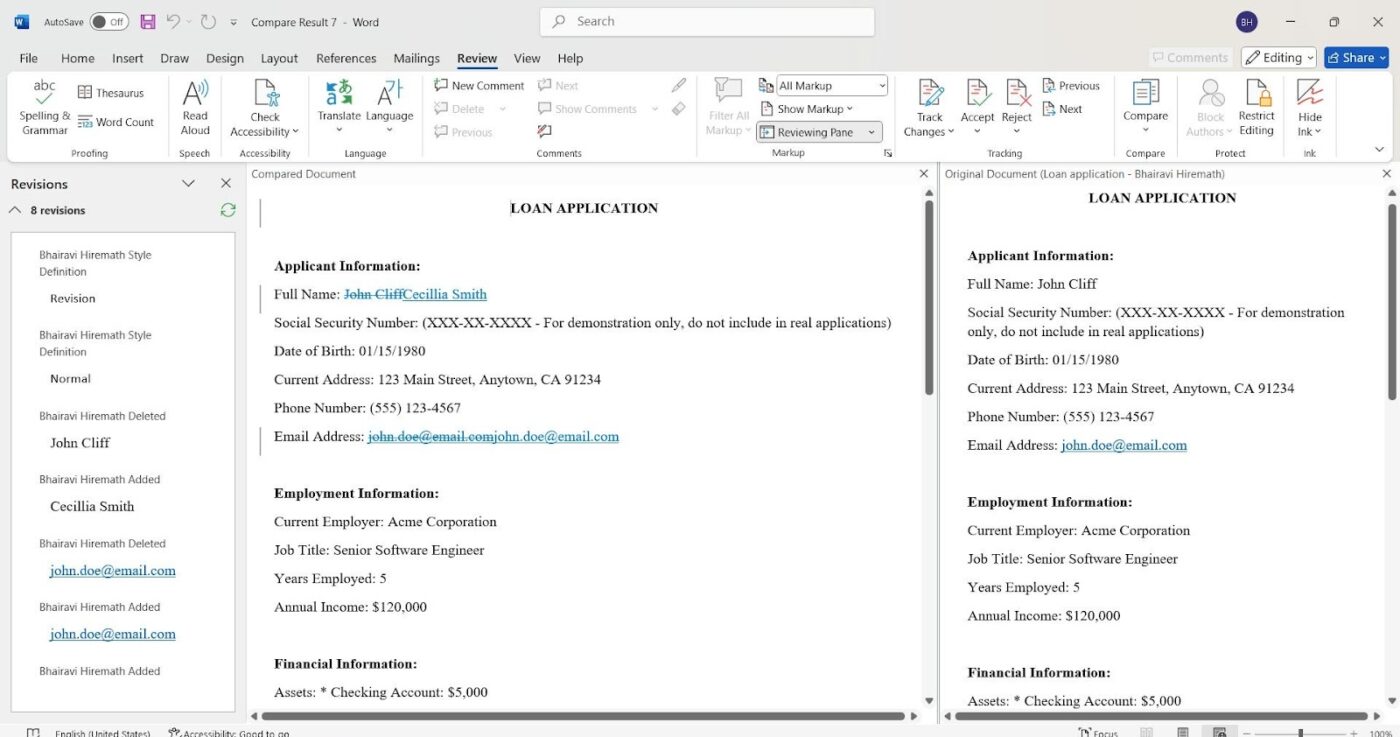
Volg hetzelfde proces om Word documenten te combineren.
Beste praktijken voor versiebeheer in Word
Nu je weet hoe je de versiegeschiedenis kunt beheren, zijn hier enkele best practices om je Word-documenten georganiseerd te houden, je team op dezelfde pagina te houden en je gezond verstand te behouden.
Een standaard instellen voor bestandsnamen
Als je team moet raden welke versie de juiste is, heb je een probleem. Stel in plaats daarvan een consistente naamgevingsconventie in met:
- De naam van het project
- Een versie nummer
- De datum (in het format JJJJ-MM-DD)
- De initialen van de editor (indien nodig)
voorbeeld: Mortgage_Agreement_v2_2025-02-16. docx
Beperk de toegang tot bewerking
Ooit een document geopend om te ontdekken dat iemand onverwachte wijzigingen heeft aangebracht (of erger nog: belangrijke content heeft verwijderd)? Voorkom dit door bewerkingstoegang te beperken. Niet iedereen heeft voltooide controle over elk bestand nodig.
Door toestemming te geven voor weergave, te eisen dat bewerkingen via Wijzigingen bijhouden worden uitgevoerd en voltooide documenten als alleen-lezen te markeren, kun je onnodige revisies voorkomen. Deze stappen zijn essentieel om de integriteit van documenten te waarborgen wanneer je aan gevoelige documenten werkt.
OneDrive of SharePoint gebruiken
Als u nog steeds vertrouwt op lokale bestanden en eindeloze bijlagen bij e-mails, kunt u uw ervaring upgraden. Microsoft SharePoint en OneDrive bieden realtime samenwerking, automatisch versiebeheer en eenvoudige toegang vanaf elke locatie.
Bovendien kunt u met versiegeschiedenis eerdere versies herstellen als iemand een onbedoelde wijziging aanbrengt. Dit is vooral handig voor teams die grote projecten beheren waarbij het bijhouden van de laatste versie cruciaal is.
Ruim regelmatig oude versies op
Hoeveel versies van je document heb je eigenlijk nodig? Als je map vol staat met oude concepten die niemand gebruikt, is het tijd voor een schoonmaakbeurt. Het bewaren van meerdere versies kan verwarrend zijn en ertoe leiden dat iemand het verkeerde bestand bewerkt.
Het regelmatig archiveren of verwijderen van verouderde versies houdt uw werkstroom voor documentbeheer schoon en efficiënt. U kunt bewerkingen uit het verleden openen met Microsoft Word versiebeheer zonder onnodige extra bestanden op te slaan.
Opmerkingen gebruiken
Stel, je werkt aan een document en een collega maakt plotseling een nieuwe versie zonder enige context. Nu vraag je je af: 'Waarom is dit veranderd? Wat was er mis met de vorige versie?'
Het gebruik van opmerkingen en Wijzigingen bijhouden maakt een einde aan deze verwarring. In plaats van stille wijzigingen door te voeren, kunnen editors aantekeningen achterlaten waarin revisies worden uitgelegd, waardoor het beoordelingsproces van documentatie transparanter wordt.
wist je dat? Zelfs fysieke boeken ondergaan een soort versiebeheer! Denk aan verschillende edities van een boek. Elke editie heeft wijzigingen, correcties en soms zelfs toegevoegde hoofdstukken. De uitgever beheert in wezen versies van het boek.
Beperkingen van het gebruik van Microsoft Word
We hebben het gehad over hoe Microsoft Word versiebeheer kan helpen om je documenten georganiseerd te houden, maar het is nog verre van perfect. Hoewel Word een geweldige software is voor de bewerking van documenten, heeft het ook een aantal nadelen, vooral als het op samenwerken aankomt. Hier zijn er een paar:
Niet ideaal voor real-time samenwerking
In tegenstelling tot Google Documenten of ClickUp Documenten, voelen de functies voor samenwerking in Word verouderd aan. Wijzigingen kunnen verloren gaan of overschreven worden als twee mensen tegelijkertijd een document bewerken.
Zelfs met OneDrive of SharePoint verloopt het synchroniseren niet altijd soepel, wat leidt tot verwarring en extra werk. Word is niet zo gemaakt voor snelle teams die betrouwbare online samenwerkingstools nodig hebben.
Handmatige organisatie vereist
In tegenstelling tot software voor versiebeheer, structureert Word je documenten niet automatisch. Je moet conventies voor bestandsnamen instellen, oude versies beheren en verouderde bestanden verwijderen.
Als je team niet oppast, kunnen mappen rommelig worden en wordt het vinden van de laatste versie een onnodige uitdaging. Versiebeheer van Word documenten vereist voortdurend onderhoud.
Risico op onbedoelde bewerkingen
Ooit een Word-document geopend, bewerkingen uitgevoerd en per ongeluk op Opslaan in plaats van Opslaan als gedrukt? De vorige versie is verdwenen! Als je OneDrive of SharePoint niet gebruikt, kan het herstellen van wijzigingen onmogelijk zijn, waardoor kritieke documenten in gevaar komen.
Word is geweldig om in te schrijven en werkt goed voor versiebeheer van documenten. Maar als je op zoek bent naar de juiste tool om complexe documentatie te beheren zonder efficiënte virtuele samenwerking in de weg te staan, is het tijd om op zoek te gaan naar betere alternatieven.
📮 ClickUp Inzicht: Het wisselen van context vreet stilletjes aan de productiviteit van uw team. Uit ons onderzoek blijkt dat 42% van de onderbrekingen op het werk te wijten is aan het jongleren met platformen, het beheren van e-mails en het heen en weer springen tussen vergaderingen. Wat als je deze kostbare onderbrekingen zou kunnen elimineren?
ClickUp verenigt uw werkstromen (en chatten) in één gestroomlijnd platform. Start en beheer uw taken vanuit chatten, documenten, whiteboards en meer, terwijl AI-functies de context verbonden, doorzoekbaar en beheersbaar houden!
ClickUp als alternatief voor Microsoft Word
ClickUp, de alles app voor werk, is waar documentbeheer en efficiënt projectmanagement samenkomen.
ClickUp Docs vormt het hart van al uw oplossingen voor documentbeheer. Hier kunt u documenten, wiki's en kennisbanken maken, bewerken en eraan samenwerken.
Met Docs krijgt u volledig bijhouden van versies, zodat u versies van documenten kunt bekijken, herstellen of vergelijken zonder oude bestanden door te spitten.
Elke bewerking wordt automatisch bijgehouden en u kunt zien wie wijzigingen heeft aangebracht, wanneer ze zijn aangebracht en teruggaan naar vorige versies indien nodig - perfect om die essentiële documenten nauwkeurig te houden.
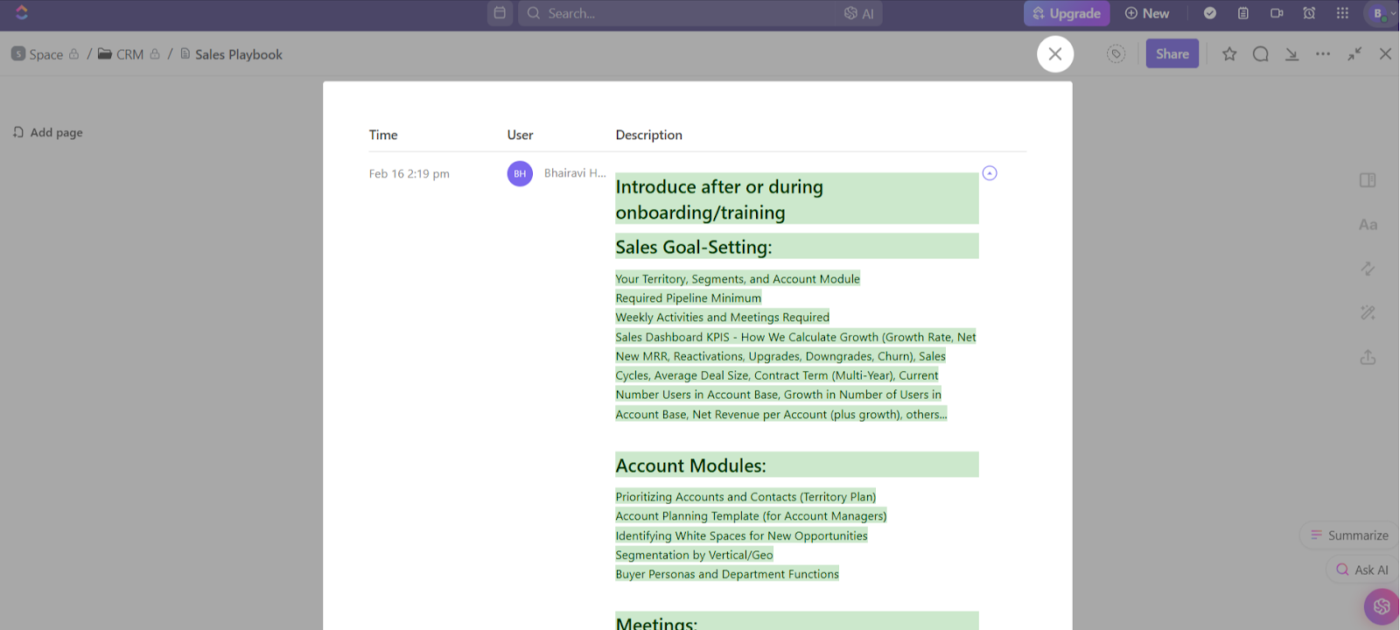
Moet u een voorstel voor een leverancier opstellen, aantekeningen voor clients opslaan of een marketingstrategie opstellen? ClickUp Docs houdt alles georganiseerd en direct toegankelijk.
Met realtime samenwerking kan je team hetzelfde document tegelijkertijd bewerken, net als in Google Documenten, maar met betere controle. Gedaan met tegenstrijdige kopieën, verloren wijzigingen en e-mails met de vraag, "Wie heeft de laatste versie?"
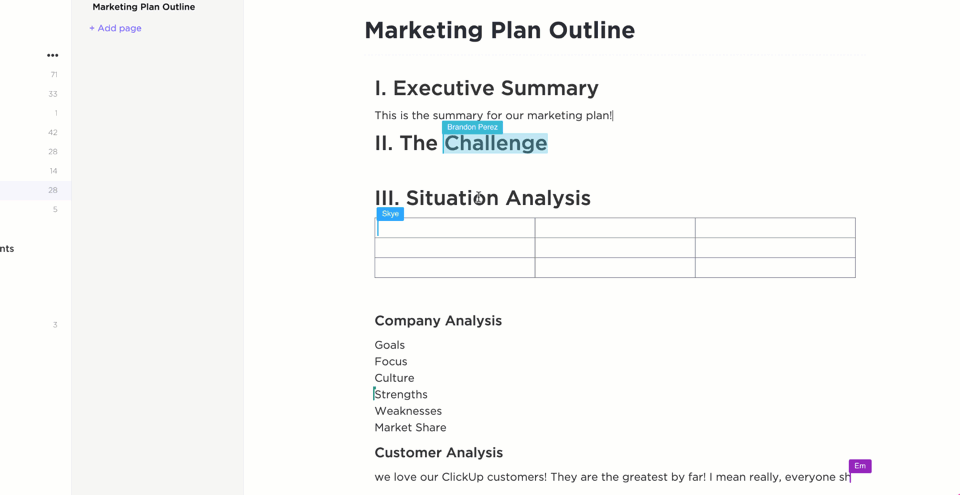
Stel privacycontroles in, beheer toestemmingen en wijs eigenaars toe om documenten veilig, georganiseerd en toegankelijk te houden voor de juiste personen.
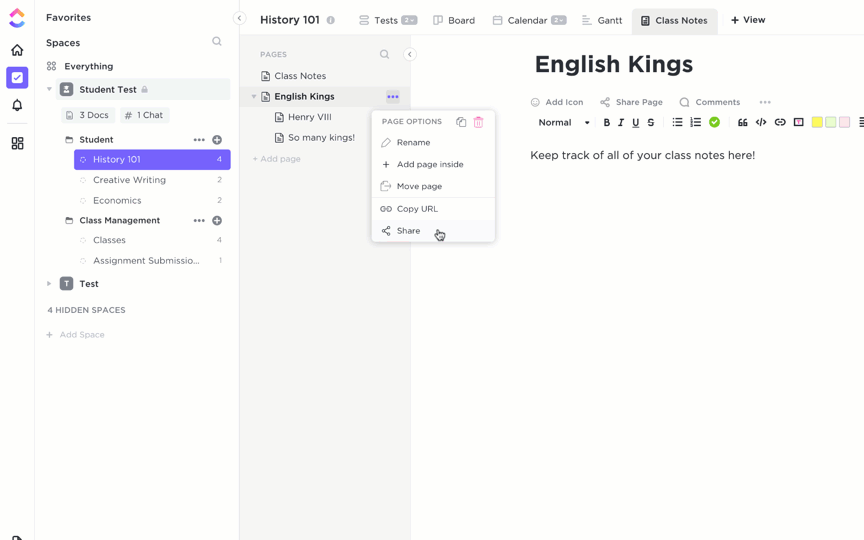
Zijn lange e-mailketens uw kryptoniet? Gebruik ClickUp Toegewezen opmerkingen om opmerkingen in elk document te plaatsen.
U kunt een vraag stellen, feedback krijgen of wijzigingen goedkeuren op de plek waar de discussie plaatsvindt. Als u iemand op de hoogte wilt stellen, vermeldt u gewoon @. Om alles georganiseerd te houden, kunt u thread-antwoorden gebruiken.
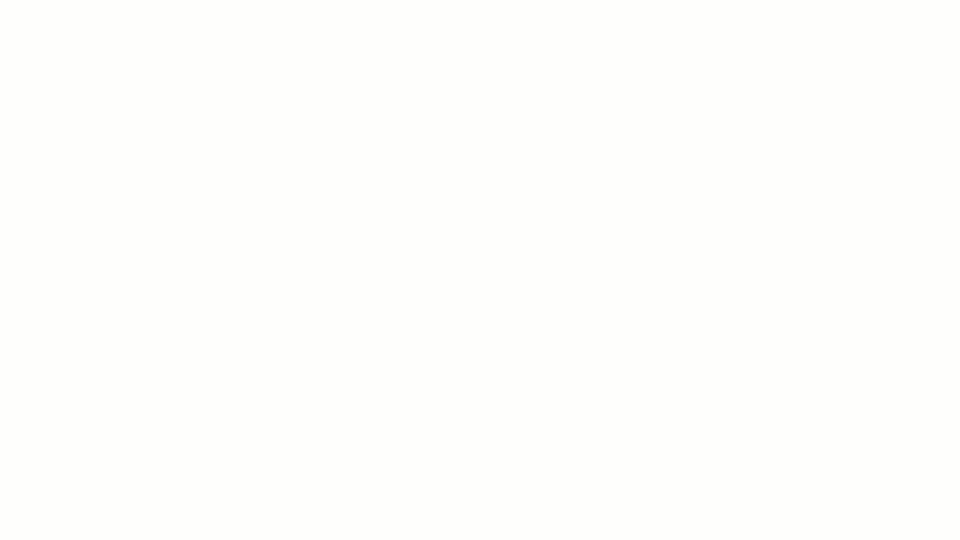
U kunt zelfs opmerkingen omzetten in Taken! Dus geen verloren lijsten meer met taken, maar stappen die direct gekoppeld zijn aan uw documenten.
Ik ben een grote fan van ClickUp. De beste functie (die niemand anders heeft) is dat je al je aantekeningen in Docs kunt bewaren en dat ze geïntegreerd zijn met Taken... Dus je kunt een zin uit een document markeren en met de rechtermuisknop klikken om er een Taak van te maken. Dit is superhandig als ik mijn aantekeningen van een telefoongesprek van een uur wil omzetten in afzonderlijke Taken... en ik hoef ze niet over te typen of zelfs te kopiëren/plakken.
Ik ben een grote fan van ClickUp. De beste functie (die niemand anders heeft) is dat je al je aantekeningen in Docs kunt bewaren en dat ze geïntegreerd zijn met Taken... Dus je kunt een zin uit een document markeren en met de rechtermuisknop klikken om er een Taak van te maken. Dit is superhandig als ik mijn aantekeningen van een telefoongesprek van een uur wil omzetten in afzonderlijke Taken... en ik hoef ze niet over te typen of zelfs te kopiëren/plakken.
Wat als u ook hulp had bij het schrijven? Stop met het wisselen van tabbladen naar ChatGPT (of andere externe AI-assistenten) en zeg hallo tegen ClickUp Brain.
Brain is een ingebouwde AI-assistent die u helpt bij het schrijven, opmaken, samenvatten en bewerken binnen ClickUp Docs, zodat u minder tijd hoeft te besteden aan het aanpassen van content en meer tijd hebt om dingen Klaar te krijgen.
En dit is het beste deel: brain stelt ook antwoorden voor op opmerkingen, berichten en e-mails, waardoor je eindeloos heen-en-weer gepraat bespaart.
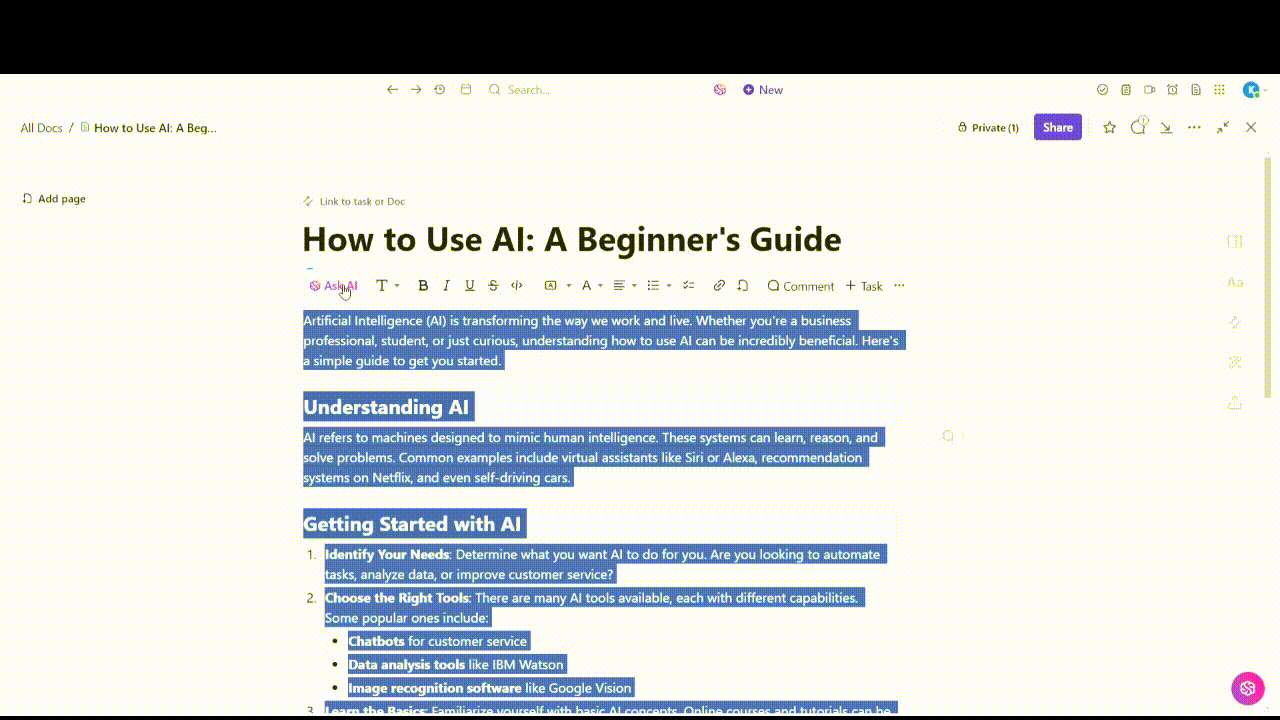
Hebben we al vermeld dat uw documenten volledig geïntegreerd zijn met uw werkstroom? U hoeft niet meer op uw geheugen te vertrouwen om Taken te maken. Markeer tekst en maak er direct ClickUp-taak van. U kunt ook deadlines toewijzen en de voortgang bijhouden, allemaal zonder uw document te verlaten.
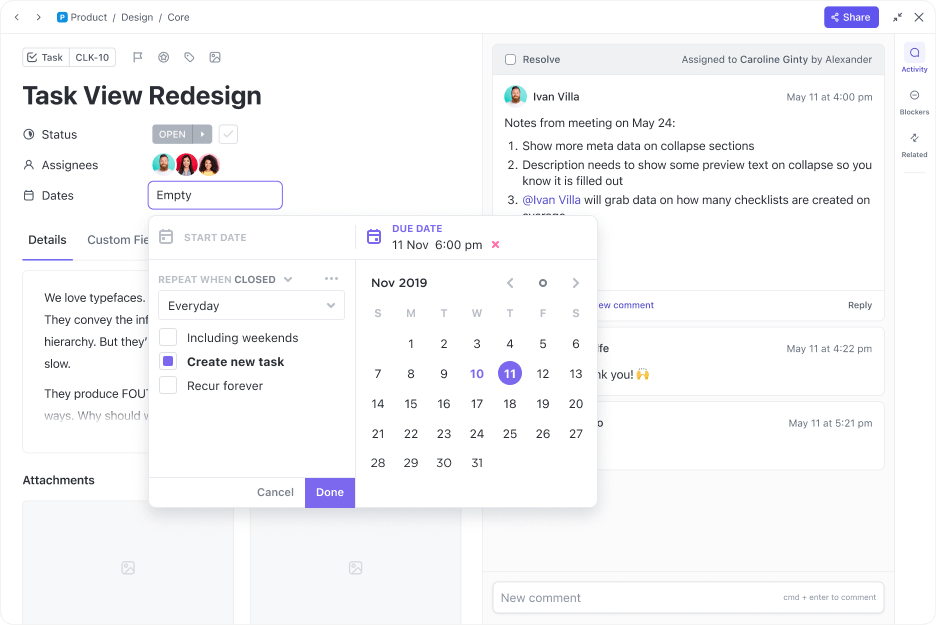
Als Microsoft Word versiebeheer aanvoelt als een zware strijd, is ClickUp uw snelkoppeling naar een soepeler werkstroom voor documentbeheer. Maak, werk samen en houd uw documenten en volledige werkstroom bij op één plek - zonder extra tools!
ClickUp: Uw Final_Absolutelyfinal. docx keuze voor versie bijhouden!
Microsoft Word werkt goed voor eenvoudige projecten, maar heeft moeite met versiebeheer, samenwerking en projectmanagement. ClickUp Docs biedt daarentegen realtime bewerking, AI-gestuurd schrijven, eenvoudige taakintegratie en waterdicht versiebeheer - allemaal op één plek.
Dus, de volgende keer dat Nick zegt dat u het verleden niet kunt herhalen, kanaliseer dan uw innerlijke Gatsby en zeg, 'Natuurlijk kunt u dat wel!'-met ClickUp's versiebeheer!

