Google Documenten is een van de populairste tools die wereldwijd worden gebruikt. Dit is niet verwonderlijk, aangezien het platform een schone interface, solide documentbeheer en net genoeg geavanceerde functies biedt zonder het ingewikkeld te maken.
Weet u wat nog meer populair is? PDF's, maar die kunnen een nachtmerrie zijn om te bewerken.
Daar komt Google Documenten om de hoek kijken, een supergemakkelijk hulpmiddel waarmee u tekst kunt kopiëren, plakken en bewerken. Maar hoe kunt u uw PDF converteren naar Google Documenten?
Hier vindt u een snelle en pijnloze handleiding voor het converteren van een PDF naar Google Documenten zonder opmaak te verliezen.
60-seconden samenvatting
Snel een overzicht nodig? Hier vindt u alles wat u moet weten over het converteren en beheren van PDF's in Google Documenten:
- Google Documenten wordt veel gebruikt en biedt een vertrouwde, gebruiksvriendelijke interface
- Als u PDF's converteert naar Google Documenten, kunnen gebruikers bestanden eenvoudig bewerken, samenwerken en delen, waardoor dure editors voor PDF-documenten overbodig worden
- Methoden voor conversie zijn onder andere Google Drive voor basis-PDF's en tools van derden zoals CloudConvert voor behoud van opmaak Upload uw PDF-bestand naar Google Drive, klik met de rechtermuisknop, selecteer Openen met > Google Documenten en begin met bewerken Converteer PDF's naar Word- of Google Documenten-indeling met behoud van tabellen, afbeeldingen en complexe opmaak Gebruik Adobe's PDF-naar-woord-converter om de oorspronkelijke opmaak te behouden voordat u ze naar Google Documenten uploadt Converteer PDF-bestanden naar formaten die compatibel zijn met Google Documenten met een eenvoudige interface voor slepen en neerzetten
- Upload uw PDF-bestand naar Google Drive, klik met de rechtermuisknop, selecteer Openen met > Google Documenten en begin met bewerken
- PDF's converteren naar Word- of Google Documenten format met behoud van tabellen, afbeeldingen en complexe opmaak
- Gebruik Adobe's PDF-naar-woord converter om de oorspronkelijke opmaak te behouden voordat u het document naar Google Documenten uploadt
- Converteer PDF-bestanden naar formaten die compatibel zijn met Google Documenten met een eenvoudige drag-and-drop interface
- PDF's bewerken in Google Documenten is mogelijk, maar complexe opmaakelementen zoals tabellen, afbeeldingen en lijsten met opsommingstekens worden niet altijd perfect overgezet
- ClickUp biedt een beter alternatief voor documentbeheer, met geïntegreerde automatisering van taken, samenwerkingstools en naadloze organisatie voor PDF's en Google Documenten
- Upload uw PDF-bestand naar Google Drive, klik met de rechtermuisknop, selecteer Openen met > Google Documenten en begin met bewerken
- PDF's converteren naar Word- of Google Documenten format met behoud van tabellen, afbeeldingen en complexe opmaak
- Gebruik Adobe's PDF-naar-woord converter om de oorspronkelijke opmaak te behouden voordat u het document naar Google Documenten uploadt
- Converteer PDF-bestanden naar formaten die compatibel zijn met Google Documenten met een eenvoudige drag-and-drop interface
Waarom PDF's converteren naar Google Documenten?
Ik hou echt van deze tool omdat het samenwerking tussen leden van een team mogelijk maakt... Het is echt productiviteit en bespaart ons veel tijd. Ik kan het gedeelde document tegelijkertijd met mijn collega's bewerken. Supermakkelijk hulpmiddel om delen en gelijktijdig aan projecten te werken.
Ik hou echt van deze tool omdat het samenwerking tussen leden van een team mogelijk maakt... Het is echt productiviteit en bespaart ons veel tijd. Ik kan het gedeelde document tegelijkertijd met mijn collega's bewerken. Supermakkelijk hulpmiddel om delen en gelijktijdig aan projecten te werken.
Dat is een rechtstreeks citaat van een echte Google Documenten gebruiker op G2 - omdat soms de beste manier om iets te bewijzen is om de gebruikers aan het woord te laten. En eerlijk gezegd is dit de reden waarom gebruikers van Google Werkruimte terug blijven komen.
Wanneer u een PDF converteert naar Google Documenten format, wordt het volgende ontgrendeld:
- Herstel fouten, bewerk tekst en vul formulieren in zonder extra software nodig te hebben
- Werk in realtime aan hetzelfde document met teamgenoten, of ze zich nu in de kamer ernaast of in een andere tijdzone bevinden
- Deel een Google Documenten-bestand met een eenvoudige link, zodat anderen het kunnen weergeven, becommentariëren of bewerken
- Verminder de tijd die u kwijt bent aan handmatige invoer van gegevens met directe tekstconversie
- Sla de kosten van betaalde PDF-conversietools over Google Documenten doet het gratis
Pro Tip: Zoekt u een manier om niet langer achter verspreide bestanden en eindeloze threads e-mails aan te jagen? Kennisbeheersoftware helpt bij het moeiteloos vastleggen, organiseren en delen van informatie.
Methoden om PDF's naar Google Documenten te converteren
Er is meer dan één manier om een PDF naar Google Documenten te converteren, afhankelijk van wat u nodig hebt. Of het nu gaat om een eenvoudig PDF-bestand met tekst, een gescand document of een document met complexe opmaak, hier zijn de beste methoden om de klus te klaren.
1. Google Drive gebruiken
Als u Google Werkruimte al gebruikt, is dit de gemakkelijkste manier om PDF's te converteren zonder extra software te downloaden.
- Ga naar drive.google.com
- Klik op Nieuw > Bestand uploaden en selecteer uw PDF-bestand (of sleep het gewoon naar Google Drive)
- Klik met de rechtermuisknop op het geüploade bestand
- Selecteer Openen met > Google Documenten
Klaar! Uw PDF-document is nu een bewerkbaar Google-document.
Om uw wijzigingen op te slaan, klikt u op Bestand > Downloaden > PDF-document en u hebt een nieuwe PDF met uw bewerkingen.
✍🏻 Aantekening: Hoewel Google Documenten prima overweg kan met basistekst, kan opmaak een hit of misser zijn. Koppen en alinea's worden meestal goed overgezet, maar tabellen, afbeeldingen en opsommingstekens zien er misschien niet zo goed uit als in het oorspronkelijke PDF-bestand.
Ook lezen: Hoe Google-documenten aanpassen en opmaken
2. Hulpmiddelen van derden gebruiken
Als uw PDF-document veel afbeeldingen, tabellen of complexe lay-outs bevat, kan Google Documenten moeite hebben om de oorspronkelijke opmaak te behouden. Dat is waar tools van derden zoals CloudConvert, Adobe Acrobat en Smallpdf kunnen helpen.
- Ga naar een PDF-naar-woord converter zoals CloudConvert of Adobe Acrobat Online
- Klik op converteren om uw PDF-bestand om te zetten in een Word-document
- Het geconverteerde Word-bestand uploaden naar Google Drive
- Dubbelklik om Google Documenten te openen, die de pagina's in PDF automatisch converteert
Deze methode zorgt ervoor dat afbeeldingen, tabellen en speciale opmaak intact blijven. Met sommige tools kunt u PDF-bestanden zelfs in batch converteren voor snellere verwerking.
Pro Tip: Het beheren van PDF-documenten kan overweldigend zijn, vooral bij het zoeken naar specifieke details in lange bestanden. In plaats van eindeloos te scrollen, kunt u tijd besparen door te leren hoe u effectief in PDF kunt zoeken.
3. Gescande PDF's converteren
Als uw PDF-bestand een gescand document is (wat betekent dat het een afbeelding is in plaats van selecteerbare tekst), is Google Documenten alleen niet voldoende. Je hebt optische tekenherkenning (OCR) nodig om de tekst te extraheren.
- Upload het gescande PDF-bestand naar Google Drive
- Klik met de rechtermuisknop en selecteer Openen met > Google Documenten
- Google zal proberen de tekst te extraheren, maar de opmaak is mogelijk niet perfect
Gebruik hulpmiddelen zoals Adobe Acrobat's OCR, Smallpdf, of CloudConvert voordat u uploadt naar Google Documenten voor betere resultaten. Deze tools herkennen tekst van gescande pagina's en behouden zoveel mogelijk de originele opmaak.
PDF's bewerken in Google Documenten
U hebt dus met succes een PDF geconverteerd naar Google Documenten - geweldig! Maar nu komt de echte uitdaging: bewerking zonder de oorspronkelijke opmaak te beschadigen.
het goede nieuws
Met Google Documenten kunt u uw PDF-document net als elk ander bestand bewerken of van aantekeningen voorzien. Met de ingebouwde tools kunt u typefouten corrigeren, nieuwe content toevoegen en tekst opmaken. Zelfs stijlen zoals titels, ondertitels en koppen worden automatisch toegepast.
het niet-zo-goede nieuws
De opmaak van Google Documenten is niet perfect. Als uw PDF-bestand complexe elementen bevat zoals tabellen, selectievakjes of pictogrammen, ziet het er misschien een beetje rommelig uit. Bijvoorbeeld:
- Lijsten met opsommingstekens kunnen een vreemde ruimte hebben
- Tabellen kunnen hun structuur verliezen
- Afbeeldingen kunnen in lagere resolutie worden weergegeven
Pro Tip: Hier zijn Google Documenten hacks om het eenvoudiger te maken - als uw document sterk afhankelijk is van opmaak, overweeg dan het gebruik van een PDF editor voordat u het uploadt naar Google Documenten.
📮ClickUp Inzicht: Teams die slecht presteren hebben 4 keer meer kans om te jongleren met 15+ tools, terwijl teams die goed presteren hun efficiëntie behouden door hun toolkit te limieten tot 9 of minder platforms. Maar hoe zit het met het gebruik van één platform? Als de alles-in-één app voor werk brengt ClickUp uw taken, projecten, documenten, wiki's, chatten en gesprekken samen op één platform, voltooid met AI-gestuurde workflows. Klaar om slimmer te werken? ClickUp werkt voor elk team, maakt werk zichtbaar en stelt u in staat om u te concentreren op wat belangrijk is, terwijl AI de rest afhandelt.
Veelvoorkomende problemen en beperkingen bij het gebruik van Google Documenten
Laat het ons opnieuw horen van echte Google Documenten gebruikers om te begrijpen welke uitdagingen het platform met zich meebrengt:
🗣️ "Toen ik Werkruimte gebruikte en documenten, Excel, Gmail, instant messaging en andere sites opende, ervoer ik een aanzienlijke vermindering van de verwerkingssnelheid," zei deze gebruiker van G2.
🗣️ Een andere gebruiker op Reddit aantekende, "Perfect tot je een bepaald aantal woorden hebt, dan wil je het misschien opsplitsen in meerdere documenten of andere software gebruiken. "
Pro Tip: Documentatie kan tijdrovend en vervelend zijn, maar als je eenmaal weet hoe je AI kunt gebruiken voor documentatie, kun je repetitieve taken automatiseren, informatie efficiënt organiseren en tijd vrijmaken voor belangrijker werk.
Google Documenten is duidelijk niet perfect. Hier zijn vijf uitdagingen waarmee u te maken kunt krijgen als u het gebruikt voor de bewerking van PDF-documenten en meer:
- Problemen met de prestaties: Als u te veel tabbladen open hebt staan, kunt u verwachten dat Google Documenten trager wordt, vooral bij grote PDF-bestanden of lange documenten
- Moeilijkheden met formatteren: Bij het converteren van een PDF naar Google Documenten raken tabellen, afbeeldingen en lettertypen vaak in de war, waardoor handmatige aanpassingen nodig zijn
- Beperkte offline toegang: Zonder de offline modus van Google Werkruimte kan het lastig zijn om documenten te bewerken zonder verbinding met internet
- Schaalbaarheidsproblemen: Documenten van meer dan 200.000 woorden of 200+ pagina's kunnen buggy, traag en moeilijk te beheren worden.
- Onevenwichtige samenwerking: Commentaar en discussies in Google Documenten-bestanden kunnen overweldigend worden, vooral wanneer meerdere leden van het team tegelijk documenten bewerken
💡 Pro Tip: Verouderde besturingssystemen en niet-ondersteunde bestandsformaten vertragen de samenwerking, maar software voor het delen van bestanden vereenvoudigt de toegang tot documenten en voorkomt tijdrovende e-mails.
ClickUp gebruiken voor documentbeheer
Zelfs als u meerdere PDF-bestanden en Google Documenten verwerkt, verdient u een georganiseerde ruimte waar alles netjes blijft en uw werkstroom soepel blijft verlopen.
ClickUp, de alles app voor werk, combineert workstroom voor documentbeheer, het bijhouden van taken en automatisering met AI in een gecentraliseerd platform dat is gebouwd voor samenwerking.
Met ClickUp's Hierarchie kunt u documenten, taken en projecten structureren op een manier die echt zinvol is. In plaats van op meerdere platforms te zoeken, kunt u:
- Maak, bewaar en bewerk documenten rechtstreeks in ClickUp, waarbij alles gekoppeld blijft aan uw projecten
- PDF's en Google Documenten uploaden naar specifieke mappen, projecten of Taken voor eenvoudige toegang
- Documenten onderbrengen in categorieën zoals "Contracten", "Marketingmateriaal" of "Voorstellen voor klanten" om een gestructureerde werkstroom te behouden
- Synchroniseer met Google Drive, Dropbox en OneDrive voor naadloze toegang tot externe PDF-bestanden en gedeelde Google Documenten bestanden
Bonus: Met ClickUp integraties kunt u meer dan 1000 apps verbinden, waaronder Dropbox, Slack en Google Drive. Dit betekent dat bestanden op verschillende platforms gesynchroniseerd blijven, zodat uw team moeiteloos documenten kan openen, bewerken en delen.
Met ClickUp Docs wordt samenwerking meer dan alleen het delen van bestanden. Zo kunnen teamleden bijvoorbeeld Google Documenten-bestanden in realtime bewerken zonder het platform te verlaten, collega's rechtstreeks in ClickUp Documenten taggen en opmerkingen achterlaten op PDF-documenten zonder het gebruikelijke heen-en-weer gemail.
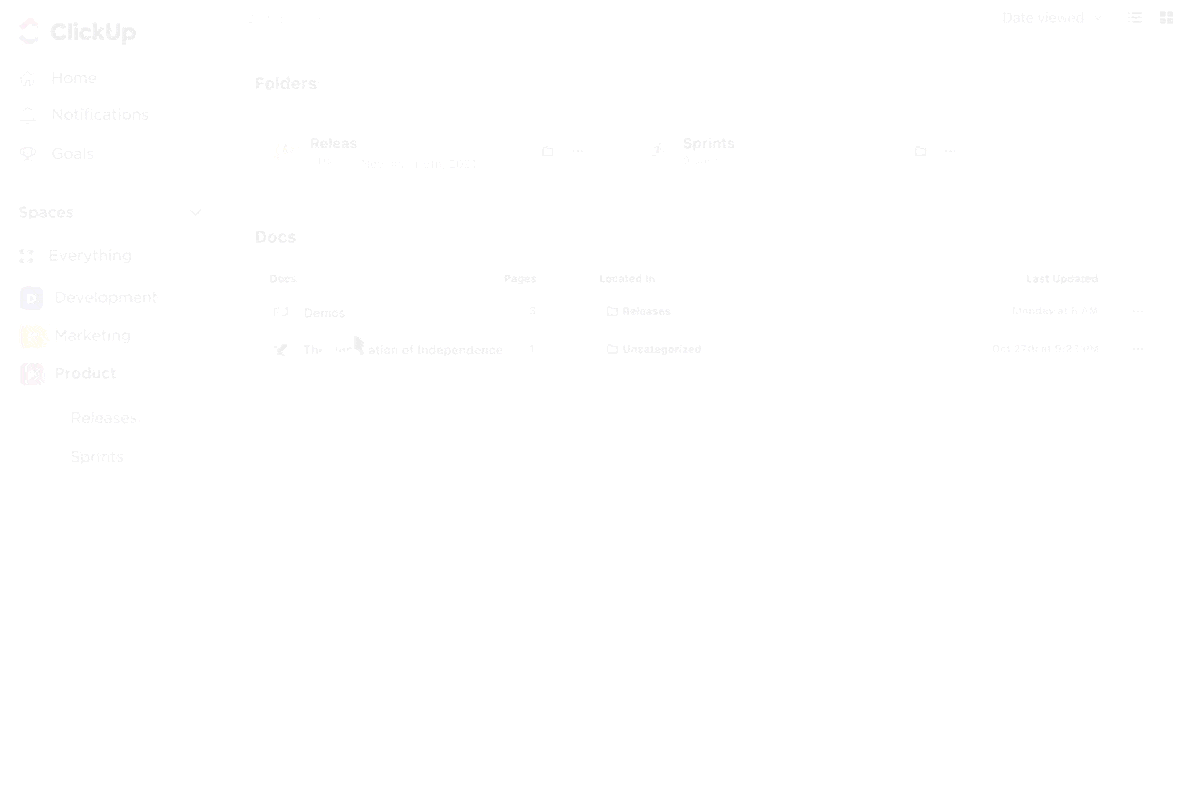
Elke bijwerking, revisie of goedkeuring van een document is gekoppeld aan een taak, zodat u niet meer hoeft na te denken over wie waarvoor verantwoordelijk is.
ClickUp maakt het u graag zo gemakkelijk mogelijk. Daarom zorgen de automatiseringen van ClickUp ervoor dat u minder werk hoeft te doen. Gebruikers van PDF naar Google Documenten kunnen hier hun voordeel mee doen:
- Taken automatisch toewijzen wanneer een document ter controle wordt geüpload
- De juiste leden van uw team op de hoogte stellen wanneer een PDF is geconverteerd en klaar is voor bewerking
- De status van taken automatisch wijzigen zodra een document is goedgekeurd
- Vervolgacties triggeren (zoals taggen, opnieuw toewijzen of deadlines instellen) wanneer een bestand wordt bijgewerkt
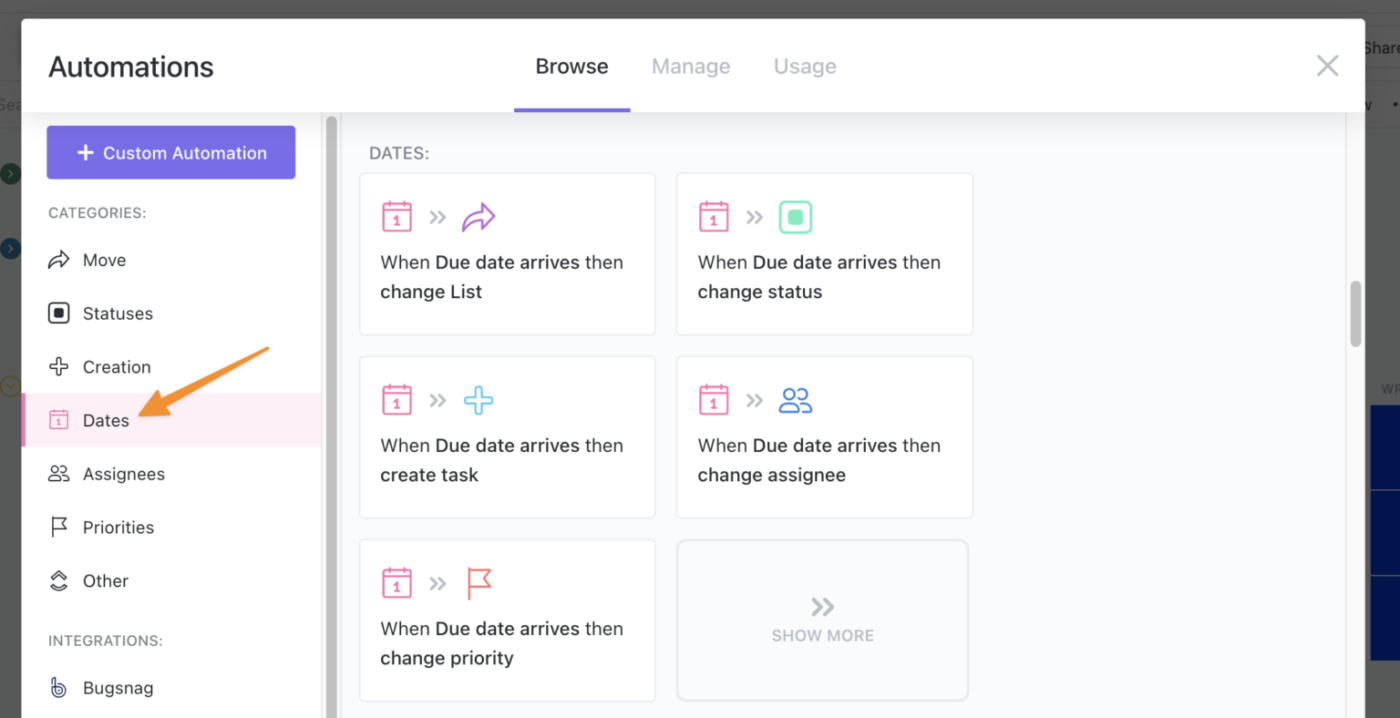
voorbeeld: Stel dat u een PDF converteert naar Google Documenten en deze uploadt naar ClickUp. U kunt een automatisering instellen die uw editor onmiddellijk op de hoogte stelt, hem de beoordeling toewijst en de status van de ClickUp-taak bijwerkt - alles zonder handmatige invoer.
Upgrade van documenten en PDF's met ClickUp
We hebben het gehoord van Google Documenten gebruikers. Nu is het tijd om te zien waar gebruikers van ClickUp het over hebben (Het blijkt dat ze iets groots op het spoor zijn)
Instance Mitch Stephens, PMP, Technical Program Manager bij Shipt, zei het volgende:
Sinds we ClickUp gebruiken, zijn onze teams langzaam overgestapt van Google Documenten voor documentatie. De documentatie is zelfs aanzienlijk verbeterd.
Sinds we ClickUp gebruiken, zijn onze teams langzaam overgestapt van Google Documenten voor documentatie. De documentatie is zelfs aanzienlijk verbeterd.
ClickUp is namelijk niet alleen een tool voor documentbeheer, maar een volwaardige krachtpatser op het gebied van workflow. Met functies zoals realtime samenwerking, automatisering van taken en naadloze integraties met Google Drive en Dropbox houdt ClickUp PDF-bestanden, Google-documenten en projectdocumenten op één plek georganiseerd.
Meld u gratis aan bij ClickUp en zie uw productiviteit letterlijk omhoogschieten.

