Ooit een interessant artikel of een gedetailleerde analyse tegengekomen die je later met je team wilt delen? Je hebt de hele pagina nodig, maar het maken van meerdere schermafbeeldingen klinkt als een nachtmerrie.
We hebben goed nieuws! Stap af van de moeizame inspanning en schakel over op schermafbeeldingen die scrollen. Zo bespaar je tijd en moeite door alles in één keer vast te leggen.
In dit artikel laten we je zien hoe je in een handomdraai een schermafbeelding van een volledige pagina kunt maken. Laten we beginnen.
🧠 Leuk weetje: De allereerste schermafbeelding werd in 1959 gemaakt met een Polaroid camera. Het was geen webpagina maar een vastgemaakte tekening op een militair kathodestraalscherm ter waarde van 213 miljoen euro!
Samenvatting ⏰60 seconden
- Aantekening: er is geen knop om een schermafbeelding van een scrollende webpagina te maken in Chrome
- Volg ditstap-voor-stap instructie handleiding om schermopnames op volledige pagina's in te schakelen in de browser:
- Open Hulpprogramma voor ontwikkelaars in Chrome met Ctrl + Shift + I op Windows of Cmd + Shift + I op Macs
- Open de prompts voor Uitvoeren met Ctrl + Shift + P of Cmd + Shift + P op Mac
- Zoek en klik op Schermafbeelding op volledige grootte vastleggen
- Houd er rekening mee dat de beperkingen van het vastleggen van schermafbeeldingen in Chrome onder andere zijn dat u geen dynamische content kunt opnemen, dat u moet werken met complexe lay-outs en dat u toegang hebt tot beperkte bewerkingsopties
- Overweeg om over te schakelen op ClickUp Clips, een hulpmiddel voor het vastleggen van gratisschermopnamen zonder watermerkenverbeterd met automatische AI-transcripties en gecentraliseerd beheer van videoclips
- Overwin de beperkingen van Chrome met ClickUp, maak samenwerking mogelijk en verhoog productiviteit
Waarom schermafbeeldingen populair zijn
Schermafbeeldingen zijn meer dan alleen een hulpmiddel om memes contextueel te delen of inspirerende content op te slaan. Ze kunnen gedetailleerde feedback delen of belangrijke informatie documenteren in professionele of educatieve instellingen.
De markt voor geavanceerde software voor schermafbeeldingen breidt zich snel uit en projecteert een 9.3% CAGR van 2024 tot 2031. Dit is deels te danken aan de toename van werk op afstand en real-time digitale samenwerking globaal. De mogelijkheid om volledige webpagina's of interfaces vast te leggen is essentieel voor communicatie, het bijhouden van gegevens en analyse.
Hoe maak je een schermafbeelding in Chrome?
Helaas heeft Google Chrome geen knop om snel schermafbeeldingen van volledige pagina's te maken. Maar geen zorgen! Er is een eenvoudige manier om in een paar stappen schermafbeeldingen te maken.
👀 Wist u dat: Google Chrome werd in 2008 gelanceerd, maar had aanvankelijk geen hulpmiddel voor schermafbeeldingen. In 2013 introduceerde Chrome DevTools en in 2017 (Chrome 59) konden gebruikers direct vanuit dit programma een schermopname maken van een volledige pagina.
Hier volgt een handleiding voor het gebruik van de ingebouwde Developer Tools van Chrome om de klus te klaren:
Stap 1: Chrome-Hulpmiddelen voor ontwikkelaars openen
Open eerst de webpagina die u wilt vastleggen in Chrome. Druk op Ctrl + Shift + I (of Command + Shift + I op Mac) om de interface van het hulpprogramma voor ontwikkelaars te openen.
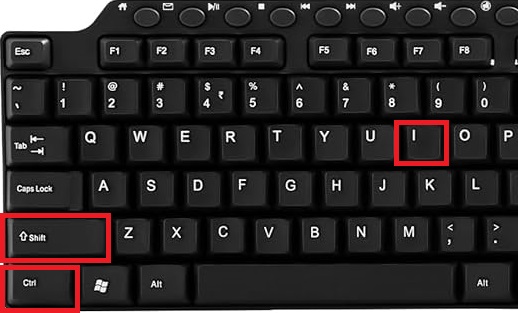
via Google 💡Pro tip: Op sommige websites, zoals ChatGPT, is het mogelijk dat het indrukken van Ctrl + Shift + I de hulpprogramma's voor ontwikkelaars niet opent. Klik in dat geval met de rechtermuisknop op een willekeurige ruimte op de webpagina en selecteer Inspect om de interface van de hulpprogramma's voor ontwikkelaars te openen.
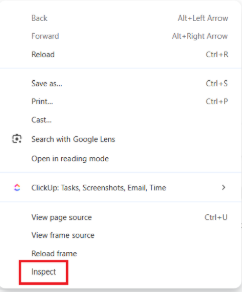
Stap 2: Ga naar de prompt Uitvoeren
Met Developer Tools open drukt u op Ctrl + Shift + P (of Cmd + Shift + P op Mac) om het Command Menu op te roepen. In dit menu ziet u een prompt waar u kunt zoeken naar het commando schermafbeelding.
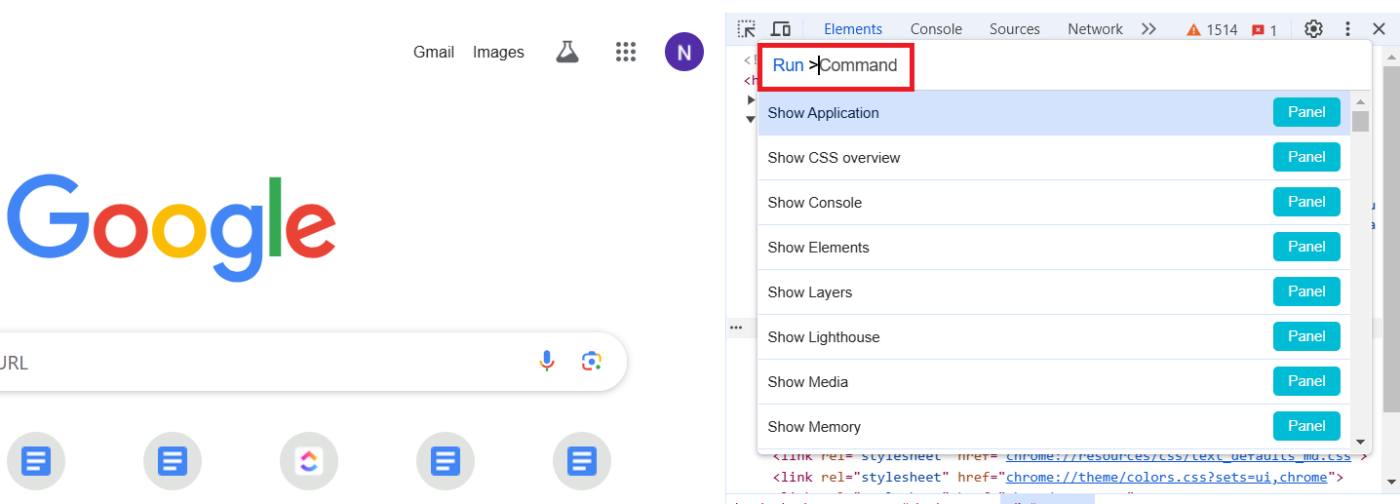
Stap 3: Zoek naar het commando 'Schermafbeelding
Open het Command Menu en typ "schermafbeelding" bij de Run prompt om de beschikbare commando's te filteren. Selecteer de optie Schermmafbeelding van volledige grootte vastleggen in de lijst en klik vervolgens op de knop Schermmafbeelding om de hele webpagina vast te leggen.
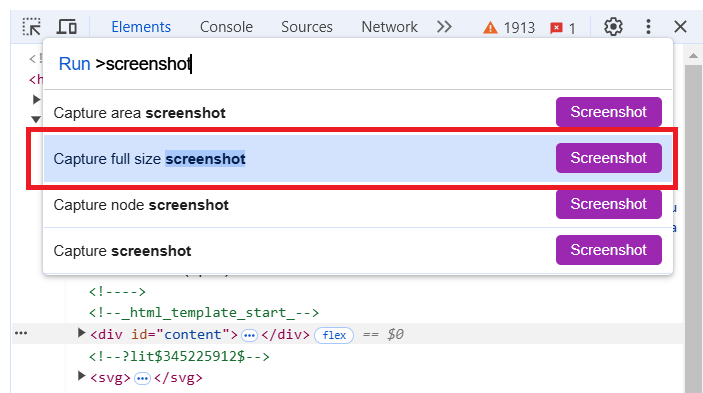
Stap 4: Wachten op de opname
Chrome zal automatisch door de webpagina scrollen en deze vastleggen als schermafbeelding op volledige grootte. Wacht even tot de afbeelding is verwerkt en opgeslagen.
Stap 5: Zoek uw schermafbeelding op
Zodra de schermafbeelding is Voltooid, wordt deze automatisch gedownload naar uw standaard map met downloads. U vindt het daar als een PNG-bestand.
Beperkingen van het maken van een schermafbeelding in Chrome
Hoewel het maken van schermafbeeldingen in Chrome een handige functie is, heeft het een aantal beperkingen. Hier zijn er een paar om in gedachten te houden.
- Beperking maximale hoogte: Chrome limiet schermafbeeldingen scrollen tot 16.384 pixels. Voor zeer lange pagina's kunnen meerdere schermafbeeldingen en handmatige stitching nodig zijn
- Uitdagingen voor dynamische content: Websites met oneindig scrollen of asynchroon laden kunnen een volledige opname verhinderen, omdat content wordt geladen tijdens het scrollen
- Performiteitsproblemen op grote pagina's: Langere pagina's of pagina's met veel afbeeldingen en video's kunnen Chrome trager maken of crashes veroorzaken, vooral op minder krachtige apparaten
- Afhankelijkheid van browserupdates: Updates kunnen de schermafbeelding functie veranderen of verbreken, waardoor alternatieve oplossingen nodig zijn
- Veiligheidsbeperkingen: Sommige websites blokkeren schermafbeeldingen, waardoor het vastleggen van essentiële informatie voor analyse of documentatie wordt voorkomen
Dit zijn geen triviale limieten bij het vastleggen van essentiële en tijdgevoelige informatie. Kiezen voor een optie als ClickUp kan u helpen meer informatieve schermafbeeldingen te maken en er meer mee te doen.
Ook lezen: Hoe maak je een video-opname van jezelf terwijl je een PowerPoint-presentatie geeft?
Schermopnamen maken met ClickUp
Wat is ClickUp, vraagt u zich misschien af? Als de alles-in-één app voor werk combineert het projectmanagement, kennisbeheer en chatten - allemaal aangedreven door AI die u helpt sneller en slimmer te werken.
De tool voor schermopnames, ClickUp clips is perfect om de activiteit op uw scherm vast te leggen en te verrijken met voice-overs en aantekeningen.
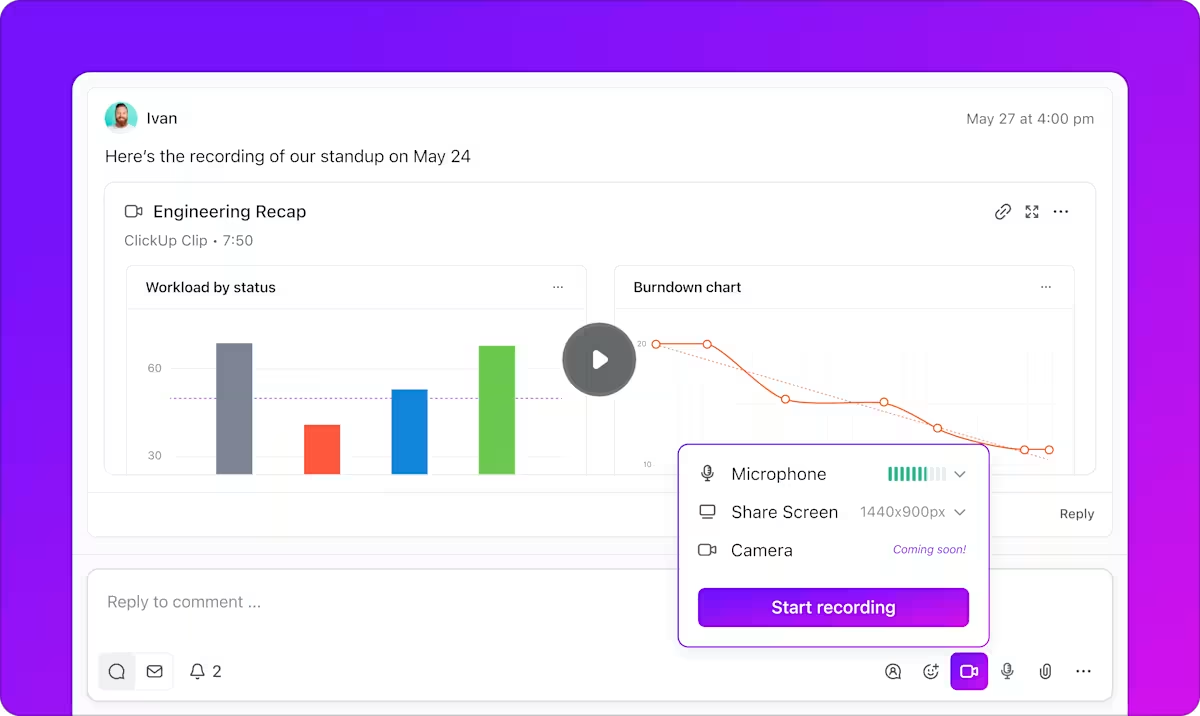
Neem uw scherm op, annoteer opnames en verbeter ze met voice-overs met ClickUp Clips
Clips werkt ook met het vastleggen van webpagina's en biedt daarmee een broodnodige upgrade ten opzichte van traditionele tools voor schermafbeelding.
In tegenstelling tot browsergebaseerde methoden, die beperkingen hebben zoals hoogtebeperkingen, problemen met dynamische content of blokken in de beveiliging, kun je met Clips alles vastleggen wat je nodig hebt, inclusief lange, scrollende pagina's, zonder gedoe. Hoe? Natuurlijk door middel van uitgebreide video-opnamen.
Hier lees je wat het verschil maakt en wat je allemaal met je content kunt doen als het eenmaal is vastgelegd:
1. Gemakkelijk dynamische content vastleggen
In tegenstelling tot statische schermafbeeldingen, neemt ClickUp Clips je scherm op als video. De tool legt dynamische elementen zoals hover-effecten en JavaScript-geladen content zonder problemen vast. Wat je ziet is wat je krijgt.
Stel je voor dat je een explainer video opneemt voor je website of product. Statische schermafbeeldingen van je lange pagina op een app van derden hebben niet hetzelfde effect. In plaats daarvan kan een Clip je helpen om zelfs de meest ingewikkelde functies en processen uit te leggen.
Het resultaat? Je kunt lange web content delen zonder hapering (of glitches!).
Ook lezen: 10 beste kniptools voor video-opnamen
2. Vrij van browser beperkingen
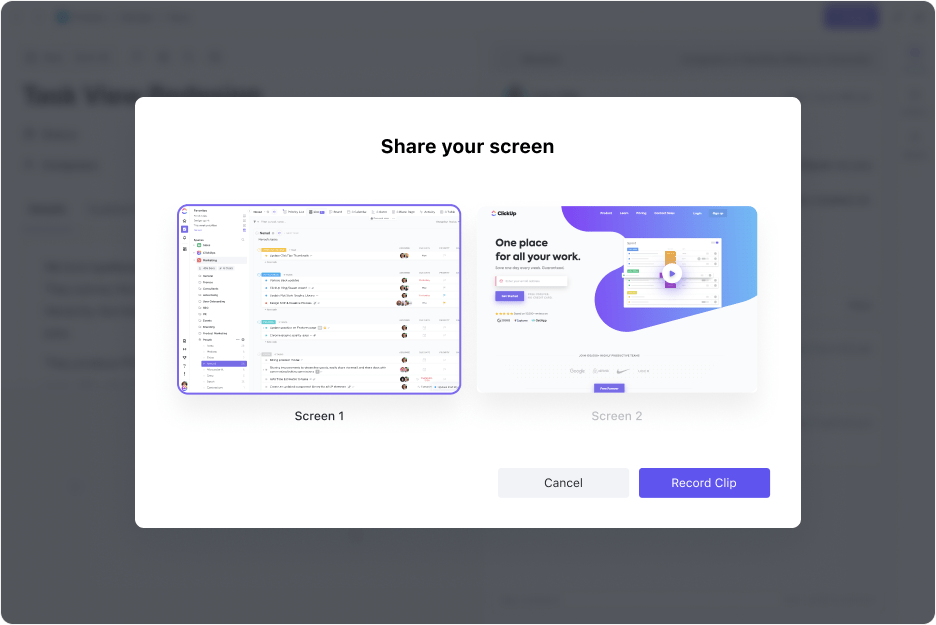
Deel uw hele scherm of alleen een tabblad op ClickUp Clips
Veel Extensies voor Chrome voor schermopname worstelen met complexe lay-outs van pagina's of tegen beperkingen aanlopen door beperkingen in de browser. ClickUp Clips werken onafhankelijk en leggen alles op uw scherm vast, ongeacht de complexiteit van de webpagina.
Door een uitgebreide visuele documentatietool te bieden, stelt ClickUp teams in staat om veelvoorkomende problemen zoals asynchroon laden op te lossen. Dit zorgt uiteindelijk voor transparantere communicatie en betere projectresultaten.
3. Annoteer en verklaar concepten direct op uw opname
Met ClickUp Clips kunt u voice-overs en aantekeningen direct aan uw opname toevoegen terwijl u de opname opneemt, zodat u geen aparte video bewerkingstools nodig hebt.
Na het voltooien van een opname kunt u ook commentaar toevoegen en de context voor de kijkers instellen.
4. Toegang tot AI-gestuurde transcripties
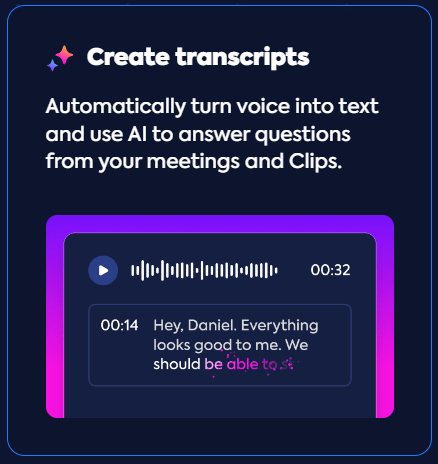
Uw opnames uitschrijven en samenvatten met ClickUp Brain
Waarom niet meer doen met uw opnames? Met ClickUp Brein kunt u opnames automatisch en snel transcriberen. Dit is vooral handig om de kern van sleutelboodschappen uit langere opnames te halen of voor teamleden die de voorkeur geven aan geschreven content.
Brain kan deze transcripties ook samenvatten om tijd te besparen.
ClickUp AI functies zijn ontworpen om verschillende processen te identificeren en effectief te automatiseren. Dus, het omzetten van geschreven content in uitvoerbare Taken en automatiseren of het bijhouden van statuswijzigingen wordt super eenvoudig.
Ook lezen: Gids voor automatiseringen met ClickUp
5. Verbeterde samenwerking
Deel Clips direct binnen ClickUp-taak documenten en Chatten. Dit bevordert betere communicatie, vermindert misverstanden en verbetert samenwerking tussen projecten tussen de leden van een team.
ClickUp's gecentraliseerde beheer van Clips in de Clips Hub maakt het voor teams gemakkelijk om hun opnames te organiseren en te openen, waardoor workflows worden gestroomlijnd en productiviteit wordt verhoogd.
De mogelijkheid om Clips te openen en op te nemen in verschillende browsers, apparaten en besturingssystemen zorgt ervoor dat u nooit meer hoeft te zoeken naar de juiste video!
💡Pro tip: Wil je informatie uit je Clip transcripts halen? Vraag ClickUp Brain gewoon om het voor je op te halen, met behulp van natuurlijke taalaanwijzingen. Dit maakt al je video kennis direct toegankelijk voor je team.
Nu u weet waarom ClickUp de betere keuze is voor het vastleggen van uw schermopnamen, laten we u zien hoe het Nog te doen!
Hoe u uw scherm opneemt met ClickUp Clips
Voordat we u stap voor stap door het proces leiden, kunt u deze snelle videogids bekijken om uw ClickUp Clips sneller in te stellen.
- Log in op uw ClickUp account. Of meld u aan als u er nog geen hebt
- Zoek het video-pictogram of de opnameknop in de rechterbovenhoek van uw scherm
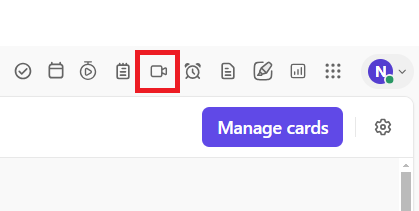
Maak meer dan alleen statische schermafbeeldingen van webpagina's met ClickUp
- Blader door de beschikbare opties in het pop-upvenster. Hier kunt u uw microfoonopties wijzigen en het scherm kiezen dat u wilt opnemen
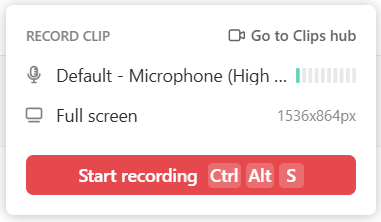
- Selecteer je microfoon als je tekst wilt toevoegen of kies Geen microfoon als je dat niet wilt
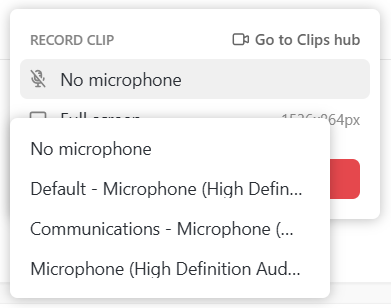
Audiocommentaar opnemen om uw ClickUp Clips te verbeteren
- Klik nu op Opname starten
/$$img/ https://clickup.com/blog/wp-content/uploads/2025/01/image-462.png Opname starten /%img/
- Kies in het pop-upvenster tussen het opnemen van uw huidige Chrome-tabblad, -venster of het hele scherm
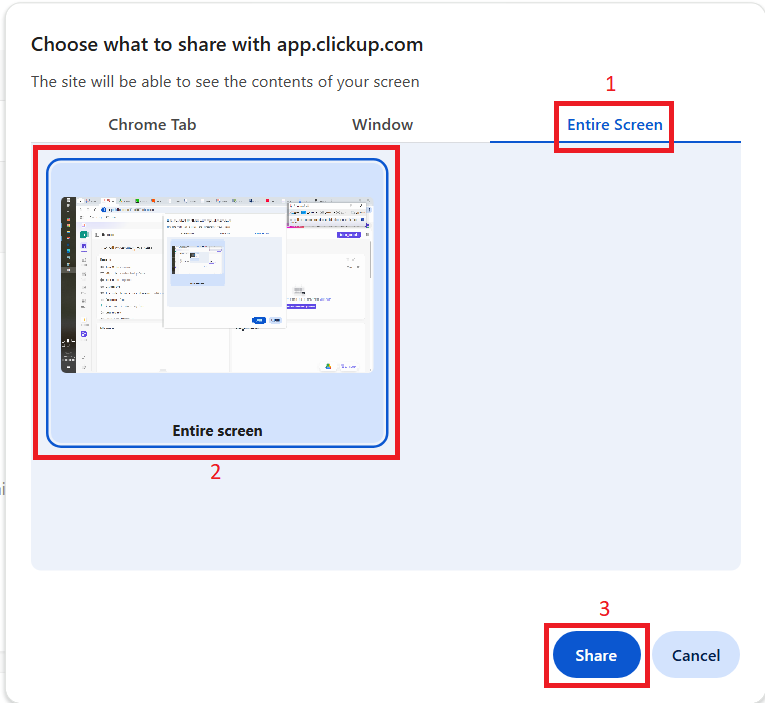
Schermvullende opnames maken op ClickUp zonder naar Dev Tools te hoeven gaan
- Scroll door de webpagina die u wilt opnemen na een aftelling van drie seconden. Als u een microfoon hebt geselecteerd, kunt u uw commentaar vertellen terwijl u scrollt
- Je kunt de opname op elk moment pauzeren of stoppen via de opties rechtsboven in je scherm
- Klik op Deel stoppen nadat je door de pagina hebt gebladerd
/$$img/ https://clickup.com/blog/wp-content/uploads/2025/01/Stop-Sharing-Image.png Delen stoppen /%img/
- Open je Clip om deze te delen of aan een tabblad te koppelen
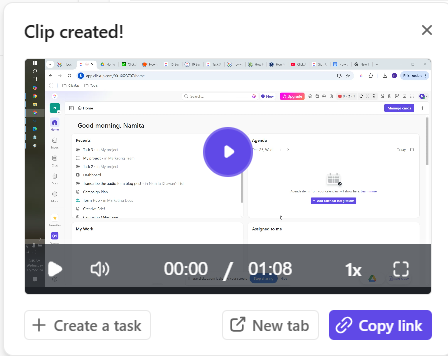
Upgrade je schermafbeeldingen naar ClickUp Clips
Al uw opgenomen Clips worden opgeslagen in uw Clips Hub, zodat u ze gemakkelijk kunt openen en beheren voor een betere weergave real-time samenwerking .
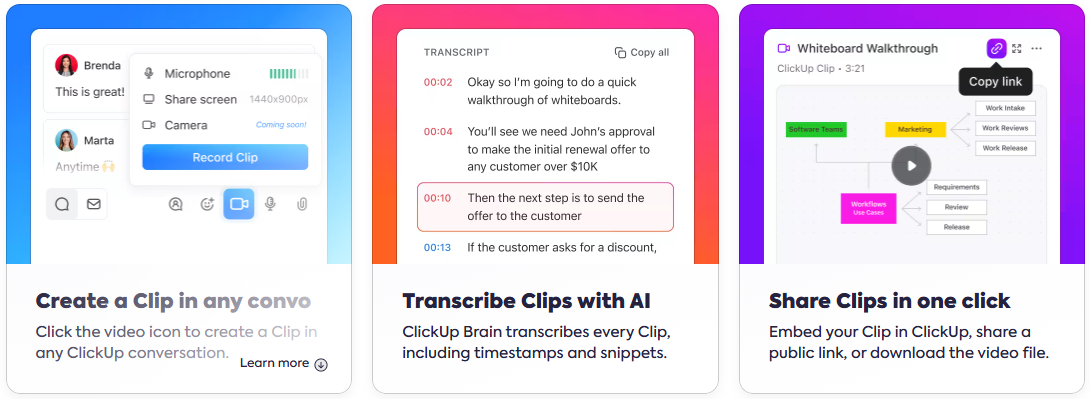
Communiceer sneller met ClickUp Clips, ingebed waar u ook werkt
💡Pro tip: Tijdens het testen van gebruikers kunt u ClickUp Clips gebruiken om uw scherm op te nemen terwijl u een bug tegenkomt en het probleem door te spreken terwijl het zich voordoet. U kunt de video dan als ClickUp-taak aan uw ontwikkelaar toewijzen, zodat u gemakkelijk duidelijke, bruikbare feedback kunt geven.
Hoewel de ingebouwde tools en extensies van Chrome een startpunt bieden voor het vastleggen van statische schermafbeeldingen, kunnen ze niet tippen aan wat een schermrecorder zoals ClickUp Clips doet - een meer gezamenlijke aanpak voor het vastleggen van scrollende content.
Ook lezen: 10 Beste AI-schermrecorders in 2024
ClickUp: Niet alleen schermafbeeldingen, leg alles voor werk vast op één plek
Terwijl u met Chrome scrollende schermafbeeldingen kunt maken met een extensie of omslachtige workarounds, biedt ClickUp een efficiëntere en geïntegreerde aanpak.
Met ClickUp kunt u schermafbeeldingen over een volledige pagina maken en deze van aantekeningen voorzien. Voeg daar de kracht van AI aan toe om u te helpen taken automatiseren en projecten en visuals tegelijk beheren.
Bovendien kun je zonder extra tools samenwerken met je team aan Taken die gekoppeld zijn aan deze opnames.
Al overtuigd? Meld u vandaag nog aan voor een ClickUp account om gemak te herontdekken.
