PowerPoint-presentaties zijn een effectief middel om te communiceren met je teamleden op afstand, investeerders of clients te overtuigen en lesmateriaal te delen met werknemers of studenten.
Een PowerPoint-presentatie kan echter saai zijn, zelfs nadat je animaties of afbeeldingen hebt toegevoegd.
Een manier om ze boeiender en persoonlijker te maken is door video's toe te voegen. Je kunt ook processen demonstreren en complexe concepten beter uitleggen met video presentaties.
Het is dus tijd om af te stappen van traditionele statische decks, projectpresentaties of verkooppraatjes en interactieve videopresentaties te maken met PowerPoint of andere video-opnamesoftware.
Deze blog leidt je door de stappen om jezelf op te nemen terwijl je een PowerPoint-presentatie geeft.
Hoe je presentatie opnemen in PowerPoint?
Voordat je begint met opnemen, moet je ervoor zorgen dat je presentatie opgepoetst is en klaar voor gebruik. Los eventuele fouten, problemen met de opmaak of verkeerd geplaatste elementen op.
Laten we nu eens kijken hoe je jezelf opneemt in een PowerPoint-presentatie.
1. Open PowerPoint
Start de PowerPoint app en open de presentatie die je wilt opnemen.
2. Navigeer naar het tabblad 'Opnemen'
Klik op het tabblad 'Opnemen' in het lint bovenaan het scherm om een PowerPoint-presentatie op te nemen.

3. Selectie 'Record' dropdown
Klik in het tabblad 'Record' op de vervolgkeuzepijl.
4. Kies opnameopties:
U ziet de volgende twee opties:
- Start opname vanaf het begin: Kies deze optie om een presentatie vanaf het begin op te nemen
- Opnemen vanaf de huidige dia: Kies deze optie om de dia op te nemen waar u zich op dat moment op bevindt
Klik op de optie die bij je past en ga naar het opname gedeelte.

5. Uw presentatie opnemen
Nadat je de gewenste optie hebt geselecteerd, leidt PowerPoint je naar het opnamegedeelte.
Ga naar de knoppen rechtsonder in je scherm om de camera en microfoon in te schakelen en videoverhalen toe te voegen.
Zodra je klaar bent, kun je beginnen met opnemen. Selecteer de knop 'Opnemen' om drie seconden af te tellen, waarna de schermopname start.

Spreek duidelijk en zelfverzekerd terwijl je door je PowerPoint-dia's navigeert. Je kunt ook de laser op het scherm, gekleurde pennen of markeerstiften in het systeemvak onder de dia's gebruiken om ideeën visueel uit te leggen tijdens de presentatie.

Navigeer door de volgende of vorige dia's door op de pijlen aan de zijkant van de dia te klikken.

6. Pauzeer of stop de opname
Als je even wilt pauzeren, kun je de video-opname pauzeren door gewoon op de knop 'Pauze' in de opnamewerkbalk te klikken. Om de opname van de presentatie helemaal te stoppen, klik je op 'Stop'.
7. Uw opname bekijken
Bekijk na de opname je video presentatie om er zeker van te zijn dat alles er uitziet en klinkt zoals bedoeld. Speel je video-opname ook af om te controleren op eventuele fouten of problemen met de knop 'afspelen'.

8. Uw presentatie opslaan
Als je tevreden bent met de opname van je presentatie, sla deze dan op om je wijzigingen te bewaren. Klik op de knop 'Video exporteren' om het deck te exporteren.
Diavoorstelling timings en vertellingen gebruiken
Laten we eens de sleutel functies van Microsoft PowerPoint bespreken: tijdschema's en vertellingen.
- Timing voor diavoorstelling: Stel specifieke tijden in voor elke dia tijdens het repeteren en de dia's gaan automatisch verder op het ingestelde tijdstip, zodat je presentatie vloeiend werkt. Tijdens het opnemen slaat Microsoft PowerPoint deze tijden automatisch op, waardoor het eenvoudiger wordt om je vertelling te synchroniseren met je dia's. Diavoorstellingtiming is bedoeld om je eigen tijd bij te houden, zodat je elke dia kunt toelichten.
- Vertellingen: Het toevoegen van vertellingen aan je presentatie kan de betrokkenheid en het begrip van je publiek vergroten. Je kunt de presentatie opnemen met jouw stem en zo context, uitleg en inzichten geven die je dia's aanvullen. Vertellingen zijn een boeiendere manier om informatie aan je publiek te geven in plaats van ze gewoon alle PowerPoint-dia's te laten lezen.
Geavanceerde functies gebruiken
Met PowerPoint kun je gemakkelijk multimediabronnen in je presentatie integreren om je content interessanter en impactvoller te maken. Zo kun je bijvoorbeeld een YouTube video in de presentatie invoegen en live afspelen tijdens de opname.
Laten we eens kijken naar de geavanceerde functies voor het opnemen van presentaties: schrijven, tekenen en aantekeningen maken tijdens de presentatie
- Inktgereedschappen: Schrijf of teken rechtstreeks op je dia's tijdens een presentatie door de inktgereedschappen te openen op het tabblad 'Tekenen' in de ribbon
- Stift en markeerstift: Kies uit verschillende kleuren en diktes van de stift om belangrijke punten te benadrukken of belangrijke informatie te onderstrepen
- Gum: Corrigeer fouten of verwijder aantekeningen snel met het gereedschap 'Gum
- Laseraanwijzer: Gebruik de functie laseraanwijzer om de aandacht te vestigen op bepaalde delen van uw dia, om de aandacht van uw publiek te leiden en de duidelijkheid te verbeteren
Hoe voeg ik een YouTube video of andere multimediabronnen in?
- Navigeer naar de dia: Selecteer de dia waar u de video of multimediahulpbron wilt invoegen
- Tabblad Invoegen: Klik boven in het scherm op de optie 'Invoegen' in de ribbon.
- Video of audio: Afhankelijk van uw multimediabron kiest u 'Video' of 'Audio' in de werkbalk
- Een YouTube-video invoegen:
- Selecteer 'Online video'
- Er verschijnt een dialoogvenster waarin u de URL moet invoeren van de YouTube-video die u wilt invoegen
- Plak de URL van de YouTube-video en klik op 'Invoegen'
- PowerPoint zal de video in je dia invoegen
- Andere multimediabronnen invoegen:
- Als je een video- of audiobestand op je computer hebt opgeslagen, kies je 'Video' of 'Audio' en selecteer je respectievelijk 'Video op mijn pc' of 'Audio op mijn pc'.
- Navigeer naar de locatie van het bestand, selecteer het video- of audiobestand en klik op 'Invoegen'
- Multimedia instellingen aanpassen:
- Na het invoegen kunt u het formaat en de positie van de multimediahulpbron op uw dia wijzigen. In het tabblad 'Afspelen' kunt u de afspeelopties aanpassen om de video of audio tijdens uw presentatie af te spelen
Tips voor effectief gebruik van geavanceerde functies:
Om geavanceerde functies effectief te gebruiken in uw PowerPoint-presentatie, vergeet niet om:
- Oefenen: Maak uzelf vóór de presentatie vertrouwd met de geavanceerde functies voor een soepele uitvoering
- Maak spaarzaam gebruik: Vermijd overmatig gebruik van geavanceerde functies omdat ze kunnen afleiden van uw boodschap
- Test compatibiliteit: Test multimediabronnen om er zeker van te zijn dat ze naadloos afspelen op de presentatiecomputer voordat u de presentatie geeft
Bonus: AI hulpmiddelen voor presentaties !
Tips voor een succesvolle PowerPoint-presentatie
Het maken van een succesvolle PowerPoint-presentatie vereist zorgvuldige planning, voorbereiding en uitvoering. Hier zijn enkele tips om ervoor te zorgen dat je PowerPoint-dia's je publiek boeien en je boodschap effectief overbrengen:
Bereid je dia's en gespreksonderwerpen voor:
- Houd het eenvoudig: Vermijd onoverzichtelijke dia's met een minimum aan tekst. Gebruik beknopte opsommingstekens en visuals om de sleutelideeën effectief over te brengen
- Zorg voor consistentie: Zorg voor een uniform presentatiethema door gebruik te maken van consistente lettertypes, kleuren en lay-outs van de dia's
- Focus op sleutelpunten: Gebruik dia's als visuele hulpmiddelen om de belangrijkste punten te benadrukken en uw boodschap te versterken. De dia's moeten je mondelinge presentatie aanvullen, niet overschaduwen.
Pro tip: Gebruik de klikpresentatiesjabloon_ _om effectieve PowerPoint-presentaties te maken in minder tijd. Het helpt je bij het ontwerpen van de presentatiestructuur om de dia's snel te rangschikken en te formateren. Bovendien kun je met de aangepaste taken, statussen en weergaven de presentatie visualiseren en de voortgang van elke dia bijhouden
Organiseer eenvoudig presentatiesecties met ClickUp's sjabloon voor presentaties
Belang van repetitie
- Practice, practice, practice: Repeteer je presentatie meerdere keren om vertrouwd te raken met de content en de werkstroom. Houd aantekeningen bij de hand voor de presentatie en raadpleeg ze om een goede werkstroom te behouden
- Tijd jezelf:Tijd je repetitie om ervoor te zorgen dat je presentatie binnen de toegewezen tijd past. Pas je tempo aan als dat nodig is om te voorkomen dat je te snel of te lang over bepaalde onderdelen doet
- Anticipeer op vragen: Anticipeer op mogelijke vragen van uw publiek en voeg aan het einde een korte FAQ of samenvatting toe voor een snelle samenvatting van de belangrijkste details
De content aantrekkelijk en effectief maken
- Vertel een verhaal: Structureer uw presentatie als een verhaal, met een duidelijk begin, midden en einde. Betrek uw publiek door voorbeelden en casestudy's in uw presentatie op te nemen
- Gebruik visuals verstandig: Gebruik relevante infographics zoals grafieken, grafieken, afbeeldingen en video's om het begrip en de retentie te verbeteren. Verdeel tekst in verschillende secties om complexe informatie uit te leggen
- Geef energie: Houd uw presentatie levendig en enthousiast. Gebruik formele handgebaren om je publiek betrokken en aandachtig te houden
- Ken uw publiek: Houd rekening met het kennisniveau en de rente van uw publiek om uw content en stijl aan te passen
Deze tips helpen je om een informatieve, goed gestructureerde, boeiende en impactvolle PowerPoint-presentatie te maken en af te leveren. Vergeet niet om tijdens de presentatie zelfverzekerd te blijven, je aan te passen en in te spelen op de behoeften van je publiek.
Beperkingen van het opnemen van PowerPoint-presentaties binnen PowerPoint
Een PowerPoint-presentatie opnemen is handig en eenvoudig. Er zijn echter bepaalde limieten waar je je bewust van moet zijn:
- Beperkte bewerkingsmogelijkheden: PowerPoint ondersteunt geen geavanceerde bewerking. U zult de presentatie dus opnieuw moeten opnemen als u veel wijzigingen wilt aanbrengen
- Onmogelijkheid om geavanceerde multimedia functies toe te voegen: PowerPoint ondersteunt het invoegen van basis multimedia, zoals video's en audiobestanden. Het is echter een uitdaging om geavanceerde multimedia functies toe te voegen tijdens het opnemen
- Bestandsgrootte en compatibiliteitsproblemen: PowerPoint-presentaties hebben een grote bestandsgrootte, vooral als ze ingesloten multimedia-elementen bevatten. Het delen van de presentatie via e-mail of andere platforms is moeilijk vanwege de beperkingen van de bestandsgrootte. U kunt ook te maken krijgen met compatibiliteitsproblemen tijdens het delen van opgenomen presentaties met anderen met verschillende versies van PowerPoint of alternatieve presentatiesoftware
- Beperkte aanpassingsmogelijkheden: PowerPoint biedt beperkte controle over de videoresolutie, audiokwaliteit en instellingen voor het afspelen. Dit beperkt de mogelijkheid om de opname aan te passen aan specifieke publieksvoorkeuren of technische vereisten
- Beperkte interactiviteit: PowerPoint-presentaties bieden beperkte interactieve elementen, wat de effectiviteit van de presentatie beperkt, vooral voor training of educatieve doeleinden
Hoe PowerPoint-presentaties video-opnemen in ClickUp
Presentaties maken met PowerPoint en ze vervolgens opnemen, bewerken en delen kost veel tijd.
In plaats daarvan kunt u snelle video- en schermopnametools gebruiken op platforms zoals ClickUp voor effectieve communicatie. ClickUp is een veelzijdige tool die naadloos projectmanagement, samenwerking en documentatie mogelijk maakt. Met ClickUp Clips kunt u onmiddellijk een schermopname opnemen en verzenden om feedback te geven, ideeën te delen of samen te werken met uw team. U kunt Clips ook omzetten in Taken.

ideeën en feedback effectief communiceren met ClickUp Clips_
Ga naar ClickUp Brein om je Clips te transcriberen en er informatie uit te halen.

gebruik ClickUp Brain om je Clips automatisch te transcriberen_
presentaties opnemen in ClickUp
Zo kunt u presentaties opnemen in ClickUp:
- Ga naar een willekeurige Taak die u wilt opnemen
- Ga naar de opmerking waarvoor u de video wilt opnemen en klik op het video-pictogram
- Kies uw microfoon uit de gegeven opties om audio op te nemen

- Selecteer de presentatie tab die je wilt opnemen en begin met presenteren

- Zodra je Klaar bent met opnemen, wordt je Clip automatisch toegevoegd aan het commentaar zodat je het in één keer naar het team kunt sturen.
- Je kunt het videobestand downloaden voor toekomstig gebruik

Overal clips opnemen met ClickUp
U kunt ook overal in ClickUp clips opnemen door de volgende stappen te volgen:
1. Klik op de globale actie tool van video opname op uw ClickUp pagina
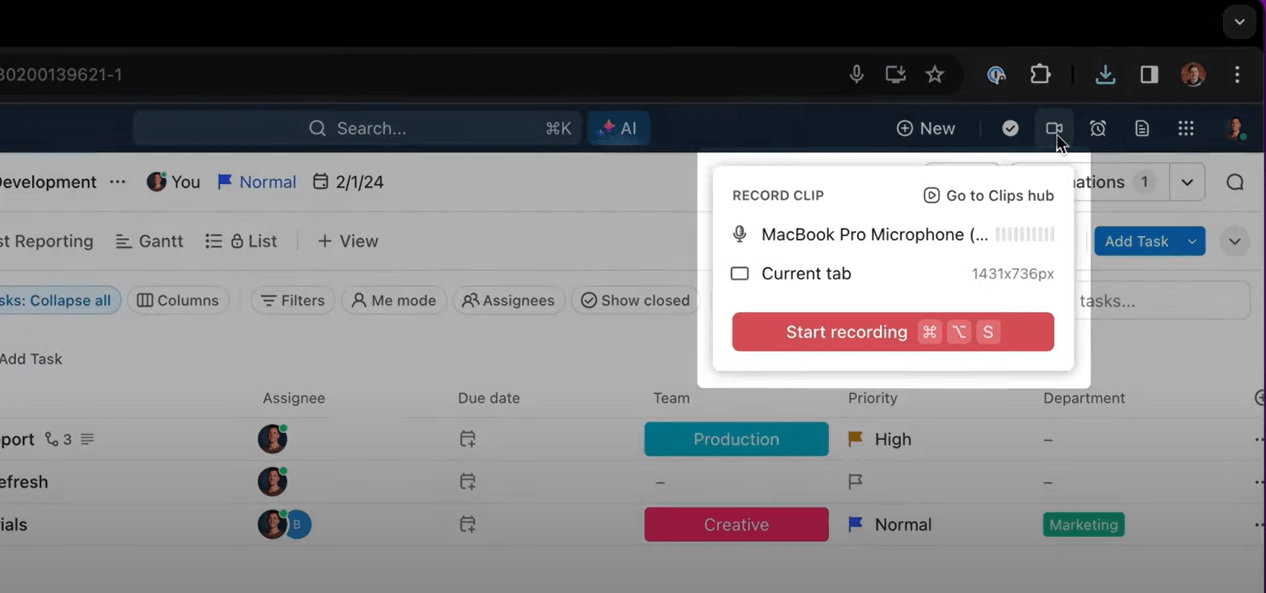
2. Zodra je een video hebt opgenomen, kun je deze eenvoudig openen in je Clips Hub

Voordelen van opnemen in ClickUp
- Transparante communicatie: Stroomlijn de samenwerking en deel snel feedback met uw team
- Efficiëntie en productiviteit: Elimineer de noodzaak voor externe vergaderingen software, waardoor tijd wordt bespaard en eindeloze threads met opmerkingen worden geëlimineerd
- Transcriptie met AI:Video's worden automatisch getranscribeerd met ClickUp Brain om de kijkers duidelijke context te bieden en snel zoeken mogelijk te maken
Verbeter uw interactieve communicatie met ClickUp
Sla de traditionele en saaie manieren om uw ideeën te presenteren over en zorg voor interactieve communicatie met moderne tools zoals ClickUp. Het elimineert ook de noodzaak voor meerdere software voor het maken, presenteren, opnemen of notuleren van vergaderingen.
Gratis aanmelden bij CickUp
om een alles-in-één app te krijgen voor al uw presentatiebehoeften.


