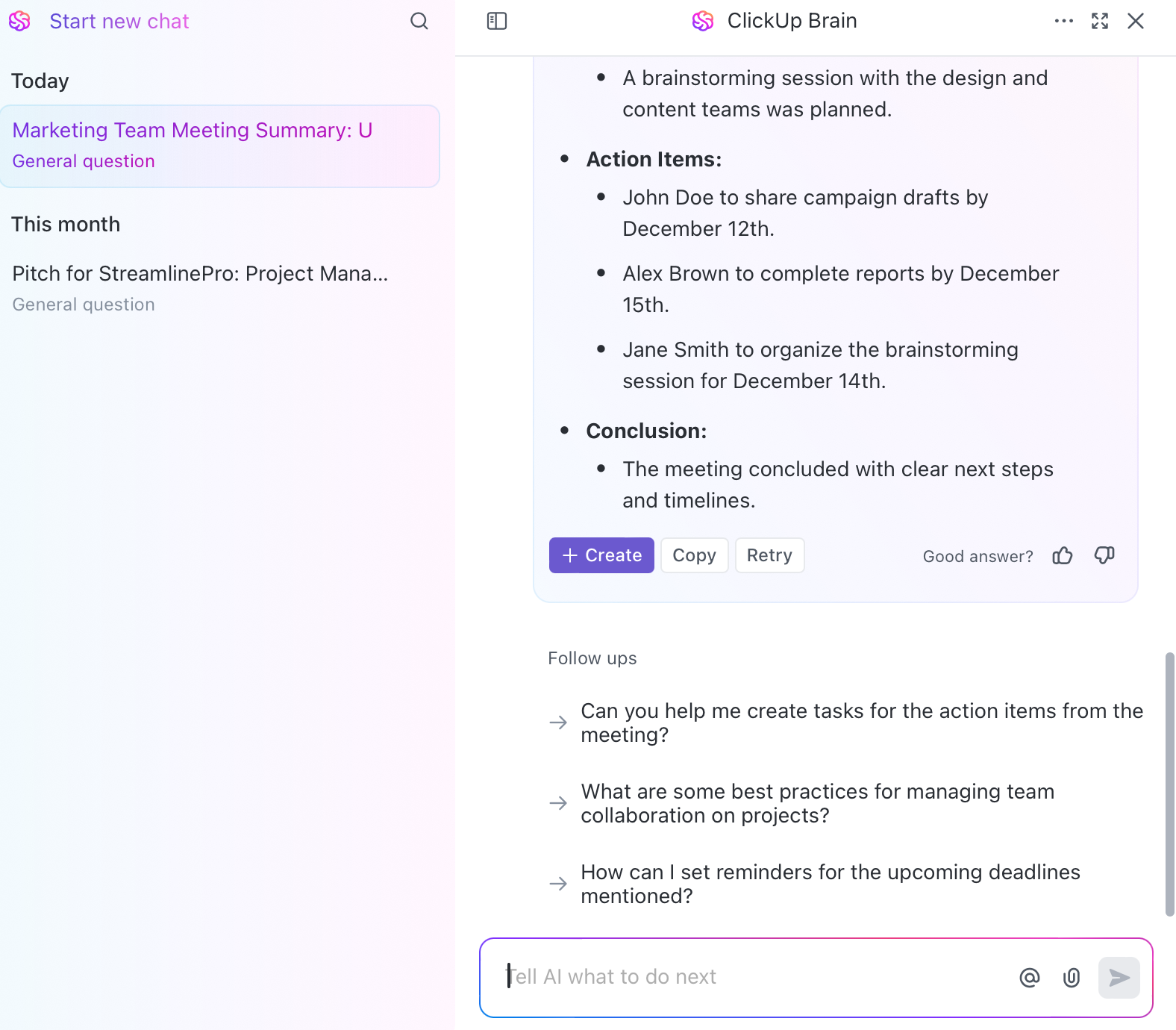Een goede eigenschap van Microsoft Teams vergaderingen? De levendige virtuele achtergronden!
Je hoeft je geen zorgen te maken over het vinden van de perfecte plek thuis of je op het laatste moment te haasten om rommel te verbergen. Vervaag gewoon de achtergrond of kies een schilderachtig landschap en je kunt aan de vergadering deelnemen.
Maar het toepassen van deze achtergronden kan lastig zijn, vooral als je de vergadering vanuit een browser bijwoont. In deze gids leggen we uit hoe je je achtergrond kunt wijzigen in Microsoft Teams.
60-seconden samenvatting
- Met Microsoft Teams kun je je achtergrond tijdens vergaderingen wijzigen om rommel te verbergen of leuke, schilderachtige weergaven toe te voegen
- Je kunt dit doen voordat je deelneemt door te klikken op Achtergrondfilters of tijdens de vergadering via de Meer optie
- Om uw achtergrond te wijzigen, selecteert u uit opties of uploadt u een aangepaste achtergrondafbeelding, bekijkt u een voorbeeld, past u de positie aan en klikt u op Toepassen
- Stem je achtergrond af op de toon van de vergadering, zorg voor goede belichting, houd het eenvoudig om afleiding te voorkomen en stem je achtergrond af op je outfit voor een gepolijste look
- Achtergrondeffecten kunnen soms de prestaties van het apparaat belasten, vooral op oudere computers
Achtergrondafbeeldingen wijzigen in Teams
Hier is een stap-voor-stap handleiding om je achtergrond te veranderen in Teams:
Wijzig de achtergrondafbeelding van Teams voordat je aan de vergadering deelneemt
Stap 1: Open Microsoft Teams
Om te beginnen opent u de applicatie Microsoft Teams op uw computer of mobiele apparaat. Als u nog niet bent aangemeld, voer dan de gegevens van uw Microsoft account in om toegang te krijgen tot het platform.
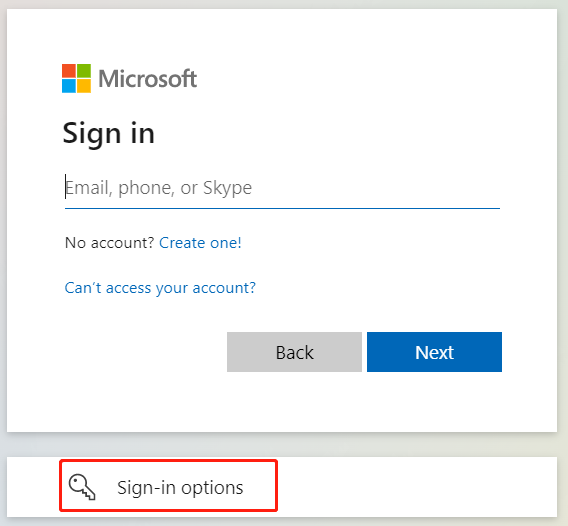
via Microsoft Teams
Stap 2: Een vergadering starten of eraan deelnemen
Navigeer nu naar het tabblad Agenda, selecteer een geplande vergadering en klik op Aanmaken. Als u direct een vergadering wilt starten, klikt u op New Meeting in de rechterbovenhoek.
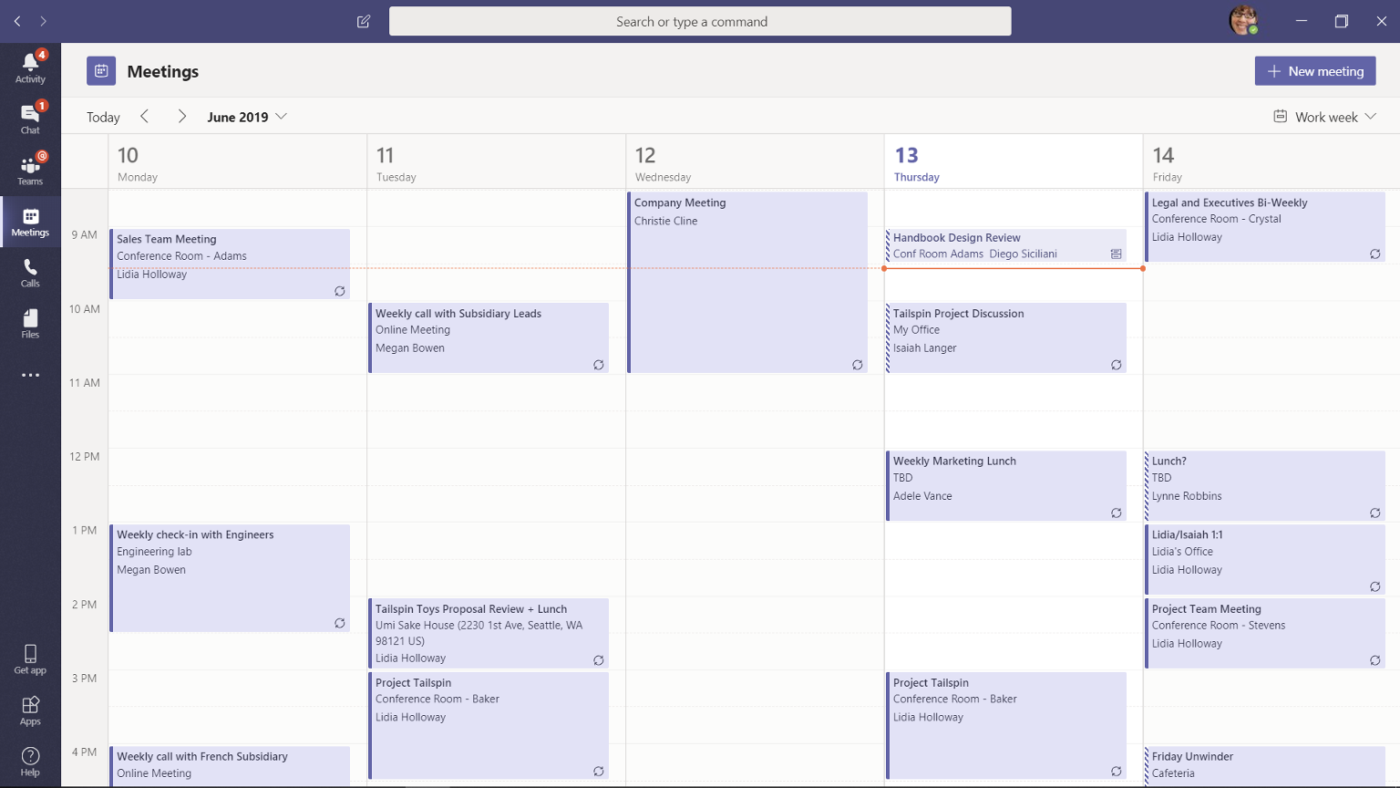
via Microsoft Teams
Stap 3: Achtergrondinstellingen openen
Je ziet een pre-join scherm voordat je deelneemt aan de vergadering. Klik op het Achtergrondfilters icoon om verschillende achtergrondafbeeldingen te bekijken.
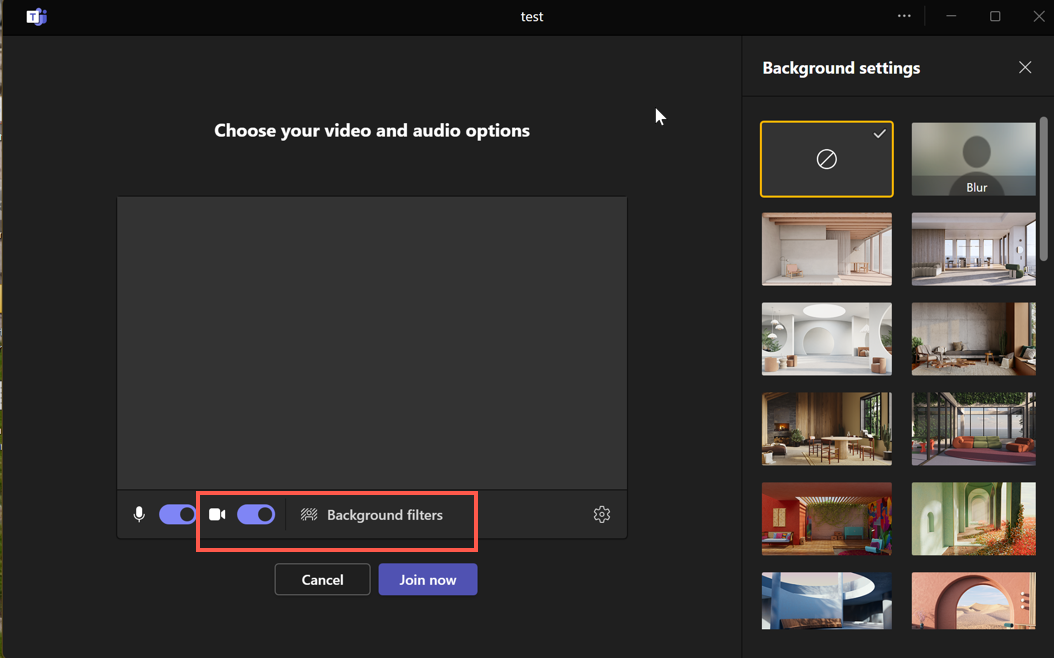
Stap 4: Kies een achtergrondeffect
Als je op achtergrondfilters klikt, verschijnt er een zijpaneel met meerdere achtergrondafbeeldingen. Je kunt Blur selecteren als je de achtergrond wilt behouden, maar afleiding wilt verbergen.
Als je een nieuwe achtergrond wilt, kun je kiezen uit vele voorgeladen opties, zoals gezellige thuiskantoren, abstracte ontwerpen en schilderachtige weergaven. In een feestelijke stemming? Kies een feestelijke of seizoensgebonden achtergrond die bij je stemming past!
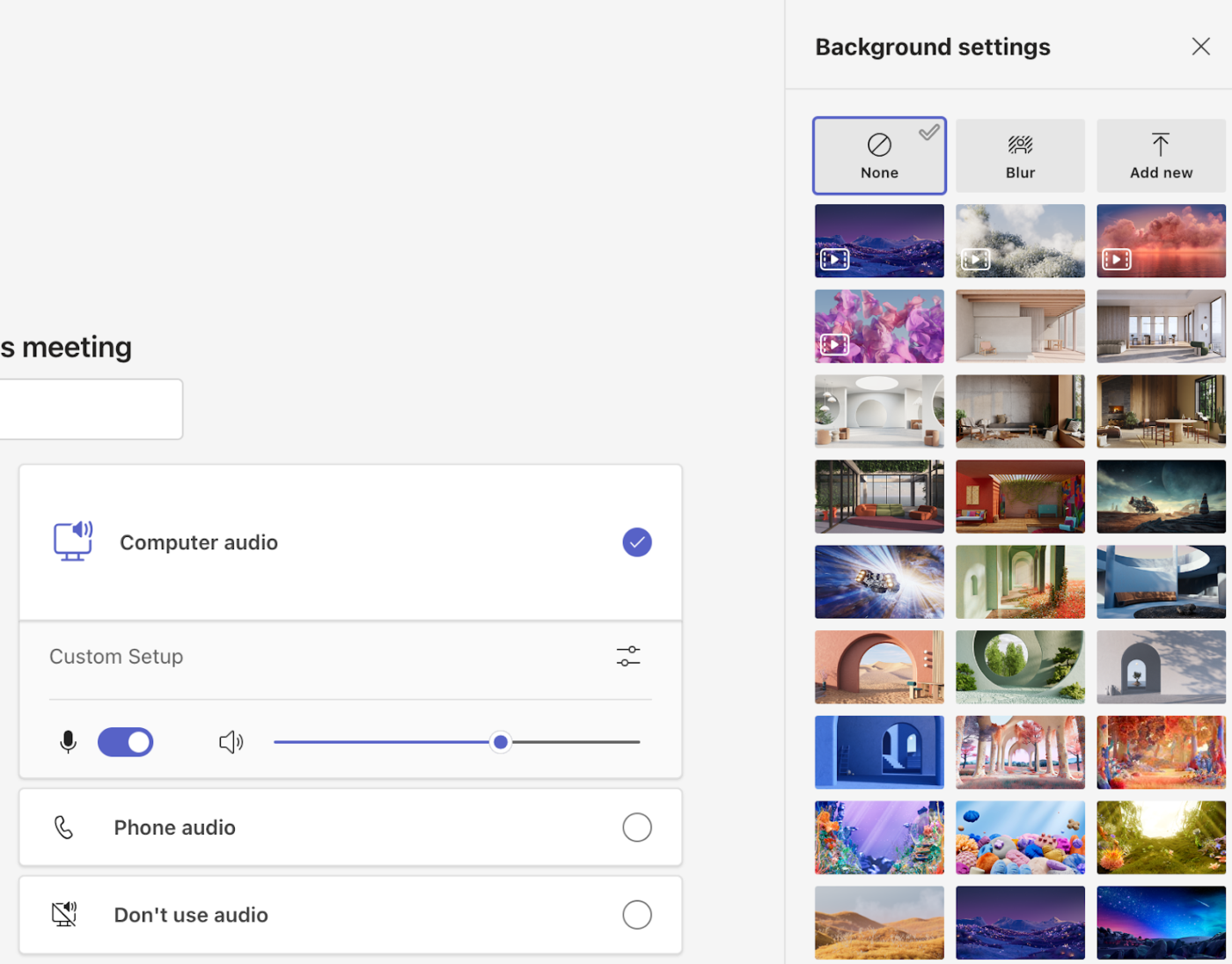
📖 Lees meer: Voor- en nadelen van Microsoft Teams
Stap 5: Een voorbeeld van de achtergrond bekijken
Nadat je een achtergrondafbeelding hebt geselecteerd, klik je op Bekijken om te zien hoe deze er achter je uitziet. Zo kunt u uw positie aanpassen en ervoor zorgen dat de achtergrond er goed uitziet voordat u aan de vergadering deelneemt.
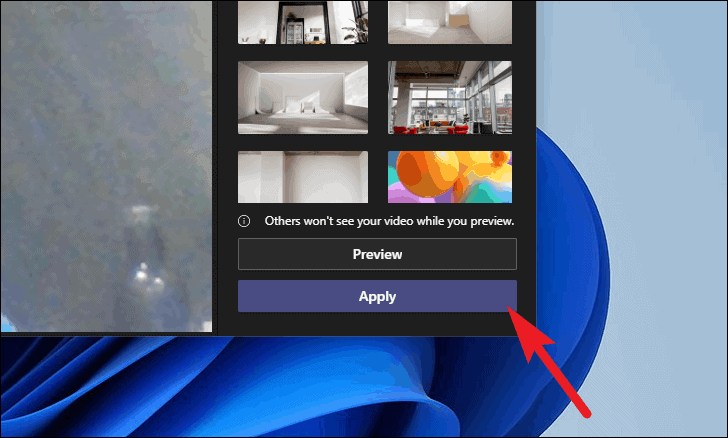
Stap 6: Aanmelden en deelnemen aan de vergadering
Als u tevreden bent met de achtergrond, klikt u op Toepassen om de aangepaste achtergrond toe te voegen. Klik nu op Voeg nu toe om aan de vergadering deel te nemen.
💡Pro Tip: Als je je achtergrond wilt verwijderen en terug wilt naar je normale omgeving, klik je op de eerste afbeelding (met een cirkel en een diagonale lijn erdoorheen). Hierdoor worden alle achtergrondeffecten uitgeschakeld.
Teams achtergrondafbeelding wijzigen tijdens een vergadering
Hier zijn de stappen om verschillende achtergronden in Teams in te stellen na het deelnemen aan de vergadering.👇
Stap 1: Ga naar 'Meer' opties
Ga naar het bovenste menu, zoek het ellips (...) pictogram en klik op Meer. Selecteer Achtergrondeffecten.
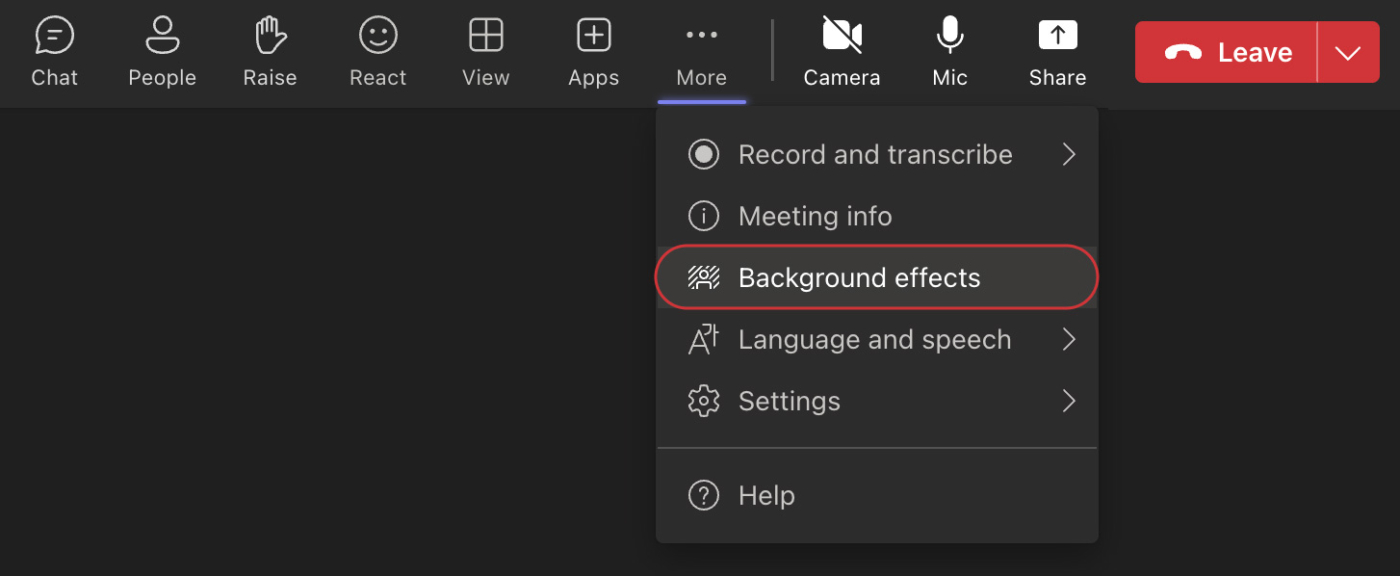
Stap 2: Selecteer een achtergrond
Selecteer een geschikte achtergrond uit het pop-up menu. Je kunt kiezen uit de standaard opties, je achtergrond vervagen of je eigen afbeelding uploaden. Zorg ervoor dat je achtergrond geschikt is voor de agenda van de vergadering.
Stap 3: Bekijk een voorbeeld voordat je het toepast
Wil je testen hoe de achtergrond eruit ziet? Klik op Preview om de achtergrond te bekijken voordat je deze voor iedereen zichtbaar maakt.
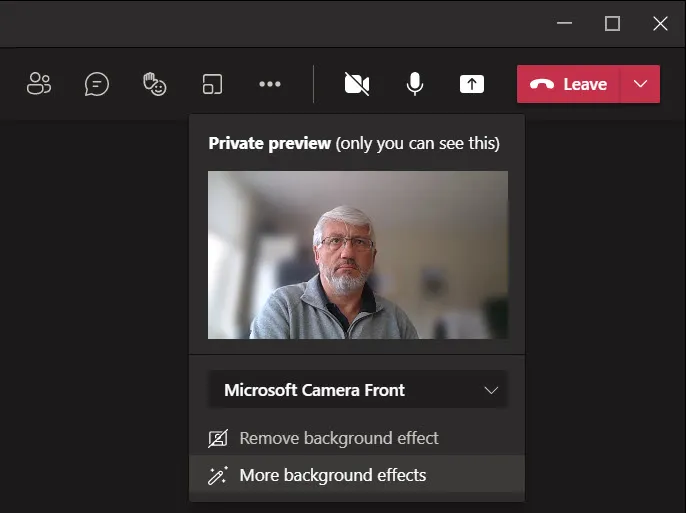
Stap 5: Breng je achtergrond aan
Ben je tevreden met je keuze? Druk op Toepassen, en je bent helemaal klaar!
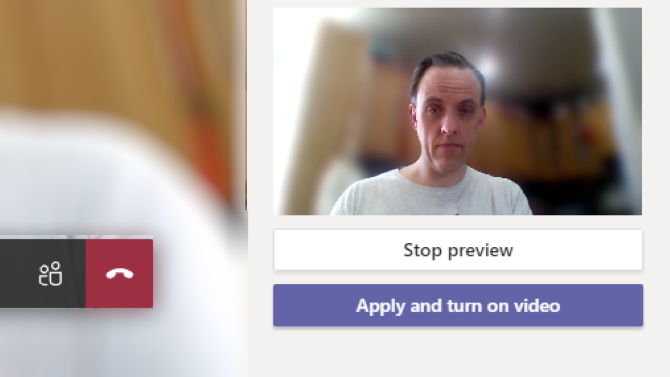
wist je dat? Met Microsoft Teams kun je aangepaste achtergronden toevoegen. Ga naar de knop Nieuw toevoegen in het achtergrondpaneel en upload je bedrijfslogo, teamfoto of een afbeelding van je favoriete vakantiebestemming.
Tips voor het kiezen van de perfecte achtergrond voor Microsoft Teams vergaderingen
Hier zijn enkele tips om in gedachten te houden bij het kiezen van een achtergrond voor een Teams vergadering:
🖼️ Stem de achtergrond af op de sfeer van de vergadering
Denk na over de sfeer die je wilt creëren. Ongedwongen team chatten? Ga voor iets levendigs of leuks om het luchtig te houden. Vergadering met senior executives of clients? Kies voor schone, minimalistische achtergronden in neutrale tinten. Je achtergrond kan subtiel de toon zetten voor de vergadering - gebruik hem in je voordeel!
Bekijk hoe de achtergrond werkt met je belichting
Verlichting kan het verschil maken. Bekijk altijd de achtergrond voordat de vergadering begint. Een fel gezicht met harde schaduwen of een te schemerige achtergrond kan afleiden. Pas je verlichting aan om de achtergrond te complementeren - het is een snelle oplossing die je er gepolijst en professioneel laat uitzien.
Laat je persoonlijkheid zien
Waarom laat je je achtergrond niet iets over jou zeggen? Een gezellige boekenplank, een prachtig stadsgezicht of zelfs een subtiele knipoog naar je favoriete hobby kan een persoonlijk tintje geven. Het is een geweldige manier om gesprekken boeiender te maken en mensen te helpen een band met je op te bouwen.
Houd de achtergrond eenvoudig en gefocust
Vermijd het kiezen van achtergronden die om aandacht schreeuwen. Drukke patronen of geanimeerde achtergronden lijken misschien leuk, maar kunnen de aandacht van je afleiden. Een schoon, opgeruimd ontwerp benadrukt wat je zegt en niet wat er achter je gebeurt.
Coördineer de achtergrond met je outfit
Wat je draagt moet bij je achtergrond passen en er niet mee botsen. Als je achtergrond kleurrijk is, gebruik dan neutrale, effen kleuren in je kleding. Als je dezelfde kleuren draagt als je achtergrond, kun je opgaan in de massa (en niet op een goede manier). Neem even de tijd om de combinatie te controleren: het is een kleine stap die je er veel beter uit laat zien.
📖 Lees meer: Berichten plannen op Teams
Beperkingen van het gebruik van Microsoft Teams voor vergaderingen
Microsoft Teams is geweldig, maar het heeft zijn beperkingen. Hier zijn enkele van de uitdagingen die je kunt tegenkomen:
Het maken van aantekeningen kan frustrerend zijn
De ingebouwde functie 'Vergadernotities' voelt eenvoudig aan en biedt minimale tekstopmaak, zoals opsommingstekens en platte tekst. Er is geen ondersteuning voor rijke tekst bewerking, waardoor het moeilijk is om complexe details van vergaderingen effectief te organiseren.
Bovendien zijn aantekeningen alleen zichtbaar voor deelnemers aan de vergadering. Dit betekent dat je extra stappen moet nemen om aantekeningen te delen met andere belanghebbenden. En als je vervolgtaken wilt maken van je aantekeningen, is er geen ingebouwd taakbeheer, waardoor je moet overschakelen naar een andere tool en je werkstroom voor online vergaderingen wordt verstoord.
Achtergrondeffecten kunnen de prestaties beïnvloeden
Het gebruik van aangepaste achtergronden en effecten in Microsoft Teams kan het uiterlijk van uw scherm verbeteren, maar ook uw apparaat belasten. Achtergrondeffecten verbruiken veel systeembronnen, wat kan leiden tot vertragingen of zelfs bevriezen tijdens vergaderingen, vooral op oudere computers.
Internetsnelheid speelt ook een grote rol in het houden van effectieve vergaderingen . Teams kan automatisch achtergrondvideo-effecten uitschakelen die worden gebruikt om de gesprekskwaliteit te handhaven als je verbinding instabiel is of een lage bandbreedte heeft. Dit kan onhandig zijn als je een professionele uitstraling wilt behouden, maar te maken hebt met technische beperkingen.
Hulpmiddelen voor beheer van vergaderingen beperkt Functies van Microsoft Teams schieten tekort als het aankomt op het beheren van vergaderingen die verder gaan dan eenvoudige video-oproepen. Er is geen ingebouwde functie voor het maken van gedetailleerde vergaderagenda's of het bijhouden van taken direct binnen het platform. Je zult moeten vertrouwen op externe tools of handmatige methoden om vergaderingen georganiseerd te houden.
Action items toewijzen of taken opvolgen na een vergadering is ook een gedoe. Omdat Teams geen geïntegreerd taakbeheer heeft, moet je schakelen naar een andere app om taken toe te wijzen en op te volgen. Dit onderbreekt je werkstroom en maakt het moeilijker om bovenop belangrijke items te blijven.
Geen automatische samenvattingen van vergaderingen
Een ander nadeel van Microsoft Teams is dat je vergaderingen wel kunt opnemen, maar dat er niet automatisch samenvattingen, aantekeningen of actie-items voor je worden gegenereerd. Je moet de sleutelpunten handmatig noteren of vertrouwen op hulpmiddelen van derden om beslissingen en actiestappen bij te houden.
Zonder ingebouwde automatisering is het makkelijk om belangrijke details over het hoofd te zien, waardoor het opvolgen van vergaderingen vervelender en tijdrovender wordt.
Dit is wat een reddit gebruiker zei over MS Teams:
Microsoft Teams voelt aan als een zakelijke versie van Discord die een super app probeert te zijn en tools zoals Word, Excel en Outlook integreert. De complexiteit kan echter storingen veroorzaken, vooral bij het deelnemen aan voice chats, die vaak niet betrouwbaar verschijnen.
Vergaderingen organiseren met ClickUp
Terwijl Microsoft Teams geweldig is voor het hosten van online vergaderingen maar schiet tekort bij het beheren van action items en follow-ups.
Dat is waar ClickUp Vergaderingen komt eraan. Het is een krachtige assistent voor vergaderingen die is ontworpen om u te helpen bij het organiseren van vergaderingen en het mogelijk maken van samenwerking in realtime . U kunt het gebruiken om snel vergaderingen te plannen, uitnodigingen te versturen en alle details toe te voegen zoals de datum, tijd en locatie (of een virtuele link).
Je kunt ook van tevoren agenda's instellen zodat iedereen weet wat er op tafel ligt. Tijdens de vergadering is er een speciale ClickUp Document is beschikbaar om aantekeningen te maken, actiepunten bij te houden en sleutelbeslissingen vast te leggen. Eventuele follow-ups kunnen ter plekke worden toegewezen, zodat niets wordt vergeten (later meer hierover!).
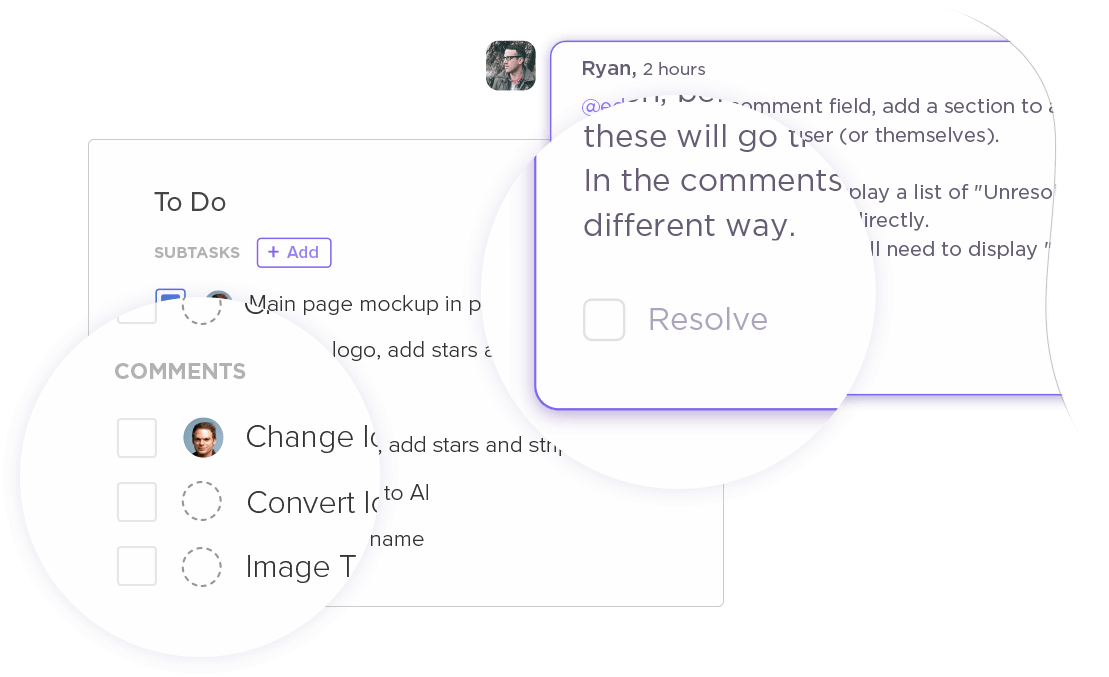
gebruik ClickUp Meetings als uw vergaderassistent om vergaderingen te plannen en notities te maken
Wij gebruiken ClickUp dagelijks als achtergrond voor het organiseren van alle projectvergaderingen met klanten, interne vergaderingen over projectplanning, interne vergaderingen over de voortgang van projecten en sessies voor het plannen van resources. We gebruiken het ook om het eigendom van Taken bij eindklanten te stimuleren, wat op zijn beurt helpt om verantwoordelijkheden te verduidelijken.
Andrew Houghton, Senior Product Manager bij Aptean
Aantekeningen van vergaderingen samenvatten met AI
Vergaderingen kunnen vaak lang duren, waardoor het moeilijk is om elk detail of actiepunt bij te houden. Dit is waar ClickUp Brein wordt van onschatbare waarde. In plaats van handmatig door pagina's te bladeren om de notulen van vergaderingen te lezen, kunt u uw aantekeningen rechtstreeks in ClickUp Brain invoeren.
De AI-assistent analyseert de content van de vergadering, identificeert de sleutelpunten en genereert een duidelijke, beknopte samenvatting. Het markeert belangrijke punten, actie-items en volgende stappen, waardoor u tijd bespaart en niets belangrijks over het hoofd ziet.
Maak samenvattingen van uw aantekeningen voor vergaderingen met ClickUp Brain
Clip opnemen om berichten te delen
Natuurlijk kunt u met Microsoft Teams clips opnemen om berichten te delen virtuele vergaderingen -Maar wie heeft er tijd om uren beeldmateriaal te bekijken? Soms moet je alleen de belangrijke stukken vastleggen. Dat is waar ClickUp Clips komt binnen.
Met Clips kunt u opnemen wat belangrijk is, of het nu een sleutel discussie punt is, een snelle walkthrough, of een belangrijke Taak uitleg. Je hoeft niet meer door lange opnames te bladeren; je hoeft alleen maar op te nemen als er iets belangrijks aan de orde is en het direct met je team te delen. Het is eenvoudig, snel en effectief.
/$$img/ https://clickup.com/blog/wp-content/uploads/2025/01/image1-1400x860.png ClickUp Clips_ hoe achtergrond van teams veranderen /%img/
neem specifieke delen van een vergadering op met ClickUp Clips_
📖 Lees meer: De beste software voor teamsamenwerking
Taken snel toewijzen na vergaderingen
We eindigen vergaderingen vaak met een stapel aantekeningen, maar ze omzetten in taken is een heel ander gedoe. Met de functies Opmerkingen toewijzen en Taken toewijzen zet ClickUp-vergaderingen vergaderingen in enkele seconden om in uitvoerbare stappen.
In plaats van aantekeningen verspreid over documenten achter te laten, kunt u highlight sleutel punten en wijs ze toe als taken direct vanuit uw vergadering notities. Gebruik de functie om specifieke items aan teamleden te delegeren, compleet met deadlines en prioriteiten.
Maak voor complexere Taken speciale ClickUp-taak koppel ze aan relevante projecten en houd de voortgang in realtime bij. Op deze manier hoeft u niet tussen tools te schakelen of verantwoordelijkheden uit het oog te verliezen.
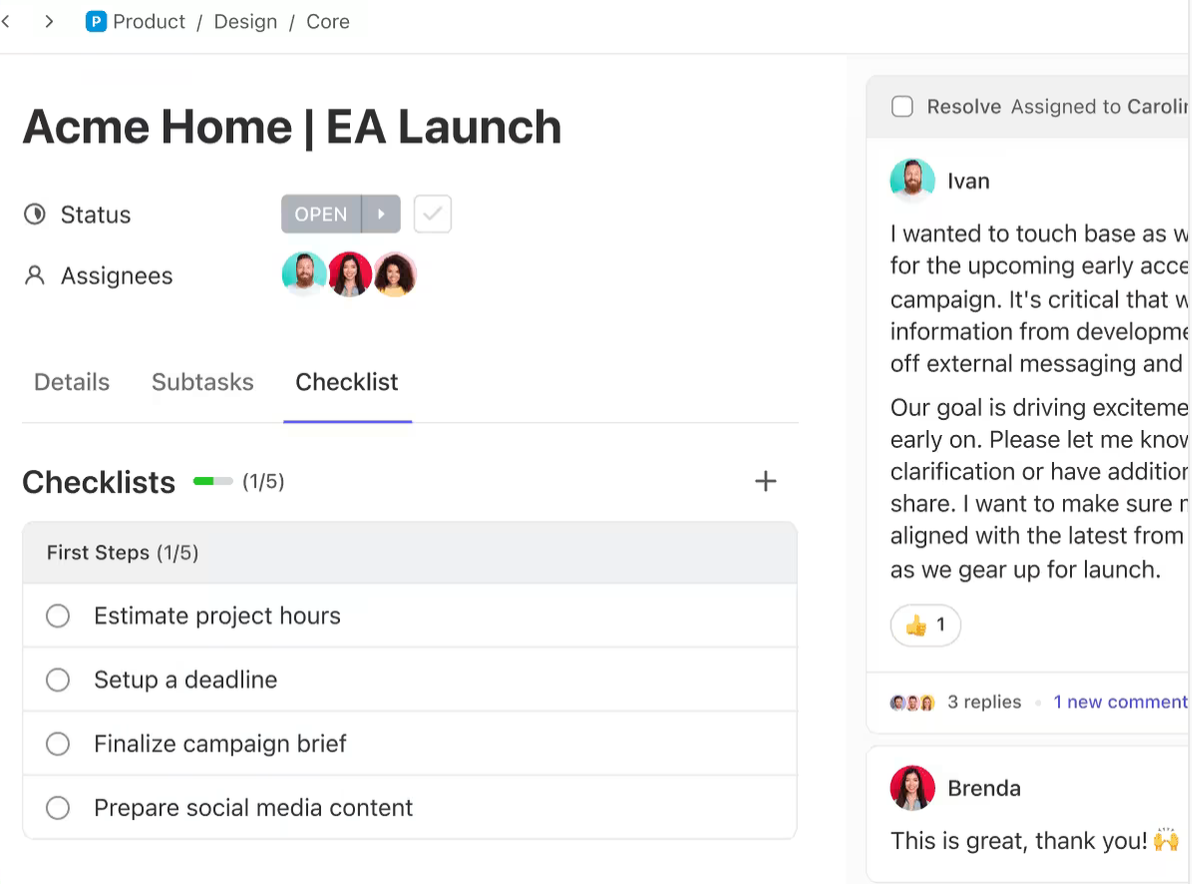
creëer taken uit bruikbare inzichten van uw vergaderingen met ClickUp-taken_
Naadloze integratie van vergaderingen app
Met ClickUp krijgt u ook Microsoft Teams integratie zodat uw vergaderingen actiegericht worden en elk belangrijk punt efficiënt wordt opgevolgd. U kunt ook naadloos Zoom en Google Meet integreren, samen met populaire agendaprogramma's zoals Google Agenda en Outlook, rechtstreeks in ClickUp. Dit maakt het eenvoudiger om uw vergaderingen te beheren en discussies om te zetten in uitvoerbare taken, zodat u niets belangrijks over het hoofd ziet.
📖 Lees meer: 10 beste schermdelen software en apps
Probeer ClickUp voor uw vergaderingen
De achtergrond van uw vergadering wijzigen in Microsoft Teams is eenvoudig. Navigeer gewoon naar de achtergrondfilters, selecteer de gewenste achtergrond en pas deze toe. Hoewel Teams geweldig is voor visuals, ontbreekt het aan effectieve hulpmiddelen voor het maken van aantekeningen bij vergaderingen of het toewijzen van actiepunten.
Dit is waar ClickUp om de hoek komt kijken als een uitstekende assistent voor vergaderingen.
Het kan eenvoudig vergaderingen plannen, aantekeningen vastleggen, taken toewijzen en de voortgang bijhouden, zodat uw vergaderingen professioneel en productief verlopen. Met tools voor het bijhouden van taken, realtime communicatie en integraties biedt ClickUp alles wat uw team nodig heeft om op schema te blijven en efficiënt te werken.
Klaar om de manier waarop je team samenwerkt te verbeteren? Aanmelden voor ClickUp vandaag nog in. Het is gratis om te beginnen en gemaakt om teams van elke grootte te ondersteunen.