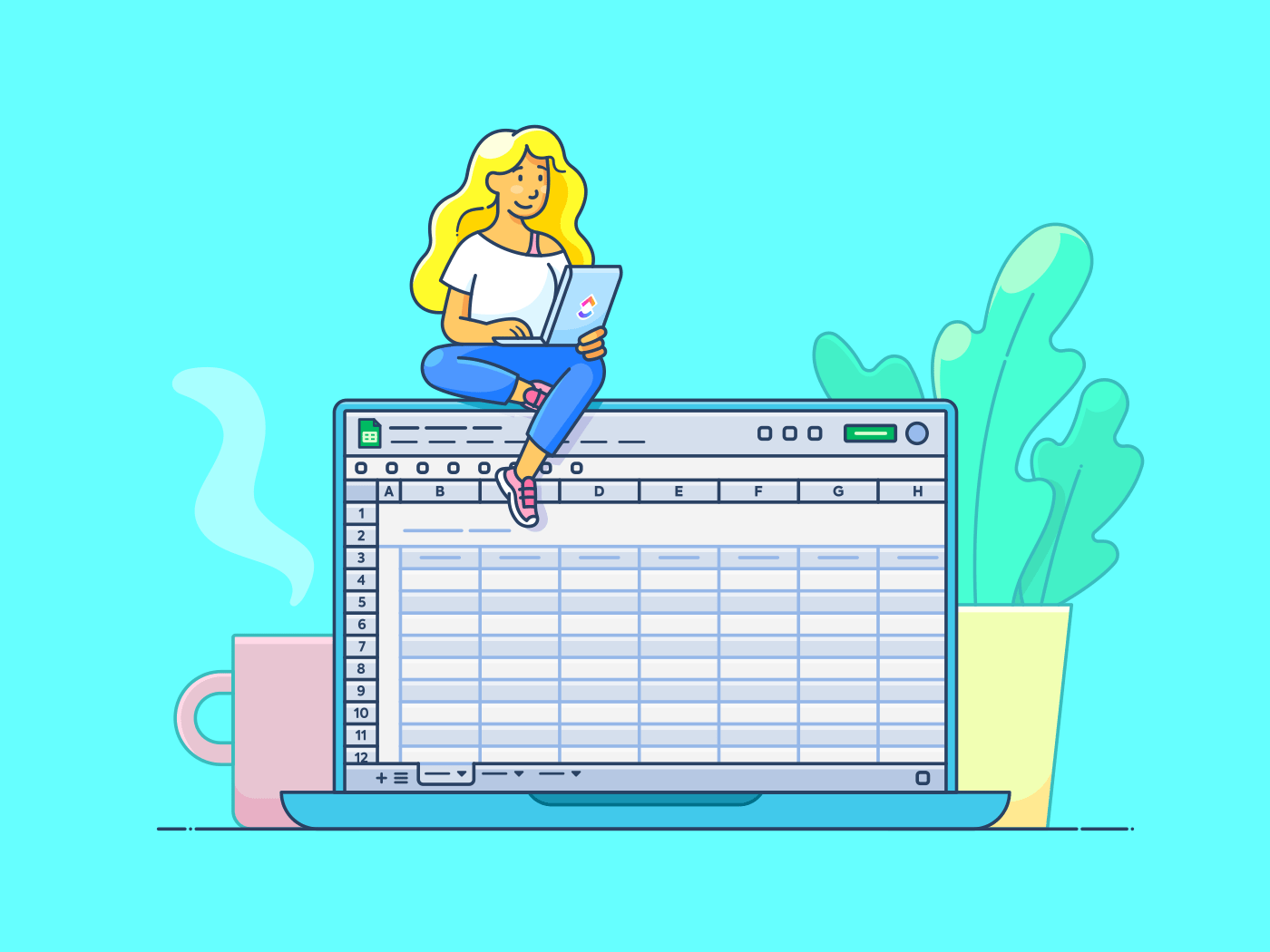We hebben allemaal Google Spreadsheets gebruikt voor projectmanagement, samenwerking in teams en zelfs berekeningen.
Maar wist je dat je in Google Spreadsheets met een paar klikken interactieve lijsten kunt maken met selectievakjes?
Of je nu een projectmanager bent die de resultaten van een team bijhoudt, een student die zijn studiedoelen organiseert of een freelancer die de taken van een client bewaakt, de functie Selectievakjes in Google Spreadsheets kan handig zijn.
Geen ingewikkelde installatie, maar gewoon simpel Taakbeheer binnen handbereik.
In dit artikel leggen we stap voor stap uit hoe je een selectievakje invoegt in Google Spreadsheets.
Wat is een selectievakje in Google Spreadsheets?
Een selectievakje in Google Spreadsheets is een eenvoudig hulpmiddel voor gegevensvalidatie waarmee gebruikers interactieve selectievakjes Ja/Nee of Waar/Onwaar rechtstreeks in cellen van Google Spreadsheets kunnen invoegen. Eenvoudig gezegd zijn selectievakjes klikbare vakjes waarmee je gemakkelijk gegevens kunt invoeren, bijhouden en filteren.
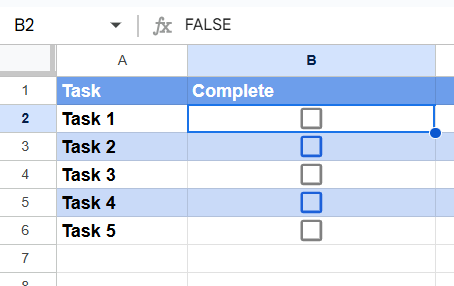
via google Sheets Dit is hoe selectievakjes in Google Spreadsheets werken :
- **Een Toggl is een actie waarbij je schakelt tussen twee toestanden, zoals het omzetten van een lichtschakelaar. Wanneer u op een selectievakje in Google Spreadsheets klikt, schakelt u de status om van niet aangevinkt naar wel aangevinkt (of omgekeerd)
- TRUE en FALSE: Elk selectievakje is gekoppeld aan een logisch systeem. Als het selectievakje is aangevinkt, is de waarde van de cel TRUE (ja of actief). Als het selectievakje niet is aangevinkt, is de waarde van de cel FALSE (nee of inactief)
Als je bijvoorbeeld de aanwezigheid bijhoudt, kan een aangevinkt selectievakje voor een leerling betekenen dat hij aanwezig was (TRUE), terwijl een niet aangevinkt vakje betekent dat hij afwezig was (FALSE).

Je kunt een selectievakje in Google Spreadsheets gebruiken voor:
- Checklists maken
- Taken bijhouden
- Aanwezigheidsbestanden beheren
- Beschikbaarheid van apparatuur of items bijhouden
- Beslissingspunten markeren in werkstroom bijhouden
- Enquêtes uitvoeren
Laten we nu eens kijken hoe je een selectievakje invoegt in Google Spreadsheets.
📖 Lees meer: Een prioriteitenlijst maken om dingen Klaar te krijgen: Een stap-voor-stap handleiding
Stappen om selectievakjes toe te voegen in Google Spreadsheets
Er zijn twee methoden om een selectievakje toe te voegen in Google Spreadsheets:
Selectievakjes toevoegen met de werkbalk
Dit is de eenvoudigste methode en een goed startpunt als je niet bekend bent met selectievakjes of een snelle installatie nodig hebt.
Stap 1: Open uw Google Spreadsheets-bestand
Log in op uw Google account en open het Google Spreadsheets bestand waarin u selectievakjes wilt toevoegen. U kunt uw bestand ook rechtstreeks openen in de app Google Spreadsheets.

via Google
Als je geen bestaand bestand hebt, maak dan een nieuw aan door op de knop '+ Blanco' te klikken op de startpagina van Google Spreadsheets.

Zo ziet je spreadsheet eruit:

En dat is het! Je hebt in minder dan een minuut selectievakjes ingevoegd in je Google Sheet.
Klik nu op een selectievakje om te schakelen tussen aangevinkt en niet aangevinkt. Als je bijvoorbeeld klaar bent met het water geven van de planten, klik je gewoon op het selectievakje ernaast om het als Klaar te markeren. Je kunt de TRUE/FALSE waarde zien in de formule balk zoals hieronder:

💡Pro Tip: Selectievakjes werken niet in samengevoegde cellen. Als u probeert cellen samen te voegen, verdwijnt het selectievakje en blijft alleen de resterende content (indien aanwezig) over. Haal de cellen dus uit elkaar voordat je selectievakjes toevoegt.
Selectievakjes toevoegen via gegevensvalidatie
Je kunt ook selectievakjes toevoegen in je Google Spreadsheets via gegevensvalidatie. Laten we eens kijken hoe.
Stap 1: Maak je taken en selecteer de cellen waarin je de selectievakjes wilt plaatsen
Voeg de taken in waarvoor u een checklist wilt maken. Stel dat u een marketingpresentatie moet maken voor een client. Zo ziet je Google Spreadsheets eruit:

Stap 2: Gegevensvalidatieregels openen
Klik nu op 'Gegevens'> 'Gegevensvalidatie' in de werkbalk.

Er verschijnt een pop-upvenster om instellingen voor gegevensvalidatie toe te voegen.

Stap 3: Selectievakje invoegen
Als je op '+Regel toevoegen' klikt, verschijnt er een pop met 'Criteria' op de spreadsheet.

Klik op 'Criteria' en selecteer in het vervolgkeuzemenu 'Selectievakje'

En Klaar! Er verschijnen nu selectievakjes in de geselecteerde cellen.

Stap 4: Aangepaste waarden voor selectievakje instellen
Standaard schakelt het selectievakje in Google Spreadsheets tussen TRUE (aangevinkt) en FALSE (niet aangevinkt). Soms wilt u echter aangepaste waarden toevoegen zoals 'Voltooid' en 'In afwachting' in plaats van TRUE en FALSE.
In zulke gevallen kun je klikken op 'Gebruik aangepaste celwaarden' en de gewenste waarden voor Aangevinkt en Uitgevinkt invoeren in de daarvoor bestemde velden. Typ bijvoorbeeld 'Voltooid' voor aangevinkt en 'In afwachting' voor niet aangevinkt.
Selecteer 'Nog te doen' Als je nu een vakje aanvinkt, wordt in de cel 'Voltooid' weergegeven Als het vakje niet is aangevinkt, wordt 'In afwachting' weergegeven

Je kunt de bovenstaande methoden gebruiken om selectievakjes in te voegen in je Android, iPhone, Mac, iPad en Windows-laptop.
Als je een selectievakje in Google Spreadsheets wilt verwijderen, klik je gewoon op de 'Delete'-sleutel op je Mac of Windows-laptop (vooral als het maar één cel is die je wilt verwijderen), zodat je niet de hele cel, rij of kolom hoeft te verwijderen.
Als je selectievakjes aan meerdere cellen wilt toevoegen, sleep je gewoon de vulgreep (de kleine blauwe cirkel rechtsonder in een geselecteerde cel). Google Spreadsheets kopieert het selectievakje naar de nieuwe cellen.
Vergeet niet dat de nieuw gemaakte selectievakjes dezelfde gekoppelde waarden en opmaak erven als het origineel. Als het oorspronkelijke selectievakje deel uitmaakte van een formule, wordt de formule aangepast aan de nieuwe positie.
🧠 Wist u dat? U kunt een bereik van cellen met selectievakjes beschermen, zodat andere gebruikers die geen toestemming hebben om de selectievakjes te bewerken, ze niet kunnen schakelen.
Nadelen van het gebruik van Google Spreadsheets voor het maken van checklists
Het gebruik van selectievakjes in Google Spreadsheets kan een goed idee zijn om eenvoudige checklists te maken.
Google Spreadsheets is hier echter niet voor ontworpen. Het is een uitstekend hulpmiddel voor het organiseren van werk en het uitvoeren van formules, net als Excel. Maar zou je het ooit gebruiken om een 'nog te doen' lijst te maken? Waarschijnlijk niet.
Hier zijn enkele beperkingen waar je je bewust van moet zijn voordat je selectievakjes toevoegt aan Google Spreadsheets:
- Beperkte automatisering en dynamische functies: Google Spreadsheets mistingebouwde automatisering voor checklists. U kunt bijvoorbeeld niet instellen dat de status van een taak automatisch wordt bijgewerkt of dat medewerkers op de hoogte worden gebracht wanneer een selectievakje is gemarkeerd. Automatisering vereist Google Apps Script of tools van derden, wat een uitdaging kan zijn voor gebruikers die geen codeerervaring hebben
- Problemen met de prestaties bij grote checklists: Als uw checklist duizenden rijen beslaat of complexe voorwaardelijke opmaak en formules bevat, kan Google Spreadsheets traag worden. Scrollen, bewerking of zelfs het laden van het blad kan veel tijd in beslag nemen, vooral op oudere apparaten of met een slechte internetverbinding
- Beperkte toestemming voor gebruikers en bijhouden van bewerkingen: Wanneer meerdere gebruikers samenwerken aan een checklist, is er geen manier om specifieke selectievakjes toe te wijzen aan individuele gebruikers of om bij te houden wie wat heeft aangevinkt. Google Spreadsheets registreert algemene wijzigingen in de versiegeschiedenis, maar wijst individuele selectievakjes niet toe aan specifieke gebruikers
- Niet geoptimaliseerd voor mobiel gebruik: Het kan lastig zijn om selectievakjes in een Google Sheet te gebruiken op mobiele apparaten. Door de kleinere grootte van het scherm kan het schakelen tussen selectievakjes lastig zijn, en het per ongeluk aantikken van andere cellen komt vaak voor. Bovendien zijn geavanceerde functies zoals aangepaste formules of het gegevensvalidatiemenu moeilijker toegankelijk en te bewerken op de mobiele interface
- Gebrek aan integratie met externe tools voor checklists: Hoewel Google Spreadsheets integreert met een aantal tools van derden, biedt het geen naadloze integratie met andere toolstaakbeheer functies zoals automatische synchronisatie met kalenders of projectmanagement software. Als je bijvoorbeeld een taak voltooid markeert in een selectievakje van Google Spreadsheets, wordt de status ervan niet bijgewerkt in projectmanagementsoftware
📖 Lees meer: 11 Gratis sjablonen voor Taken in Excel & ClickUp-taak
Checklists maken en beheren met ClickUp
Als je op zoek bent naar een tool om alle bovenstaande beperkingen aan te pakken en moeiteloos checklists te maken en beheren, probeer dan geavanceerde taakbeheer oplossingen zoals ClickUp , de alles app voor werk.
Het combineert projectmanagement, taken bijhouden, kennisbeheer en chatten - allemaal aangedreven door AI die je helpt sneller en wijzer te werken. Laten we eens kijken hoe.
Multifunctionele lijsten met taken maken ClickUp's online takenlijst functie helpt u om werkstromen te creëren waarop u actie kunt ondernemen. U kunt taken toevoegen, de items in de checklist koppelen, meerdere toegewezen personen toevoegen aan actie-items en verschillende kleuren gebruiken om belangrijke of prioriteitstaken te markeren.

maak overal duidelijke checklists met de functie ClickUp Online To-do Lijst_
Het beste deel is dat u uw takenlijsten overal kunt maken en openen: desktop, mobiele telefoon of browser.
Wij gebruiken ClickUp eigenlijk als een sjieke takenlijst. Het is vooral handig voor processen die uit meerdere stappen bestaan en waarbij meerdere mensen betrokken zijn. We maken een sjabloon voor dat proces, wat ervoor zorgt dat we niets over het hoofd zien en het communiceert gemakkelijk (automatisch) tussen mensen wanneer ze hun taken kunnen doen.
Brandon Fitch, directeur productontwikkeling bij Flyin' Miata
Sub-items toevoegen
ClickUp onderscheidt zich door de mogelijkheid om de uitvoering van taken te stroomlijnen met eenvoudige checklists.
Of u nu uw dagelijkse doelen of ervoor zorgen dat je team vergaderingen houdt over mijlpalen van projecten, kun je vertrouwen op ClickUp-taak waarmee je complexe projecten kunt opsplitsen in kleinere, beter beheersbare acties.
Van afzonderlijke taken tot lopende projecten, maakt u eenvoudig actie-items aan, delegeert u deze aan teamleden, stelt u deadlines en herinneringen in en bewaakt u de voortgang voor een volledige zichtbaarheid van het werk.
/$$img/ https://clickup.com/blog/wp-content/uploads/2024/12/image19-1-1400x873.png Gebruik ClickUp-taaken om taken te maken en de voortgang bij te houden /%img/
taken toewijzen, deadlines instellen, herinneringen plannen en de voortgang van taken bijhouden met ClickUp Tasks_ ClickUp-taak checklists maken het moeiteloos om productief te blijven door elk actie-item onder de Taak bij te houden als een subtaak.

maak checklists, voeg subitems toe en voeg toegewezen personen toe met behulp van ClickUp-taakchecklists_
Dit is hoe u ClickUp's Taak Checklists kunt gebruiken:
🙌 Organiseren met subitems: Splits complexe taken op door items in checklists te nesten en creëer duidelijke stappen voor actie
🙌 Naadloos slepen en neerzetten: Wilt u de volgorde van Taken wijzigen? Versleep items gewoon om ze in een paar seconden opnieuw te rangschikken
nauwkeurig toewijzen: Delegeer taken door specifieke checklistitems toe te wijzen aan leden van het team, zodat iedereen weet wat zijn verantwoordelijkheden zijn
Processen standaardiseren met sjablonen voor checklists
U hoeft de checklist niet meerdere keren opnieuw te maken als u aan een doorlopend project werkt. Met ClickUp kunt u uw lijsten met taken eenvoudig omzetten in sjablonen met de functie ClickUp Checklist Sjablonen functie.

sla checklists op als sjablonen voor terugkerende projecten met de functie Checklist sjabloon van ClickUp_
U kunt elke checklist opslaan als sjabloon door te klikken op het pictogram ellipsen naast de titel van de checklist en 'Opslaan als sjabloon' te selecteren Om de sjabloon voor een willekeurige taak toe te voegen, gaat u naar 'Taken', klikt u op 'Checklist' en selecteert u de opgeslagen sjabloon.
En nu we het toch over checklists hebben, de ClickUp Project Checklist Taak Sjabloon is iets wat je niet kunt missen als je aan het hoofd staat van een complex project of een groot team.
/cta/ https://clickup.com/blog/wp-content/uploads/2024/12/image8-5.png ClickUp Project Checklist Sjabloon https://app.clickup.com/signup?template=t-2x1w5kn&department=pmo Dit sjabloon downloaden /$$$cta/
Dit sjabloon helpt u bij het maken van een gedetailleerde checklist te maken voor elk project taken organiseren en prioriteren op basis van deadlines of afhankelijkheid en mogelijke problemen of risico's identificeren die met het project gepaard gaan.
Bovendien maakt de integratie van deze checklist met andere functies zoals kalenders of tools van derden zoals Typeform, Zapier en meer deze sjabloon tot de droom van een projectmanager.
Je hoeft niet meer voor elk project het wiel opnieuw uit te vinden - gewoon aanpassen, klikken en klaar!
Stap-voor-stap handleiding voor het maken en beheren van checklists in ClickUp
Volg deze eenvoudige stappen om een checklist te maken in ClickUp.
Stap 1: Aanmelden bij ClickUp
- Ga naar ClickUp en meld u aan bij uw account
- Als u nog geen account hebt, klikt u op Aanmelden om er een te maken
Stap 2: Open een Taak
Navigeer naar de werkruimte waar u een checklist wilt maken.
Klik op een Taak om deze te openen. Als je nog geen Taak hebt:
- Klik op + Nieuwe taak in de lijstweergave
- Geef je taak een naam en druk op Enter om hem te maken
Stap 3: Een checklist toevoegen
Open de Taak waar je de checklist wilt maken.
- Scroll naar beneden en selecteer het tabblad Actie-items.
- Klik op de + om te beginnen met het maken van de checklist.
- Voeg elk checklistitem toe.
- Als je een lijst met items plakt, zie je de optie om er meerdere checklistitems van te maken
Stap 4: Geef je checklist een naam
Geef je checklist een beschrijvende naam zodat het duidelijk is waar hij voor dient, zoals 'Dagelijkse Taken' of 'QA Checklist' Typ de naam in het veld en druk op Enter.
Stap 5: Checklistitems toevoegen
Klik op + Item toevoegen onder je checklist. Voer de eerste Taak of Stap in die je moet bijhouden. Voorbeeld: 'E-mail naar client sturen' of 'Rapport beoordelen'
Herhaal het proces om alle items toe te voegen die je nodig hebt.

voorkom verwarring en maak een super gedetailleerde takenlijst met de ClickUp-taak Checklist_
Stap 6: Items aanpassen
Wijs checklistitems toe aan teamleden door op het + pictogram naast elk item te klikken. Stel indien nodig deadlines in voor individuele checklistitems.

zorg voor een betere samenwerking tussen de leden van een team met de ClickUp-taak-checklist_
Stap 7: Voltooide items afvinken
Klik op het selectievakje naast elk item wanneer u het voltooit. Voltooide items worden automatisch doorgestreept om aan te geven dat ze Klaar zijn.
Stap 8: Opslaan en sluiten
Zodra je alle benodigde items hebt toegevoegd, klik je ergens buiten de checklist om hem op te slaan. Je checklist maakt nu deel uit van de Taak en kan op elk moment opnieuw worden bekeken.
📖 Lees meer: 30 Gratis sjablonen voor checklists in Word, Excel en ClickUp Docs
Maak van ClickUp uw partner voor productiviteit
Het selectievakje in Google Spreadsheets is handig voor basistaken, maar het is misschien niet de beste oplossing als je een volledig functionele checklist nodig hebt. Google Spreadsheets mist geavanceerde functies, waardoor het minder effectief is voor complexe projecten of samenwerking in teams.
Voor een meer professionele aanpak is ClickUp een uitstekend alternatief. Het biedt aanpasbare checklists, naadloos taakbeheer en eenvoudige integratie met andere tools, waardoor het perfect is voor zowel individuen als teams. Met ClickUp kunt u taken toewijzen, deadlines instellen, de voortgang bijhouden en zelfs workflows automatiseren - alles op één plek.
Of u nu persoonlijke to-dos beheert of grote projecten in teamverband, ClickUp herdefinieert wat u kunt bereiken met een goed samengestelde checklist.
Dus, als je op zoek bent naar meer dan alleen het aanvinken van vakjes, meld u dan aan bij ClickUp vandaag.