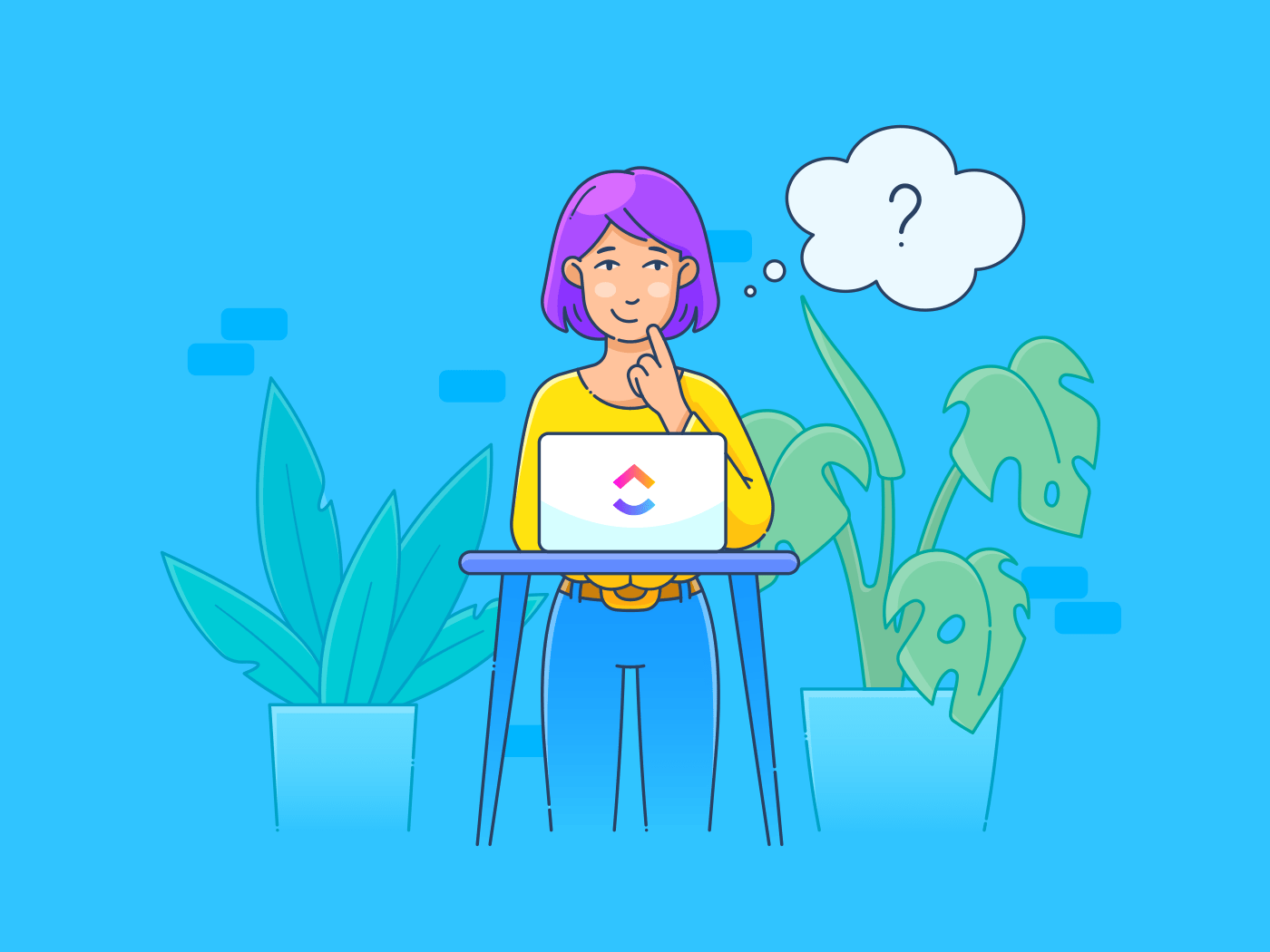Google Meet is Google's tool voor videovergaderingen, die mensen samenbrengt in een virtuele ruimte. Het heeft het makkelijker dan ooit gemaakt voor teams op afstand, docenten en studenten om vanaf elke locatie verbinding te maken. Maar niet iedereen kan alle vergaderingen bijwonen.
Het is natuurlijk niet ideaal om meerdere vergaderingen te houden en dezelfde informatie in verschillende sessies te herhalen.
Daarom moet je je vergaderingen opnemen. Zo kunt u de hele sessie vastleggen voor iedereen die deze gemist heeft of gewoon bewaren als handig naslagwerk voor later.
Met opnames kunt u snel belangrijke punten herhalen, gemiste details opvangen en die lange samenvattende e-mails of vervolgvergaderingen overslaan. Iedereen heeft toegang tot de opname en blijft op de hoogte van wat belangrijk is.
Wilt u weten hoe u een Google Vergadering opneemt? Deze handleiding helpt u bij elke stap, geeft tips voor het beheren van opslagruimte en geeft zelfs suggesties voor een Google Vergaderen alternatief voor het opnemen van vergaderingen.
Hoe Google Vergaderingen Opnemen
Met functies zoals scherm delen, live ondertiteling, breakout rooms en real-time chatten, zorgt Google Meet voor soepele, veilige en samenwerkende virtuele interacties.
Laten we nu eens kijken hoe je een sessie van Google Meet opneemt. Het is een eenvoudige procedure in 3 stappen die u veel tijd en heen en weer geloop kan besparen.
Volg deze eenvoudige instructies om opnames te maken van Google Meet als een pro:
1. Zoek de opnameoptie
Klik op de verticale ellips (het pictogram met de drie puntjes) rechtsonder in uw scherm (ook wel het menu Meer opties genoemd). Zoek en klik op Vergadering opnemen. Er verschijnt een prompt om de deelnemers te laten weten dat de opname gaat beginnen.

via Desscript 💡Pro Tip: Zorg ervoor dat u de host bent of toestemming hebt van de host om Google Vergaderingen op te nemen.
2. De opname starten
Klik op Opname starten in het pop-upvenster om te beginnen. Google Vergadert telt kort af voordat de opname begint, en iedereen die deelneemt aan de vergadering krijgt een melding dat de opname gestart is.

via Beschrijf
3. Bevestig de opname
Kijk naar de linkerbovenhoek van je scherm om te controleren of het opname-icoontje daar staat. Dit pictogram geeft aan dat de opname officieel is gestart en dat alles wat er in uw vergadering gebeurt, wordt vastgelegd.

via Beschrijf Ook lezen: 10 beste schermdeelsoftware voor vergaderingen op afstand
Waar de opgenomen vergadering van Google vinden en delen
Wanneer u begint met opnemen in Google Meet, vergeet dan niet dat u de opname ook handmatig moet stoppen wanneer uw vergadering is afgelopen. U moet de opname vinden, bewerken en delen met uw team.
Uw opname stoppen
Als uw vergadering met Google Meet voorbij is, of als u alle essentiële punten hebt behandeld, gaat u weer naar het menu Meer Opties en klikt u op Opname stoppen. U kunt ook gewoon op de optie Opname stoppen linksboven in uw scherm klikken. Google Vergaderen zal je vragen om te bevestigen dat je klaar bent om te stoppen.

via Beschrijf Maak je geen zorgen als je vergeet de opname te stoppen! Google Meet beëindigt de opname automatisch als iedereen de vergadering heeft verlaten.
Nadat je de opname hebt gestopt, wordt je video automatisch opgeslagen in Google Drive.
google Drive is een cloud-gebaseerde opslagruimte van Google die je een veilige plek biedt om allerlei soorten bestanden op te slaan, zoals documenten, afbeeldingen en video's. Door hier opnames op te slaan, kun je de opnames eenvoudig opslaan in Google Drive. Door opnames hier op te slaan, kun je ze gemakkelijk openen, organiseren en met iedereen delen wanneer je maar wilt.
Hoe kunt u uw opnamen vinden?
Na afloop van uw vergadering e-mailt Google u een koppeling naar de opname, meestal binnen een paar minuten. Klik op de opnamelink in de e-mail om uw Google Meet video te openen.
Als u de opname later wilt openen, gaat u naar Google Drive en opent u de map Meet Recordings, waar uw opname standaard wordt opgeslagen.

via Notta Tot slot, als je het niet ziet, probeer dan de zoek balk bovenaan Google Drive en typ de naam of datum van de vergadering om het gemakkelijk terug te vinden.
Uw opname delen
Zodra u uw opname hebt gevonden, is het delen met anderen eenvoudig. Klik met de rechtermuisknop op het opnamebestand in Google Drive en selecteer Delen. Er verschijnt een venster waarin je de link rechtstreeks met anderen kunt delen door hun e-mailadressen in te voeren.

via Nira Je kunt de koppeling ook zichtbaar maken voor specifieke mensen, iedereen met de koppeling of zelfs openbaar als je bredere toegang nodig hebt.
Uw opname bewerken
Hoewel Google Vergaderen geen ingebouwde bewerkingstools heeft, kunt u de opname downloaden en aanpassen met elke software voor videobewerking. Klik met de rechtermuisknop op het bestand en selecteer Downloaden. Dit slaat de opname op als een MP4-bestand op uw apparaat.
Open het bestand in je favoriete video editor - iMovie, Adobe Premiere Pro, of zelfs gratis opties zoals Clipchamp. Dit helpt je bij het trimmen van ongewenste delen, het toevoegen van titels of het markeren van sleutelmomenten.
Ook lezen: 10 beste tools voor online vergaderingen voor Teams (gratis en betaald)
Tips voor het beheren van opslagruimte en opnames in Google Drive
Zodra u begint met het opnemen van uw Google Meet sessies, zal het niet lang duren voordat u merkt dat de opslagruimte in uw Google Drive vol raakt. Hier zijn enkele praktische tips om uw opnames georganiseerd te houden en uw opslagruimte onder controle, zodat u geen problemen ondervindt:
1. Ruim regelmatig oude opnames op
Niet elke sessie van Google Meet hoeft voor altijd te worden opgeslagen. U kunt een regelmatige periode instellen - misschien één keer per maand - om uw Google Drive door te nemen en oude opnames die niet langer nuttig zijn te verwijderen. Klik met de rechtermuisknop op een bestand, selecteer Verwijderen en er wordt direct ruimte vrijgemaakt.
2. Gebruik mappen om vergaderingen te organiseren
Al uw opnames in één map bewaren kan snel chaotisch worden. Probeer mappen te maken op basis van categorieën, zoals vergaderingen voor clients en teams, of op maand- of projectnaam. Zo kunt u snel vinden wat u nodig hebt zonder eindeloos te hoeven bladeren.
3. Grote bestanden comprimeren of downloaden
Als je tegen je limiet aan opslagruimte aanloopt maar je opnames toch wilt bewaren, probeer dan grote bestanden te comprimeren of te downloaden naar je apparaat. U kunt videobestanden comprimeren in een .zip format of gratis tools gebruiken om de grootte van het bestand te verkleinen.
Na het comprimeren kun je alleen de verkleinde versie in Google Drive bewaren en het origineel verwijderen om ruimte te besparen.
4. Upgrade uw opslagruimte indien nodig
Als je veel opnames maakt en ruimte tekort komt, kan het het overwegen waard zijn om te upgraden naar een Google One abonnement voor extra opslagruimte. Met meer opslagruimte kunt u meer opnames bewaren zonder constant de ruimte te moeten beheren.
Ook lezen: 10 Etiquetteregels voor virtuele vergaderingen: Beste werkpraktijken
Beperkingen van Google Vergaderingen opnemen
Hoewel de functie voor het opnemen van Google Meet superhandig is, zijn er een paar beperkingen die je goed moet weten voordat je op opnemen drukt. Hier zijn enkele van de belangrijkste beperkingen en hoe ze uw vergaderingen kunnen beïnvloeden:
- Alleen beschikbaar voor bepaalde accounts: Opnemen is alleen beschikbaar voor gebruikers van Google Werkruimte (voorheen G Suite), zoals Business Standard, Business Plus en Enterprise. Als u een persoonlijk Google account of een gratis abonnement gebruikt, is de opname-optie niet beschikbaar
- Geen ingebouwde bewerkingsfuncties: Google Meet heeft geen bewerkingstools. Dus als u uw opname wilt bijsnijden, markeren of aanpassen, moet u deze downloaden en aparte bewerkingssoftware voor video gebruiken
- Beperkte opslagruimte in Google Drive: Alle opnames worden opgeslagen in Google Drive, wat betekent dat uw opslagruimte in Google Drive beperkt is. Als u vaak opneemt, moet u uw opslagruimte waarschijnlijk zorgvuldig beheren of een upgrade overwegen
- Beperkingen voor hosts van vergaderingen: Alleen de host van de vergadering of iemand met uitdrukkelijke toestemming kan een opname starten. Dit kan onhandig zijn als u in een samenwerkingsinstelling werkt waar verschillende leden van het team toegang tot de opname moeten hebben
- Geen opnames op mobiele apparaten: Momenteel kunt u Google Meet video's niet rechtstreeks opnemen vanaf mobiele apparaten. Als je een vergadering bijwoont op een telefoon of tablet, zie je de opname-optie niet
Meeting video's opnemen met ClickUp
Als u op zoek bent naar een tool met meer flexibiliteit en een eenvoudige manier om content van vergaderingen op te nemen, te organiseren en te delen, ClickUp zou uw ideale oplossing kunnen zijn.
Laten we eens kijken hoe u de ingebouwde opnamefunctie van ClickUp kunt gebruiken, ClickUp Clips om schermopnames vast te leggen en hapklare, deelbare videoclips van de vergadering te maken.

via Reddit
Vergaderingen opnemen met ClickUp Clips
Met ClickUp Clips kunt u eenvoudig uw scherm, audio en video opnemen. En raad eens? U hoeft zich geen zorgen te maken over opslagruimte of accountbeperkingen. In tegenstelling tot Google Meet, waar alleen bepaalde accounts toegang hebben tot de opnamefuncties, kan elke ClickUp gebruiker Clips gebruiken voor één-op-één vergaderingen, teambesprekingen of projectupdates.
Hier is een stap-voor-stap handleiding voor het opnemen van audio- en schermopnamen te maken met ClickUp Clips :
- Open de ClickUp-werkruimte en selecteer uw clip: Ga naar de ClickUpRuimte waar u uw opname wilt opslaan. Klik op het video-pictogram dat staat voor Clips in het actiemenu en kies de instellingen voor de opname

Selecteer ClickUp Clips uit je werkruimte om de opname te beginnen
- Kies de audio-invoer: Kies in het modale venster Clip opnemen de standaard audio-invoer uit geen microfoon, standaard microfoon of extra audio-opnameopties
- Kies de audio optie: Zodra u de audio ingang heeft geselecteerd, kiest u de juiste. De verschillende audio opname opties die beschikbaar zijn, zijn volledig scherm, venster en huidig tabblad

Kies de meest geschikte optie uit de verschillende opnameopties
- Start opname: Klik op Start opname om je scherm, audio of beide op te nemen. Je kunt Clips gebruiken om je team door presentaties te leiden, context te geven bij taken en async gedetailleerde projectupdates te delen
/$$img/ https://clickup.com/blog/wp-content/uploads/2024/11/image-563.png Opname starten /$$$img/
Klik op Opname starten om te beginnen met het vastleggen van uw scherm, video en audio in ClickUp Clips
- Opslaan en delen: Als u klaar bent, wordt uw Clip automatisch opgeslagen in de werkruimte. U kunt deze direct delen met uw team, toevoegen aan taken of organiseren in mappen - zonder extra stappen of externe opslagruimte!
Zo kun je het scherm opnemen voor demonstraties en specifieke clips uit vergaderingen vastleggen, zodat je sleutelmomenten en essentiële discussies bewaart.
Als dit proces je nog steeds niet duidelijk is, is hier een gedetailleerde video die het uitlegt hoe u ClickUp Clips kunt gebruiken .
ClickUp Clips maakt het u gemakkelijk om het beheer van opnames van derden over te slaan. Omdat alle Clips in ClickUp worden opgeslagen, hebt u geen problemen met de locatie van bestanden, opslagruimte of de noodzaak om opnames in meerdere apps te zoeken.
Het vastleggen van Taken is heel eenvoudig. De latere verdeling van Taken werkt als een charme _Op de top: Alleen al de functie Clip zou het abonnement waard zijn Geverifieerde G2-beoordeling
ClickUp AI gebruiken om aantekeningen en transcripties van vergaderingen samen te vatten
Het opnemen van video is slechts een deel van effectief beheer van vergaderingen. Met ClickUp Brein kunt u uw vergaderingen verder verbeteren. Dit is hoe u van dit hulpmiddel kunt profiteren:
- Voorbereiding van vergaderingen: ClickUp Brain kan uw werkruimte doorzoeken op relevante documenten, taken of andere zaken die betrekking hebben op de onderwerpen van uw vergadering, zodat u zich beter kunt voorbereiden
- Samenvattingen van vergaderingen: Terwijl u opneemtaantekeningen van vergaderingen inClickUp Documentenkan ClickUp Brain ze onmiddellijk samenvatten en zelfs vragen beantwoorden op basis van de informatie in de documenten
- Activeerbare lijsten met taken: Deel uwvergadering in uitvoerbare taken die direct in ClickUp kunnen worden toegewezen, zodat de follow-ups kunnen worden bijgehouden

Gebruik ClickUp Brain om uitvoerbare taken te maken van uw agenda voor vergaderingen
- Organisatie van aantekeningen en taken voor vergaderingen: Brain helpt bij het organiseren van uw aantekeningen voor vergaderingen en gerelateerde Taken binnen ClickUp, zodat u informatie gemakkelijker kunt beheren en openen
Pro Tip: Vraag ClickUp Brain voor tips over het gebruik van ClickUp functies om uw productiviteit tijdens vergaderingen te verhogen. Voorbeelden zijn het gebruik van Docs voor het gezamenlijk maken van aantekeningen of de instelling van herinneringen voor opvolgtaken!
Met ClickUp bent u vrij van de beperkingen van standaard tools voor het opnemen van vergaderingen en krijgt u ingebouwde software voor notulen van vergaderingen . Er is geen limiet aan wie kan opnemen, geen gedoe met het vinden of delen van bestanden en er zijn geen externe tools nodig om aantekeningen te bewerken of te annoteren. Of het nu gaat om het opnemen van team vergaderingen, het gebruik van AI voor aantekeningen van vergaderingen of het nu gaat om het maken van snelle Clips of het beheren van gedetailleerde projectupdates, ClickUp biedt u een overzichtelijk platform.
Ook lezen: Hoe maak je een video-opname van jezelf terwijl je een PowerPoint-presentatie geeft?
Vergaderingen moeiteloos opnemen, samenvatten en actie ondernemen met ClickUp
Door vergaderingen op te nemen, hoeft u niet langer door aantekeningen te zoeken of het risico te lopen belangrijke details te missen. Het houdt al uw interacties met clients en leden van uw team veilig en klaar voor gemakkelijke referentie wanneer dat nodig is. Google Meet maakt het opnemen van vergaderingen eenvoudig, maar ClickUp doet er nog een schepje bovenop.
Met ClickUp worden uw opnames niet alleen opgeslagen, ze worden ook georganiseerd in een centrale hub die alle teamcommunicatie, taken en beslissingen samenbrengt. Functies zoals het koppelen van taken, threads voor commentaar en documentopslag veranderen uw opnames van statische bestanden in bruikbare bronnen.
Of u nu een belangrijke discussie wilt herhalen, belanghebbenden wilt bijpraten of de voortgang van een project wilt bijhouden, ClickUp helpt u elk aspect van uw vergadering binnen handbereik te houden. Aanmelden voor ClickUp vandaag.