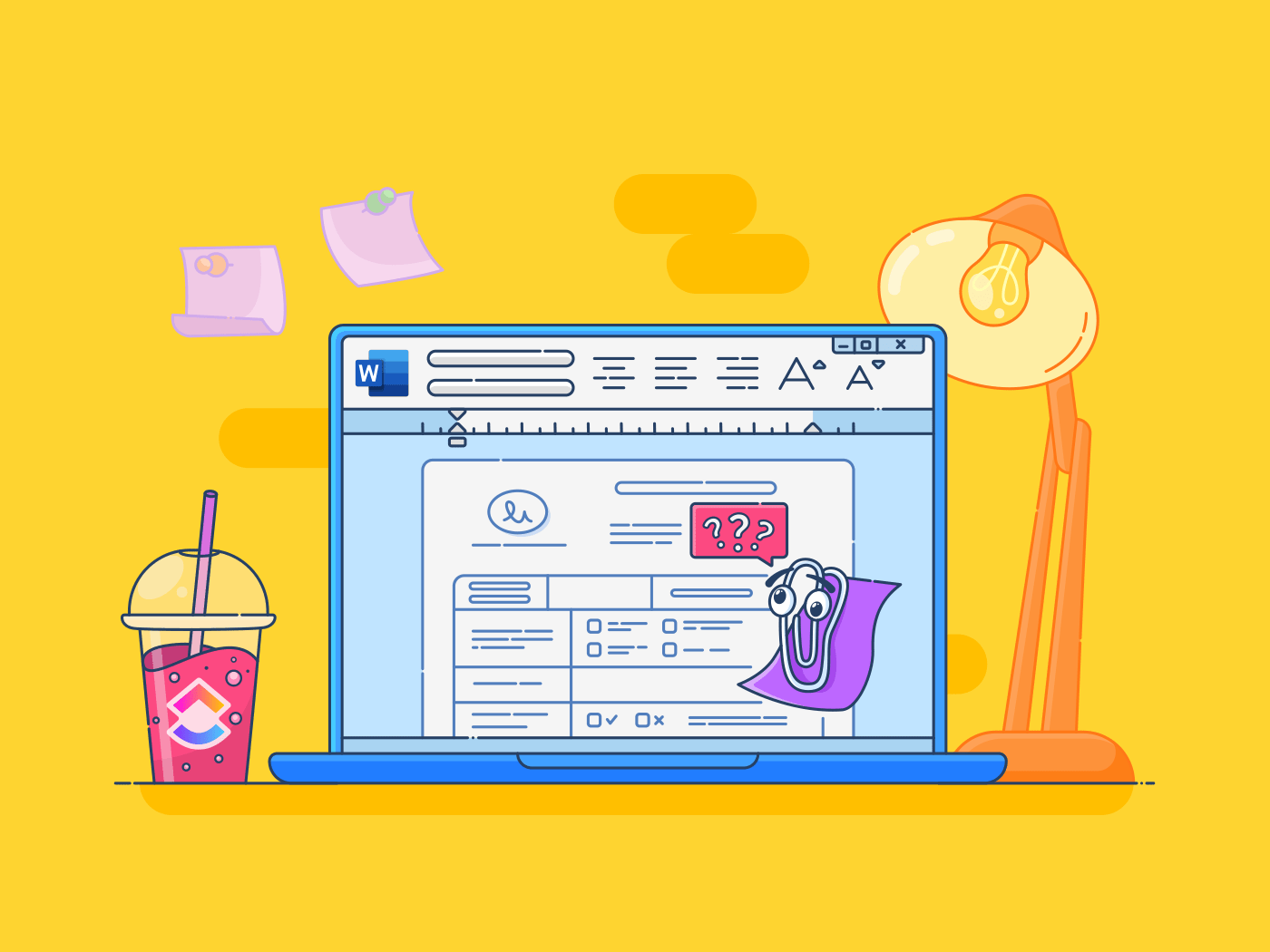Meer dan 70% van de Fortune 500 bedrijven hebben wereldwijd Microsoft 365 geïmplementeerd. Microsoft tools zijn gemakkelijk te gebruiken en de meeste mensen, van studenten tot doorgewinterde professionals, zijn er vertrouwd mee.
Veel gebruikers zijn zich echter niet bewust van minder bekende trucjes en functies die hun productiviteit aanzienlijk kunnen verhogen bij het gebruik van Microsoft tools.
Een voorbeeld: het organiseren van pagina's in Microsoft Word kan je documenten transformeren en rommel omzetten in duidelijkheid. Als je weet hoe je paginanummers formatteert, een hele pagina herschikt en sectie-einden toepast, creëer je een professionele, leesbare layout.
Dit komt ook van pas bij het formatteren van documenten en het organiseren van bestanden en mappen . In deze blog verkennen we praktische technieken voor het organiseren van pagina's in Word voor een schoon en professioneel ogend document.
Pagina's ordenen in Microsoft Word
Voordat we het hebben over het organiseren van pagina's, is het belangrijk om te weten wat een pagina-einde is. Het is een onzichtbare markering die aangeeft waar een nieuwe pagina begint. Er zijn twee soorten pagina-einden:
- Harde pagina-einden: Handmatig ingevoegd met Ctrl+Enter (Windows) of Cmd+Enter (Mac). Deze zijn handig als je een nieuwe pagina op een specifiek punt wilt forceren
- Zachte pagina-einden: Worden automatisch ingevoegd door Word als een regel tekst of een object buiten de huidige pagina komt.
Er zijn twee methoden om pagina's te organiseren in Microsoft Word:
Methode 1: Navigatiedeelvenster
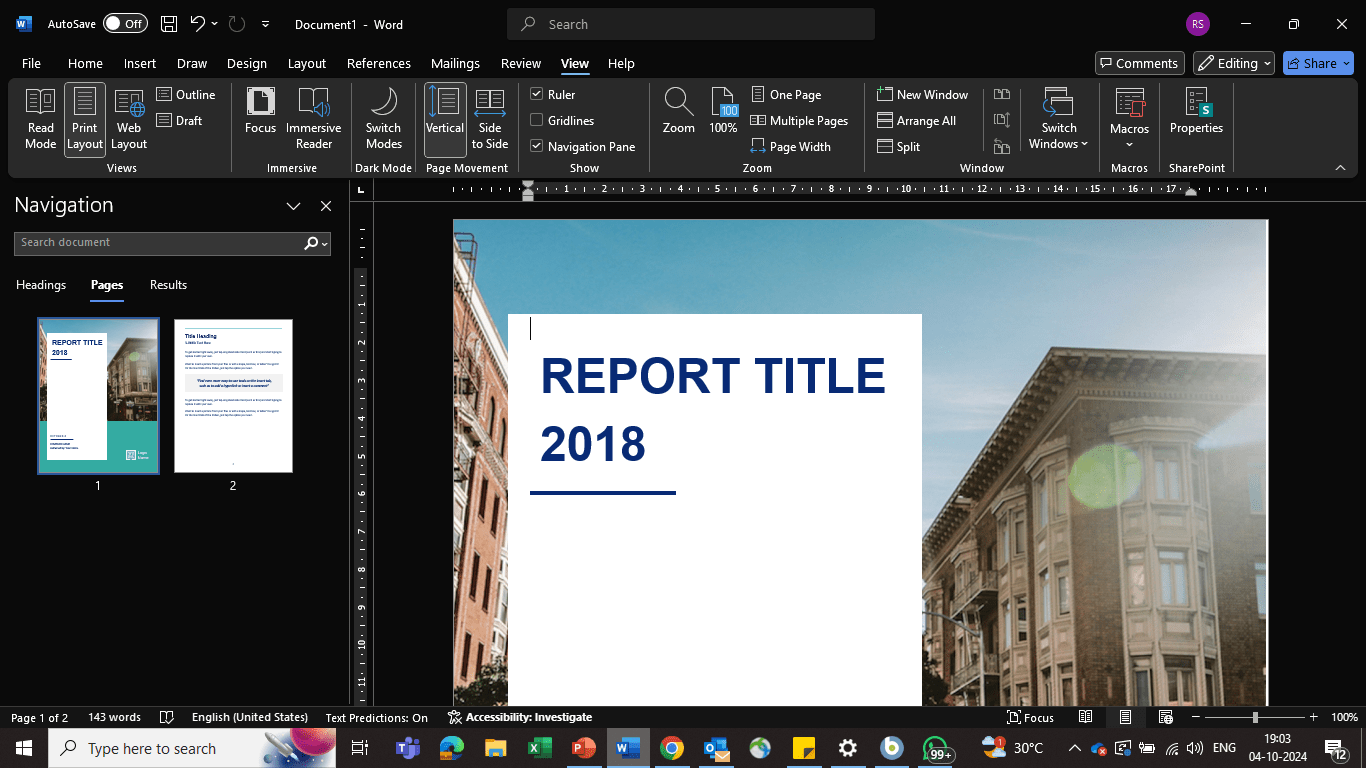
via Microsoft Word In het Word-document:
- Klik op het tabblad 'Weergave' in het lint bovenaan en selecteer 'Navigatievenster' onder de groep 'Weergeven' met andere opties zoals 'Liniaal' en 'Rasterlijnen'
- Dit deelvenster verschijnt aan de linkerkant van uw document en toont een thumbnail weergave van al uw pagina's
- Klik op de paginaminiatuur die je wilt verplaatsen. Er verschijnt een blauwe rand rond de geselecteerde pagina
- Sleep de geselecteerde pagina naar boven of beneden naar de gewenste locatie. Een horizontale lijn geeft aan waar de pagina wordt geplaatst zodra u de muisknop loslaat
💡Snelle tips:
- Als u meerdere pagina's wilt verplaatsen, houdt u de 'Ctrl'-toets ingedrukt terwijl u de gewenste pagina's (of één pagina) selecteert en sleept u ze naar de gewenste locatie
- Als uw document lang is, gebruikt u de functie 'Zoeken' in het navigatiedeelvenster om snel een specifieke pagina te vinden
- Sla je document altijd op nadat je pagina's hebt herschikt om te voorkomen dat wijzigingen verloren gaan
- Als je een fout maakt, kun je met de functie 'Ongedaan maken' (Ctrl+Z) terugkeren naar de vorige indeling
- Voor een soepelere sleepervaring zoom je uit om meer pagina's tegelijk weer te geven in het navigatiedeelvenster
Ook lezen: 25 Microsoft Word Hacks om je werk te optimaliseren
Methode 2: Handmatig knippen en plakken
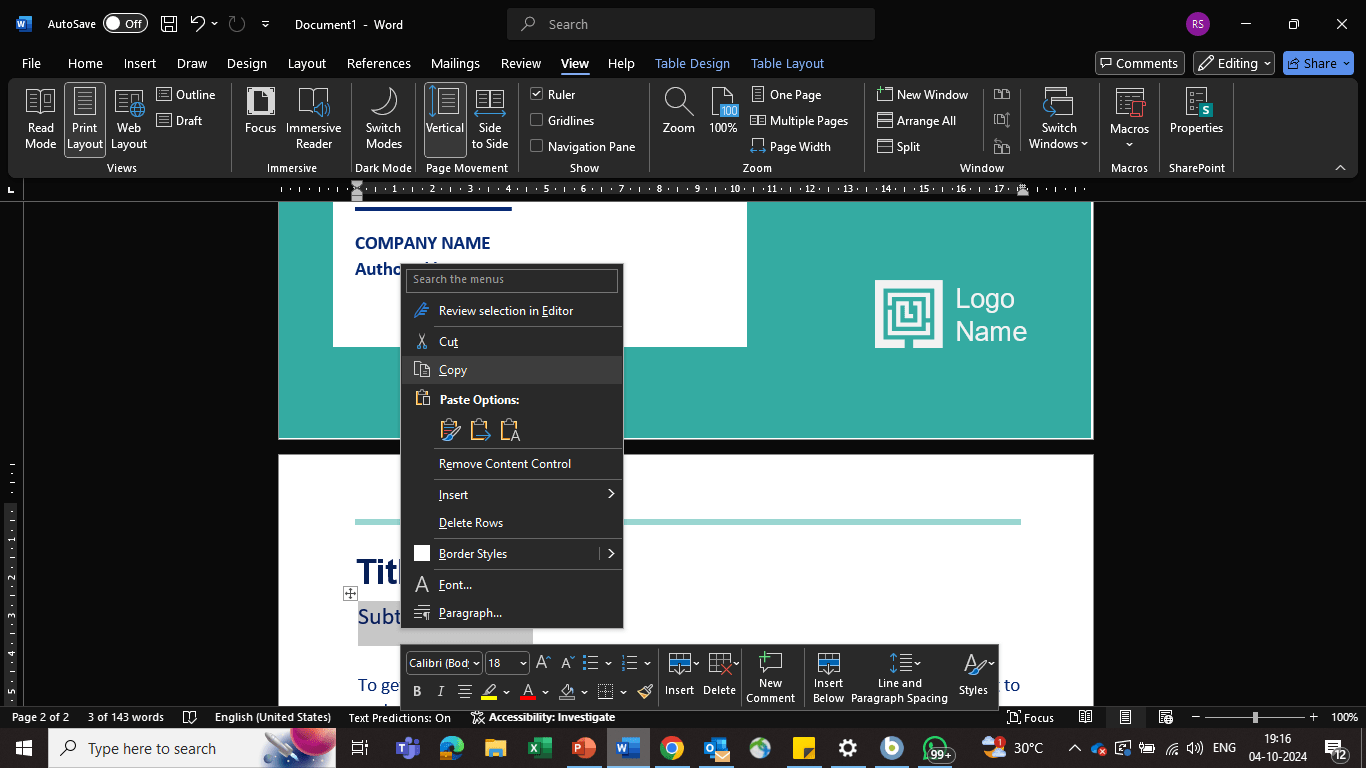
Maak gebruik van rijke functies voor bewerking, AI-tools, knoppen met kleurcodering, @mentions voor het direct toewijzen van taken en meer met ClickUp-taak
Tot nu toe Microsoft Word alternatieven gaan, ClickUp Documenten biedt een verfrissende kijk. Het combineert de kracht van cloudgebaseerde bewerking van documenten met de flexibiliteit van een platform voor projectmanagement.
Lees hier hoe u ClickUp Docs optimaal kunt benutten:
- Nested sub-pagina's: Creëer hiërarchische structuren voor complexe documenten
- Rijke opmaakopties: Gebruik koppen, banners, kolommen en meer om uw content te formateren
- Multimedia ondersteunen: Voeg afbeeldingen, video's en emoji's toe om uw documenten aantrekkelijker te maken
- Aanpasbare paginadetails: Stel lettertype, paginabreedte, omslagafbeeldingen en meer in
- Inklapbare inhoudsopgave:Makkelijk navigeren door lange documenten met een inklapbare inhoudsopgave
- Banners voor nadruk: Markeer belangrijke tekst met kleurgecodeerde banners
- Tabellen voor gegevensorganisatie: Maak en formatteer tabellen om gegevens effectief te visualiseren
- Actieknoppen: Neem duidelijke, bruikbare knoppen op voor uw lezers
- Widgets voor dynamische content: Voeg widgets voor rapportage en weergave toe om uw documenten interactiever te maken
Ook lezen: 10 beste software voor het delen van bestanden voor online documenten
2. Een georganiseerd documentatiesysteem instellen ClickUp's hiërarchie in projecten is de belangrijkste organisatiestructuur die u helpt uw werk te sorteren in gemakkelijk te beheren Taken, waardoor de werkstroom van uw team vlotter verloopt dan ooit. Naarmate uw organisatie groeit, groeit ook uw hiërarchie.
Je kunt de toegang tot gevoelige informatie beheren door items en locaties privé te maken of te delen.
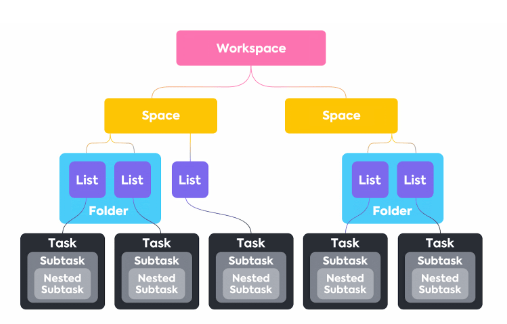
Creëer een georganiseerd systeem van werken en samenwerken met uw teamleden met ClickUp's Project Hiërarchie
Hier is een verdeling van de hiërarchieniveaus:
- Werkruimte: Dit is de container op het hoogste niveau voor uw hele organisatie. Zie het als uw digitale hoofdkwartier
- Ruimtes: Organiseer uw werk in verschillende categorieën, zoals afdelingen, teams of projecten
- Mappen: Gebruik mappen om gerelateerde lijsten in een ruimte te groeperen
- Lijsten: Groepeer taken van hetzelfde type of met hetzelfde doel
- Taken: Verdeel uw projecten in uitvoerbare stappen
- Subtaken: Verdeel taken in kleinere, beter beheersbare subtaken
Met name de functie Subtaak en de mogelijkheid om afhankelijkheid van projecten te definiëren zijn voor ons een game-changer geweest, omdat we vaak werken aan projecten met meerdere componenten, die vaak door verschillende leden van onze teams (of die van onze clients) worden aangeraakt. Daarnaast is het tabblad Outlook, met een uitgebreid overzicht van projecten, super handig geweest om onnodige vertragingen in de communicatie of productie te voorkomen._
Matt Brunt, grafisch ontwerper bij Creative Element
3. Documenten bij Taken voegen
Je kunt documenten bij je Taken voegen met behulp van de knop ClickUp Lijstweergave om specifieke Taken of items in uw Werkruimte te filteren en te doorzoeken. Door documenten rechtstreeks aan specifieke Taken te koppelen, kunt u alle relevante informatie op één centrale locatie bewaren.
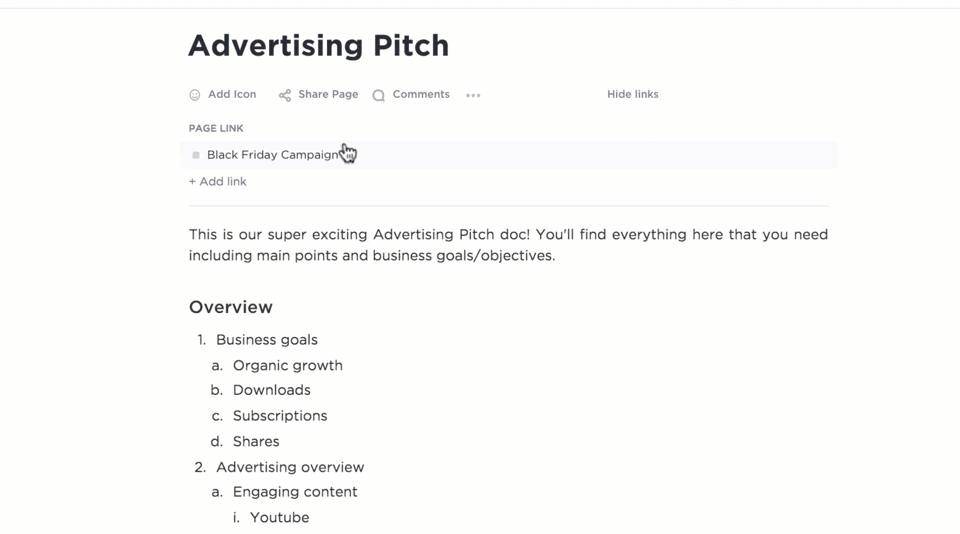
Voeg uw documenten toe aan taken met de ClickUp-taakweergave
Hierdoor hoeft u niet op meerdere plaatsen naar bestanden te zoeken. De lijstweergave helpt ook bij het zoeken naar taken op basis van verschillende criteria, zoals deadline, prioriteit of toegewezen teamlid. Deze functie vereenvoudigt uw werkstroom en maakt het gemakkelijk om precies die taken te vinden die u zoekt.
Ook lezen: 10 sjablonen voor procesdocumentatie in Word & ClickUp om uw bedrijfsprocessen te optimaliseren
4. Documenten verbeteren met AI
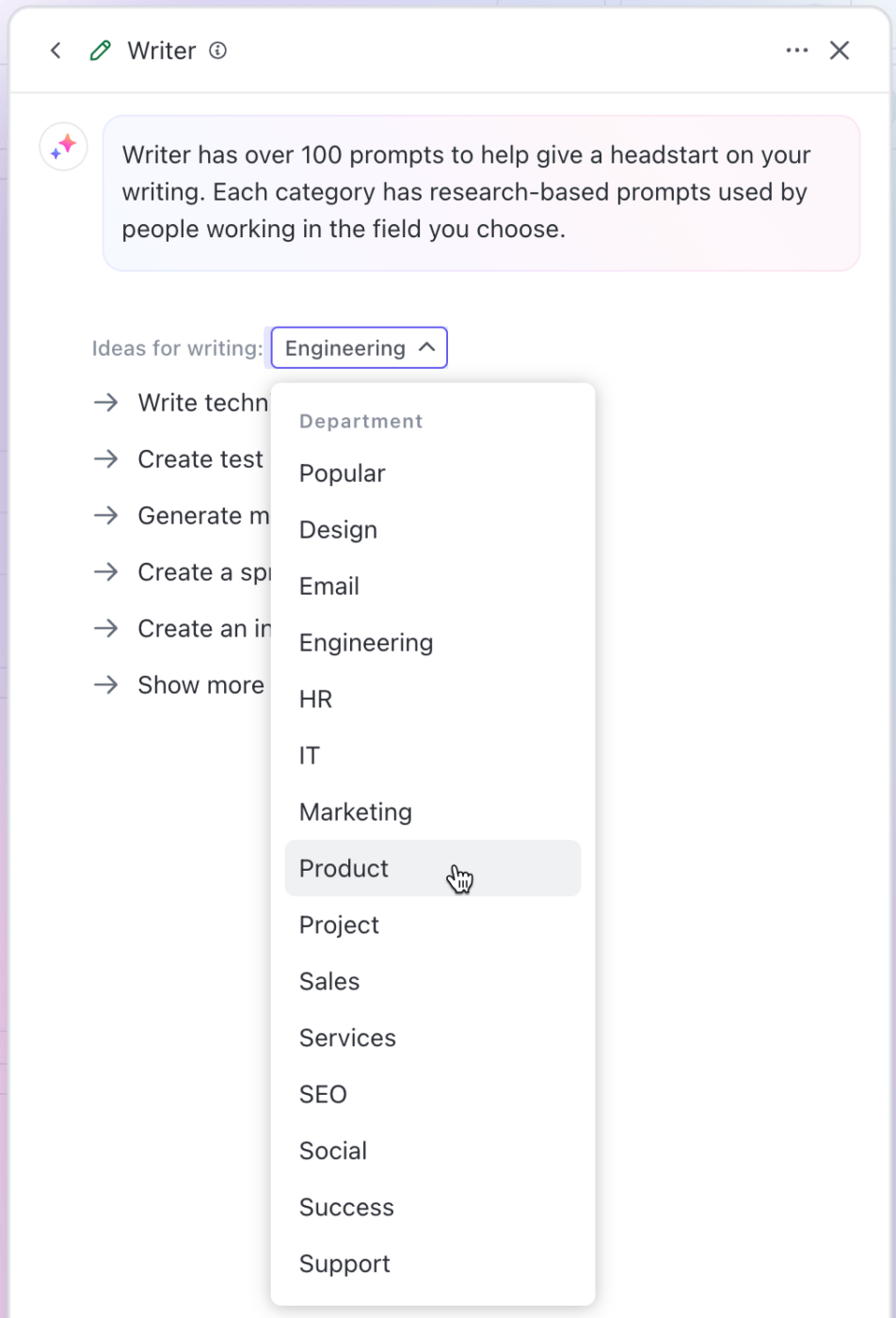
Schrijf rol-specifieke content in uw documenten of gebruik andere ClickUp AI tools in ClickUp Brain ClickUp Brein clickUp Brain, de AI-assistent van ClickUp, kan uw schrijf- en documentorganisatie verbeteren en zo de productiviteit verhogen. Het maakt gebruik van natuurlijke taalverwerking en machine learning om te helpen bij verschillende Taken.
Hier lees je hoe je dit Brein kunt gebruiken:
- Document samenvatten: Snel beknopte samenvattingen maken van lange documenten, zodat je de sleutelpunten en informatie beter begrijpt
- Extractie van trefwoorden: Identificeer automatisch relevante trefwoorden in documenten, zodat u efficiënt kunt zoeken en categoriseren
- Content genereren: Creëer automatisch nieuwe content op basis van bestaande documenten of aanwijzingen, waardoor je tijd en moeite bespaart bij Taken zoals het schrijven van rapporten of voorstellen
- Analyse van de documentstructuur: Analyseer de structuur van documenten om mogelijke verbeteringen in organisatie en duidelijkheid te identificeren
- Vergelijking van documenten: Vergelijk meerdere documenten om overeenkomsten en verschillen te benadrukken, wat de analyse en besluitvorming vergemakkelijkt
- Taken aanmaken: Genereer taken direct vanuit de content van documenten, zodat u zeker weet dat u waardevolle items vastlegt en bijhoudt
Ook lezen: Optimalisatie van de werkstroom voor documentbeheer: Best Practices voor een betere organisatie
Uw werkstroom verbeteren met ClickUp
Zo, nu bent u een professional in het organiseren van pagina's in Microsoft Word! Of u nu hele pagina's herschikt, het ongrijpbare sectie-einde onder de knie hebt of eindelijk die vervelende nummers van pagina's meekrijgt, u hebt de vaardigheden om uw documenten er scherp en professioneel uit te laten zien.
Maar laten we eerlijk zijn: Microsoft Word is geweldig voor het aanmaken van documenten, maar het heeft zijn limieten. Natuurlijk helpt het je met het formatteren en organiseren van bestanden, maar als het aankomt op projectmanagement, samenwerken in teams en jongleren met meerdere projecten? Dan heb je iets veelomvattenders nodig.
Stel je een tool voor waarmee je documenten kunt maken en delen en die je helpt je projecten te beheren, taken bij te houden, samen te werken met je team en nog veel meer - alles op één plek.
ClickUp doet dat allemaal en nog veel meer. Dus waarom zou u uw werkstroom niet verbeteren met dit platform? Aanmelden bij ClickUp vandaag nog en maak gebruik van de functies voor meer dan alleen het organiseren van documenten!