Heb je het gezegde wel eens gehoord: gegevens zijn de nieuwe olie?
Het betekent dat gegevens waardevol zijn; ze zijn duur en als ze goed worden gebruikt, kunnen ze je rijk maken. Maar het hebben van tonnen gegevens binnen handbereik is slechts de helft van het werk. De echte game changer is hoe je die gegevens interpreteert en visualiseert om inzichten te krijgen in business en klanten.
Als je geen effectieve datavisualisatietools gebruikt, is het gemakkelijk om belangrijke trends en variaties te missen.
Dat is waar grafieken om de hoek komen kijken!
Een grafiek is een hulpmiddel om te analyseren hoe een proces in de loop van de tijd evolueert. Het geeft gegevens weer in chronologische bestelling en bevat drie sleutel lijnen: **Deze lijnen worden vastgesteld op basis van historische gegevens om trends en variaties in het proces te helpen identificeren.
Grafieken zijn cruciaal voor Business om gegevenstrends te monitoren en weloverwogen beslissingen te nemen. Om te beginnen kun je een controlediagram maken in Microsoft Excel. In deze blogpost leggen we uit hoe je een controlediagram maakt in Excel.
Hoe maak je een controlediagram in Excel?
Een controlediagram in Excel biedt een visuele weergave van gegevensrapport helpt bij het bijhouden van de procesprestaties en het signaleren van trends in de loop van de tijd.
Hier volgt een stap voor stap proces om een controlegrafiek te maken in Excel.
Stap 1: De gegevensset voorbereiden
Voordat je een controlediagram maakt, heb je een goed georganiseerde gegevensset nodig om ervoor te zorgen dat je controlediagram gebaseerd is op betrouwbare en schone gegevens. Dit helpt je om variaties of trends nauwkeurig te identificeren. Zorg ervoor dat de gegevens georganiseerd zijn met duidelijke labels voor elke variabele en dat de opmaak van elke invoer consistent is.
Hier is een gegevensset met dagelijkse verkoopcijfers van een winkel over 20 dagen. De verkoopcijfers voor elke dag moeten worden opgenomen in een aparte rij of kolom.
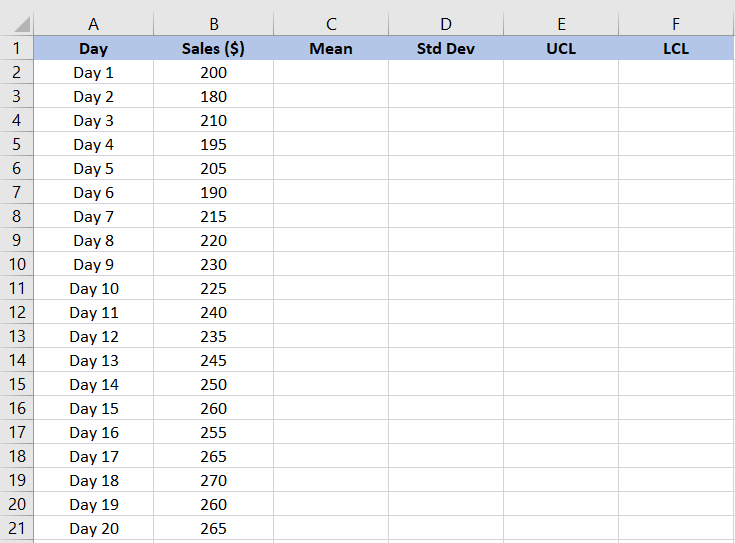
Stap 2: De gemiddelde berekenen
Vervolgens moeten we het gemiddelde verkoopbedrag berekenen.
Het gemiddelde is een maat voor de centrale tendens in de statistiek. Het geeft een referentiecijfer van de gegevensset en helpt ons variaties in verkoopbedragen te identificeren. Het gemiddelde berekenen in Excel:
- Selecteer de cel waar je het gemiddelde wilt weergeven
- Voer de formule in: GEMIDDEL(bereik), waarbij bereik de verzameling cellen is die je gegevens bevatten
- Druk op Enter om het gemiddelde te berekenen
In ons voorbeeld hebben we =AVERAGE(B2:B21) getypt in de formule balk om het gemiddelde te berekenen voor de verkoopcijfers in cellen B2 tot B21.
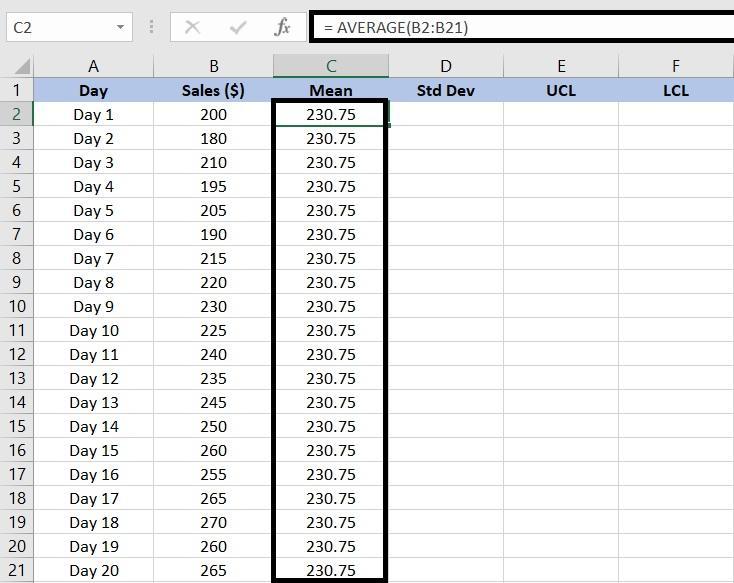
In dit geval is onze gemiddelde waarde over 20 dagen 230,75 dollar.
Stap 3: Bereken de standaardafwijking
De standaardafwijking meet de spreiding of variatie in de gegevensverzameling en laat zien hoeveel het individuele gegevenspunt afwijkt van het gemiddelde.
Zo berekent u de standaardafwijking in Excel:
- Selecteer de cel waarin je de standaardafwijking wilt weergeven
- Voer de formule in: =STDEV(bereik), waarbij bereik de verzameling cellen is die je gegevens bevatten
- Druk op Enter om de standaardafwijking te berekenen
In ons geval voeren we =STDEV(B2:B21) in om de steekproefstandaardafwijking voor de verkoopcijfers te vinden.

Stap 4: Stel de controlegrenzen vast
Zodra je het gemiddelde en de standaardafwijking hebt gevonden, bereken je de boven- en ondergrenzen om te bepalen of de gegevenspunten zich binnen het normale bereik van variatie bevinden. In dit geval geven de Upper Control Limit (UCL) en Lower Control Limit (LCL) het normale verkoopbereik aan.
Als de waarde van de verkoop onder de ondergrens ligt, identificeer dan de oorzaken van de slechte verkoop, zoals verstoringen in de toeleveringsketen of een verminderde vraag op de markt.
Op dezelfde manier kan een verkoopwaarde boven de bovenlimiet wijzen op positieve verschuivingen in de marktvraag of effectieve marketingcampagnes. Deze limieten helpen om markttrends te analyseren en datagestuurde beslissingen te nemen.
- Bereken de Bovenste Controle Limiet (UCL):
- Selecteer de cel waarin u de UCL wilt weergeven
- Voer de formule in: =AVERAGE(bereik) + STDEV(bereik)¦*3, waarbij u bereik vervangt door de cellen met uw gegevens
- Druk op Enter om de UCL te berekenen
Voorbeeld: om de bovenlimiet voor verkoopgegevens te berekenen, gebruiken we =AVERAGE(B2:B21) + STDEV(B2:B21)\3.
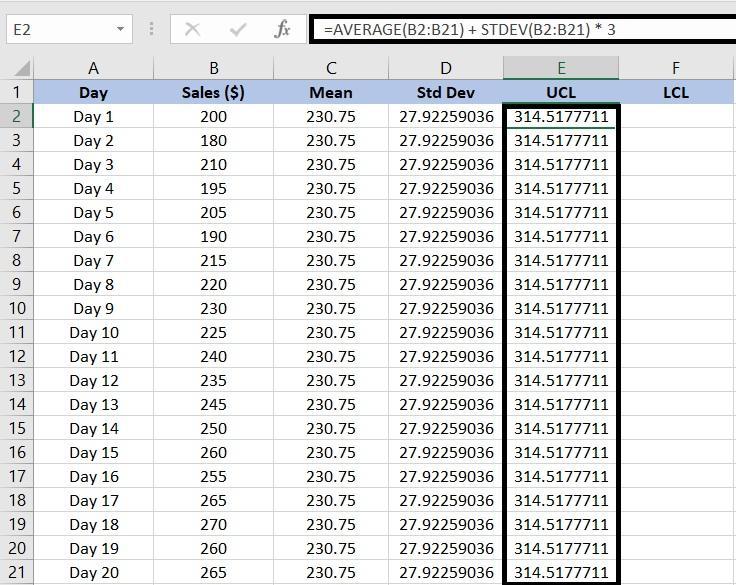
Stap 5: Een controlediagram maken
Als je Klaar bent met het berekenen van de controlegrenzen, kun je nu een controlegrafiek maken om de gegevens te visualiseren:
- Selecteer de cellen met de verkoopcijfers
- Klik op de tab Invoegen in de werkbalk van Excel
- Klik op Lijngrafiek of Gebiedgrafiek invoegen en selecteer vervolgens de optie Lijn om een lijngrafiek te maken
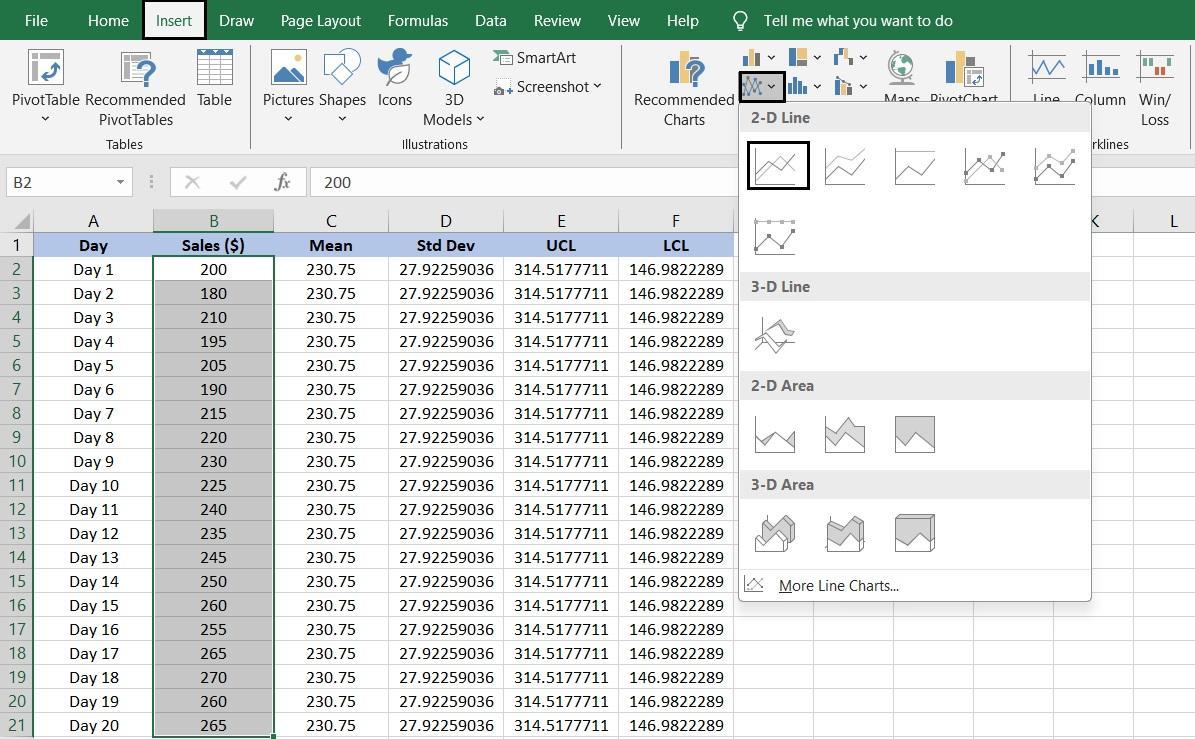
Stap 6: Gegevensreeksen toevoegen aan de grafiek
Om de grafiek informatiever te maken, kunt u gegevensreeksen toevoegen om het gemiddelde, de UCL en de LCL weer te geven:
- Nadat u de controlelijn hebt gemaakt, klikt u met de rechtermuisknop op de grafiek
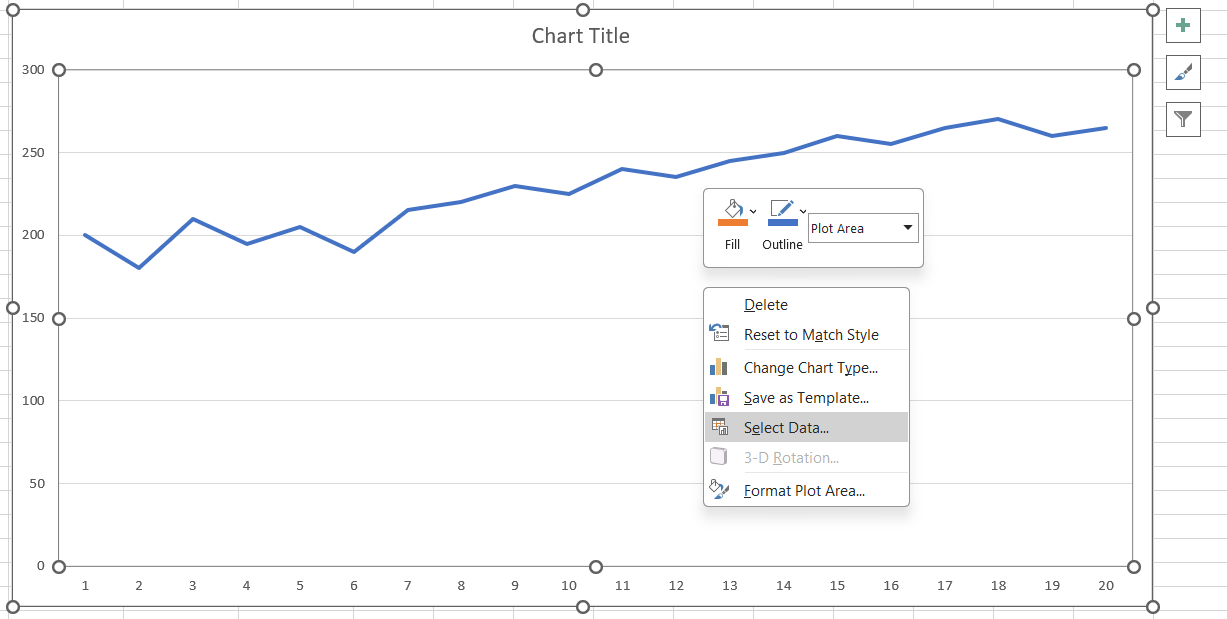
- Kies Gegevens selecteren in het contextmenu
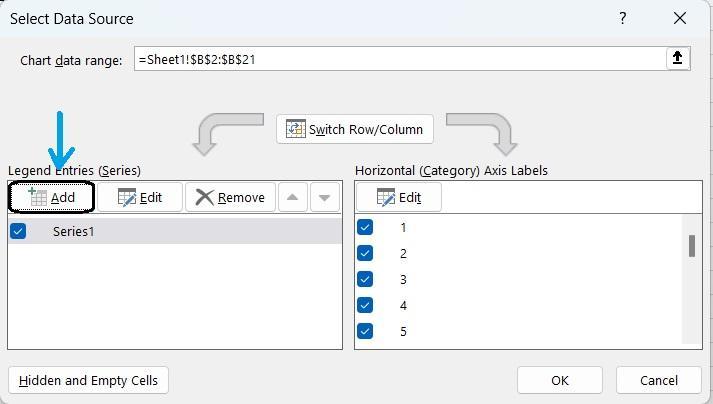
- Navigeer in het dialoogvenster Gegevensbron selecteren naar de knop Toevoegen. Er verschijnt een pop-up met de naam Reeks bewerken
- Voer details in voor elke gegevensreeks:
- Gegevensreeks:
- Serienaam: Voer de celnaam in die u wilt weergeven in de legenda van de grafiek om de gegevensreeks te identificeren. Omdat we het gemiddelde tonen, gebruiken we "Sheet1!$C$1", wat verwijst naar het label in cel C1
- Reekswaarden: Typ in het veld reekswaarden het bereik van cellen dat de gemiddelde waarden bevat. In ons voorbeeld, waar de gemiddelde waarden in de cellen C2:C21 staan, typen we =Sheet1!$C$2:$C$21
- Gegevensreeks:
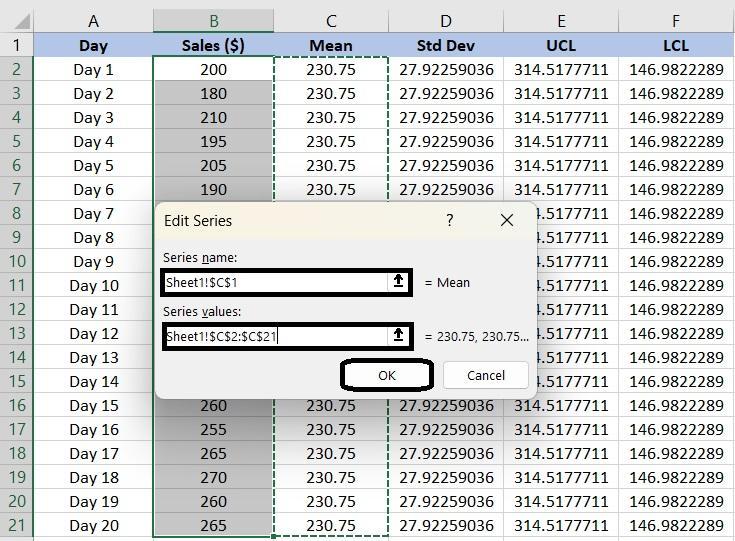
- Klik op OK om de reeks toe te voegen aan de grafiek
- Gegevensreeks Bovenste controlegrens (UCL):
- Herhaal het proces voor de UCL-gegevensreeksen en voer het juiste bereik voor UCL-waarden in
- Onderste controlegrens (LCL) gegevensreeks:
- Herhaal het proces voor de LCL-gegevensreeks en voer het bereik voor de LCL-waarden in
- Klik op OK om alle wijzigingen toe te passen en de Voltooid controle grafiek weer te geven
Stap 7: Uw grafiek aanpassen
Eindelijk is je grafiek klaar! Excel biedt ook een bereik aan opties om je grafiek precies zo te presenteren als jij wilt. Je kunt bijvoorbeeld:
- Kaarttitel: Klik op de titel van de grafiek om deze te bewerken. Voer een beschrijvende titel in die de grafiekgegevens weergeeft
- Titels voor de assen: Voeg titels toe aan de X- en Y-assen om te verduidelijken wat elke as voorstelt. Klik op de grafiek, ga naar de knop Grafiekelementen (het plusteken) en selecteer Assentitels. Klik vervolgens op elke titel om de labels in te voeren

- Positie van de legenda: Pas de legenda aan zodat deze niet in de weg staat van belangrijke delen van de grafiek. Excel laat je de legenda naar verschillende posities slepen, waaronder boven, onder, links of rechts, zodat je een plek kunt kiezen die je grafiek overzichtelijk en leesbaar houdt
- Lijnstijlen en kleuren: Laat je gegevensreeksen opvallen door lijnstijlen en kleuren aan te passen. Klik met de rechtermuisknop op een lijn in de grafiek, selecteer Gegevensreeksen opmaken en u kunt de kleur, stijl of breedte van de lijn wijzigen om onderscheid te maken tussen verschillende reeksen of om aan te sluiten bij uw voorkeurskleurenschema
- Gegevenslabels: Toon specifieke waarden in de grafiek door gegevenslabels toe te voegen. Klik op de gegevensreeks, ga naar de knop Grafiekelementen en vink de optie Gegevenslabels aan. Je kunt deze labels direct op de grafiek positioneren om in één oogopslag precieze informatie te geven
- Rasterlijnen en achtergrond: Pas de rasterlijnen en de achtergrond van de grafiek aan voor meer duidelijkheid. Je kunt de instellingen van de rasterlijnen aanpassen of de kleur van de achtergrond veranderen om je grafiek visueel aantrekkelijker of beter leesbaar te maken
Door deze stappen te volgen, kun je een controlegrafiek in Excel maken die gegevens visualiseert samen met het berekende gemiddelde en de controlegrenzen. Dit helpt je bij het identificeren van variaties of trends binnen de gegevensset. Zorg ervoor dat je het bereik van de cellen aanpast aan de locatie van je gegevens.
Beperkingen van het maken van controlegrafieken in Excel
Het maken van controlediagrammen of grafieken in Excel is handig voor eenvoudige gegevensanalyse, maar het heeft een paar nadelen die de nauwkeurigheid, efficiëntie en algehele effectiviteit van uw gegevensanalyse kunnen beïnvloeden. Hier zijn enkele limieten waar je rekening mee moet houden:
- Handmatig werken en bijwerken: In Excel moet je handmatig gegevens invoeren, formules instellen en grafieken bijwerken wanneer je nieuwe gegevens hebt. Dit wordt een uitdaging als je met grote gegevenssets werkt of regelmatig updates moet maken
- Basis statistische mogelijkheden: Excel is geweldig voor basisberekeningen, maar het heeft geen geavanceerde statistische procescontrole. Als je bijvoorbeeld complexere controlediagrammen wilt maken, zoals CUSUM (cumulative sum) of EWMA (Exponentially Weighted Moving Average) grafieken, dan moet je een gespecialiseerde tool gebruiken
- Limieten voor gegevensverwerking: Als u met echt grote gegevenssets werkt, kan Excel vertragen of zelfs crashen, waardoor de gegevensanalyse vertraging oploopt
- Gevoeligheid voor menselijke fouten: Omdat de controlediagram in Excel afhankelijk is van handmatige invoer van gegevens en installatie van formules, is er altijd een kans dat je een fout maakt. Een kleine tikfout of de verkeerde formule kan leiden tot onjuiste grafieken en mogelijk foutieve analyses. Dit kan riskant zijn, vooral als je beslissingen neemt op basis van de gegevens in deze grafieken
- Beperkte samenwerking en integratie: Excel is niet gebouwd voor teamwerk. Het heen en weer delen van bestanden is een gedoe en zonder realtime functies voor samenwerking is het makkelijk om meerdere versies van hetzelfde document te krijgen. Bovendien integreert Excel niet goed met andere gegevensbeheersystemen, waardoor het lastig kan zijn om alles in teams te synchroniseren
Grafieken maken met ClickUp
Als u op zoek bent naar een meer efficiënte en geïntegreerde oplossing voor datavisualisatie en -analyse, dan is ClickUp de perfecte oplossing software voor projectbeheer heb je nodig.
ClickUp is een veelzijdig, alles-in-één platform voor productiviteit, projectmanagement en samenwerking met geavanceerde mogelijkheden voor gegevensvisualisatie.
ClickUp is een toonaangevend platform voor het beheren en visualiseren van gegevens alternatief voor Excel . De geavanceerde en gebruiksvriendelijke functies, zoals aanpasbare dashboards en geavanceerde tools voor gegevensvisualisatie helpen bij het bijhouden van prestaties, het analyseren van trends en het handhaven van controlegrenzen.
U hoeft zich geen zorgen te maken over handmatige updates of problemen met gegevensintegratie, zodat uw grafieken nauwkeurig blijven en moeiteloos kunnen worden afgestemd op uw algemene doelstellingen projectbewaking strategie.
ClickUp maakt het eenvoudig om controlegrafieken te maken:
Gegevens verzamelen
De eerste stap bij het maken van een controlediagram is het verzamelen van nauwkeurige gegevens.
De ClickUp sjabloon voor actieplan helpt bij het stroomlijnen van het hele proces van grafieken. Met dit sjabloon kunt u:
- De taken of processen identificeren die u moet bijhouden
- Een proces instellen voor het regelmatig verzamelen van gegevens
- Het doel en de statistieken definiëren die u wilt bijhouden met een controlediagram
- Controlegrenzen of drempels instellen voor de stabiliteit van processen/ Taken
- Een lijst maken van het stapsgewijze proces om een controlegrafiek te maken
ClickUp's sjabloon voor actieplannen
Zodra je relevante gegevens hebt, kun je ClickUp Dashboards of ClickUp Whiteboards om het te visualiseren en trends of afwijkingen bij te houden.
Aanpasbare dashboards maken
Met ClickUp Dashboards kunt u een aangepast dashboard bouwen om lijsten met taken en tijdlijnen van projecten te visualiseren in de vorm van cumulatieve werkstroom diagrammen , grafieken en diagrammen, waardoor je een voltooien overzicht krijgt van je werk. Dit helpt bij het identificeren van knelpunten en het bijhouden van variabiliteit in de werkstroom.
Deze flexibiliteit is gunstig bij het maken van controlediagrammen, omdat het een aanpak op maat mogelijk maakt om projectgegevens te visualiseren.
ClickUp Dashboards helpt u bij het maken van een effectieve grafiek:
- Gecentraliseerde gegevenstoegang: Breng alle essentiële projectgegevens op één plaats, zodat het gemakkelijker wordt om statistieken voor controlediagrammen samen te stellen, zoals voortgang van taken, voltooiingspercentages en mijlpalen
- Realtime updates: Synchroniseer gegevens automatisch om real-time updates te krijgen en zorg ervoor dat de controlediagrammen actueel en nauwkeurig blijven
- Efficiënte gegevensvisualisatie:Kritieke statistieken duidelijk weergeven met aanpasbare widgets, zoals Berekeningswidgets voor het tellen van taken en cirkeldiagrammen voor het uitsplitsen van de status
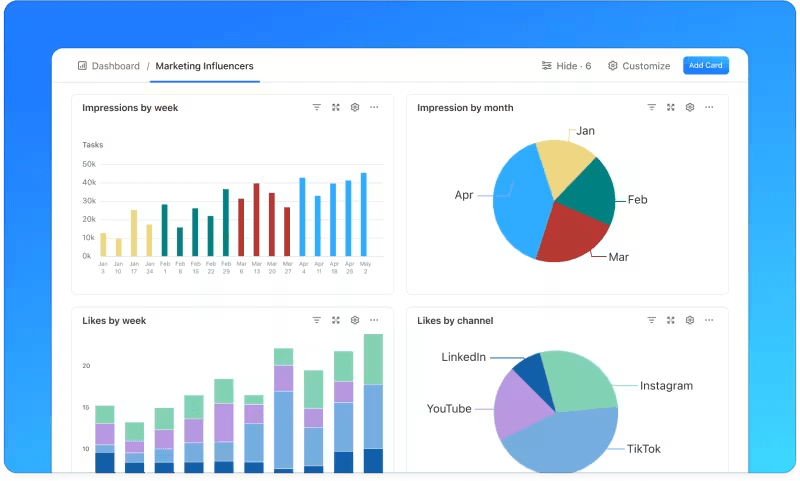
ClickUp Dashboard toont een glimp van de voortgang van het project op basis van de door u geselecteerde statistieken
- Gebeterde scanbaarheid: Monitor de sleutel prestatie-indicatoren en metrieken prominent op ClickUp Dashboards. Deze installatie zorgt ervoor dat u beschikt over alle cruciale informatie voor controlediagrammen, waardoor het eenvoudig wordt om trends en problemen op te sporen
- Gestroomlijnde rapportage en communicatie: Voeg aantekeningen toe, voer discussies en pas Taken direct in het Dashboard aan. Op deze manier kunt u gemakkelijk projectinformatie organiseren en openen, wat bijdraagt aan beter bruikbare grafieken
💡Pro Tip: Integreer ClickUp's tijdsregistratie functie om de tijd te registreren die aan taken en projecten wordt besteed. Het helpt u bij te houden hoe lang taken duren, eventuele vertragingen of inefficiënties te identificeren, de tijdlijn van uw project aan te passen en limieten te controleren om de algehele productiviteit en workflow te verbeteren.
Visuele samenwerking mogelijk maken ClickUp Whiteboards vereenvoudigt het maken van controlediagrammen door visuele samenwerking en real-time gegevensintegratie. U kunt direct op het canvas brainstormen en de belangrijkste kwaliteitsgegevens in kaart brengen, controlegrenzen definiëren en basisregels vaststellen.
Met deze visuele methode is het eenvoudig om gegevenspunten, trends en variaties te organiseren en weer te geven, zodat u een duidelijk inzicht krijgt in de prestatiecijfers.
U kunt elementen zoals plakbriefjes, vormen en connectoren slepen en neerzetten om processen en werkstromen in ClickUp Dashboards te schetsen. Het helpt u de sleutelgebieden aan te wijzen die u in de gaten moet houden binnen uw grafiek.
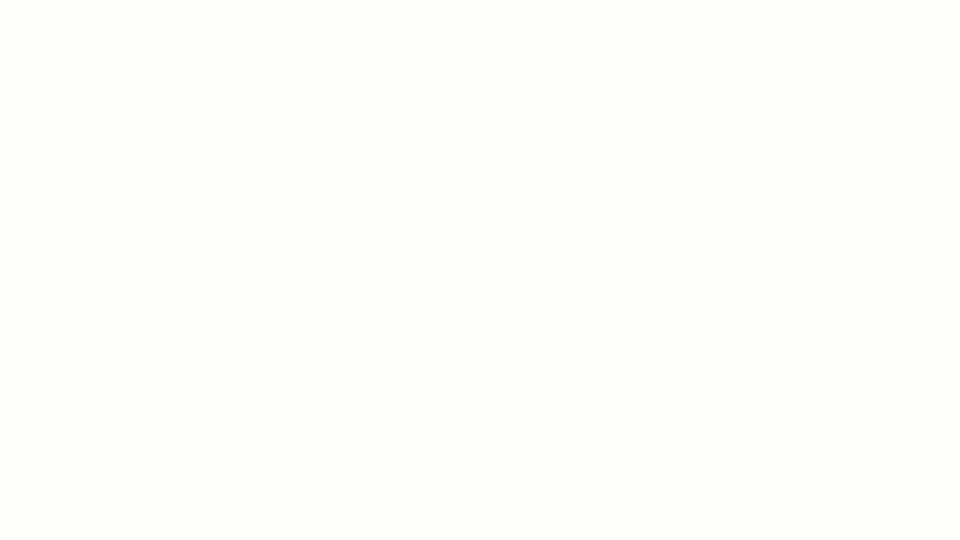
werk samen met uw team om de voortgang bij te houden in het ClickUp Whiteboard_
Tijdlijnen van projecten weergeven
Gantt grafieken verbeteren controlediagrammen door een duidelijke en dynamische weergave van tijdlijnen van projecten en relaties tussen taken.
Door taken en hun afhankelijkheid visueel in kaart te brengen, ClickUp eenvoudig sjabloon voor ganttgrafiek elimineert het gedoe om een grafiek vanaf nul te creëren. U kunt eenvoudig de voortgang controleren, afwijkingen opsporen en abonnementen aanpassen indien nodig.
/cta/ https://clickup.com/blog/wp-content/uploads/2024/09/ClickUp-Simple-Gantt-Chart-Template.png ClickUp sjabloon voor eenvoudige ganttgrafieken https://clickup.com/templates/simple-gantt-t-180546792 Dit sjabloon downloaden /$$$cta/
Hier zie je hoe je Gantt grafieken kunt gebruiken om controlediagrammen te maken:
- Stel de tijdlijn van je project in: Begin met het beschrijven van alle taken en mijlpalen die voor je project nodig zijn. Definieer duidelijk hun startdatum en einddatum om de hele tijdlijn van het project in kaart te brengen. Neem opClickUp Doelen om deze taken direct te koppelen aan uw projectdoelen, zodat elke stap is afgestemd op uw bredere doelen
- Taakafhankelijkheden definiëren: Identificeer eventuele afhankelijkheid tussen taken. ClickUp stelt u in staat om gerelateerde taken rechtstreeks op de grafiek van de Gantt te koppelen, zodat u kunt zien hoe de voltooiing van de ene taak van invloed is op de start van een andere. Dit helpt u te anticiperen op vertragingen en uw planning dienovereenkomstig aan te passen
- Monitor voortgang: Naarmate uw project vordert, werkt u regelmatig de statussen van de taken bij in ClickUp. De Gantt-grafiek zal deze wijzigingen automatisch weergeven, waardoor u een real-time overzicht krijgt van de huidige status. Deze dynamische weergave helpt u om afwijkingen van uw oorspronkelijke abonnement snel te herkennen
- Aanpassen voor wijzigingen: Als er onverwachte wijzigingen of vertragingen optreden, gebruikt uClickUp's grafiek om taken opnieuw te plannen en afhankelijkheid bij te werken. De functies voor automatische aanpassing zorgen ervoor dat alle gerelateerde taken worden uitgelijnd met de nieuwe tijdlijn, waardoor uw controlegrafiek nauwkeurig en up-to-date blijft
- Pas uw weergave aan: Met ClickUp kunt u uw Gantt grafiek personaliseren om specifieke aspecten van uw project te benadrukken, zoals mijlpalen met een hoge prioriteit. Door uw weergave aan te passen, kunt u zich concentreren op de belangrijkste elementen van uw project en ervoor zorgen dat uw grafiek relevant en effectief blijft
- Integreer met andere gegevens: De ClickUp Gantt grafiek integreert met andereprojectmanagement tools en gegevens binnen het platform. Gebruik deze integratie om een uitgebreide grafiek samen te stellen die tijdlijnen bijhoudt en andere prestatiecijfers bevat voor een meer voltooide weergave van uw voortgang
Met ClickUp Gantt grafieken kunt u gedetailleerde controlegrafieken maken, die een duidelijke, real-time weergave van de voortgang van uw project bieden. De integratie van taken en tijdlijnen zorgt voor een snelle aanpassing aan veranderingen en verbetert projectcontrole .
ClickUp is meer dan een eenvoudige tool voor projectmanagement; het is ook een van de toonaangevende spreadsheetoplossingen . Met zijn veelzijdige weergave van tabellen biedt het een gebruiksvriendelijke en collaboratieve omgeving voor het maken en beheren van spreadsheets en databases.
Bonus: Het is tijd om downloadbare Excel sjabloon(s) achter te laten. ClickUp biedt een uitgebreide bibliotheek met meer dan 1000 sjablonen. Bekijk de 15 Beste gratis sjablonen voor ganttgrafieken in ClickUp.
Optimaliseer uw controlediagrammen met ClickUp
Excel werkt geweldig voor het bijhouden en visualiseren van trends. Het biedt een gebruiksvriendelijk platform voor het maken van gedetailleerde Excel-controlegrafieken. De ingebouwde functies en formules helpen bij het effectief beheren en interpreteren van uw gegevens.
Het ondersteunt echter geen geavanceerde gegevensanalyse. Bovendien kan zelfs de kleinste fout je hele grafiek sneller scheef trekken dan je zou denken.
ClickUp vereenvoudigt het aanmaken van grafieken met realtime updates en naadloze integratie, zodat uw gegevens nauwkeurig blijven en uw projecten georganiseerd blijven.
Met ClickUp kunt u uw werkstroom stroomlijnen, gegevens efficiënt beheren en uw controlediagrammen nauwkeurig en up-to-date houden, zodat projectmanagement soepel en effectief verloopt. Aanmelden voor ClickUp vandaag nog!

