Als het hectisch wordt, zegt er altijd wel iemand: "Je moet een lijstje maken."
En terecht!
Er zijn verschillende manieren om checklists te maken. Je kunt een eenvoudige applicatie voor aantekeningen op je telefoon gebruiken om snel taken op te schrijven of je gedachten op een gestructureerde en samenhangende manier ordenen met een van de tientallen beschikbare checklist apps.
Een goed voorbeeld is Obsidian, een persoonlijke kennisbank en software om aantekeningen te maken. Je kunt Obsidian gebruiken om uitgebreide checklists te maken en je werk sneller Klaar te krijgen.
Als we uw interesse hebben gewekt, lees dan verder voor meer informatie over het maken van een checklist in Obsidian en verbeter uw vaardigheden op het gebied van Taakbeheer.
De voordelen van het gebruik van checklists voor productiviteit en taakbeheer
Een checklist lijkt misschien een relatief eenvoudig hulpmiddel, maar het heeft een aantal voordelen die de productiviteit kunnen verhogen.
- Helpt dingen gesorteerd en georganiseerd te houden
- Verbetert de duidelijkheid en productiviteit
- Motiveert werknemers om taken op tijd te voltooien
- Minimaliseert de kans op menselijke fouten
- Bespaart tijd en moeite voor rework
- Dient als blauwdruk voor nieuwe leden van het team
- Voorkomt burn-out
Laten we, om de toepassingen beter te begrijpen, eens kijken hoe je een checklist maakt in Obsidian.
Een checklist maken in Obsidian
Obsidian is een app voor het maken van aantekeningen die gebruikers helpt bij het opbouwen van een persoonlijke kennisbank met documenten die zijn opgebouwd met Markdown-bestanden. Het is voornamelijk ontworpen om gebruikers te helpen bij het maken van interne koppelingen voor aantekeningen en de verbindingen ertussen te visualiseren als een grafiek.
Laten we eens kijken hoe je een checklist maakt in Obsidian:
- Maak een nieuwe aantekening in uw Obsidian-kluis, of open gewoon een bestaand bestand
- Typ uw taken of werkitems die u wilt beheren als een checklist, met een taak in elke nieuwe regel
- Plaats uw cursor naast een taak waar u een selectievakje wilt toevoegen
- Houd de sleutelcombinatie Cmd/Ctrl + L ingedrukt om een leeg selectievakje te maken
- Herhaal dit proces voor elke taak op je checklist. Dit verandert je takenlijst in een checklist
- Wanneer je een taak voltooit op je checklist, plaats je de cursor op de regel voor die taak en druk je op Cmd/Ctrl + L om het selectievakje te markeren met een Taak

via Obsidiaan Je hebt het-je kunt overal in een aantekening in Obsidian selectievakjes toevoegen met een eenvoudige sneltoets. In plaats van door menu's te navigeren en opmaakopties te controleren, kun je snel een checklist maken in Obsidian's Markdown documenten met een inline commando.
Basis syntaxis checklist
Een andere manier om checklists te maken in een Obsidian aantekening is door Markdown syntax te gebruiken in de editor van het platform en de checklistitems in te typen. Voordat we kijken hoe we dit kunnen gebruiken, moeten we eerst wat Markdown begrijpen.
Markdown in deze context verwijst naar een opmaaksyntaxis voor platte tekst waarmee je webdocumenten kunt schrijven in een gemakkelijk leesbare platte tekst format, die vervolgens wordt omgezet in HTML.
Laten we eens kijken naar de Markdown syntaxis die je kunt gebruiken om een checklist te maken in Obsidian Notes:
1. Begin je lijst met items met een koppelteken ('-'), gevolgd door een ruimte en dan een paar lege haakjes.
Je kunt bijvoorbeeld typen:
[ ] dit is een Taak
Dit is een andere Taak
2. Om taken als Voltooid te markeren, typ je een willekeurig teken tussen de haakjes. Als je Voltooide Taken ook wilt laten verschijnen met een doorgehaalde regel, typ dan altijd een 'x' tussen de haakjes:
Je kunt bijvoorbeeld tekens tussen haakjes invullen op je checklistitems
- Dit is een voltooide taak
- [?] dit is een andere voltooide taak
Interactiviteit toevoegen
Terwijl het Obsidian team een officiële set 'core' plugins bouwt en onderhoudt, heeft het Obsidian ontwikkelaarsnetwerk een uitgebreid ecosysteem gecreëerd dat al meer dan 1700 plugins bevat.
Als het Obsidian-platform een functie niet ondersteunt, is de kans groot dat er een plugin voor is. En zo niet, dan kun je er zelf een bouwen! Laten we eens specifiek kijken naar plugins die de functie van uw checklists kunnen verbeteren:
| Gebruik de voorgeschreven sneltoetscombinatie om ToDoist selectievakjes op te nemen in uw Obsidian aantekeningen |
|---|
| Voeg basisbeheer van taken toe aan uw checklists: Houd deadlines en terugkerende taken bij, stel terugkerende taken in, maak een subset van checklistitems, enz. |
| Definieer tags voor uw pagina's, wijs tags toe aan taken, groepeer uw taken per pagina of tag, toon taken als Voltooid, enz. |
| Beheer uw taken die u nog moet doen met herinneringen |
| Taken of items automatisch als achterstallig markeren als ze niet voor de deadline zijn afgevinkt |
Meer lezen: Top 10 Dagelijkse Checklist Apps om Productief te blijven in 2024
Uw checklists organiseren
Uw Obsidian-kluis kan snel onoverzichtelijk worden als u MAAKT voor uw dagelijkse taken, projecten in teams en persoonlijke boodschappen. Om alles gesorteerd te houden, kunt u met Obsidian tags en mappen gebruiken om uw checklist te organiseren en gemakkelijk toegankelijk te maken.
Tags gebruiken
Tags zijn trefwoorden die u kunt gebruiken om te verwijzen naar en het identificeren van uw checklists. U kunt tags op Obsidian definiëren met de sleutel '#'. Er zijn twee opties voor het taggen van uw checklists: plan uw tags van tevoren of maak ze als het nodig is. Om een tag toe te passen, typt u deze rechtstreeks in een aantekening of selecteert u uit een lijst met bestaande tags. Eenmaal getagd, wordt je checklist automatisch gekoppeld aan die tag.
Bijvoorbeeld #todo/checklist
- Een tag definiëren
- Maak een checklist onder de tag
De bovenstaande checklist heeft nu de tag #todo/checklist.
Zodra je een tag hebt gedefinieerd, kun je deze toewijzen aan een willekeurig aantal checklists. De echte waarde van tags komt naar voren wanneer je ze kunt gebruiken om naar je checklists te zoeken met de zoekplugin.
Mappen gebruiken
U kunt uw checklists organiseren in specifieke categorieën en onderwerpen en de bijbehorende mappen of een standaard hiërarchie van mappen maken in Obsidian.
Om een nieuwe checklist in een specifieke map te maken:
- Klik met de rechtermuisknop op de map van uw keuze en klik op Nieuwe aantekening
- Geef uw aantekening een naam en druk op enter
- Maak ten slotte je checklist aan in deze aantekening
Nadelen van het gebruik van Obsidian voor het maken van checklists
Obsidian heeft krachtige functies voor het maken van aantekeningen, maar er zijn ook een aantal nadelen. Laten we eens kijken naar enkele nadelen van het maken van checklists in Obsidian:
- Een steile leercurve:Het Obsidian platform is overkill als je alleen checklisten maakt en taken beheert. Obsidian's functies en Markdown syntaxis kunnen intimiderend zijn om te leren, vooral voor nieuwe gebruikers
- Taakbeheer: Obsidian ondersteunt geen herinneringen of notificaties voor deadlines van taken. Bij de instelling van terugkerende taken is het niet mogelijk om een einddatum in te stellen en het ondersteunt ook niet het automatisch bijhouden van de voortgang van taken
- Ingewikkeld om in te stellen: Om Obsidian bruikbaar te maken als checklist en app voor taken, moet je de juiste plugins uitzoeken, installeren en configureren. Dit kan een ontmoedigende taak zijn, aangezien er meer dan 1700 plugins zijn om uit te kiezen. Het is geen eenvoudig plug-and-play scenario zoals bij andere checklist apps
- Gebrek aan functies voor samenwerking: Met Obsidian kunt u geen checklists delen met uw team, gebruikers toewijzen aan taken of taken of projecten bespreken. Meerdere leden van een team kunnen niet tegelijkertijd aan een checklist werken
Andere tools voor het maken van checklists
Hoewel het checklists ondersteunt, is Obsidian een complexe tool voor het leren, instellen en navigeren voor de meeste gebruikers die dagelijks taken willen beheren.
Nog belangrijker is dat Obsidian herinneringen en het bijhouden van de voortgang van taken niet ondersteunt. Dit is een probleem voor gebruikers en teams die checklists willen gebruiken in hun projecten. 🔴
Met de bovenstaande beperkingen kunt u het volgende proberen een checklist maken met Excel en Google Spreadsheets. Maar zelfs deze tools zijn niet altijd in staat om je een gezonde checklist-ervaring te bieden.
Dit is waar een alles-in-één platform voor productiviteit en projectmanagement zoals ClickUp schittert.
Maak kennis met ClickUp: Een robuust hulpmiddel voor Taakbeheer
Om mee te beginnen, ClickUp-taak Checklists is een handige functie voor het organiseren en beheren van uw project to-dos en taken. Maar wat het zo bijzonder maakt, is de sleep-en neerzetfunctie waarmee u items op uw checklist naar wens kunt herschikken.
Je kunt ook geneste subtaak checklists maken voor complexe taken. Zo kun je op verschillende niveaus bijhouden hoeveel werk er is voltooid.
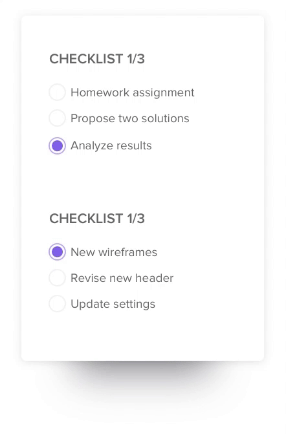
organiseer uw taken en verbeter uw efficiëntie met ClickUp-taak Checklists_
Naast het maken van checklists, biedt ClickUp verschillende sjablonen voor taakbeheer om teams te helpen projecten efficiënt op te leveren.
Lees hier hoe u ClickUp kunt gebruiken om de productiviteit te verbeteren en het taakbeheer te stroomlijnen.
1. Taken gemakkelijk toewijzen
Taken maken en toewijzen met deadlines met behulp van ClickUp Taken . Voeg taakbeschrijvingen toe en gebruik aangepaste velden om meer context toe te voegen aan elke taak zodat je teamleden weten waar ze aan werken.

bereken eenvoudig nummers in aangepaste velden met de functies Alles tellen, Som en Gemiddelde in de ClickUp lijstweergave_
Verdeel elke Taak in meerdere subtaken en markeer hun belang met behulp van prioriteitsniveaus. Zo blijft je werk georganiseerd en kun je kritieke taken systematisch aanpakken.
Met ClickUp kunt u ook herinneringen voor taken instellen, zodat u op de hoogte blijft van komende deadlines en altijd op schema ligt om uw resultaten op tijd te voltooien.
💡Pro Tip: Creëer a prioriteiten lijst Taken organiseren en een kader ontwerpen dat helpt bij het nemen van beslissingen. Zo kunt u beoordelen welke Taken onmiddellijke aandacht nodig hebben en welke kunnen wachten.
2. Creëer gecentraliseerde opslagplaatsen voor kennis
Stroomlijn de uitvoering van taken door leden van het team gemakkelijk toegang te geven tot belangrijke informatie zoals projectrapporten, reikwijdte, middelen en richtlijnen. Gebruik ClickUp Documenten om een centrale opslagplaats voor al deze informatie te maken.
Houd uw informatie relevant en bijgewerkt door alle belanghebbenden uit te nodigen om aan het document mee te werken en hun inzichten toe te voegen. Verder kun je je informatie opmaken met ingebouwde tabellen, stylingopties en geneste pagina's zodat het duidelijk, beknopt en logisch georganiseerd is.

creëer, bewerk en organiseer aangepaste velden in ClickUp 3.0 met de zeer flexibele Custom Fields Manager_
3. Optimaliseer uw bandbreedte ClickUp tijdsregistratie kan u helpen bij het bijhouden van de tijd die u aan Taken besteedt. Bekijk gedetailleerde rapportages van uw bijgehouden tijd op tijdsregistraties om te zien welke taken uw bandbreedte opslokken en hoe deze geoptimaliseerd kunnen worden.
Gebruik deze inzichten om verantwoordelijkheid te bevorderen en schattingen te maken om realistische tijdschema's in te stellen voor uw taken en activiteiten.
![]()
urenregistraties maken om bijgehouden tijd over Taken en locaties te verzamelen en weer te geven voor snel inzicht in uw voortgang_
4. Breng uw invoer van taken en checklists naar één plek
Je hebt snel toegang tot al je taken, checklists en aantekeningen door ze op te slaan in één hub - de ClickUp Blocnote . Gedetailleerde aantekeningen vastleggen en checklists voor projectmanagement op het kladblok voor elk proces en zet ze om in traceerbare Taken.

leg moeiteloos aantekeningen vast, bewerk ze met een uitgebreid format en zet ze om in traceerbare Taken die overal toegankelijk zijn in ClickUp-kladblok_
Stel bijvoorbeeld dat uw team de taak heeft om een marketingcampagne te lanceren. Maak een checklist - 'Marketingcampagne X om alle stappen te schetsen die teamleden moeten voltooien om de campagne succesvol te lanceren'.
Dit omvat:
- Definieer de doelen van de campagne
- Ontwerp de content en visuals voor de campagne
- De beste kanalen voor promotie bepalen
- Bijhouden en analyseren implementeren
Als je alle stappen hebt beschreven, kun je elk item op de checklist toewijzen aan het juiste teamlid met prioriteiten en deadlines.
💈Bonus: Zorg ervoor dat je checklists maakt voor terugkerende processen en sla ze op als deelbare sjablonen met behulp van ClickUp Checklist Sjablonen . Dit is super handig als u consistentie wilt voor processen zoals het goedkeuren van content, het aanmaken van landingspagina's, functie releases en meer.
En bedenk eens hoeveel meer je kunt doen als je niet elke keer opnieuw een checklist hoeft te maken.

in ClickUp zijn checklists in wezen eenvoudige takenlijsten binnen een taak_
Lees meer: 20 Gratis sjablonen voor sjablonen voor Nog te doen door ClickUp
Voordelen van het beheren van checklists in ClickUp
Checklists in ClickUp maken het gemakkelijk om uw taken te organiseren en te beheren. Hier zijn enkele voordelen van het maken en beheren van checklists in ClickUp:
- Real-time samenwerking: Nodig teamleden uit om taken op zich te nemen door hen direct vanuit ClickUp-checklists actiepunten toe te wijzen. Meerdere teamleden kunnen tegelijkertijd aan dezelfde checklist werken omdat ClickUp één centrale, bijgewerkte versie bijhoudt
- Geïntegreerd projectmanagement: Koppel items op ClickUp-checklists aan taken in lopende projecten. Alle wijzigingen die u aanbrengt aan items op uw checklist worden gespiegeld aan de taken in het project en vice versa
- Aangepaste sjablonen bouwen: Maak uw herbruikbare checklist sjabloon vanaf nul, of gebruik een bestaande sjabloon bij het maken van een nieuwe checklist op ClickUp
- Geautomatiseerde notificaties: Stel notificaties in om de eigenaar aan naderende deadlines te herinneren. Deze tijdige duwtjes zorgen ervoor dat de leden van het team hun taken op tijd voltooien
- Mobiele toegankelijkheid: Gebruik de ClickUp mobiele app om uw checklists altijd en overal weer te geven en bij te werken
- Gemak en eenvoud: Dankzij de beginnersvriendelijke interface van het platform kunt u ClickUp in een mum van tijd instellen en gebruiken. Zelfs iemand die helemaal nieuw is op het platform kan eenvoudig aan de slag, checklists maken en taken en subtaken toevoegen in een mum van tijd
- Aanpassingsopties: Voeg aangepaste velden zoals taakopdrachten en taakdeadlines toe aan uw ClickUp-taak checklist om taakborden te maken met meer granulaire filteropties. Met ClickUp kunt u ook het uiterlijk van uw checklists aanpassen
- Meerdere weergaven voor uw checklists: Groepeer taken in meerdere lijsten om verschillende fasen van uw werkstroom weer te geven met deClickUp Kanban-bord. Krijg zichtbaarheid in de voortgang van elke Taak ten opzichte van een flexibele tijdlijn met behulp van hetClickUp Grafiek weergave. Bekijk eenvoudig belangrijke deadlines, fasen en mijlpalen
Checklists maken en beheren in ClickUp
Laten we eens kijken naar een stap-voor-stap handleiding voor het maken van een checklist in ClickUp.
Stap 1: Open uw Taak
Ga naar de bestaande taak binnen uw ClickUp-taak waar u een nieuwe checklist wilt toevoegen.
Stap 2: Begin met het maken van uw checklist
Zoek naar het tabblad "Actie-items" in de buurt van de beschrijving van de taak of het commentaargedeelte en klik op het "+"-pictogram om te beginnen met het maken van uw checklist.
Stap 3: Items aan je checklist toevoegen
Typ op elke regel van je checklist de details van een taak en druk op enter om een checklistitem te maken. U kunt een lijst met items of taken plakken en ClickUp-taak zal automatisch een nieuw checklist-item toevoegen voor elke regel. U kunt zelfs items slepen en neerzetten tussen verschillende CheckUp checklists!
Stap 4: Uw checklist bewerken
Klik op de ellips (...) naast de naam van de checklist om meer taken aan uw checklist toe te voegen, bestaande items te verwijderen, de checklist een andere naam te geven of de hele checklist aan een ander lid van het team toe te wijzen.
Stap 5: Items toewijzen aan gebruikers in je team
Klik op het pictogram 'toewijzen' (het grijze silhouet naast een checklistitem) om gebruikers in te stellen als 'eigenaar' voor taken. Dit is een snelle manier om taken en verantwoordelijkheden binnen je team te verdelen.
Stap 6: Items nesten
Taken nesten onder een hoofdtaak of 'bovenliggende' taak detailleert nauwkeurig alle subtaken die Voltooid moeten worden om de bovenliggende taak te volbrengen. ClickUp maakt het mogelijk om items tot vijf niveaus diep in checklists te nesten.
Stap 7: Houd de voortgang van uw checklists bij
Wanneer aan een taak een checklist is gekoppeld, ziet u een indicator van de status van voltooiing naast de naam van de taak in de lijstweergave van ClickUp. U kunt controleren welke taken zijn Voltooid en de voortgang van lopende taken op de checklist bijhouden.
Lees meer: 10 Beste AI Excel-tools om uw werkstromen in spreadsheets te optimaliseren in 2024 Als je je eerste project wilt instellen en beheren, is hier een sjabloon voor een checklist gemaakt door ClickUp dat je gewoon kunt aansluiten en spelen.
ClickUp Project Checklist Sjabloon
ClickUp Project Checklist Sjabloon
De ClickUp Project Checklist Sjabloon is een beginnersvriendelijk sjabloon dat de meeste algemene vereisten voor een nieuw project omvat. Het kan iedereen helpen om in enkele minuten een nieuw project op ClickUp op te zetten. Met de Project Checklist Sjabloon heeft u de taak-subtaak structuur op orde.
Om het project te starten, kunt u beginnen met uw teamleden uit te nodigen voor het project en taken toe te wijzen aan teamleden. Gebruik het om ervoor te zorgen dat de taken in de juiste volgorde worden uitgevoerd, volg de algehele voortgang van het project, identificeer en pak potentiële risico's op tijd aan en zorg ervoor dat het project de deadlines haalt.
Lees meer: 30 Gratis sjablonen voor checklists in Word, Excel en ClickUp Docs
Betere checklists maken met ClickUp
Checklists zijn een eenvoudige en efficiënte manier om te beginnen met Taakbeheer. Hoewel Obsidian een krachtig hulpmiddel is voor het maken van aantekeningen en documentatie, is het overkill voor gebruikers die checklists willen maken om hun dagelijkse taken te beheren.
Checklists van ClickUp bieden daarentegen een veelzijdigere oplossing voor iedereen die aan de slag wil met Taakbeheer. Met hun gebruiksvriendelijke interface is het eenvoudig om checklists te maken, beheren en delen met teams om samenwerking in realtime te vergemakkelijken.
Bovendien zorgen slimme functies zoals terugkerende checklists, afhankelijkheid van taken en geautomatiseerde workflows met behulp van integraties ervoor dat steeds terugkerende taken worden geëlimineerd en de productiviteit van teams wordt verhoogd.
Als u aan de slag wilt met ClickUp checklists, bieden we checklists en het bijhouden van taken aan op al onze abonnementen (inclusief ons Free Forever-abonnement). Registreer u gratis op ClickUp en ga aan de slag met het maken van interactieve checklists.


