Je komt uit een brainstormsessie boordevol nieuwe ideeën en staat te popelen om met je team aan de slag te gaan.
Wat is je volgende stap? Maak snel een checklist. 📋
Een checklist is een eenvoudige en effectieve manier om werk te beheren. We kennen allemaal het idee van taken op een lijst zetten, ze ordenen in prioriteit bestelling , ze afvinken en ze als Voltooid markeren.
Een checklist stimuleert ook de positieve bekrachtiging van productiviteit. Het zorgt voor een golf van voldoening wanneer je taken van je lijst afvinkt.
Er zijn verschillende hulpmiddelen op de markt om checklists te maken. Microsoft OneNote biedt een eenvoudige maar krachtige manier om checklists te maken en te beheren.
In deze blog leren we hoe je een checklist maakt in OneNote en delen we de details van een bonustool die je checklists en grotere behoeften aan Taakbeheer kan verbeteren.
Checklists gebruiken voor gegevensorganisatie en Taakbeheer
Checklists zijn zonder twijfel een geweldig hulpmiddel voor productiviteit. Maar ze bieden voordelen die verder gaan dan het voltooien van taken.
Hier volgt een kort overzicht van hoe ze u kunnen helpen.
- Nuttig voor het organiseren van informatie en gegevenspunten in categorieën voor eenvoudig begrip
- Stelt je in staat om prioriteiten te stellen voor belangrijke Taken, zodat je altijd bijblijft met je deliverables
- Zorgt voor consistentie door ervoor te zorgen dat actie-items elke keer op dezelfde manier worden Voltooid
- Stroomlijnt werkstromen door grote gegevenssets en complexe activiteiten te vereenvoudigen
- Maakt het gemakkelijker om de voortgang van je werk bij te houden
Stappen om checklists te maken in OneNote
Microsoft OneNote biedt een eenvoudige manier om belangrijke Taken te maken en te beheren. Het biedt de fundamentele functies voor het aanmaken van checklists, zoals selectievakjes, opmaak en het nesten van je takenlijst, waardoor het een veelzijdig hulpmiddel is voor persoonlijk gebruik en gebruik in teams.
Hieronder bekijken we een stap-voor-stap handleiding voor het maken van checklists in OneNote.
Primaire methode:
Stap 1: Begin een nieuwe pagina in OneNote. Hier maakt u uw checklist.

Stap 2: Klik in het tabblad Home op de pijl omlaag naast Tags om het vervolgkeuzemenu met opmaakopties uit te vouwen. Selecteer de tag 'Nog te doen' om een selectievakje toe te voegen aan uw checklist.

Stap 4: Vul de details van de Taak in de cel naast het selectievakje in. Doe dit voor elk selectievakje en elk item in de takenlijst heeft een selectievakje.

Alternatieve methode:
Stap 1: Typ een lijst met taken/items op een nieuwe pagina in OneNote Stap 2: Markeer de items op uw lijst Stap 3: Vouw het vervolgkeuzemenu Tags uit op de Hometab en selecteer 'To Do' om van uw lijst een checklist te maken
Dit is een voorbeeld van hoe eenvoudig het is om een checklist te maken in Microsoft OneNote.
Nadelen van het gebruik van OneNote voor het maken van checklists
Hoewel OneNote het maken en beheren van checklists technisch ondersteunt, is het misschien niet de ideale keuze voor gebruikers die robuuste mogelijkheden voor Taakbeheer nodig hebben.
Laten we eens kijken naar de beperkingen van OneNote checklists:
- Beperkte functies voor taakbeheer: OneNote ondersteunt geen geavanceerde functies voor taakbeheer, zoals het toewijzen van taken aan gebruikers, het bijhouden van de voortgang van taken, het instellen van voltooiingsdatums of het instellen van afhankelijkheden tussen checklistitems en projecttaken. Dit maakt het een uitdaging om complexe projecten effectief te beheren
- Geen geautomatiseerde herinneringen: In tegenstelling tot tools voor het beheren van taken, stuurt OneNote geen herinneringen of notificaties naar eigenaren van checklisten. Dit kan het moeilijker maken om dringende Taken en projecten op tijd af te leveren
- Beperkte offline functionaliteit: Met OneNote heb je toegang tot een beperkte set functies in offline modus. Dit is misschien niet geschikt voor gebruikers en teams die op afgelegen locaties werken of met een beperkte internetverbinding
- Minimale automatisering: Vergeleken met de meeste platforms voor het beheren van taken, biedt de takenlijst van OneNote beperkte ondersteuning voor geautomatiseerde workflows. Werkstromen op OneNote moeten handmatig worden ingesteld, wat tijdrovend en minder efficiënt is
- Geen integratie met systemen voor Taakbeheer: OneNote maakt deel uit van de MS Office suite en is nauw geïntegreerd met andere tools in het Office ecosysteem. Het platform schiet echter tekort als het gaat om het ondersteunen van integraties met andere populaire tools voor taakbeheer zoals Asana, ClickUp, Trello enz.
Andere hulpmiddelen voor het maken van checklists
Natuurlijk, OneNote is een geweldige checklist app maar de functies zijn beperkt tot basisfuncties voor Taakbeheer. Wat natuurlijk prima is voor het maken van eenvoudige lijsten en snelle aantekeningen.
Als alternatief kun je proberen om een checklist te maken in Excel . Er zijn verschillende Excel AI hulpmiddelen die kunnen helpen bij het automatiseren van je hele werkstroom in spreadsheets.
Als je echter grotere projecten beheert waarbij je taken gedetailleerd moet plannen, prioriteren, samenwerken en rapporteren, heb je een betere, onderling verbonden checklist nodig.
Dit is waar ClickUp , een alles-in-één platform voor productiviteit, schittert.
ClickUp: Een robuust hulpmiddel voor Taakbeheer
ClickUp's platform voor projectmanagement is een krachtig hulpmiddel voor maximale productiviteit.
Met ClickUp hoeft u niet langer tussen apps te wisselen om taken te beheren, met uw team te communiceren of de voortgang bij te houden. Functies zoals aanpasbare sjablonen voor checklists, kant-en-klare automatisering en ClickUp's eigen AI, ClickUp Brein maakt het eenvoudiger om projecten van elke grootte en complexiteit te beheren.

maak gedetailleerde checklists voor uw teams om het werk tijdig en efficiënt te beheren met de interface van ClickUp_
Hier volgt een korte blik op alles wat u met ClickUp kunt doen.
- Taak toewijzen: GebruikClickUp-taak om grote activiteiten op te splitsen in meerdere Taken en subtaken. Wijs elke taak toe aan een specifiek lid van het team voor een betere verantwoording
- Planning en bijhouden: Stel deadlines in voor elke taak, samen met aangepaste statussen voor taken om te zien of een item 'Open', 'Gesloten' of 'In uitvoering' is
- Alerts en herinneringen: Ontvang een melding van komende deadlines metClickUp Herinneringen. Herinneringen voor voltooide taken afvinken of op snooze zetten voor later
- Bekijk bruikbare inzichten:Ontgrendel gedetailleerde inzichten in de voortgang van projecten en de prestaties van teams metClickUp Dashboards. Maak aangepaste dashboards om de statistieken weer te geven die voor u het belangrijkst zijn
- Functies voor samenwerking: Werk samen met belanghebbenden en teamleden en deel real-time updates met behulp van deClickUp Weergave chatten. Gebruik @mentions en opmerkingen om feedback achter te laten of items voor actie toe te wijzen
Voordelen van het beheren van checklists in ClickUp ClickUp-taak Checklists biedt een eenvoudige en gebruiksvriendelijke aanpak voor het beheren van uw taken en projecten. De intuïtieve gebruikersinterface maakt het eenvoudig om lijsten met taken te maken.
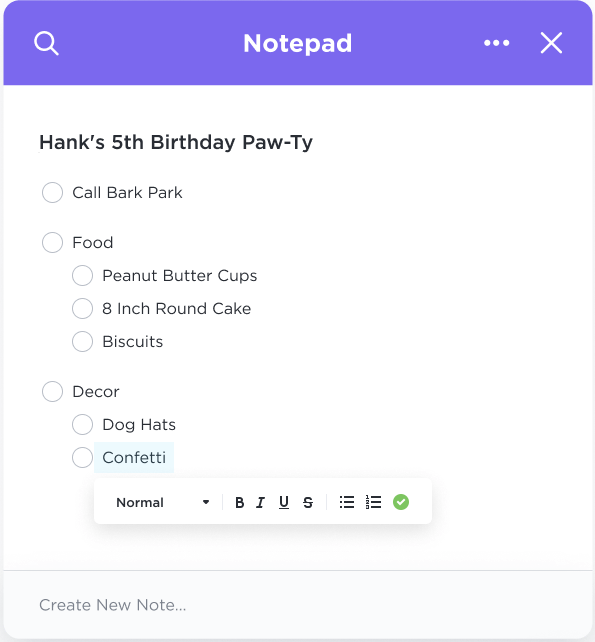
maak een checklist om je werk te organiseren en te ordenen met ClickUp-taak Checklist_
Hier worden de voordelen van het maken en beheren van checklists in ClickUp nader bekeken:
- Nestbare checklists: Maak checklists met subitems voor taken en actie-items met afhankelijkheid
- Organisatie met slepen en neerzetten: Rangschik items in uw Taken lijst met behulp van ClickUp's eenvoudige drag-and-drop functie om veranderende prioriteiten weer te geven
- Nog te doen: Nodig leden van uw team uit om samen te werken aan taken door toegewezen personen toe te voegen aan specifieke Taken en subtaken
- Bouw aangepaste sjablonen: Maak een herbruikbare sjabloon voor een checklist vanaf nul, of kies er een uit een bibliotheek van vooraf gebouwde sjablonensjablonen voor checklists bij het maken van een nieuwe checklist op ClickUp
- Cross-platform functie: Toegang tot uw ClickUp scherm vanaf elk apparaat, mobiel, desktop of browser tabblad, zodat u uw ideeën overal en altijd kunt vastleggen
- Geautomatiseerde notificaties: Zorg ervoor dat de leden van uw team zich aan deadlines houden door notificaties in te stellen voor te voltooien taken
- Eenvoudige functies voor aantekeningen maken: GebruikClickUp Kladblok om al uw taken en checklists in één hub te organiseren. Met de ingebouwde uitgebreide opties voor opmaak en bewerking kunt u aantekeningen maken en ze zo organiseren dat ze het best bij uw voorkeuren passen. Gebruik bijvoorbeeld kleuren om belangrijke informatie te markeren en kopteksten om verschillende secties te maken. Bestel belangrijke gegevenspunten met behulp van opsommingstekens zodat de informatie gemakkelijk te navigeren is

leg moeiteloos aantekeningen vast, bewerk ze met een rijk format en zet ze om in traceerbare Taken met ClickUp-taak_
Lees meer: 20 gratis voorbeelden van takenlijsten door ClickUp
Checklists maken en beheren in ClickUp
ClickUp's gemak bij het maken van checklists, gecombineerd met de ondersteuning voor geavanceerde use cases voor taakbeheer, maakt het de voor de hand liggende keuze voor individuen en teams die taken efficiënt willen beheren.
Laten we eens kijken naar een stap-voor-stap gids over hoe u een ClickUp-taak checklist kunt maken:
Stap 1: Open uw Taak
Ga naar de bestaande taak binnen uw ClickUp-taak ruimte waar u een nieuwe checklist wilt toevoegen.
Stap 2: Begin met het maken van uw checklist
Zoek naar het tabblad "Actie-items" in de buurt van de beschrijving van de taak of het commentaargedeelte en klik op het "+"-pictogram om te beginnen met het maken van uw checklist.
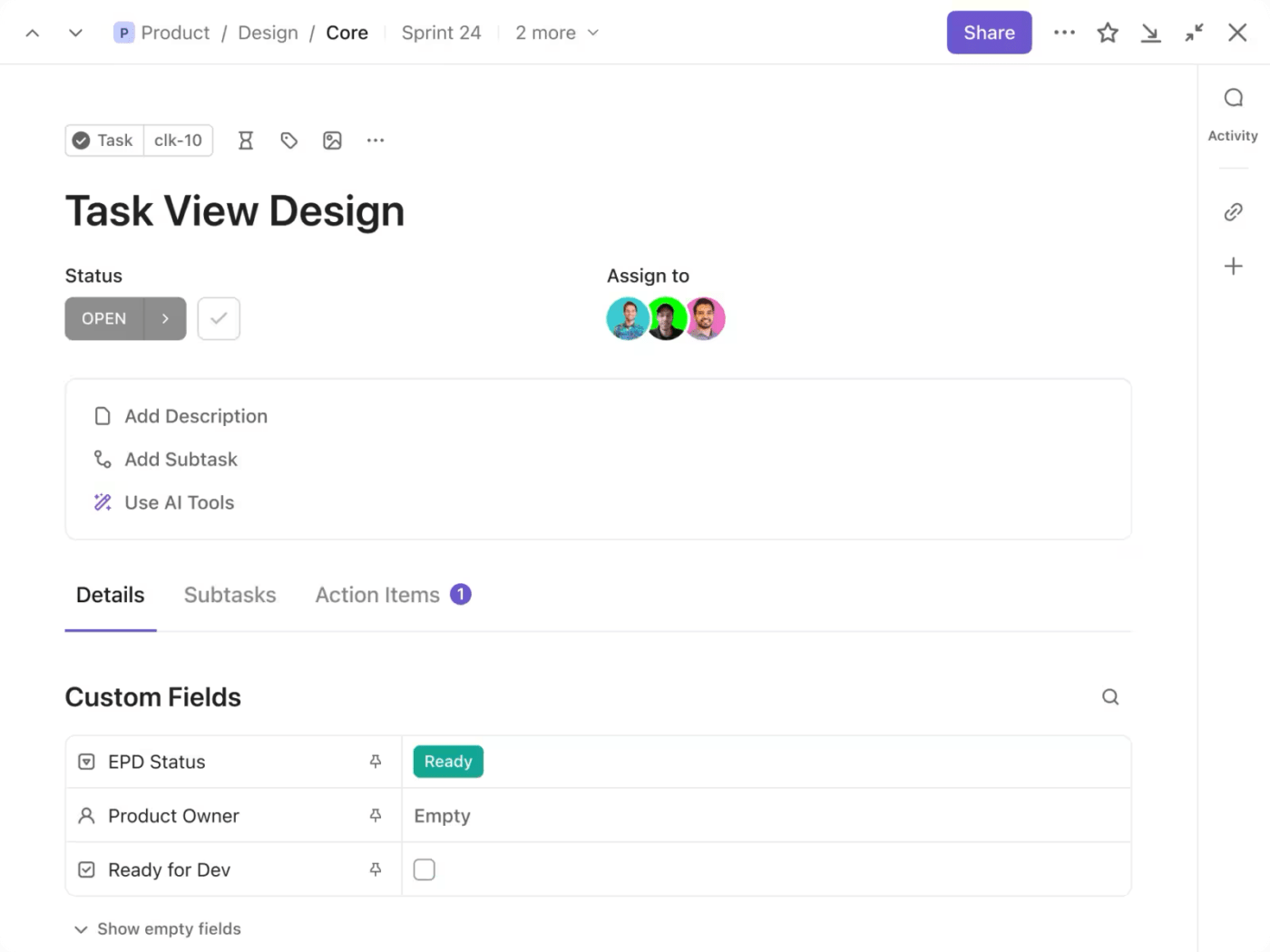
ClickUp Taakweergave met details, subtaken en actie-items
Stap 3: Items toevoegen aan je checklist
Typ op elke regel van uw checklist de details van uw actiepunten of taken die u moet voltooien en druk op 'terug' of 'enter' om een checklistitem te maken. U kunt ook een lijst met items of taken plakken en ClickUp-taak zal automatisch een nieuw checklistitem toevoegen voor elke regel.
U kunt zelfs items slepen en neerzetten tussen verschillende checklistitems van ClickUp.

checklists toevoegen in ClickUp-taakweergave_
Stap 4: Bewerk uw checklist
Klik op de ellips (...) naast de naam van de checklist om meer taken of items aan uw checklist toe te voegen, bestaande items te verwijderen, de checklist een andere naam te geven of de hele checklist aan een ander lid van het team toe te wijzen.

items in je checklist plaatsen met ClickUp_
Stap 7: De voortgang van uw checklists bijhouden
In de lijstweergave van ClickUp geven taken met een bijbehorende checklist de status van voltooiing van de checklist aan naast de naam van de taak. Zo kunt u de voortgang van verschillende taken bijhouden en voltooide taken in één oogopslag identificeren.

Bekijk voortgang in je checklist met ClickUp
Naarmate uw projecten groter en complexer worden, zullen ook uw behoeften op het gebied van projectmanagement toenemen. Gelukkig biedt ClickUp geavanceerde functies om deze veranderende uitdagingen direct uit de doos aan te kunnen. Ontdek hoe ClickUp u kan helpen om op de hoogte te blijven van veranderende projectvereisten:
- Recurrente checklists: Bespaar tijd en verminder fouten door terugkerende taken te automatiseren met checklists. Stel ze zo in dat ze op regelmatige tijdstippen opnieuw verschijnen of op basis van wijzigingen in de status van de checklist. Stroomlijn bijvoorbeeld wekelijkse vergaderingen met automatisch gegenereerde agenda's
- Afhankelijkheid van checklist: Creëer onderling verbonden workflows door afhankelijkheid te definiëren tussen checklistitems en andere taken. U kunt het zo configureren dat een Taak van "Klaar" naar "Definitief" wordt verplaatst wanneer "Goedkeuring" is Voltooid
- Integraties: Verbinding maken met populaire tools zoals Zoom, GitHub en Google Drive om Taak Management processen te automatiseren
Lees meer: 20 Gratis sjablonen voor sjablonen voor Nog te doen door ClickUp
Checklist sjablonen van ClickUp
Sommige processen van uw bedrijfsprocessen, zoals communicatie met belanghebbenden, projectmanagement, selectie van leveranciers of wijzigingsbeheer, hebben standaardprotocollen.
In plaats van elke keer opnieuw een checklist te maken, kunt u gebruikmaken van ClickUp Checklist sjablonen om in een mum van tijd met processen aan de slag te gaan. Zo kunt u terugkerende taken stroomlijnen en u concentreren op wat belangrijk is.
/img/ https://clickup.com/blog/wp-content/uploads/2024/07/Checklist-Templates-in-ClickUp.gif Checklist sjablonen in ClickUp /$$$img/
in ClickUp zijn checklists in wezen eenvoudige takenlijsten binnen een taak_
Het marketingteam kan bijvoorbeeld een sjabloon voor terugkerende taken maken voor alle taken die moeten worden voltooid voordat een blog op WordPress wordt geüpload.
Op dezelfde manier, als u een project to-do lijst wilt maken in ClickUp, kunt u een sjabloon voor taakbeheer om uw taken en to-dos te organiseren.
De ClickUp Project Checklist Sjabloon is een beginnersvriendelijk sjabloon dat de meeste algemene vereisten voor een nieuw project omvat. Het biedt secties voor het organiseren van uw Taken en Action Items.
/cta/ https://clickup.com/blog/wp-content/uploads/2024/07/ClickUp-Project-Checklist-Template.png ClickUp Project Checklist Sjabloon https://app.clickup.com/signup?template=t-2x1w5kn&department=pmo Dit sjabloon downloaden /$$$cta/
Gebruik het om:
- Duidelijke tijdlijnen toe te voegen aan elke taak en deadlines in te stellen om projecten op te leveren volgens hun deadlines
- Aangepaste velden gebruiken om prioriteitsniveaus toe te voegen aan elke taak. Ervoor zorgen dat belangrijke activiteiten op tijd worden afgesloten
- Afhankelijkheid van taken toevoegen voor taken die pas kunnen beginnen na het starten of voltooien van een andere activiteit
- Vergroot de zichtbaarheid van deadlines voor elke taak en coördineer belangrijke gebeurtenissen met behulp van de functieClickUp Kalender Weergave
Lees meer: 9-Punten projectmanagement checklist voor managers
Uw checklists verbeteren met ClickUp
Checklists zijn een eenvoudige en efficiënte manier om aan de slag te gaan met Taakbeheer. Hoewel u checklists kunt maken in Microsoft OneNote, is dit het meest geschikt voor gebruikers van wie het werk diep geïntegreerd is in het MS Office-ecosysteem.
Checklists van ClickUp bieden daarentegen een veelzijdigere oplossing voor iedereen die aan de slag wil met Taakbeheer.
Of het nu gaat om de meer gestructureerde sjablonen voor taakbeheer of de volledig aanpasbare sjablonen voor reisplannen de gebruikersvriendelijke interface van ClickUp maakt het maken van to-do lijsten een fluitje van een cent.
ClickUp's herbruikbare sjablonen voor checklists besparen tijd en helpen consistentie te behouden bij grotere projecten. Ze kunnen ook gedeeld worden met teams om real-time samenwerking bij Taken te vergemakkelijken.
Slimme functies zoals terugkerende checklists, afhankelijkheid van taken en geautomatiseerde workflows die worden aangestuurd door integraties, voorkomen repetitief werk en verhogen de productiviteit van teams.
Als je benieuwd bent hoe je Taakbeheer kunt stroomlijnen met het flexibele platform van ClickUp-taak, meld u vandaag gratis aan en leer meer informatie!

