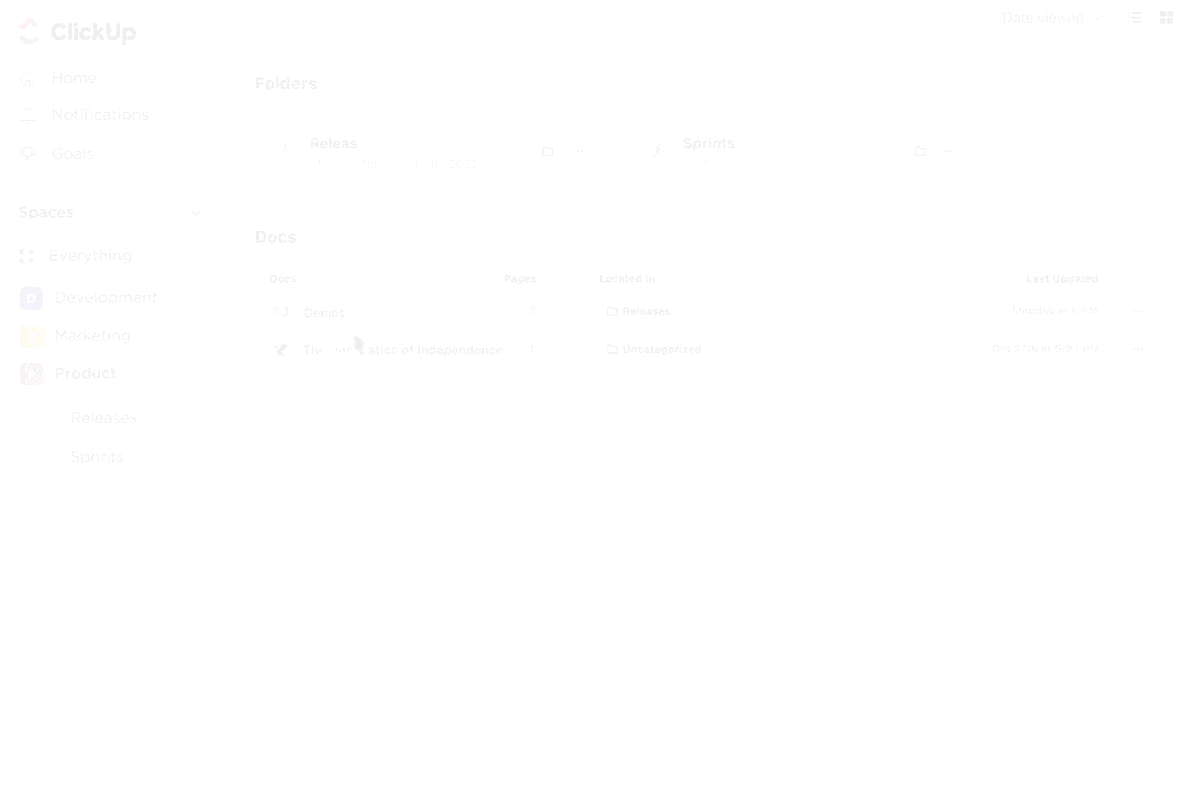I PDF sono ovunque. Dalla reportistica al lavoro, dai contratti agli eBook e ai curriculum, sono il formato ideale per la condivisione di documenti dall'aspetto curato e professionale.
Ma cosa succede quando devi modificare quel PDF? Forse il tuo capo ti ha inviato un contratto da modificare o stai cercando di estrarre dati da un documento di ricerca. È qui che inizia la fatica.
Per esempio, immagini di ricevere un contratto importante in formato PDF, ma devi modificare alcune clausole prima di rispedirlo. Invece di riscrivere tutto manualmente, non sarebbe più facile convertire il documento PDF in un documento Google ed effettuare le modifiche all'istante?
Questo è esattamente ciò che tratteremo in questa guida. Dai metodi di conversione rapida ai trucchi per formattare e alle insidie comuni, ti mostreremo come trasformare i PDF in documenti Google modificabili senza problemi.
⏰ Riepilogo/riassunto di 60 secondi:
- Esistono tre modi per convertire un PDF in un documento Google: con Google Drive, con Adobe Acrobat Reader o utilizzando un convertitore PDF online, come ILovePDF
- Per il primo metodo, apri Google Drive, carica il PDF e seleziona Apri con Documenti Google
- Per utilizzare Adobe Acrobat Reader, scaricare prima l'applicazione, caricare il PDF e convertirlo in formato .docx. Quindi, caricare il file su Google Drive e aprirlo come documento Google
- Puoi anche convertire il PDF in Word con un convertitore PDF online e poi caricarlo su Google Drive per convertirlo in un documento Google
- Tuttavia, durante la conversione di un PDF in un documento Google, potresti incontrare problemi come formattazioni incoerenti e immagini fuori posto
- Se vuoi mantenere la formattazione e assicurarti che tutte le informazioni rimangano intatte, prova ClickUp Docs. Le sue ricche funzionalità di modifica aiutano a presentare le informazioni in modo professionale
Come convertire un PDF in un documento Google
Convertire un file PDF in un documento Google modificabile può sembrare complicato all'inizio, ma è abbastanza semplice una volta che si conoscono i metodi giusti. Esploriamo i modi migliori per trasformare i PDF in Documenti Google senza passare ore a modificare manualmente il testo.
Metodo 1: convertire un PDF in un documento Google utilizzando Google Drive (metodo più rapido)
Google Drive offre un'opzione integrata per aprire i PDF come Documenti Google, rendendolo il modo più veloce per iniziare. Tuttavia, la formattazione complessa (come tabelle, font speciali o immagini) potrebbe non essere trasferita perfettamente.
Passaggi per convertire un PDF in un documento Google utilizzando Google Drive:
- Caricare il PDF su Google Drive Aprire Google Drive Fare clic su Nuovo > Caricamento file, quindi selezionare il file PDF
- Apri Google Drive
- Fare clic su Nuovo > Caricamento file, quindi selezionare il file PDF
- Apri Google Drive
- Fare clic su Nuovo > Caricamento file, quindi selezionare il file PDF
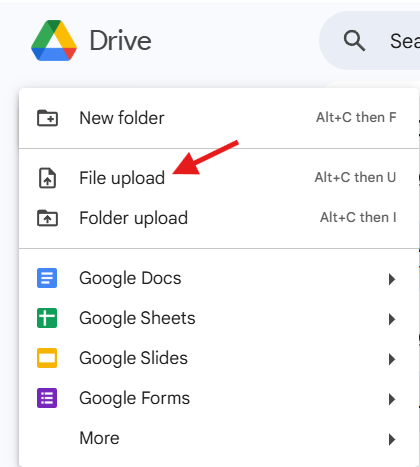
- Aprire il PDF in Documenti Google Una volta caricato il file, fare clic con il tasto destro del mouse sul PDF Selezionare Apri con > Documenti Google
- Una volta caricato il file, fare clic con il tasto destro del mouse sul PDF
- Selezionare Apri con > Documenti Google
- Una volta caricato il file, fare clic con il tasto destro del mouse sul PDF
- Selezionare Apri con > Documenti Google
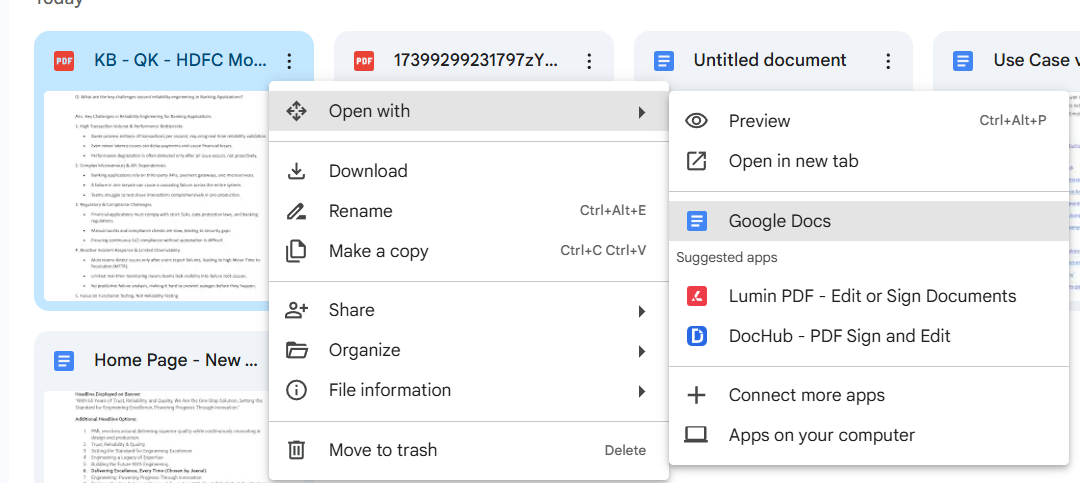
- Modifica e salva il documento Il PDF si aprirà ora come documento Google, consentendoti di modificare il testo. Le modifiche vengono salvate automaticamente
- Il PDF si aprirà ora come documento Google, consentendoti di modificare il testo
- Salva automaticamente le modifiche
- Il PDF si aprirà ora come documento Google, consentendoti di modificare il testo
- Salva automaticamente le modifiche
🌟 Ideale per: modifiche rapide di testo quando formattare non è una priorità assoluta. Se hai bisogno di ulteriore aiuto, prova gli strumenti di IA per la scrittura, come ClickUp Brain!
Metodo 2: convertire un PDF in un documento Google con Adobe Acrobat Reader (il metodo migliore per mantenere la formattazione)
Se la precisione della formattazione è fondamentale, Adobe Acrobat consente di convertire rapidamente i file PDF in documenti Word. In questo modo è possibile preservare il layout del PDF prima di aprirlo in Documenti Google.
Passaggi per convertire un PDF utilizzando Adobe Acrobat:
- Aprire il PDF in Adobe Acrobat Reader Scaricare e installare Adobe Acrobat Reader se non lo si possiede già Aprire il file PDF
- scarica e installa Adobe Acrobat Reader* se non lo hai già
- Apri il file PDF
- Esportare il PDF come nuovo documento Word Fare clic su File > Esporta in > Microsoft Word Scegliere il formato . docx e salvare il file Aprire Microsoft Word e cercare il file
- Fare clic su File > Esporta in > Microsoft Word
- Scegli il formato . docx e salva il file
- Apri Microsoft Word e cerca il file
- scarica e installa Adobe Acrobat Reader* se non lo hai già
- Apri il file PDF
- Fare clic su File > Esporta in > Microsoft Word
- Scegli il formato . docx e salva il file
- Apri Microsoft Word e cerca il file
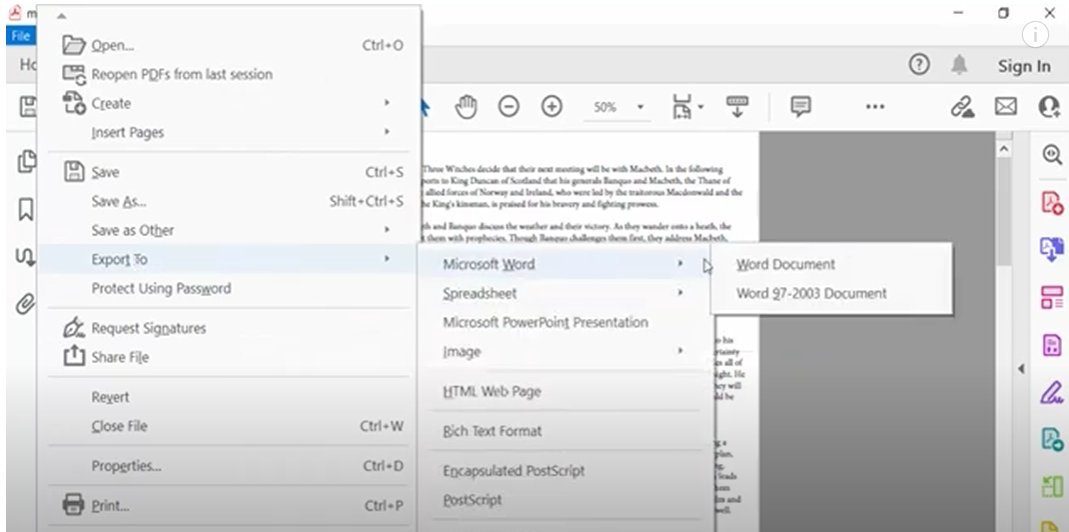
- Caricare e aprire in Documenti Google Andare su Google Drive e caricare il file Word convertito Fare clic con il tasto destro del mouse sul file e selezionare Apri con Documenti Google
- Vai su Google Drive e carica il file Word convertito
- Fare clic con il pulsante destro del mouse sul file e selezionare Apri con Documenti Google
- Vai su Google Drive e carica il file Word convertito
- Fare clic con il pulsante destro del mouse sul file e selezionare Apri con Documenti Google

🌟 Ideale per: documenti con formattazione complessa, tabelle e immagini.
Metodo 3: utilizzare un convertitore PDF online (ottimo per PDF complessi)
Strumenti online come Smallpdf, ILovePDF o PDF2DOC offrono la conversione gratis con una migliore conservazione della formattazione rispetto a Google Drive da solo.
Passaggi per convertire un PDF utilizzando uno strumento online:
- Visita un convertitore online da PDF a Word Visita Smallpdf o ILovePDF
- Visita Smallpdf o ILovePDF
- Carica il tuo PDF Fai clic sul pulsante Seleziona file PDF e scegli il tuo PDF
- Fare clic sul pulsante Seleziona file PDF e scegliere il PDF
- Visita Smallpdf o ILovePDF
- Fare clic sul pulsante Seleziona file PDF e scegliere il PDF
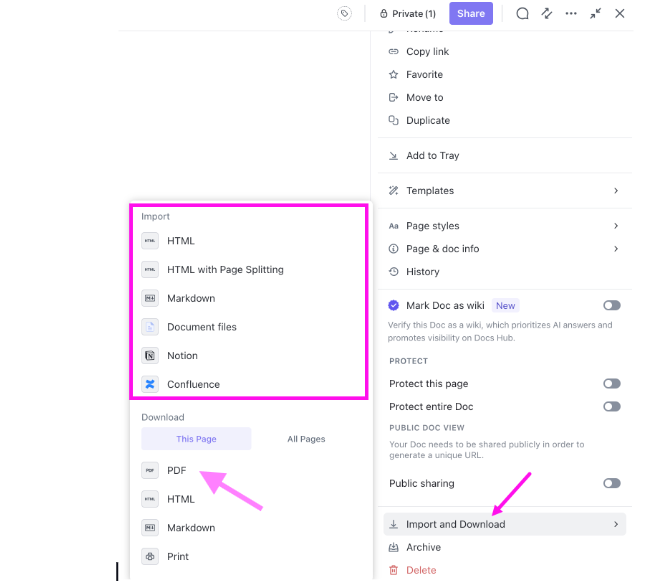
- Convertire il PDF in Word Fare clic su Converti in WORD e attendere che il processo sia completato
- Fare clic su Converti in WORD e attendere che il processo sia completato
- Fare clic su Converti in WORD e attendere che il processo sia completato

- Scaricare il file convertito. docx

- Caricare il file Word su Google Drive e aprirlo in Documenti Google Fare clic con il tasto destro del mouse sul file e scegliere Apri con > Documenti Google
- Fare clic con il tasto destro del mouse sul file e scegliere Apri con > Documenti Google
- Fare clic con il pulsante destro del mouse sul file e scegliere Apri con > Documenti Google
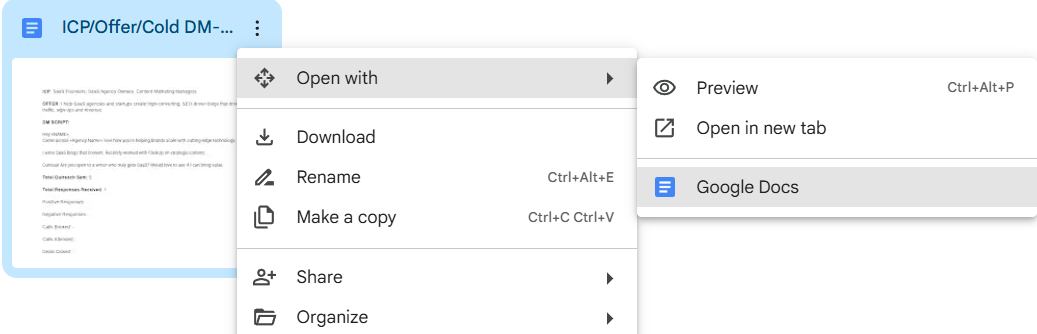
🌟 Ideale per: PDF con immagini, colonne e formattazioni complesse
Come mantenere la formattazione quando si converte un PDF
Uno dei maggiori grattacapi durante la conversione dei PDF è la perdita della formattazione originale, che si traduce in tabelle disallineate, immagini mancanti o testo confuso. Ecco come ridurre al minimo i problemi di formattazione durante la conversione di un PDF in un documento Google:
1. Utilizzare prima un convertitore da PDF a Word
I Documenti Google non sempre gestiscono bene le formattazioni complesse, ma convertendo prima il PDF in Word utilizzando Adobe Acrobat online o qualsiasi altro strumento online è possibile mantenere layout, font e tabelle prima di aprirlo in Documenti Google.
2. Controlla se il tuo PDF è basato su testo o su immagini
Se il tuo PDF è basato su testo, Documenti Google di solito può estrarlo e formattarlo facilmente. Tuttavia, se il tuo PDF è basato su immagini (documenti scansionati, note scritte a mano, ecc. ), avrai bisogno dell'OCR (Optical Character Recognition) per convertire i file immagine in testo modificabile
È possibile utilizzare Adobe Acrobat Pro o il riconoscimento ottico dei caratteri (OCR) di Google (fare clic con il tasto destro del mouse sul PDF in Drive > Apri con Documenti Google) per estrarre il testo dalle immagini.
✨Curiosità: ogni anno vengono creati oltre 2,5 trilioni di PDF.
3. Conserva font e stile
Alcuni font potrebbero non essere trasferiti correttamente nei documenti Google convertiti. Prima di convertire il PDF, verificare la compatibilità dei font (Documenti Google supporta i font più diffusi, ma potrebbe sostituire quelli non disponibili). Se i font non corrispondono, regolarli manualmente in Documenti Google dopo la conversione.
4. Utilizzare tabelle invece di schede per i layout
Se il PDF ha layout complessi, le tabelle sono più stabili rispetto all'uso di più spazi o schede. Quando si incolla il contenuto in Documenti Google, formattare le sezioni utilizzando tabelle invece di spazi manuali per un migliore allineamento.
🧠 Lo sapevi? Il PDF (Portable Document Format) è stato inventato da Adobe nel 1993 e inizialmente si chiamava "The Camelot Project". È stato progettato per creare un formato di file universale che potesse essere visualizzato allo stesso modo su qualsiasi dispositivo
5. Apporta modifiche manuali dopo la conversione
Anche con i migliori strumenti, potrebbero essere necessarie piccole modifiche di formattazione. Dopo la conversione, fai una rapida revisione:
- Controlla titoli, spazi e punti elenco
- Ridimensionare le immagini se necessario
- Regolare le interruzioni di riga e lo spazio tra i paragrafi
Nonostante la comodità di convertire i PDF in Documenti Google, il processo non è sempre semplice. Problemi di formattazione, elementi mancanti e limiti di compatibilità possono a volte rendere frustrante la conversione.
Vediamo alcune delle sfide più comuni quando si utilizza questo metodo.
📖 Per saperne di più: Come convertire un documento Word in un documento Google
Limiti della conversione di PDF in documenti Google
Anche se Documenti Google offre un modo rapido e gratis per convertire i PDF in testo modificabile, non è privo di inconvenienti. Se ti è mai capitato di aprire un file convertito e trovare un layout incasinato, immagini mancanti o una formattazione strana, non sei l'unico.
Ecco alcuni limiti chiave di cui dovresti essere a conoscenza durante la conversione da PDF a Documenti Google:
1. La formattazione potrebbe risultare distorta
Documenti Google ha difficoltà a mantenere la formattazione complessa, come tabelle, layout a più colonne, elenchi puntati e intestazioni. Se il tuo PDF contiene elementi strutturati, potresti riscontrare che:
- Le tabelle si trasformano in testo normale
- L'allineamento del testo è disordinato
- I font potrebbero non corrispondere al file originale
✅ Soluzione: se la formattazione è fondamentale, utilizzare Adobe Acrobat o un convertitore online prima di importare il file in Documenti Google.
📖 Per saperne di più: Come aggiungere una nuova pagina su Documenti Google
2. Immagini e grafici potrebbero andare persi
Se il tuo PDF contiene immagini, grafici o loghi incorporati, Documenti Google può:
- Rimuoverli completamente durante la conversione
- Se li smarrisci, richiedono modifiche manuali
- Cambiare la risoluzione, rendendoli sfocati
✅ Soluzione: Se il documento è ricco di immagini, considera l'utilizzo di ClickUp Docs, che consente l'importazione di documenti senza interruzioni mantenendo immagini di alta qualità.
✨ Curiosità: il documento scansionato più lungo è lungo 1.181 metri (3.875 piedi).
3. I PDF scansionati richiedono l'OCR (riconoscimento ottico dei caratteri)
Se il PDF è stato acquisito da un documento fisico, Documenti Google potrebbe non riconoscere affatto il testo, ma trattarlo come un'immagine.
- Per estrarre il testo dai PDF scansionati è necessario l'OCR (Optical Character Recognition)
- Google Drive dispone di uno strumento OCR di base, ma non sempre funziona bene con note scritte a mano o testo sbiadito
✅ Soluzione: Utilizzare Adobe Acrobat Pro o uno strumento OCR avanzato prima di convertire il documento.
4. Limiti di dimensione dei file
I documenti Google potrebbero non gestire in modo efficiente i PDF di grandi dimensioni. Se il documento supera i 2 MB, potrebbero verificarsi i seguenti problemi:
- Tempi di elaborazione lenti
- Conversioni parziali, in cui viene importata solo una parte del documento
- Arresti anomali o errori durante il tentativo di aprire il file
✅ Soluzione: Riduci le dimensioni del tuo PDF utilizzando Smallpdf o ILovePDF prima di caricarlo su Documenti Google.
💡Suggerimento: se il tuo PDF è grande e non si converte correttamente, prova a suddividerlo in sezioni/pagine più piccole utilizzando uno splitter PDF online gratis prima di caricarlo su Documenti Google
5. Assistenza limitata per font non standard
Documenti Google supporta solo un numero limitato di font. Se il tuo PDF utilizza un font personalizzato o non comune, il testo convertito potrebbe:
- Apparire in un font predefinito come Arial o Times New Roman invece
- Eliminare gli effetti grassetto, corsivo o sottolineato
- Modificare spazi e interruzioni di riga, rendendo il documento diverso dall'originale
✅ Soluzione: Se la precisione del font è fondamentale, considera la possibilità di importare il documento in ClickUp, che offre maggiore flessibilità nella formattazione.
📖 Per saperne di più: Come convertire un documento Word in Excel
Utilizzo di ClickUp per tutte le esigenze di creazione e gestione dei documenti
Se sei stanco di perdere la formattazione, di avere problemi con le immagini mancanti o di dover fare i conti con i limiti di dimensione dei file durante la conversione dei PDF, c'è un modo migliore: ClickUp Docs.
A differenza di Documenti Google, che si concentra principalmente sulla modifica dei documenti, ClickUp offre un'area di lavoro all-in-one in cui è possibile creare, importare, modificare e gestire documenti senza interruzioni e senza compromettere la qualità.
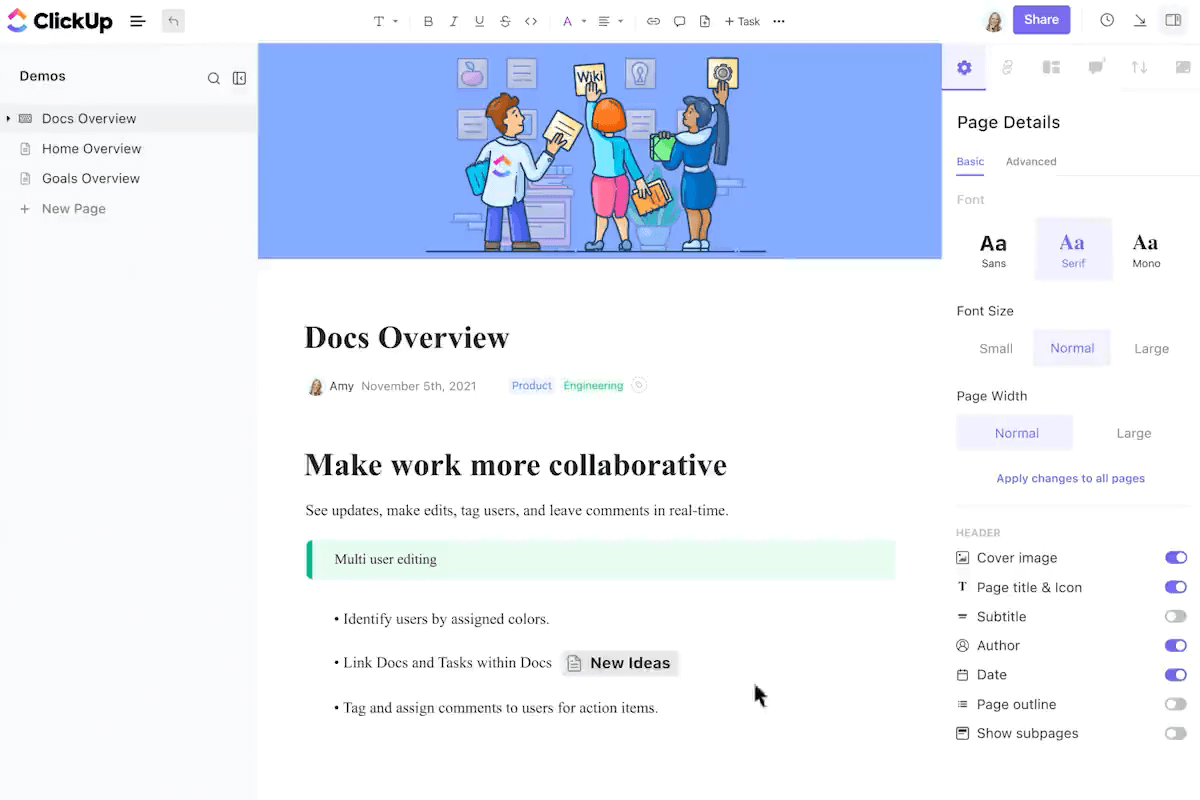
Ecco come ClickUp Docs porta la gestione dei documenti a un livello superiore.
Creare e modificare con facilità
Scrivi, formatta e applica lo stile ai documenti direttamente in ClickUp. Non è necessario passare da un'app all'altra. Inoltre, puoi utilizzare funzionalità/funzioni di modifica del testo RTF come titoli, elenchi puntati, tabelle e attività incorporate per mantenere tutto organizzato, mentre l'organizzazione dei documenti Google richiede molto lavoro.
Basta utilizzare il comando / per inserire il linguaggio Markdown in ClickUp Docs e aggiungere elenchi puntati, grassetto, corsivo, barrato e altro ancora.
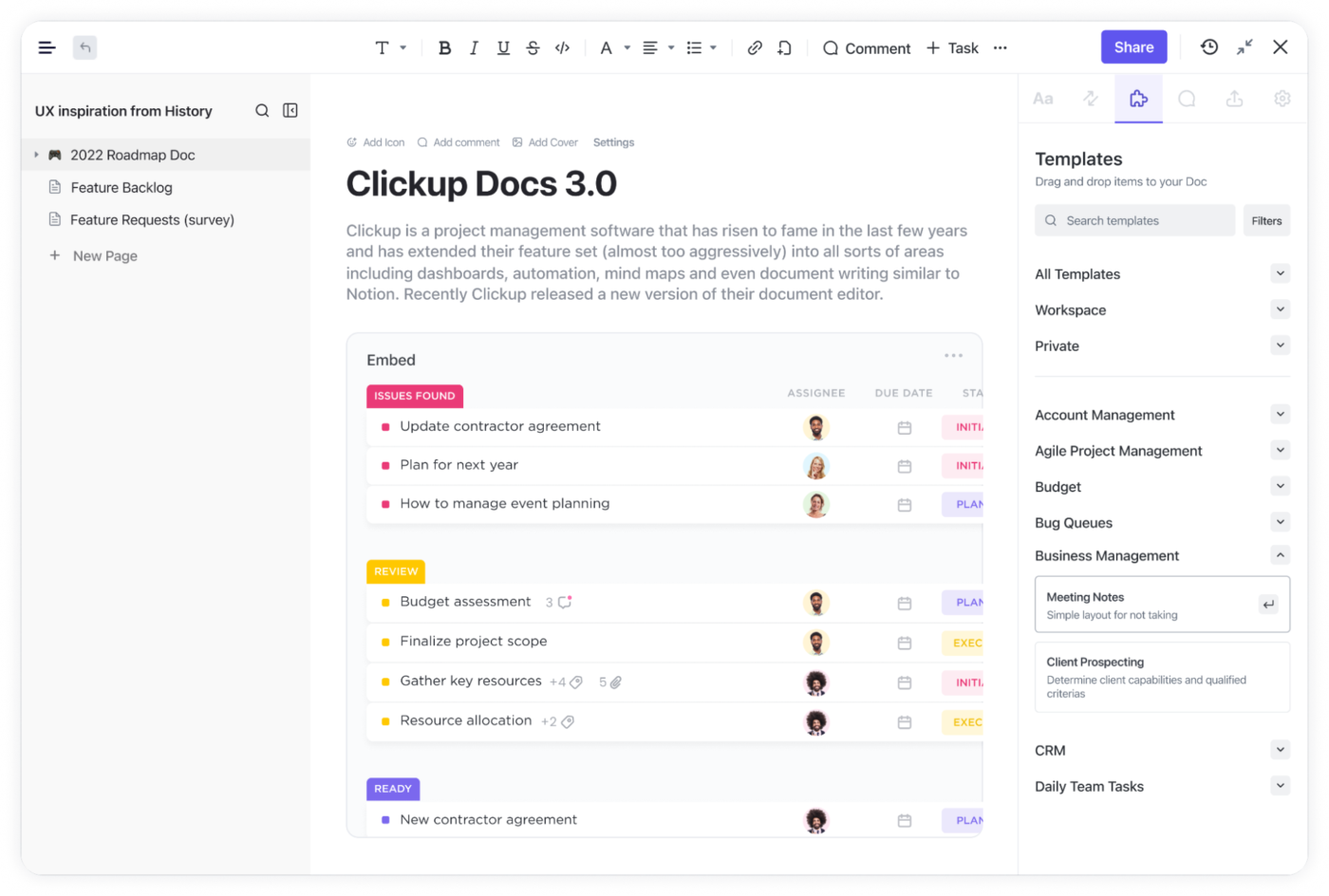
Collaborare in tempo reale
Con ClickUp Docs, puoi invitare i membri del team a modificare o commentare i documenti per una collaborazione in tempo reale. Ti consente di assegnare attività direttamente dal documento per una migliore efficienza e incorporare PDF, immagini e fogli di calcolo senza perdere qualità.
Puoi anche integrare ClickUp Docs con gli strumenti di project management in modo che i tuoi documenti rimangano connessi al tuo flusso di lavoro.

Nota la cronologia delle versioni
Non preoccuparti mai di perdere le modifiche. ClickUp Docs salva automaticamente le ultime versioni, in modo da poter tornare a una bozza precedente con un solo clic
💡Suggerimento: conservare sempre una copia del PDF originale prima di convertirlo. In questo modo, è possibile ricominciare da capo se qualcosa va storto durante il processo di conversione
Ottieni informazioni immediate da qualsiasi PDF con ClickUp Brain
Vuoi ottenere informazioni da un PDF? Non è necessario convertirlo in Documenti Google o ClickUp Docs. ClickUp Brain, il potente knowledge manager di ClickUp, può cercare istantaneamente nei PDF e fornire informazioni pertinenti.

📮ClickUp Insight: I lavoratori della conoscenza inviano in media 25 messaggi al giorno, alla ricerca di informazioni e contesto. Questo indica una discreta quantità di tempo sprecato a scorrere, cercare e decifrare conversazioni frammentate tra email e chat. 😱
Se solo avessi una piattaforma intelligente che colleghi attività, progetti, chat ed email (più IA!) in un unico posto. Ma ce l'hai: prova ClickUp!
Importare PDF senza problemi di formattazione
Uno dei maggiori problemi nella conversione di PDF in Documenti Google è la perdita di tabelle, immagini o font personalizzati. ClickUp rende questo processo semplice grazie alla sua funzionalità/funzione Importa documenti, che consente di importare PDF direttamente in ClickUp Documenti mantenendo la struttura e l'integrità del design.
Per importare un documento in un documento ClickUp:
- Apri il tuo documento ClickUp
- Fare clic sul menu con i puntini di sospensione (⋮) nell'angolo in alto a destra
- Vai su Impostazioni pagina e seleziona Importa e scarica
- Nella sezione Importa, scegli File di documento o un altro tipo di file compatibile
- Il PDF richiesto verrà importato in ClickUp Docs
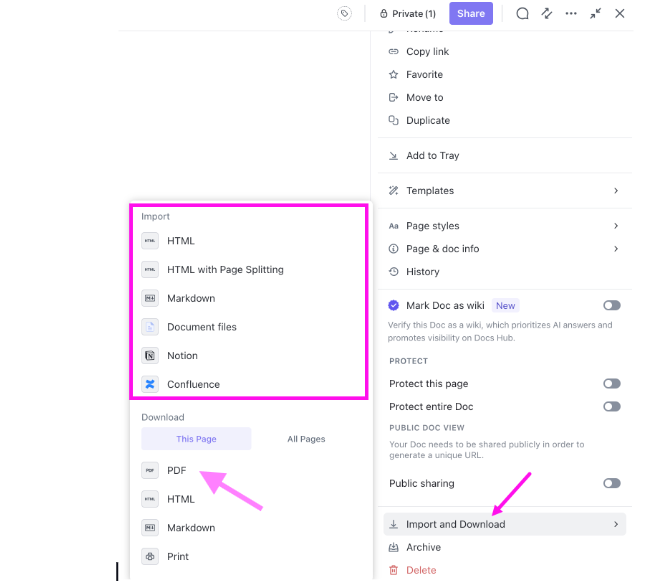
Ecco fatto! Il documento verrà importato senza problemi mantenendo la struttura e la formattazione.
Salvare ed esportare documenti in formato PDF in qualsiasi momento
Uno dei maggiori vantaggi dell'utilizzo di ClickUp per la gestione dei documenti è la possibilità di salvare ed esportare il proprio lavoro come PDF senza sforzo.
*come salvare un documento ClickUp come PDF
- Apri il tuo documento ClickUp
- Fare clic sui tre puntini nell'angolo in alto a destra e selezionare Condivisione e autorizzazioni dal menu a discesa

- Seleziona Esporta e scegli Formato PDF
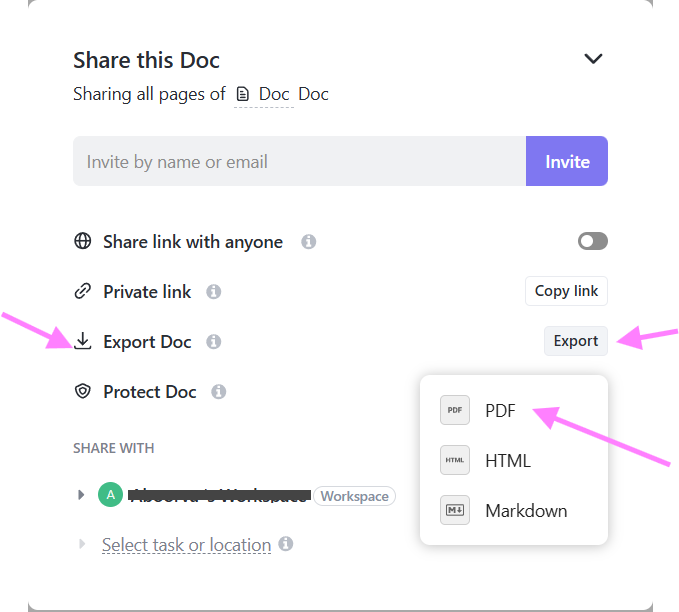
- *salva il file con un clic, senza formattare in modo disordinato o perdere contenuti
Con ClickUp è anche possibile salvare le dashboard in formato PDF, semplificando la condivisione di report, aggiornamenti sullo stato o approfondimenti del team con gli stakeholder.
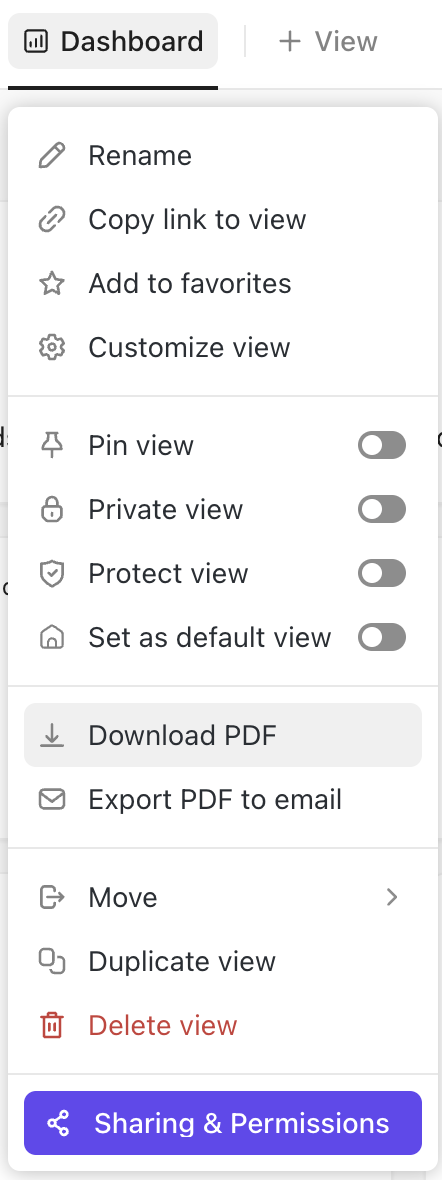
Come ClickUp risolve i limiti tradizionali della conversione dei PDF
ClickUp affronta i limiti della conversione da PDF a Documenti Google:
| Limiti degli strumenti tradizionali | Come ClickUp risolve il problema |
| Perdita di formattazione durante la conversione | ClickUp conserva la maggior parte della formattazione durante l'importazione e la modifica dei PDF |
| La collaborazione è frammentata | Modifica in tempo reale, commenti e integrazione delle attività: tutto in un unico posto |
| Limiti di dimensione dei file | ClickUp gestisce file di grandi dimensioni con facilità |
Gestisci i tuoi documenti in modo più intelligente con ClickUp
La conversione dei PDF in Documenti Google è una soluzione rapida, ma non sempre è la più affidabile.
La perdita di formattazione, la mancanza di immagini e i limiti di dimensione dei file possono trasformare una semplice attività in un'esperienza frustrante.
ClickUp semplifica ogni passaggio, dalla creazione e modifica di documenti senza interruzioni alla collaborazione e alla gestione dei PDF senza sforzo.
Prova ClickUp gratis oggi stesso e porta la creazione e la gestione dei tuoi documenti a un livello superiore.