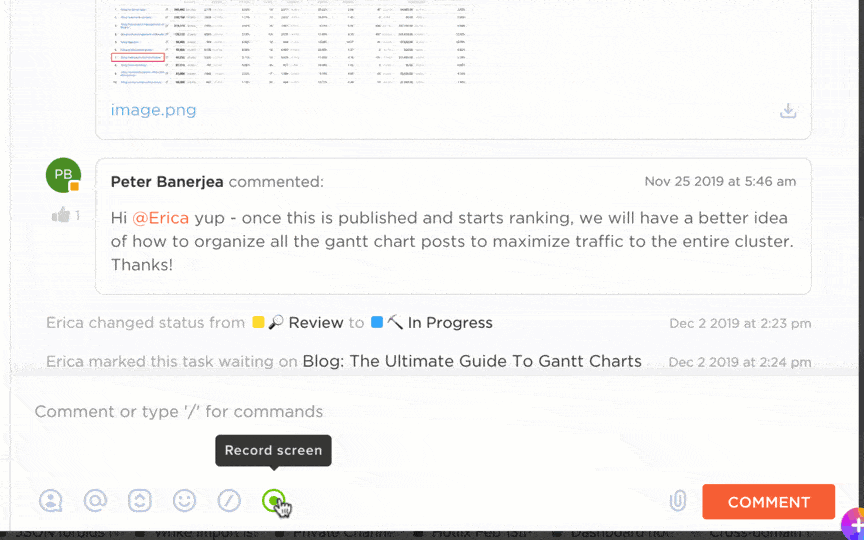Tim Anda membentang di berbagai benua, zona waktu, dan budaya, namun Anda harus berkolaborasi seolah-olah berada di ruangan yang sama. Ini adalah kenyataan di banyak tempat kerja modern.
🔎 Tahukah Anda? 95% pekerja teknologi percaya bahwa peran jarak jauh memungkinkan dan produktif. Perusahaan di seluruh dunia kini menerima perubahan ini.
Namun, tim jarak jauh menghadapi tantangan seperti tetap terhubung dan mengambil keputusan dengan cepat. Alat bantu rapat online seperti Microsoft Teams menawarkan panggilan video, obrolan, berbagi file, dan integrasi untuk menyederhanakan alur kerja.
Artikel ini akan menunjukkan kepada Anda cara menggunakan Microsoft Teams untuk rapat, mulai dari penjadwalan hingga mengelola peserta.
⏰ Ringkasan 60 Detik
- Menjadwalkan rapat: Jadwalkan rapat melalui Kalender Microsoft Teams atau fitur Obrolan. Gunakan opsi pengulangan untuk rapat rutin
- Kiat persiapan: Bagikan agenda terlebih dahulu, periksa pengaturan audio/video, dan akomodasikan zona waktu
- Memulai rapat: Gunakan "Meet Now" untuk rapat instan dari Kalender, Obrolan, atau Saluran, dan sesuaikan pengaturan rapat seperti peran dan izin
- Fitur rapat yang efektif: Memanfaatkan berbagi layar, ruang breakout, jajak pendapat, dan kontrol bisu untuk keterlibatan dan produktivitas yang lebih baik
- Kustomisasi: Edit tautan rapat, sesuaikan latar belakang, dan beralih di antara tampilan peserta yang berbeda untuk pengalaman profesional
- Integrasi dengan Outlook: Jadwalkan rapat langsung dari Outlook menggunakan add-in Teams, sinkronkan di kedua platform
- Mengelola peserta: Tambahkan peserta sebelum atau selama rapat, tetapkan peran, dan kendalikan apa yang dapat dilihat oleh peserta
- Meningkatkan kolaborasi: Integrasikan alat bantu seperti ClickUp untuk manajemen tugas, persiapan pra-rapat, dan tindak lanjut yang lancar
Cara Memulai Rapat Microsoft Teams
Membuat rapat online baru di Microsoft Teams cepat dan mudah. Anda dapat melakukannya melalui fitur Obrolan atau Kalender. Opsi Obrolan memungkinkan Anda menjadwalkan rapat secara langsung dalam percakapan yang sedang berlangsung.
Selain itu, fitur Kalender menyediakan tampilan yang lebih komprehensif, sehingga Anda dapat dengan mudah menjadwalkan dan mengelola rapat video di seluruh tim Anda.
Memulai rapat online yang sukses di Microsoft Teams membutuhkan persiapan yang tepat dan etika rapat virtual yang sesuai.
Berikut ini beberapa kiat untuk membantu Anda mengatur dan melaksanakan rapat yang efektif di Teams.
- Kembangkan dan bagikan agenda yang jelas dalam undangan rapat setidaknya 24-48 jam sebelum rapat ✅
- Pastikan kamera dan mikrofon Anda berfungsi dengan benar dan latar belakang virtual Anda sesuai untuk pengaturan profesional ✅
- Pertimbangkan peserta dari zona waktu, jam kerja, dan hari libur yang berbeda, dan komunikasikan bagaimana Anda mengharapkan mereka untuk berpartisipasi ✅
- Jadikan prioritas untuk memulai dan menyelesaikan rapat Anda dengan segera ✅
- Gunakan berbagi layar untuk mempresentasikan desktop, jendela tertentu, slide PowerPoint, atau papan tulis ✅
- Jika kebisingan latar belakang menjadi masalah, bisukan peserta tertentu atau bisukan semua orang untuk rapat yang lebih tenang ✅
- Lakukan sesi latihan untuk mendeteksi masalah teknis, seperti masalah perangkat, pencahayaan, atau jaringan ✅
- Libatkan peserta dengan membuat jajak pendapat selama rapat untuk mengumpulkan umpan balik secara real-time ✅
Kedengarannya seperti banyak pekerjaan? ClickUp, aplikasi segalanya untuk pekerjaan, menyederhanakan pengelolaan daftar periksa pra-rapat untuk persiapan rapat yang efisien.
Tugas ClickUp
Dengan ClickUp Tasks, Anda bisa membuat daftar khusus untuk memusatkan tugas seperti mengumpulkan materi, mendistribusikan agenda, dan menetapkan item tindakan. Tetapkan tugas untuk anggota tim, tetapkan tenggat waktu, dan gunakan Bidang Khusus untuk memprioritaskan.
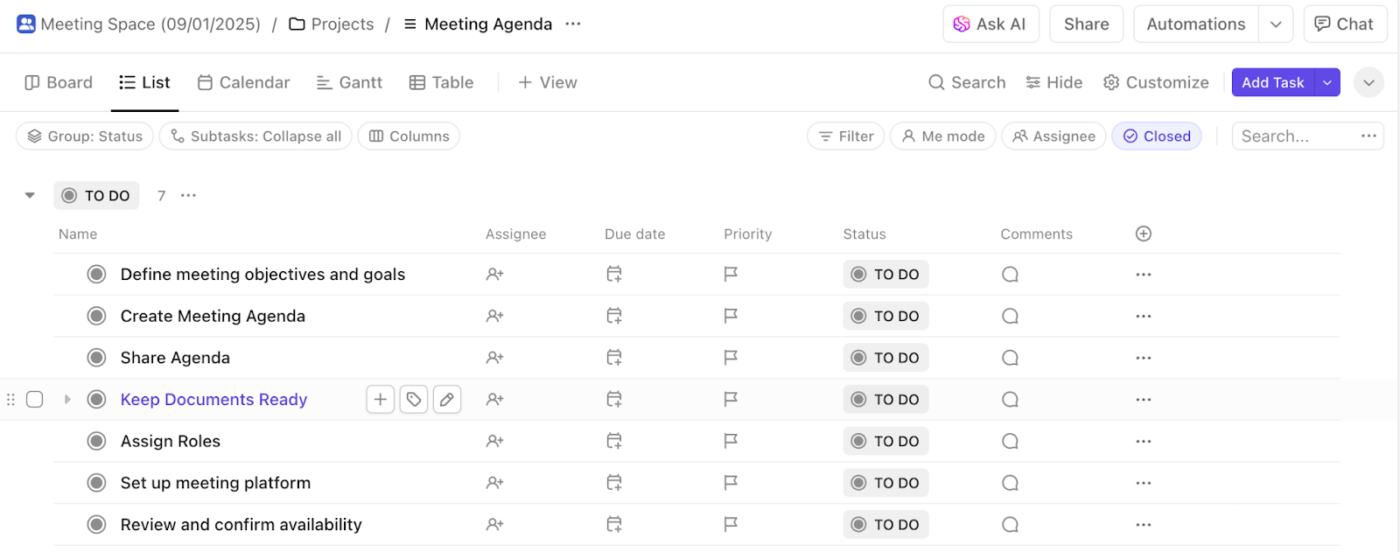
Cara Rapat Sekarang di Microsoft Teams
Di kantor fisik, rapat spontan sering kali memunculkan ide-ide terbaik. Microsoft Teams mereplikasi hal ini dengan fitur Meet Now, yang memungkinkan rapat instan untuk kolaborasi tim yang cepat dan efisien.
Berikut adalah berbagai cara untuk memulai rapat langsung di Microsoft Teams:
- Dari kalender: Pilih Rapat Sekarang di sudut kanan atas Kalender di sisi kiri Teams
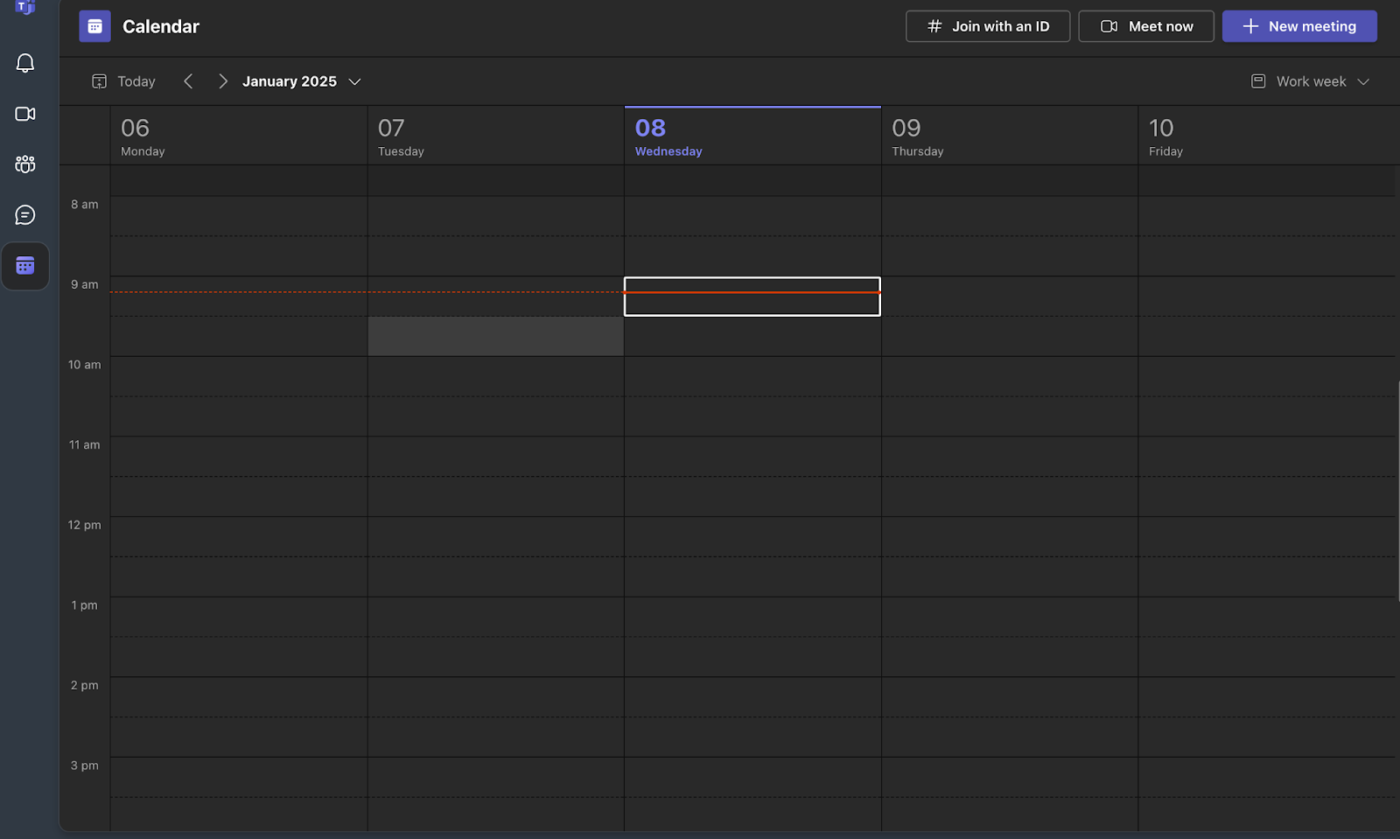
- Dari obrolan grup: Dalam obrolan grup, pilih Temui Sekarang di bagian atas jendela obrolan
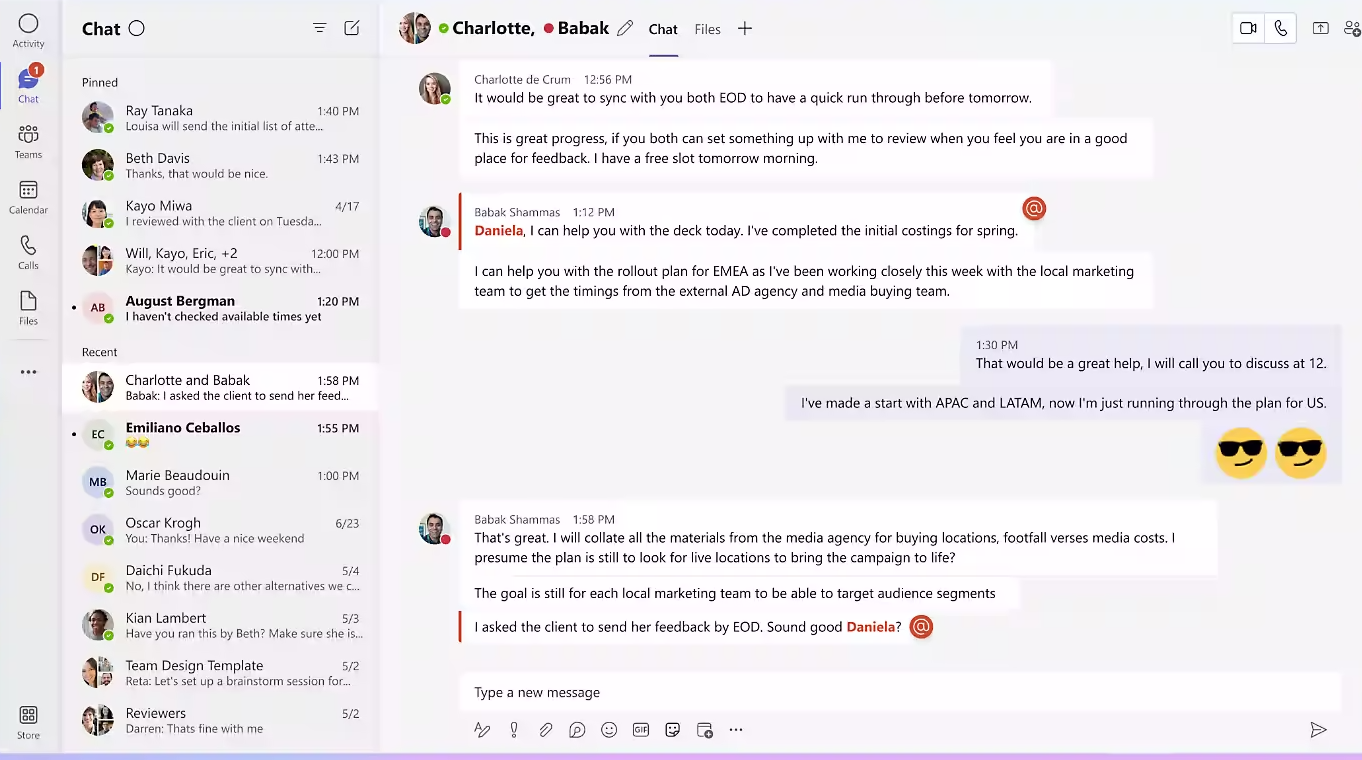
- Dari saluran: Buka tab Kiriman dari saluran yang ingin Anda temui dan pilih Bertemu sekarang
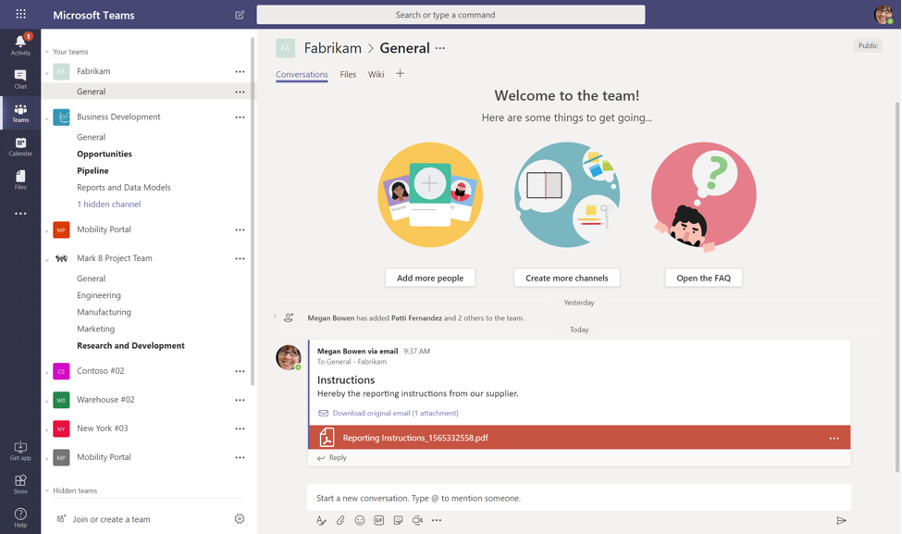
- Dari utas percakapan: Balas ke utas percakapan dan pilih Bertemu di bawah ini di mana Anda akan mengetikkan balasan Anda
- Menggunakan perintah: Ketik /meetnow di kotak tulis percakapan obrolan, lalu tekan Enter atau Tab untuk memulai rapat instan
Setelah rapat ditetapkan, Anda dapat menyesuaikan pengaturan rapat ini.
- Hapus nama rapat: Mengubah judul rapat di kotak teks
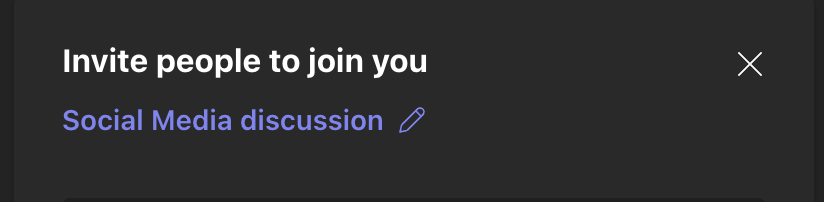
- Bagikan undangan: Ketuk ikon Orang dan tombol Bagikan undangan untuk mengundang peserta baru
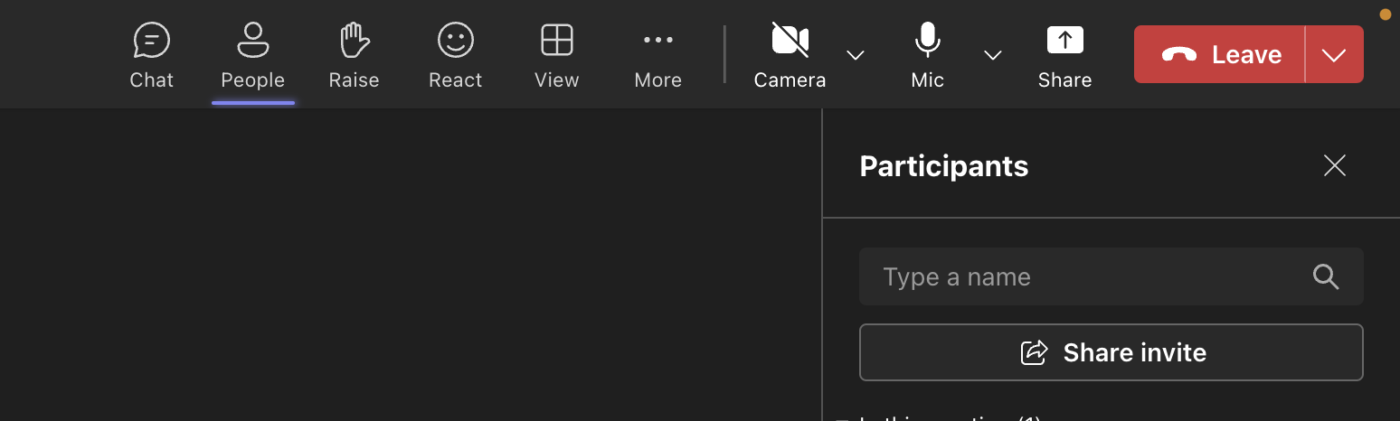
- Salin tautan: Klik Opsi lainnya lalu Info rapat. Ketuk Salin info bergabung untuk menyimpan tautan ke papan klip Anda
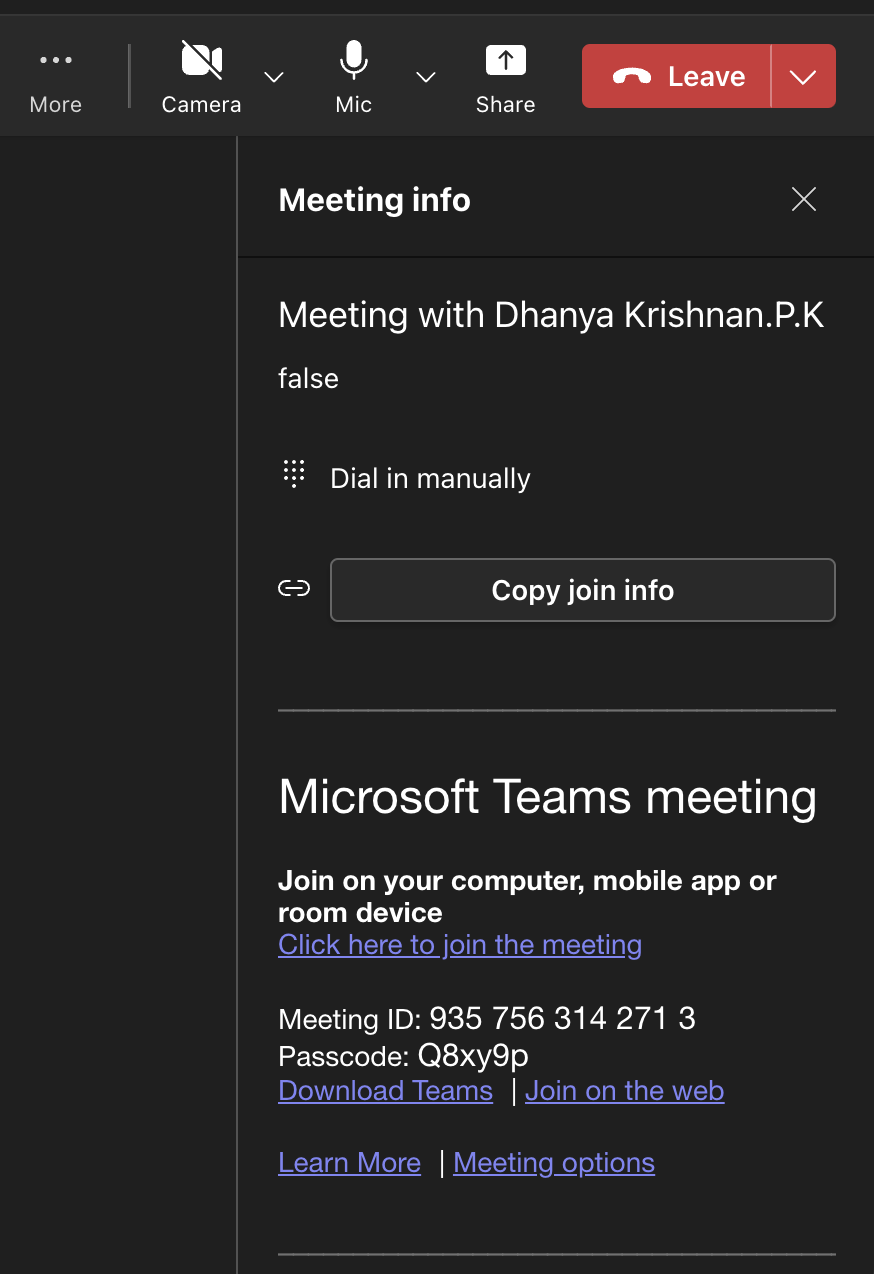
- Ubah opsi rapat: Ketuk ikon Opsi rapat untuk mengonfigurasi pengaturan bagi mereka yang dapat melewati lobi atau menampilkan layar mereka. Setelah membuat perubahan, ketuk Simpan
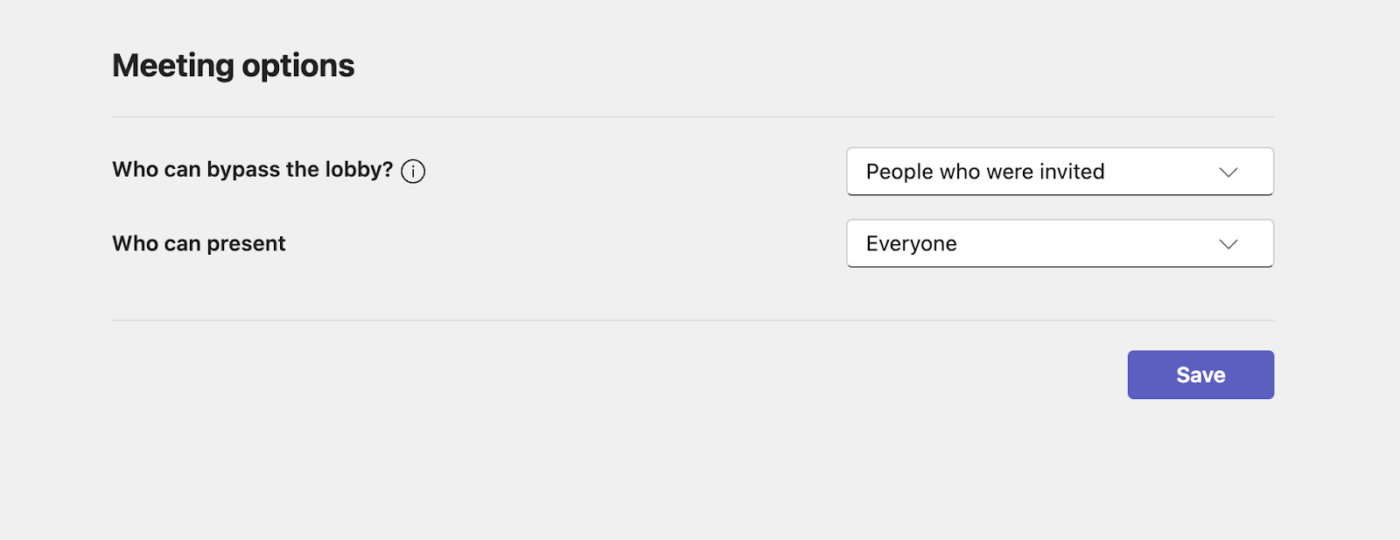
Tahukah Anda? 70% pekerja jarak jauh merasa bahwa rapat virtual tidak terlalu membuat stres, dan 67% percaya bahwa rapat virtual sama produktifnya dengan rapat tatap muka.
Cara Menjadwalkan Rapat Microsoft Teams
Menjadwalkan rapat di Microsoft Teams itu sederhana dan dapat dilakukan langsung dari aplikasi.
Untuk menjadwalkan rapat di Microsoft Teams:
- Buka Microsoft Teams dan pilih Kalender
- Klik tombol + Rapat Baru
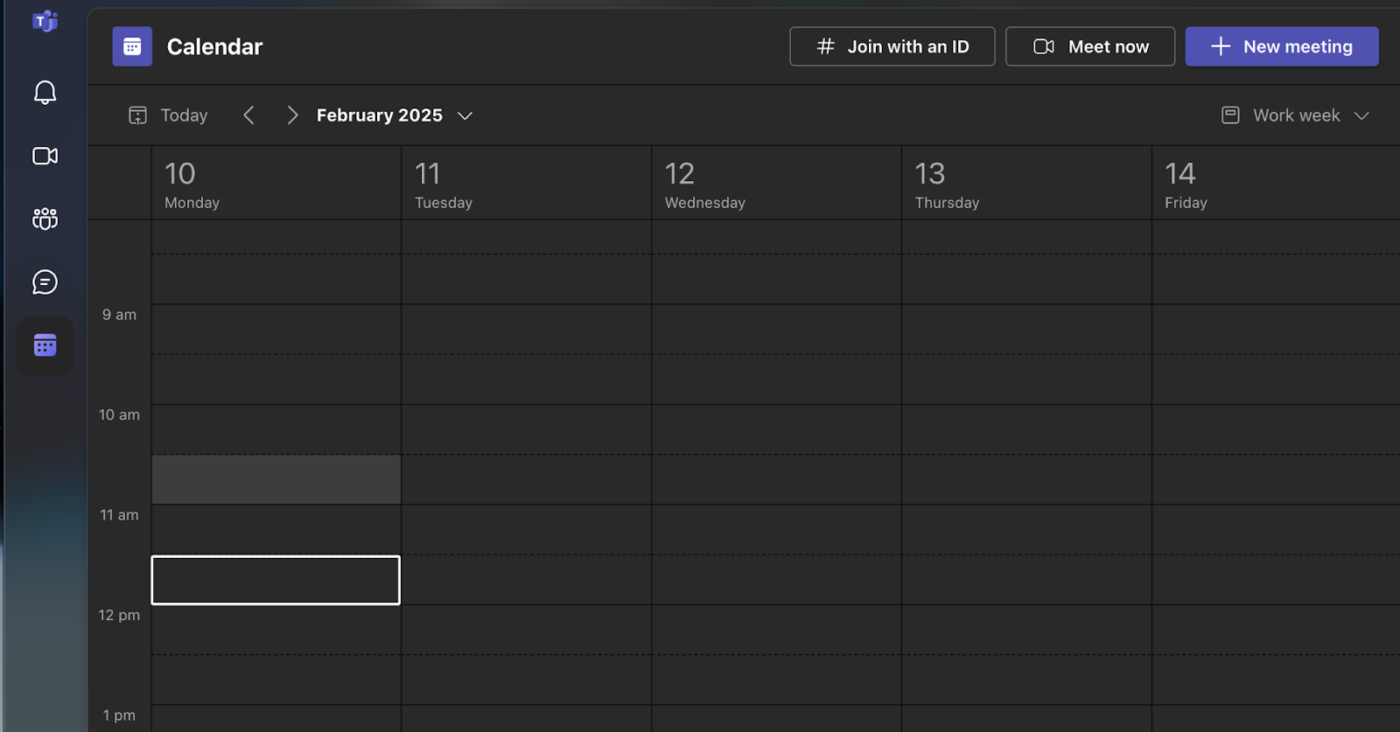
- Masukkan judul untuk rapat Anda
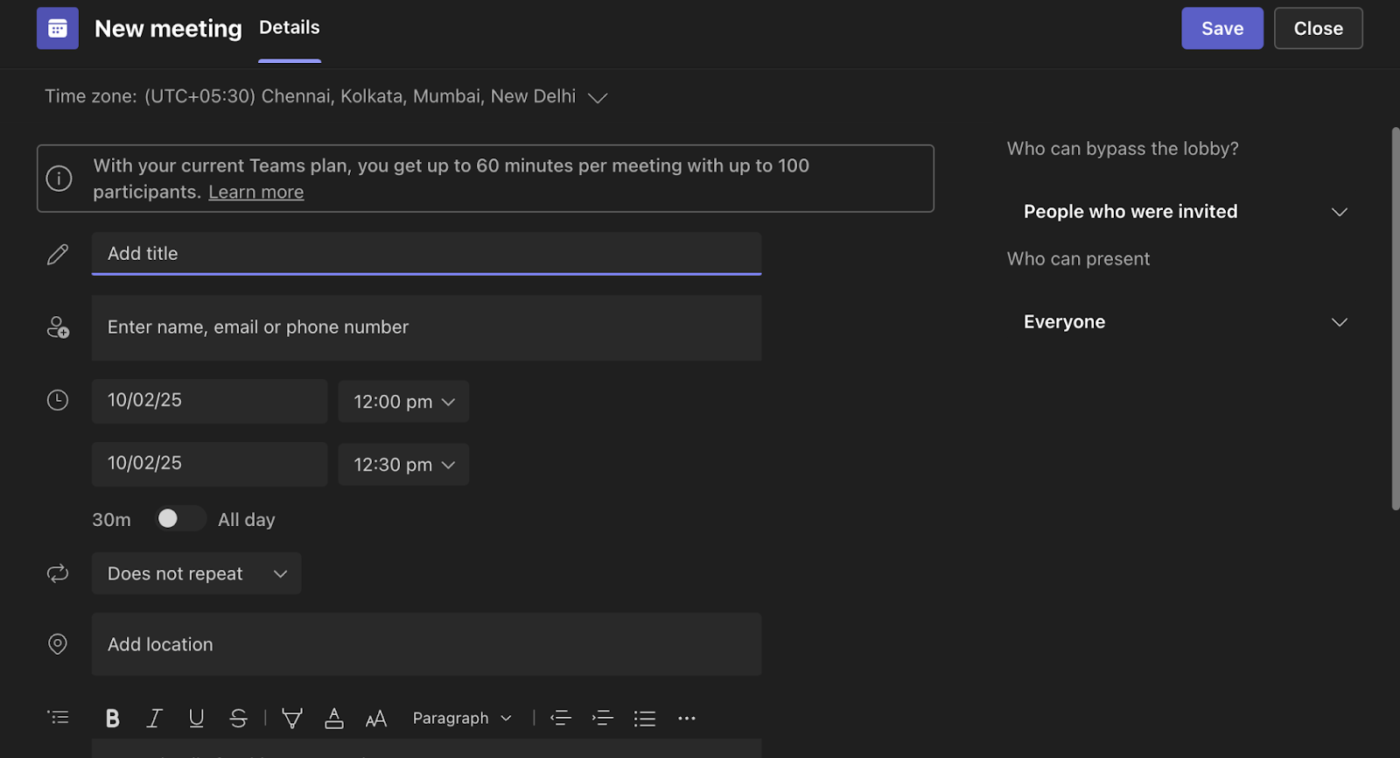
- Pilih tanggal dan waktu
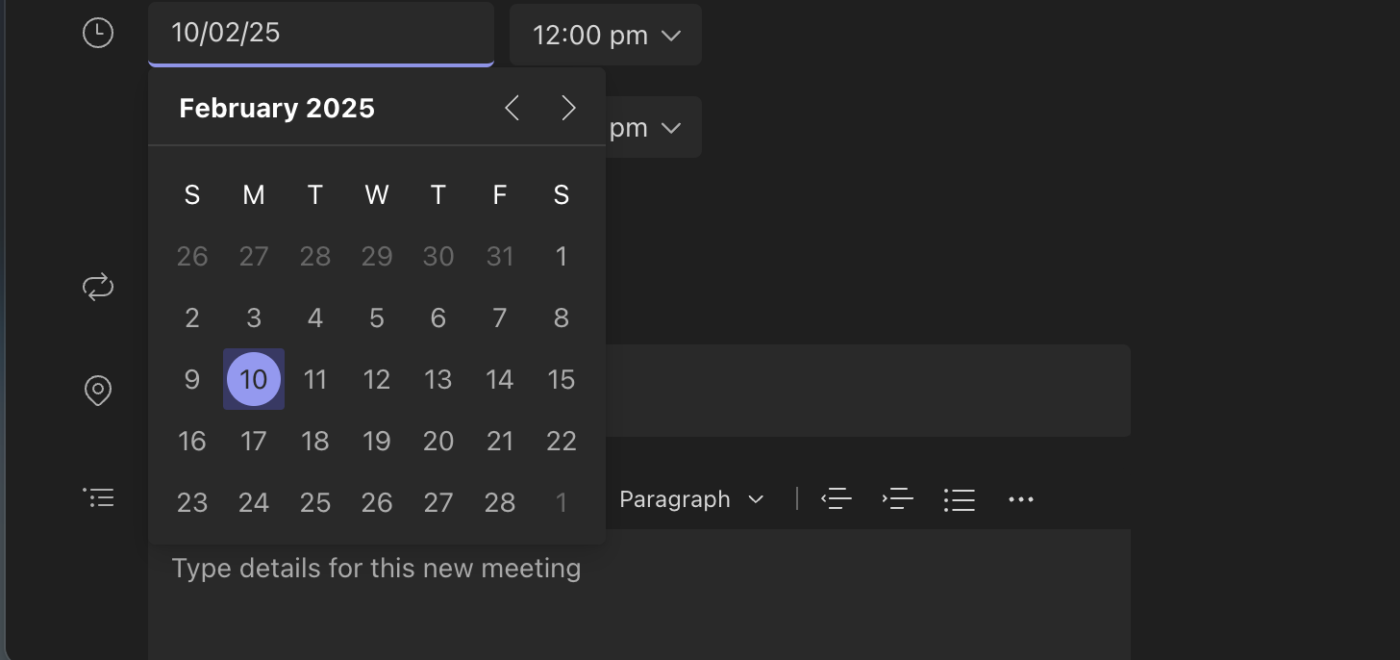
- Tambahkan peserta dengan mengetikkan alamat email mereka

- Tinjau detail rapat dan pilih Simpan. Rapat sekarang akan muncul di kalender Anda
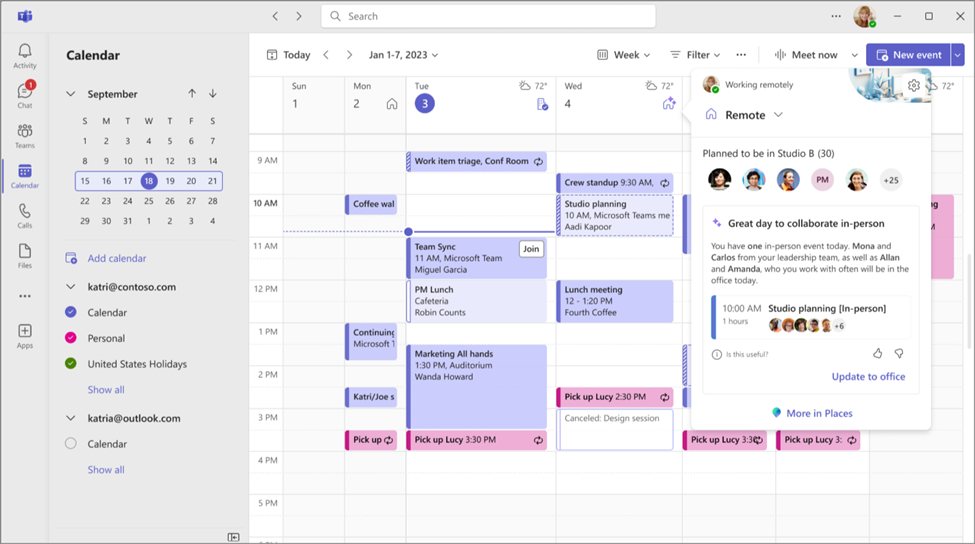
Anda juga dapat menjadwalkan rapat dari obrolan:
- Membuka obrolan
- Memilih opsi Lainnya di bagian atas jendela obrolan dan beri nama rapat
- Klik Dapatkan tautan untuk dibagikan atau Mulai rapat langsung dari obrolan
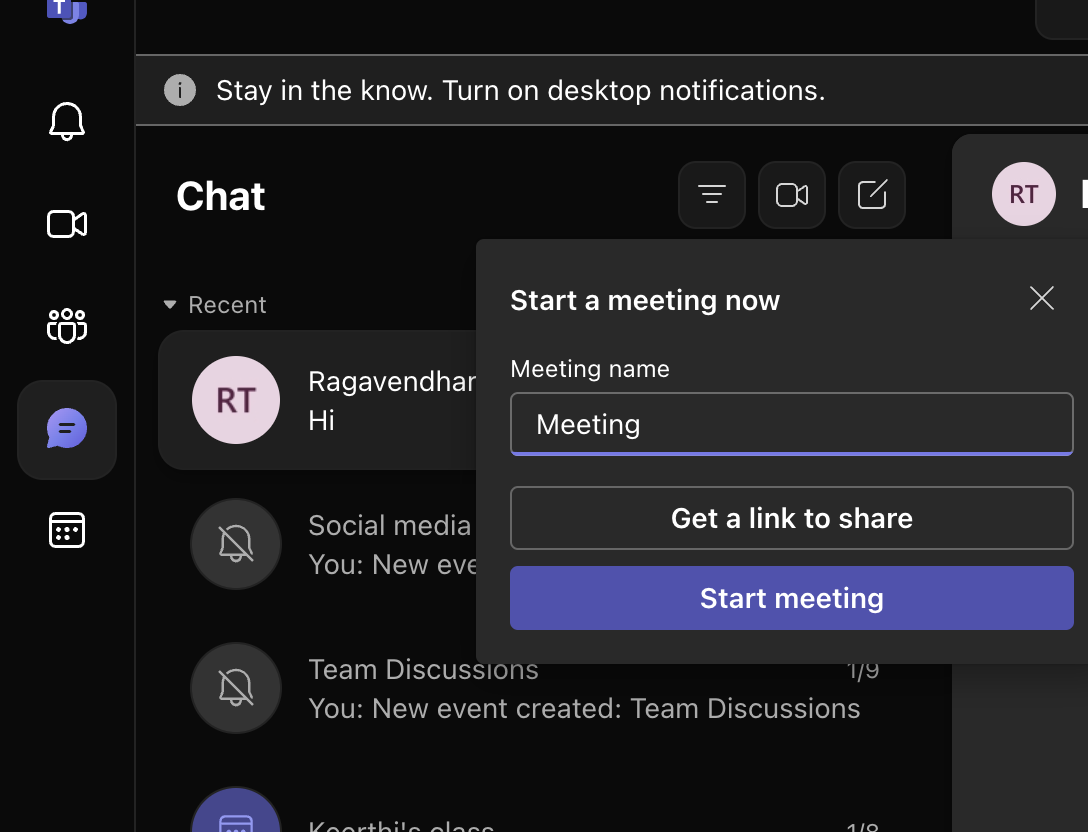
Cara memulai rapat Microsoft Teams berulang
Rapat berulang di Microsoft Teams nyaman untuk acara yang dijadwalkan secara teratur. Peserta bergabung dengan rapat tim menggunakan tautan dan detail rapat yang sama setiap kali. Anda dapat menyesuaikan opsi pengulangan harian, mingguan, atau bulanan atau membuat jadwal khusus. Selain itu, rapat dapat diatur dalam saluran, memungkinkan semua anggota saluran untuk berpartisipasi.
Untuk mengatur rapat berulang di Microsoft Teams:
- Masuk ke Microsoft Teams
- Pilih ikon Kalender di bilah sisi kiri. Klik + Rapat Baru di sudut kanan atas
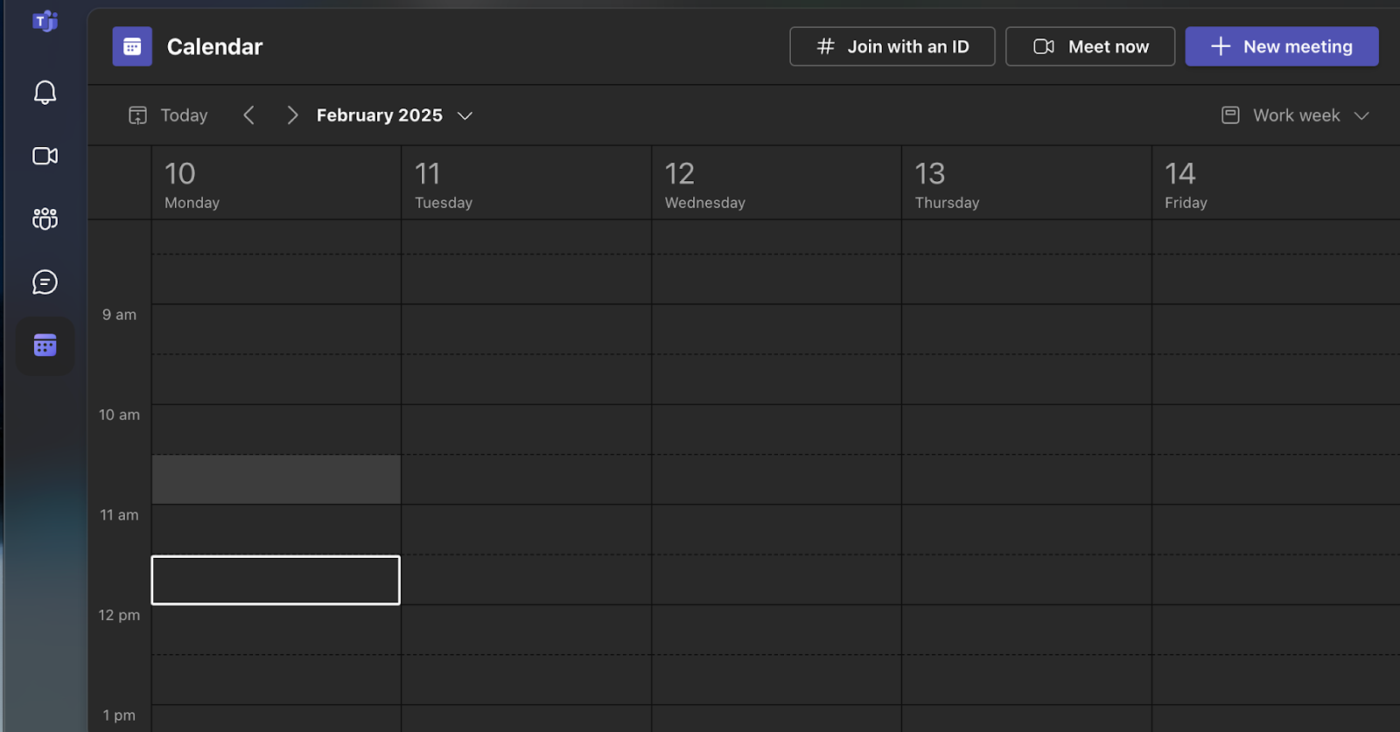
- Masukkan judul rapat, tanggal, waktu mulai, dan durasi
- Di menu tarik-turun, pilih pengulangan yang Anda inginkan (harian, mingguan, bulanan, tahunan, atau khusus)
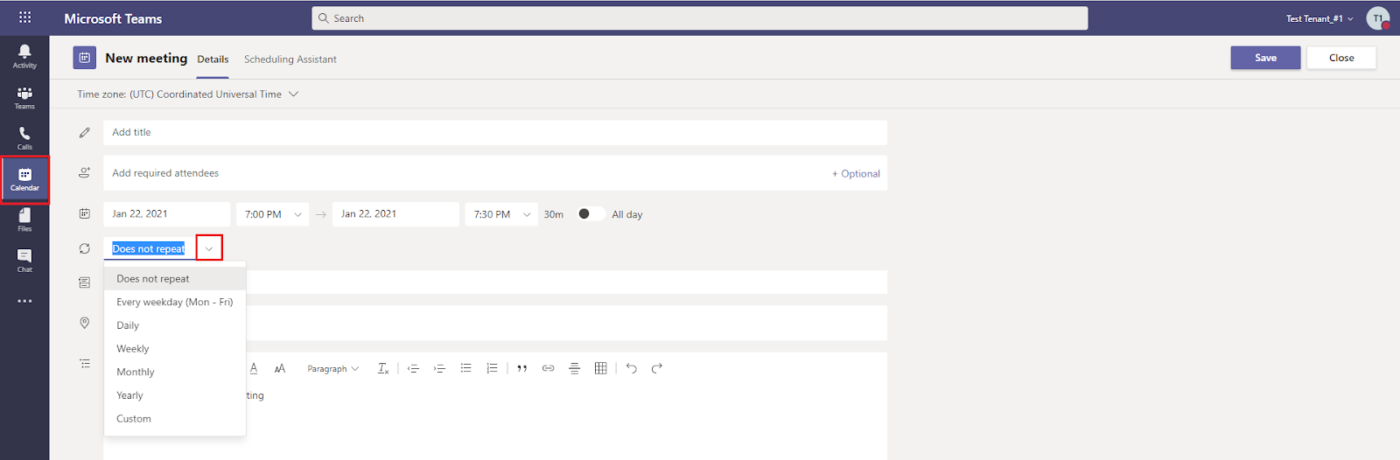
- Tetapkan tanggal akhir untuk pengulangan
- Menambahkan peserta dan mengirim undangan
- Pilih Simpan
Cara mengedit rapat Microsoft Teams terjadwal
Baik Anda memodifikasi opsi rapat atau sekadar mengubah waktu, Teams menawarkan berbagai fitur untuk menyesuaikan rapat video agar sesuai dengan kebutuhan Anda.
Kebijakan rapat di Microsoft Teams memungkinkan Anda mengontrol fitur yang tersedia untuk peserta, seperti:
- Izin perekaman
- Manajemen lobi
- Kontrol berbagi konten
- Pengaturan rapat audio dan video
- Manajemen peserta, tamu, dan akses
- Pengaturan suara dan panggilan
Di aplikasi Teams, ketuk Kalender dan pilih rapat untuk melihat detailnya. Jika Anda adalah penyelenggara, ketuk Edit untuk membuat perubahan.

- Di aplikasi desktop atau web, pilih ikon Kalender, lalu klik rapat.
- Pilih Edit dan klik Opsi rapat di bilah alat atau footer. Setelah melakukan penyesuaian, pilih Simpan.
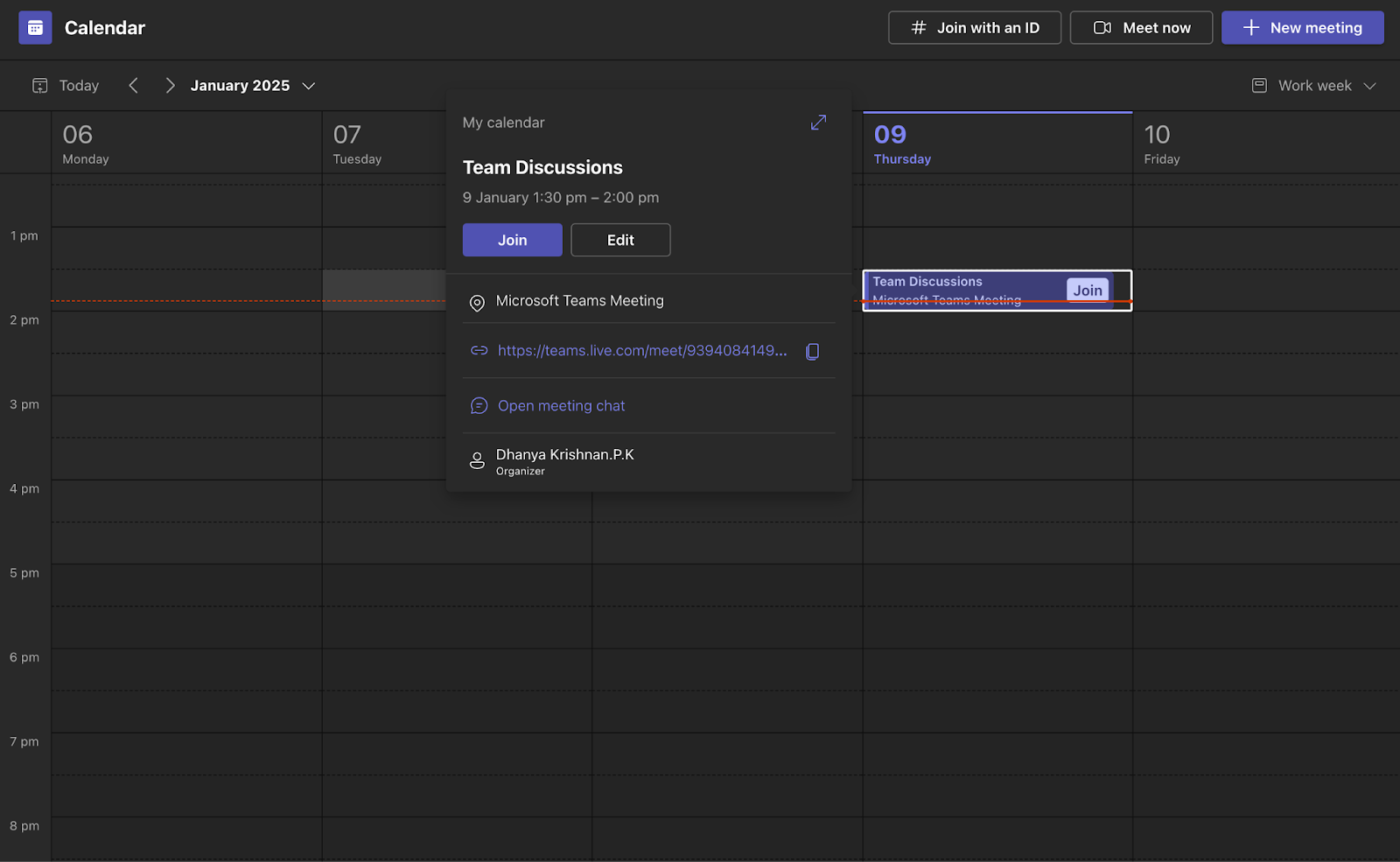
Kalender ClickUp dan Tampilan Kalender
Kalender ClickUp adalah alat bertenaga AI yang menyesuaikan dengan prioritas Anda dan terintegrasi dengan ruang kerja Anda. Alat ini menampilkan semua tugas, acara, dan pengingat di satu tempat, secara otomatis memblokir tugas-tugas yang memiliki prioritas tinggi dan berintegrasi dengan kalender eksternal seperti Kalender Google.
Anda juga bisa menggunakan tampilan Kalender ClickUp untuk mengatur dan mengelola jadwal rapat. Ini memungkinkan Anda untuk menjadwalkan dan melacak rapat dan menyesuaikan kalender Anda agar sesuai dengan kebutuhan tim Anda.
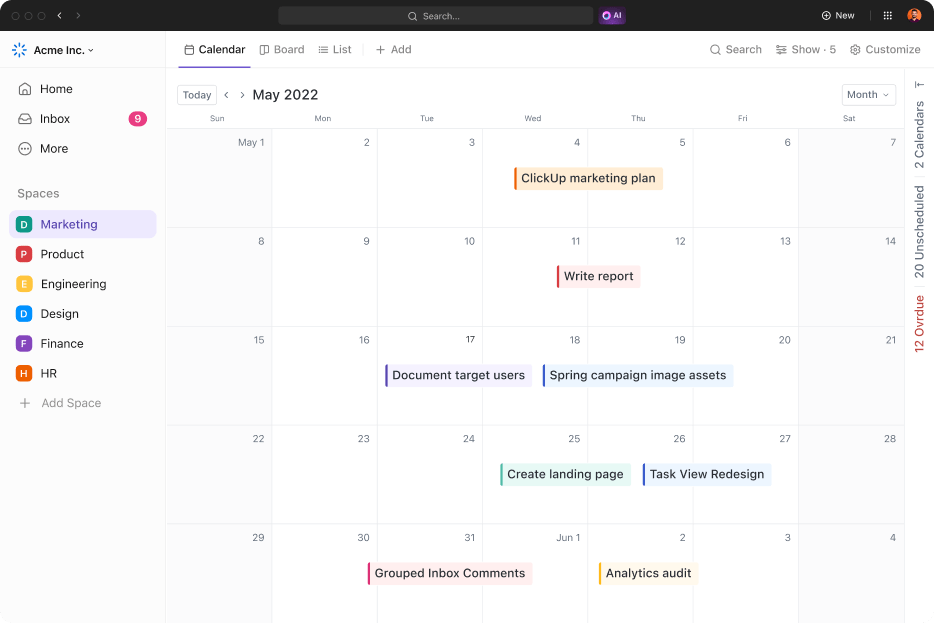
Dengan Tampilan Kalender, Anda bisa:
- Jadwalkan rapat: Rencanakan rapat langsung di kalender
- Tambahkan catatan: Lampirkan catatan ke rapat Anda untuk referensi cepat
- Filter rapat: Gunakan filter untuk melihat rapat berdasarkan kategori
- Integrasi dengan alat eksternal: Sinkronisasi dengan alat seperti Google Kalender
- Membuat kalender referensi: Membuat dan beralih di antara kalender referensi yang berbeda
- Mengatur tampilan yang dapat disesuaikan: Menyesuaikan kalender harian, mingguan, atau bulanan agar sesuai dengan kebutuhan spesifik Anda
👀 Tahukah Anda? Karena format virtualnya, pertemuan tahunan AAPOS 2021 menghemat sekitar 1.282 metrik ton emisi CO₂, yang setara dengan emisi tahunan dari sekitar 264 kendaraan penumpang.
Cara membuat tautan rapat Microsoft Teams
Baik Anda menyelenggarakan rapat spontan atau perlu mengirimkan tautan undangan terlebih dahulu, Microsoft Teams menyediakan proses sederhana untuk membuat dan membagikan tautan kepada para peserta.
Untuk membuat dan membagikan tautan rapat Microsoft Teams:
- Buka Microsoft Teams dan pilih Kalender
- Klik Bertemu sekarang
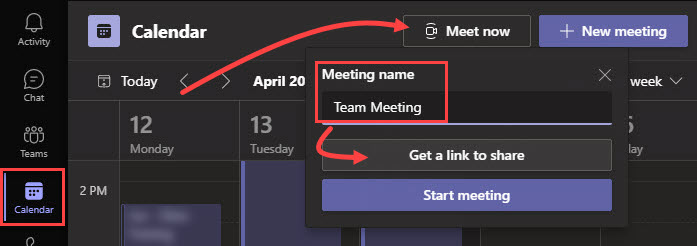
- Pilih Dapatkan tautan untuk dibagikan
- Salin tautan rapat dan bagikan dengan peserta
💡Tip Pro: Peretasan Microsoft Teams adalah dengan mudah mendapatkan transkripsi rapat di Microsoft Teams dengan mengunggah rekaman Anda ke Stream, memilih bahasa di detail video, lalu mengunduh transkrip.
Cara menjadwalkan Rapat Tim Microsoft dari Outlook
Microsoft Teams terintegrasi dengan Microsoft Outlook melalui add-in, sehingga Anda dapat membuat rapat Teams baru langsung dari Outlook. Anda dapat melihat, menerima, dan bergabung dengan rapat Microsoft Teams dari salah satu aplikasi.
Setelah dijadwalkan, rapat akan secara otomatis muncul di kalender Anda di Microsoft Teams dan Outlook, dan Anda akan memiliki akses ke tautan bergabung dengan rapat, nomor panggilan masuk, dan ID konferensi audio.
Untuk menjadwalkan rapat Microsoft Teams dari Outlook:
- Membuka Outlook di web atau desktop
- Pilih ikon tampilan Kalender di kiri atas

- Klik menu tarik-turun di dekat Email baru dan klik Acara
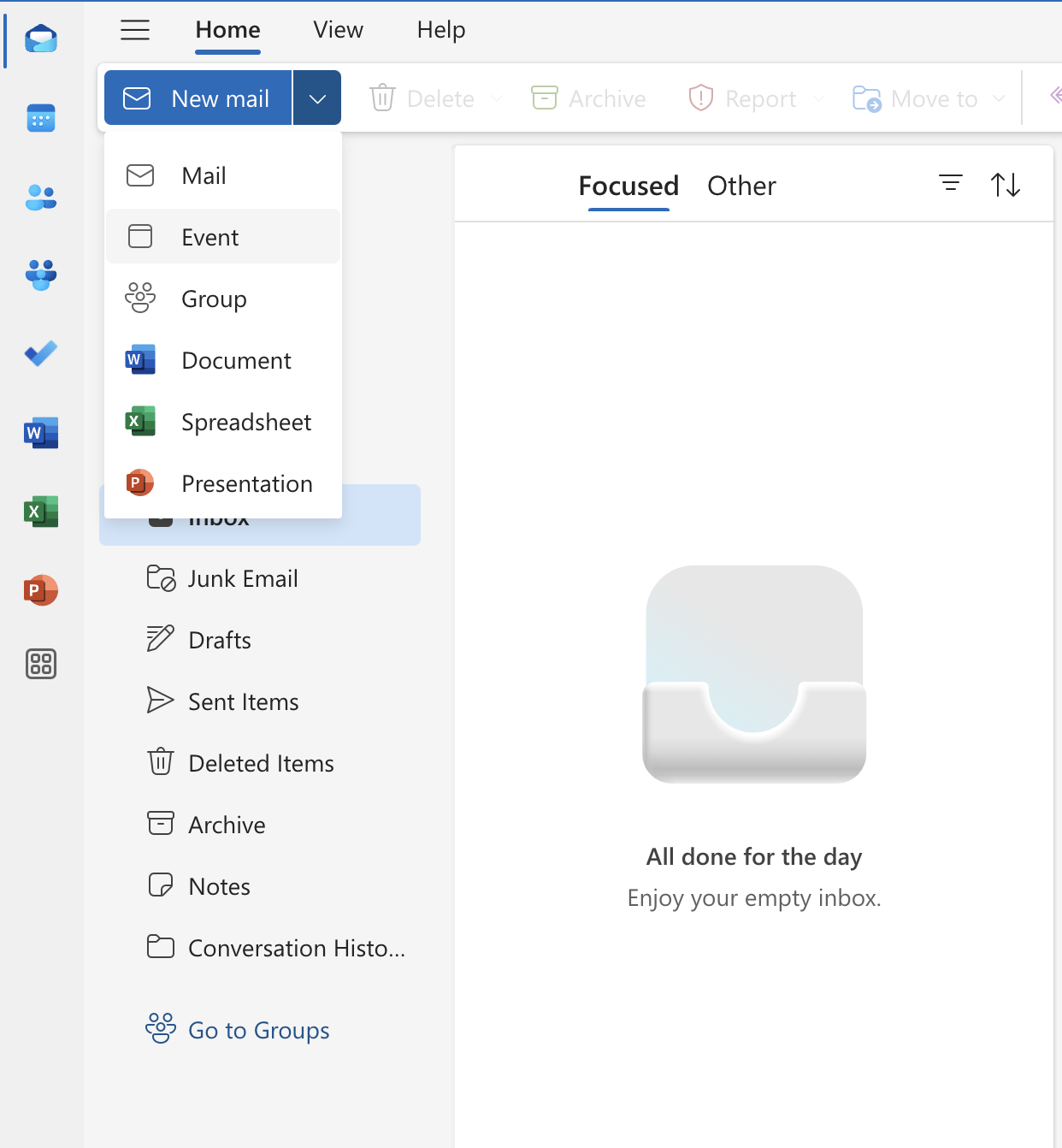
- Masukkan judul rapat dan tambahkan peserta dengan mengetikkan nama atau alamat email mereka
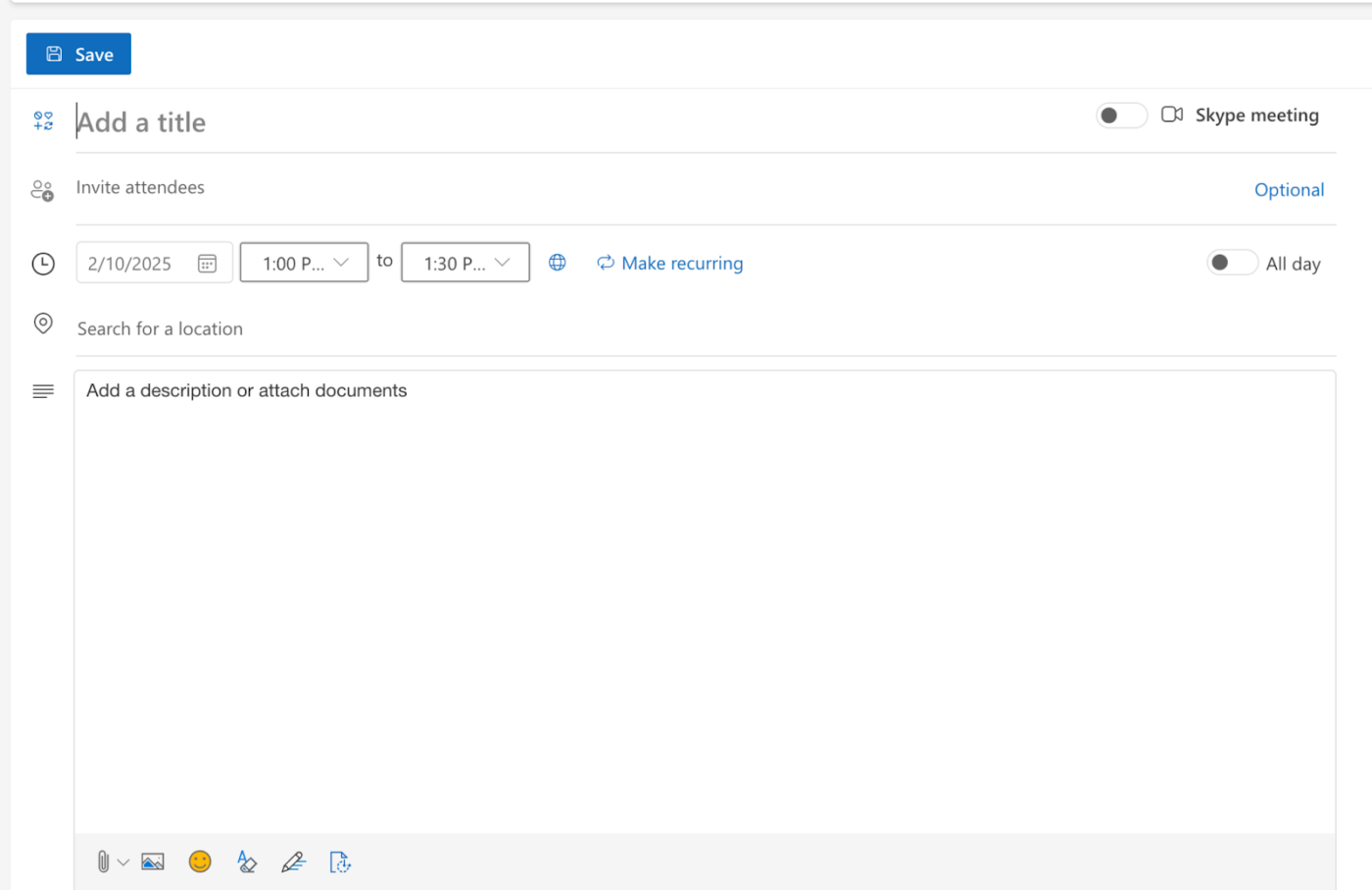
- Pilih tanggal, waktu mulai, dan waktu berakhir
- Tambahkan deskripsi atau lampirkan dokumen jika diperlukan
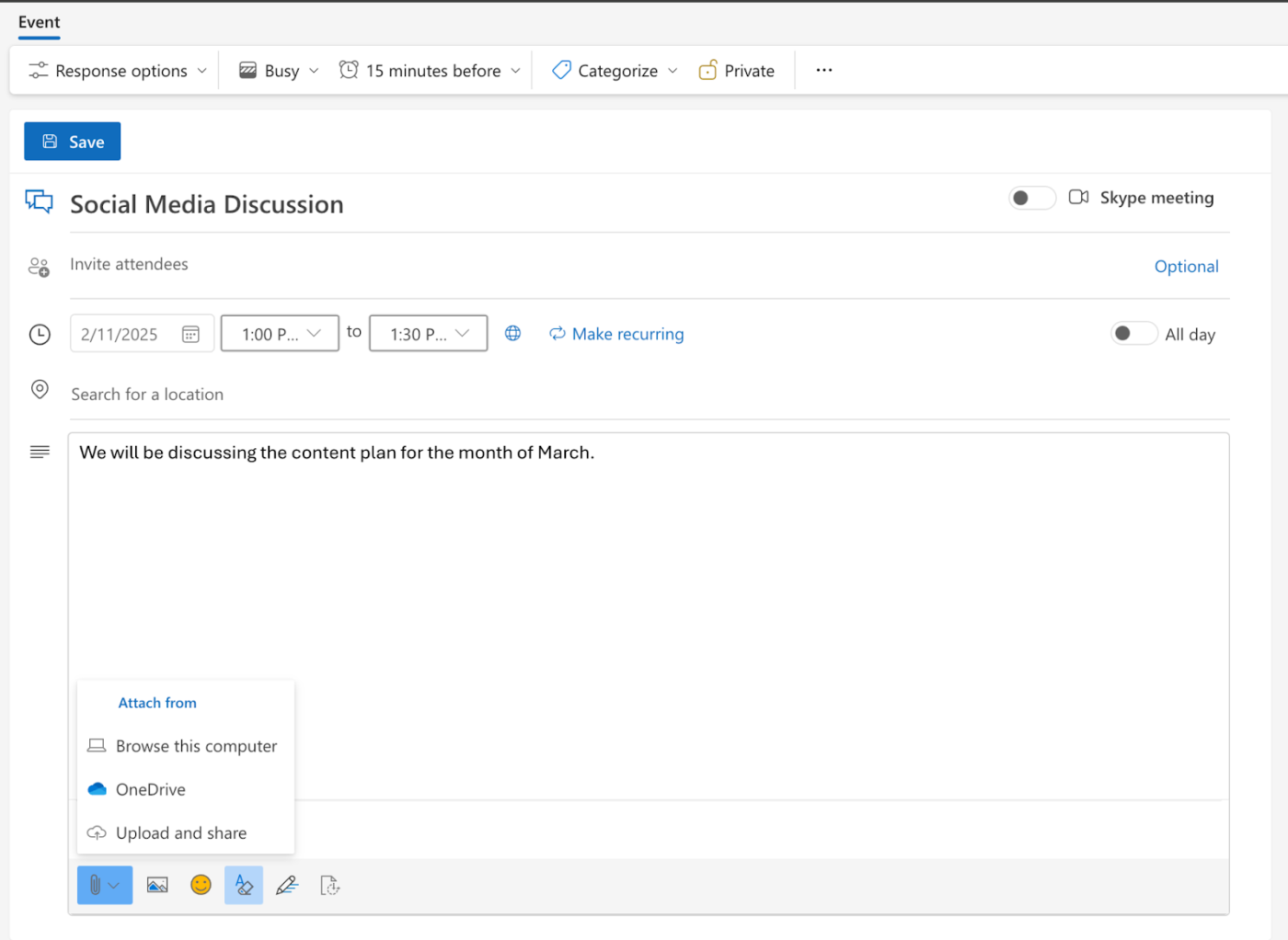
- Pilih Simpan untuk menjadwalkan rapat dan mengirim undangan melalui email ke peserta
Mengintegrasikan ClickUp dengan Outlook memusatkan alur kerja Anda dengan menyimpan percakapan dan tugas di satu tempat. Anda dapat mengirim dan menerima email langsung dari tugas, memastikan semua komunikasi tetap terhubung dengan pekerjaan yang relevan. Balasan email ditampilkan sebagai komentar terpisah atau berulir, sehingga memudahkan untuk mengikuti percakapan.
Baca Juga: Alat Perangkat Lunak Kolaborasi Tim Terbaik
Cara menyesuaikan latar belakang Microsoft Teams Anda
Menyesuaikan latar belakang rapat online Anda di Microsoft Teams membantu mengurangi gangguan dengan menutupi kekacauan atau gangguan visual apa pun di lingkungan Anda, sehingga peserta tetap fokus.
Ini adalah cara yang bagus untuk mengekspresikan kepribadian Anda dan menampilkan gaya unik Anda selama rapat.
Untuk mengubah latar belakang virtual Anda di Microsoft Teams:
- Bergabunglah dengan rapat Teams
- Pilih Lainnya di kontrol rapat

- Klik Efek dan pengaturan Video
- Klik Efek video
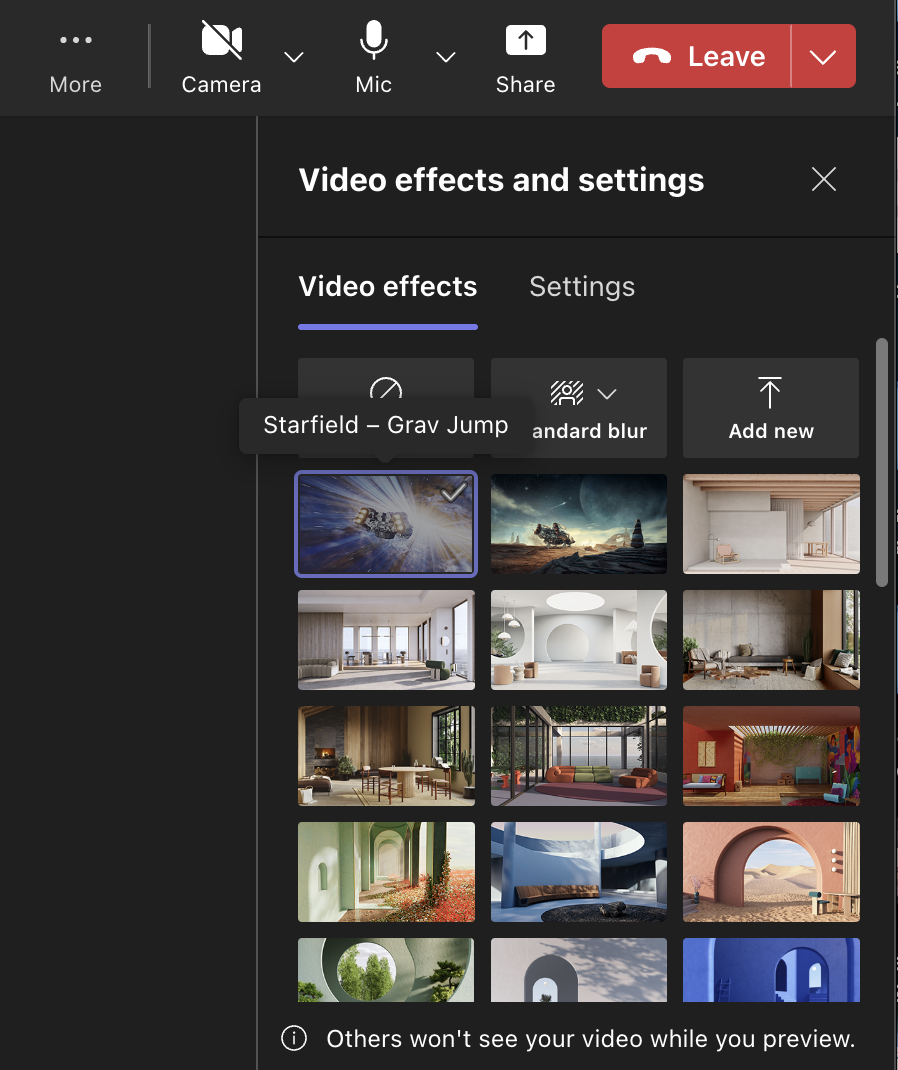
- Pilih latar belakang Teams yang telah ditentukan sebelumnya dan klik Terapkan atau pilih Tambah Baru untuk mengunggah latar belakang Anda sendiri
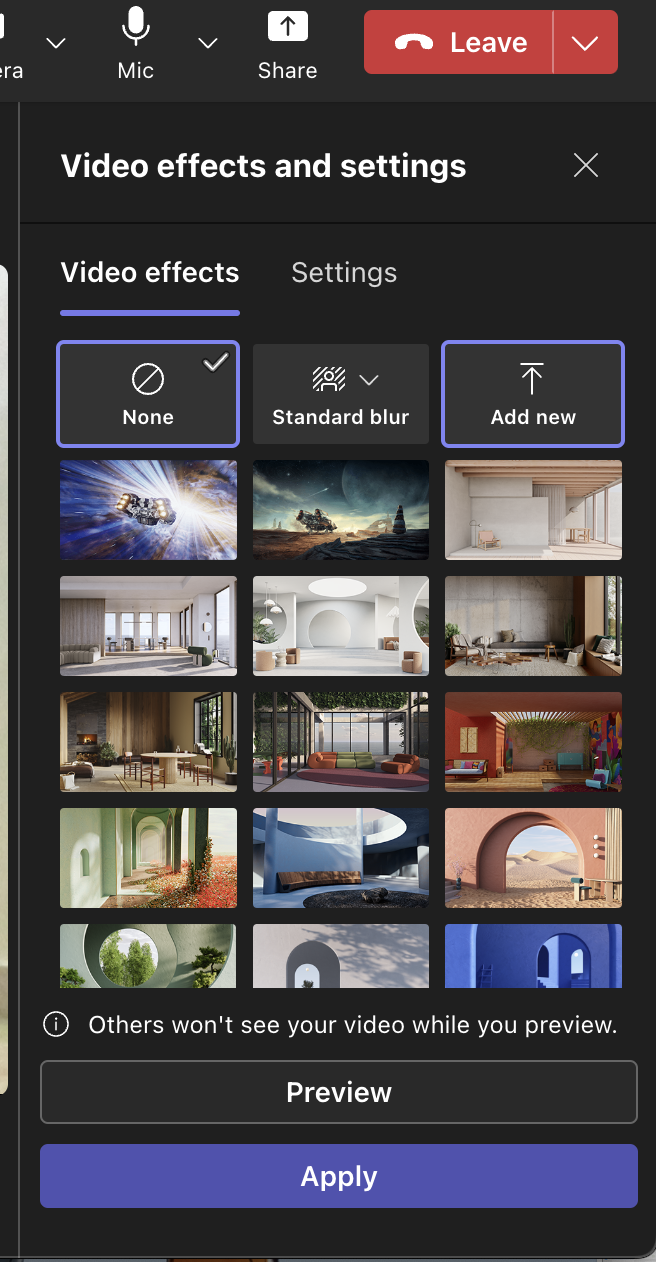
- Pilih gambar dari komputer Anda dan klik Terapkan
Dokumen ClickUp
Menggunakan ClickUp Docs untuk berbagi praktik terbaik untuk pengaturan latar belakang adalah cara yang bagus untuk membuat semua orang tetap berada di halaman yang sama. Anda dapat membuat dokumen yang mencakup semua hal penting, seperti cara membingkai kamera, kiat pencahayaan terbaik, cara mengurangi kebisingan, dan memilih latar belakang profesional untuk mencegah gangguan.
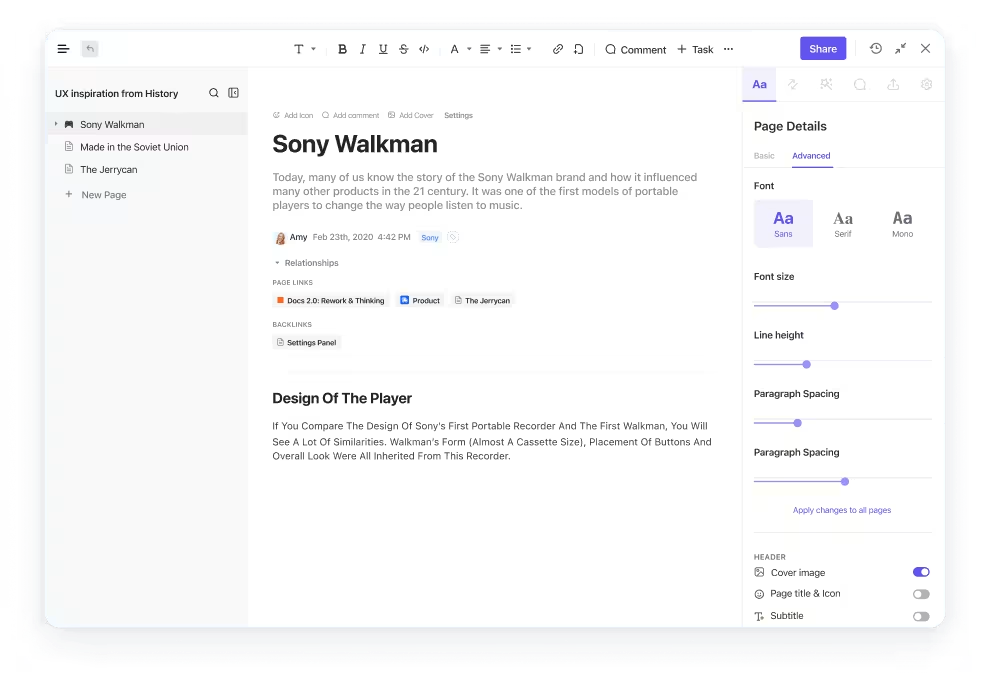
Selain itu, fitur kolaboratif memungkinkan Anda mendapatkan masukan dari orang lain sehingga Anda dapat menyempurnakan ide-ide Anda sebelum menyelesaikannya
🧠 Fakta Menarik: Pertemuan balai kota telah ada sejak zaman kolonial AS ketika para politisi berkumpul untuk mengobrol tentang undang-undang baru, memperdebatkan masalah, dan bahkan mungkin memprotes-seperti klub buku yang ramai, tetapi dengan lebih banyak rambut palsu dan lebih sedikit makanan ringan!
Cara menambahkan anggota ke rapat Microsoft Teams
Anda sudah siap untuk rapat pemasaran yang penting di Microsoft Teams, siap untuk bertukar pikiran tentang kampanye besar berikutnya. Namun saat Anda melihat sekeliling, Anda menyadari bahwa perancang utama dan ahli strategi media sosial Anda tidak hadir!
Mereka tidak mendapatkan undangan, dan sekarang Anda hanya memiliki setengah dari tim. Jangan panik! Menambahkan anggota ke rapat MS Teams Anda sangat mudah.
Mengundang orang ke rapat Microsoft Teams:
Sebelum rapat
- Buka kalender Teams Anda dan pilih Rapat Baru
- Tambahkan peserta di bidang Tambahkan peserta wajib atau Tambahkan peserta opsional
- Gunakan Asisten Penjadwalan untuk menemukan waktu yang cocok untuk semua orang
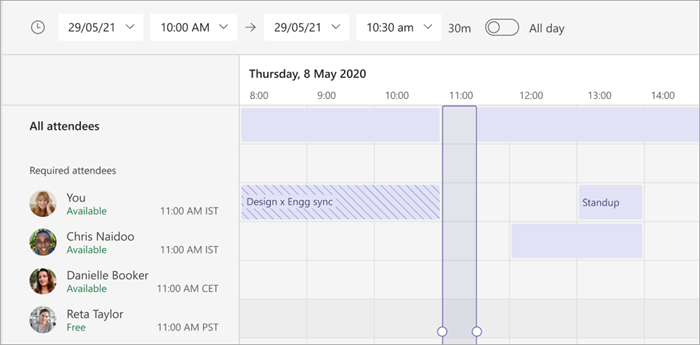
📮Klik Wawasan: Hampir 35% pekerja pengetahuan menyebut hari Senin sebagai hari yang paling tidak produktif dalam seminggu. Akumulasi email, pesan, dan prioritas baru yang muncul selama standup di hari Senin, semuanya berpotensi berkontribusi terhadap hal ini.
Namun, bagaimana jika Anda dapat menyatukan semua pembaruan, tugas, rapat, dan email di hari Senin dalam satu platform dan menanganinya sekaligus di ClickUp?
Selama rapat yang sedang berlangsung
Jika Anda telah memulai rapat tanpa menambahkan peserta atau perlu menyertakan seseorang dengan cepat, Anda juga dapat melakukannya.
- Pilih Bertemu sekarang
- Klik Tampilkan peserta dan cari orang tersebut di kotak Undang peserta
Mengelola peran peserta dalam rapat Microsoft Teams sangat penting untuk mempertahankan kendali atas dinamika rapat online dan memastikan lingkungan yang produktif. Untuk mengelola apa yang dapat dilihat oleh peserta:
- Jadwalkan rapat
- Pilih Opsi > Opsi lainnya
- Di bagian Peran, atur Siapa yang bisa hadir? ke Orang tertentu

- Di bagian Keterlibatan, aktifkan Kelola apa yang dilihat peserta
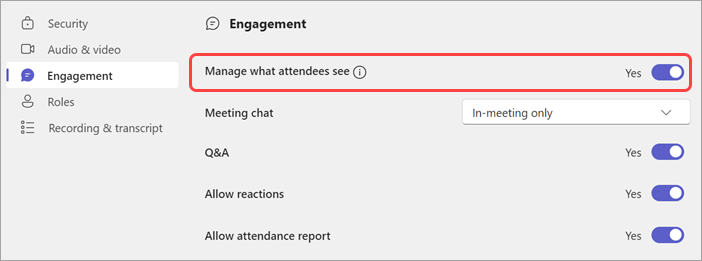
Otomatisasi ClickUp
ClickUp Automations menyederhanakan pengelolaan undangan dan tindak lanjut, memastikan tim Anda tetap mendapat informasi tentang acara yang akan datang.
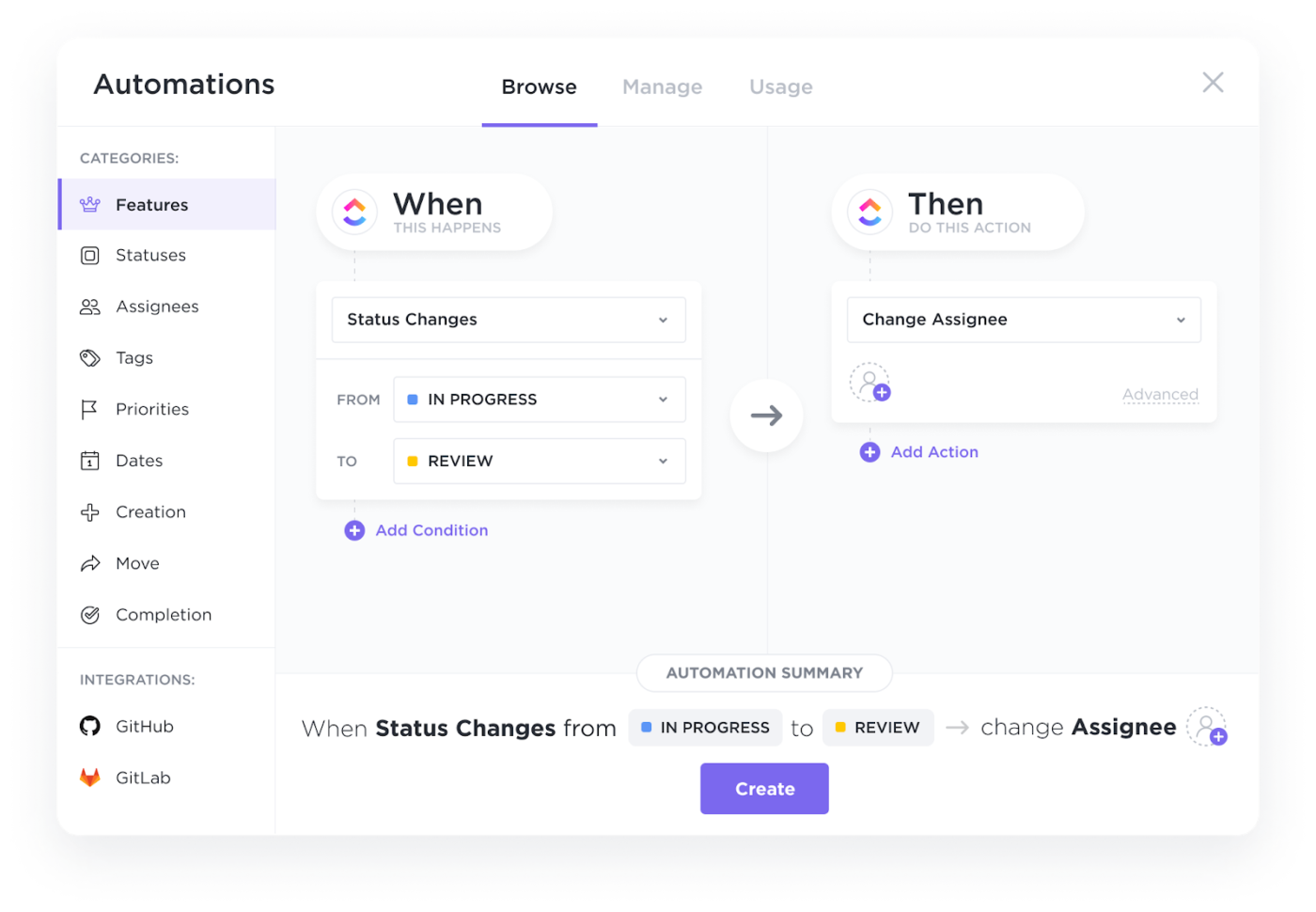
Dengan Otomatisasi, Anda bisa:
- Buat templat email tindak lanjut: Tim dapat menggunakan templat untuk membuat email pengingat dan melacak respons secara efektif
- Siapkan otomatisasi: Anda dapat membuat aturan khusus atau memilih dari pustaka otomatisasi yang telah dibuat sebelumnya untuk mengotomatiskan tugas-tugas seperti mengelola undangan dan tindak lanjut
Cara Melihat Semua Orang di Microsoft Teams
Microsoft Teams menyediakan beberapa opsi tampilan untuk rapat, termasuk:
- Galeri: Tampilan default menampilkan peserta dalam tata letak kisi. Anda bisa menyesuaikan jumlah peserta yang terlihat dengan memilih Lihat, lalu memilih Pilih Ukuran Galeri Maks ✅
- Galeri besar: Menampilkan hingga 49 peserta dalam kisi 7×7, tersedia ketika setidaknya 10 peserta menyalakan kamera mereka ✅
- mode Bersama: Menciptakan ilusi bahwa semua orang bekerja bersama dalam ruang virtual bersama, membutuhkan minimal lima peserta ✅
- Tampilan pembicara: Menyoroti pembicara yang aktif dalam rapat video ✅
- Fokus pada konten: Mengurangi gangguan dengan menyembunyikan kontrol rapat dan obrolan ✅
- tampilan Presenter: Menekankan pembicara saat ini untuk keterlibatan yang lebih baik ✅
Dasbor ClickUp
Dasbor ClickUp menyediakan cara yang ampuh untuk memantau partisipasi tim dalam rapat dengan menawarkan alat pelacakan dan pengorganisasian yang komprehensif.
Dengan menggunakan Templat Pelacak Rapat, Anda dapat mencatat detail rapat penting seperti tanggal, waktu, lokasi, peserta, dan topik yang dibahas.
Memilih Apa yang Ingin Anda Lihat dalam Rapat Tim
Dalam rapat Microsoft Teams, Anda dapat menyematkan umpan video agar tetap terlihat oleh Anda sendiri atau menyorot umpan video untuk semua peserta:
- Sematkan umpan video: Opsi ini membuat feed video tertentu tetap terlihat untuk Anda, terlepas dari apakah orang tersebut sedang berbicara. Untuk menyematkan feed video: Pilih feed video yang diinginkan Klik ikon menu tiga titik pada feed Pilih Sematkan untuk saya *
- Pilih feed video yang diinginkan
- Klik ikon menu tiga titik pada feed
- Pilih Pin untuk saya Pilih Pin untuk saya
- Pilih feed video yang diinginkan
- Klik ikon menu tiga titik pada feed
- Pilih Pin untuk saya Pilih Pin untuk saya
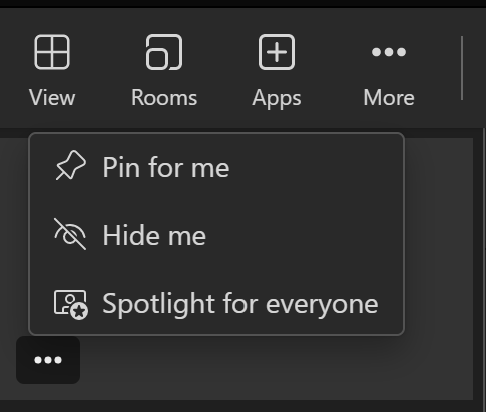
- Sorot umpan video: Fitur ini menyorot feed video untuk semua orang dalam rapat. Untuk menyorot feed video: Pilih feed video yang ingin Anda sorot Klik ikon menu tiga titik Pilih Sorot untuk semua orang dan konfirmasikan dengan memilih Anda akan menyorot video ini untuk semua orang dalam rapat
- Pilih feed video yang ingin Anda sorot
- Klik ikon menu tiga titik
- Pilih Sorot untuk semua orang dan konfirmasikan dengan memilih Anda akan menyorot video ini untuk semua orang dalam rapat
- Pilih feed video yang ingin Anda sorot
- Klik ikon menu tiga titik
- Pilih Sorot untuk semua orang dan konfirmasikan dengan memilih Anda akan menyorot video ini untuk semua orang dalam rapat
Microsoft Teams menawarkan beberapa opsi penyesuaian untuk menyempurnakan pengalaman rapat video Anda. Mulai dari menyesuaikan bingkai video hingga mengelola bandwidth, pengaturan rapat dapat membantu meningkatkan kejernihan visual dan efisiensi rapat.
Berikut ini beberapa di antaranya:
- Membingkai ulang video: Klik kanan pada video dan pilih Sesuaikan dengan Bingkai untuk melihat seluruh video. Pilih Isi Bingkai untuk tampilan yang lebih dekat dan terpotong
- Beralih antara orang dan konten: Klik video yang Anda minati untuk beralih antara melihat konten bersama dan fokus pada peserta
- Gunakan warna kontras tinggi: Aktifkan mode kontras tinggi untuk meningkatkan visibilitas teks dan item di layar Anda
- Mengelola bandwidth: Atur bandwidth Anda ke 10 Mbps untuk meeting yang membutuhkan pengalaman video berkualitas tinggi
Kontrol dalam rapat dan apa yang dapat Anda lakukan dengan Microsoft Teams
Terkadang, Anda berada di tengah-tengah rapat Microsoft Teams yang meriah, dan segalanya menjadi kacau. Orang-orang berbagi layar, mengobrol di bilah sisi, dan mencoba mengatur audio mereka, sambil menjaga agar percakapan tetap mengalir.
Microsoft Teams menawarkan berbagai kontrol dalam rapat yang memudahkan untuk mengelola semuanya, mulai dari pengaturan video hingga peran peserta. Anda bisa:
- Bagikan layar Anda: Bagikan seluruh layar Anda, jendela tertentu, file PowerPoint, atau papan tulis untuk kolaborasi ✅
- Membisukan atau mengaktifkan mikrofon Anda: Gunakan panah tarik-turun di samping ikon mikrofon untuk menyesuaikan pengaturan suara atau membisukan/membunyikan diri Anda sendiri ✅
- Tampilkan atau sembunyikan percakapan rapat: Klik Obrolan untuk mengakses obrolan rapat dan berinteraksi dengan peserta ✅
- Tampilkan atau sembunyikan peserta: Pilih Orang untuk melihat daftar peserta rapat.
- Berikan kontrol ke pengguna lain: Arahkan kursor di dekat bagian atas jendela rapat, klik Berikan Kontrol, dan pilih peserta yang ingin Anda berikan kontrol ✅
- Ambil kembali kendali: Arahkan kursor lagi di dekat bagian atas jendela rapat dan klik Ambil Kembali Kontrol untuk mendapatkan kembali kendali ✅
- Kontrol permintaan: Arahkan kursor ke layar bersama, klik Kontrol Permintaan, dan tunggu hingga presenter menyetujui permintaan Anda ✅
- Hentikan kontrol: Klik tombol stop kontrol untuk mencabut kontrol layar bersama dari ujung Anda ✅
Bagaimana cara membuat ruang breakout di Microsoft Meetings?
ruang Breakout di Microsoft Teams memungkinkan peserta untuk berkolaborasi dalam kelompok yang lebih kecil selama rapat, sehingga ideal untuk tutorial, sesi kelompok, atau aktivitas kolaboratif.
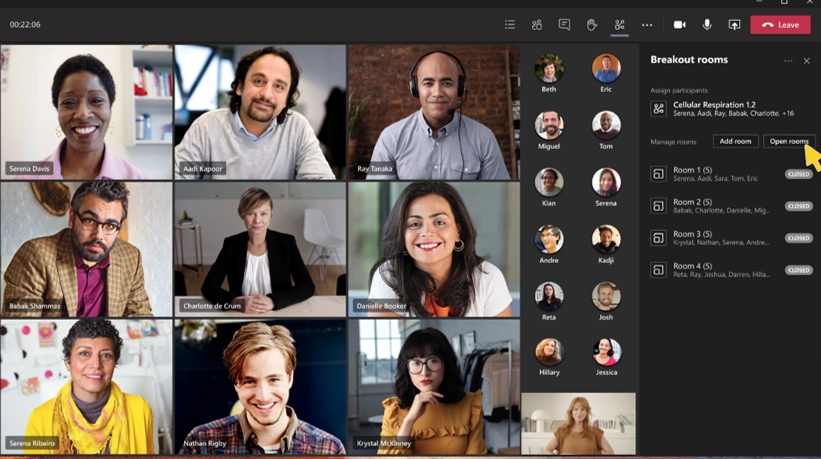
Untuk menggunakan ruang rapat di Microsoft Teams:
- Buat ruang rapat: Di kalender Teams, pilih rapat, lalu buka Ruang rapat > Buat ruang. Anda dapat mengatur jumlah ruangan, menugaskan peserta secara otomatis atau manual, dan menetapkan batas waktu
- Memulai ruang breakout: Pilih Ruang rapat dan klik Buka untuk memulai semua ruang secara bersamaan. Untuk membuka ruangan satu per satu, arahkan kursor ke ruangan, pilih Opsi lainnya, lalu Buka ruangan
- Bergabunglah dengan ruang rapat: Anda akan menerima notifikasi ketika penyelenggara membuka ruangan. Pilih Gabung ke ruangan untuk masuk
- Mengobrol di ruang rapat: Setiap ruang memiliki obrolannya sendiri. Cukup pilih Obrolan di dalam ruang breakout
- Mengelola ruang breakout: Di kontrol rapat, pilih Ruang > Kelola ruang untuk mengambil kendali sebagai manajer ruang breakout
- Menetapkan peserta selama rapat: Klik ikon ruang rapat, pilih Tetapkan peserta, dan pilih pengguna yang akan ditugaskan ke ruang tertentu
Apakah rapat yang tidak produktif membuang-buang waktu Anda?
Rapat Level 10 membuat diskusi tetap fokus, menyelaraskan tim Anda, dan mendorong akuntabilitas. Coba tetapkan batas waktu 90 menit dan gunakan templat ClickUp untuk menjaga diskusi tetap pada jalurnya. Dari melacak KPI hingga menyelesaikan masalah tim secara efisien, ClickUp membantu Anda menjalankan rapat yang benar-benar menggerakkan jarum.
Tingkatkan Komunikasi Tim dengan ClickUp
ClickUp adalah aplikasi kerja lengkap yang menyederhanakan pengelolaan daftar periksa pra-rapat untuk persiapan rapat yang efisien. Mari jelajahi fitur-fiturnya.
Berkolaborasi dan Mengatur dengan ClickUp Documents
ClickUp Docs menyediakan kemampuan penyimpanan dan berbagi yang lebih kuat, sehingga memudahkan tim untuk membuat, mengatur, dan berkolaborasi pada dokumen di satu tempat terpusat.

Dengan Dokumen, Anda bisa:
- Menyimpan dokumen rapat: Unggah catatan rapat dan dokumen yang relevan secara langsung ke ClickUp Docs, membuat repositori terpusat untuk semua peserta
- Mengatur dokumen: Gunakan folder untuk mengkategorikan materi rapat berdasarkan proyek, jenis rapat, atau tanggal untuk memudahkan akses dan referensi
- Berbagi dengan aman: Kontrol akses dengan izin granular untuk memastikan hanya pengguna yang berwenang yang dapat melihat rekaman
Tangkap wawasan rapat dengan ClickUp Brain
ClickUp Brain menawarkan kemampuan transkripsi yang mudah, sehingga memudahkan untuk merekam dan mendokumentasikan diskusi penting selama rapat.
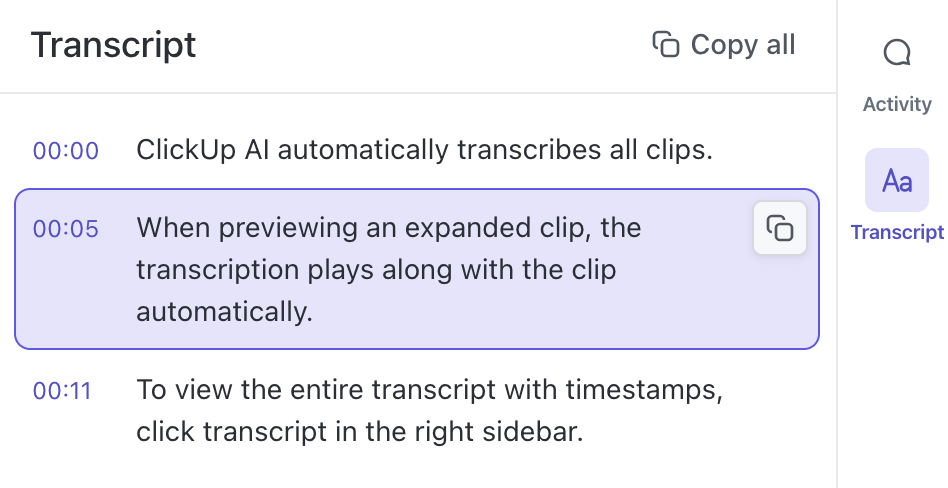
Brain membantu Anda dengan::
- Transkripsi otomatis: Gunakan AI ClickUp Brain untuk menyalin rekaman yang diunggah secara otomatis
- Transkrip dengan cap waktu: Menavigasi diskusi dengan mudah dengan transkrip yang dicap waktu
- Peningkatan akurasi: Mendukung berbagai bahasa, memastikan transkrip yang akurat untuk rapat multibahasa
- Buat anotasi transkrip: Sorot poin-poin penting, tetapkan tugas, atau ajukan pertanyaan secara langsung di dalam transkrip menggunakan komentar
Perkenalkan ClickUp AI Notetaker, sahabat baru Anda untuk rapat! Tidak seperti pencatat tradisional, yang sering kali membuat Anda berebut untuk mencatat poin-poin penting, ClickUp memungkinkan Anda untuk fokus pada percakapan yang sedang berlangsung. Aplikasi ini mencatat semua hal yang penting-dari item tindakan hingga keputusan penting-sehingga Anda bisa tetap terlibat tanpa khawatir akan melewatkan apa pun.
Setelah setiap panggilan, Anda mendapatkan ringkasan yang jelas dan terstruktur tentang apa yang didiskusikan. Apa yang benar-benar membedakan ClickUp AI Notetaker adalah bagaimana ia terintegrasi secara mulus dengan pekerjaan Anda yang lain di ClickUp. Alih-alih hanya merekam rapat dan membiarkan wawasannya berdebu, Anda mendapatkan catatan yang dapat ditindaklanjuti yang memberdayakan tim Anda untuk terjun langsung ke dalam tugas-tugas mereka.
Jadikan kolaborasi lebih mudah dengan Komentar ClickUp
Komentar ClickUp memungkinkan Anda untuk menetapkan komentar ke tugas tertentu, sehingga lebih mudah untuk melacak percakapan dan memastikan akuntabilitas. Anda juga dapat menyelesaikan komentar untuk menunjukkan bahwa Anda telah menanggapinya dan menugaskan kembali komentar ke anggota tim yang berbeda jika diperlukan.
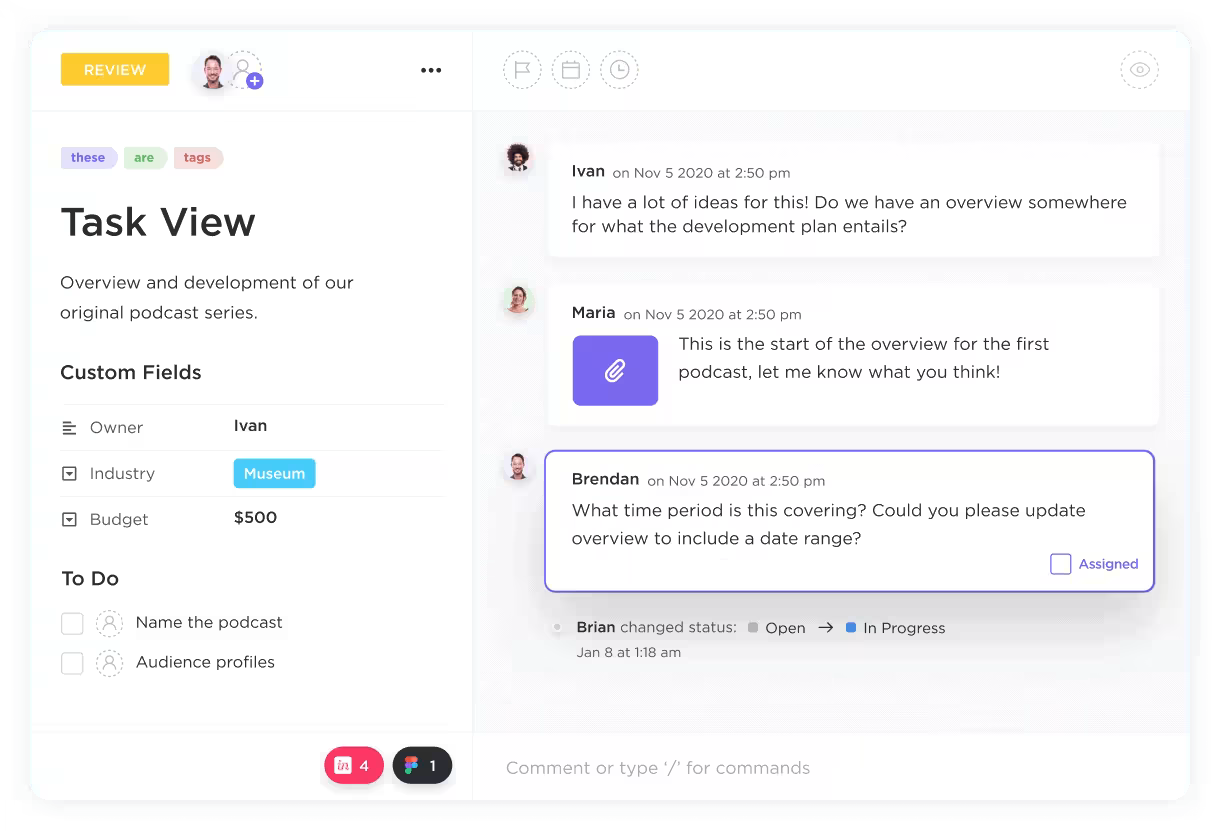
Selain itu, utas diskusi membantu Anda mengatur percakapan pasca-rapat dengan memulai diskusi berulir di dalam komentar, memfasilitasi kejelasan dan kolaborasi.
Gunakan Microsoft Teams dengan ClickUp
Bayangkan mengelola tugas sambil mengobrol dengan tim Anda secara real time-semuanya di satu tempat!
Mari kita lihat bagaimana Anda bisa meningkatkan komunikasi tim Anda menggunakan integrasi ClickUp dengan Microsoft Teams agar semua orang tetap terhubung dan produktif.
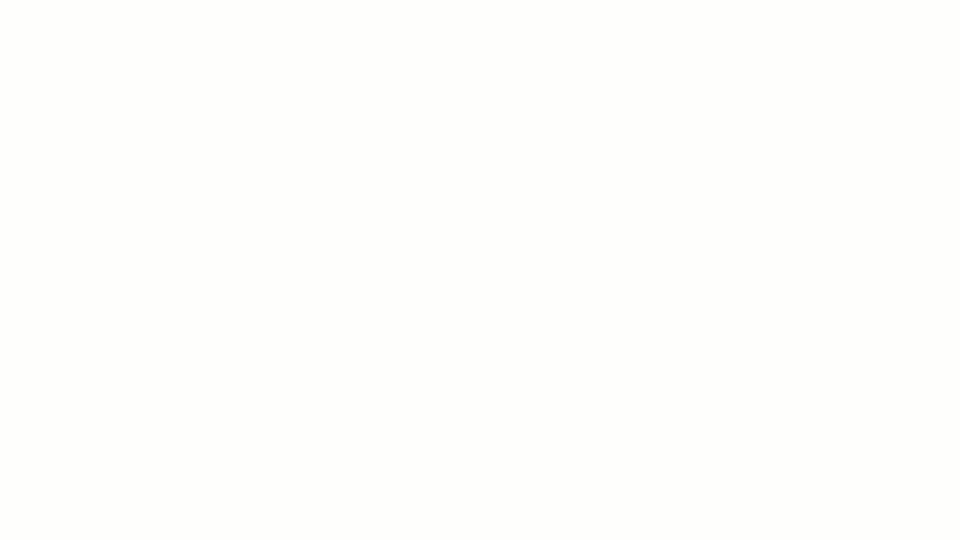
Berikut ini adalah ringkasan integrasi ClickUp dan MS Teams:
- Jaga percakapan tetap dalam konteks dengan menghubungkan akun Microsoft Teams mereka dengan Ruang Kerja ClickUp mereka
- Lacak tugas dengan mudah dengan membuat tugas dari saluran Microsoft Teams mana pun menggunakan perintah "buat tugas"
- Buat tim mereka tetap terlibat dengan mendapatkan pemberitahuan tentang komentar baru, lampiran, perubahan status, dan pembaruan penerima tugas di saluran Microsoft Teams mereka
Meskipun Microsoft Teams menawarkan berbagai fitur, namun ada beberapa keterbatasan, seperti jumlah saluran yang terbatas, pengaturan izin yang kaku, dan pemberitahuan serta pengiriman pesan yang tidak dapat diandalkan.
Jalankan rapat yang lebih baik dengan ClickUp
ClickUp Meetings adalah alternatif Microsoft Teams yang dapat mengubah kolaborasi dan komunikasi tim Anda. Dengan segala sesuatu yang terpusat di satu tempat, Anda bisa menjadwalkan rapat, berbagi agenda, dan membuat catatan dengan mudah. Tetapkan tugas yang dapat ditindaklanjuti dengan kepemilikan dan tenggat waktu yang jelas untuk menjamin tindak lanjut atas keputusan.
Pelanggan kami, Marcos Vinícius Costa de Carvalho, Analis Analisis Bisnis, ACE, mengatakan hal ini tentang penggunaan rapat ClickUp.
Kami menggunakannya untuk membantu dan mempercepat rapat harian kami dari ritual Scrum kami. Ini membantu saya mengetahui kemajuan sprint saya, kemajuan tugas saya, dan untuk menjaga backlog yang terorganisir untuk semua tugas saya.
Kami menggunakannya untuk membantu dan mempercepat rapat harian kami dari ritual Scrum kami. Ini membantu saya mengetahui kemajuan sprint saya, kemajuan tugas saya, dan untuk menjaga backlog yang terorganisir untuk semua tugas saya.
Jaga agar percakapan tetap dapat ditindaklanjuti dengan ClickUp Chat
ClickUp Chat memudahkan komunikasi dengan mengintegrasikan percakapan dan tugas tim ke dalam satu ruang kerja yang mulus. Anda dapat mengubah pesan menjadi tugas-secara manual atau dengan AI-dan menggunakan Tindak Lanjut untuk memastikan tidak ada item tindakan yang terlewatkan.
Obrolan juga menyinkronkan tugas dan pembaruan secara real time, sehingga Anda dapat melihat status, membuat pembaruan, dan berkolaborasi tanpa meninggalkan obrolan.
Bagikan ide dengan mudah menggunakan Klip dan Templat ClickUp
ClickUp menyediakan perekaman layar gratis dengan ClickUp Clips, yang memungkinkan Anda merekam layar secara langsung tanpa aplikasi pihak ketiga. Ini memudahkan untuk berbagi instruksi video dengan tim Anda.
ClickUp terintegrasi dengan Slack dan Zoom. Anda bisa menyesuaikan notifikasi, membuat tugas dari Slack, dan mengelola rapat Zoom secara langsung di dalam ClickUp.
Templat Notulen Rapat ClickUp
Selain itu, Templat Notulen Rapat ClickUp mengurangi upaya dan waktu yang diperlukan untuk membuat dan mengelola notulen rapat.
Templat ini mencakup bagian untuk:
- Detail rapat: Menangkap informasi penting seperti tanggal, waktu, lokasi, dan peserta
- Agenda rapat : Daftar topik yang akan dibahas selama rapat
- Item tindakan: Menetapkan tugas kepada individu tertentu dengan tenggat waktu yang jelas
- Keputusan: Mendokumentasikan setiap keputusan penting yang dibuat selama rapat
- Poin diskusi: Mencatat poin-poin penting yang didiskusikan, termasuk ketidaksepakatan atau area yang disepakati
Tingkatkan Komunikasi dalam Proyek Anda dengan ClickUp
Microsoft Teams adalah platform yang tangguh untuk rapat virtual yang efektif.
Mengintegrasikan ClickUp dengan Microsoft Teams memungkinkan Anda dengan mudah beralih dari diskusi rapat ke manajemen tugas, memastikan tugas dicatat dan ditindaklanjuti secara efisien.
Anda dapat membuat tugas langsung dari obrolan Teams, melacak kemajuan, dan tetap terorganisir tanpa meninggalkan platform.
Daftar ClickUp hari ini dan lihat perbedaannya.