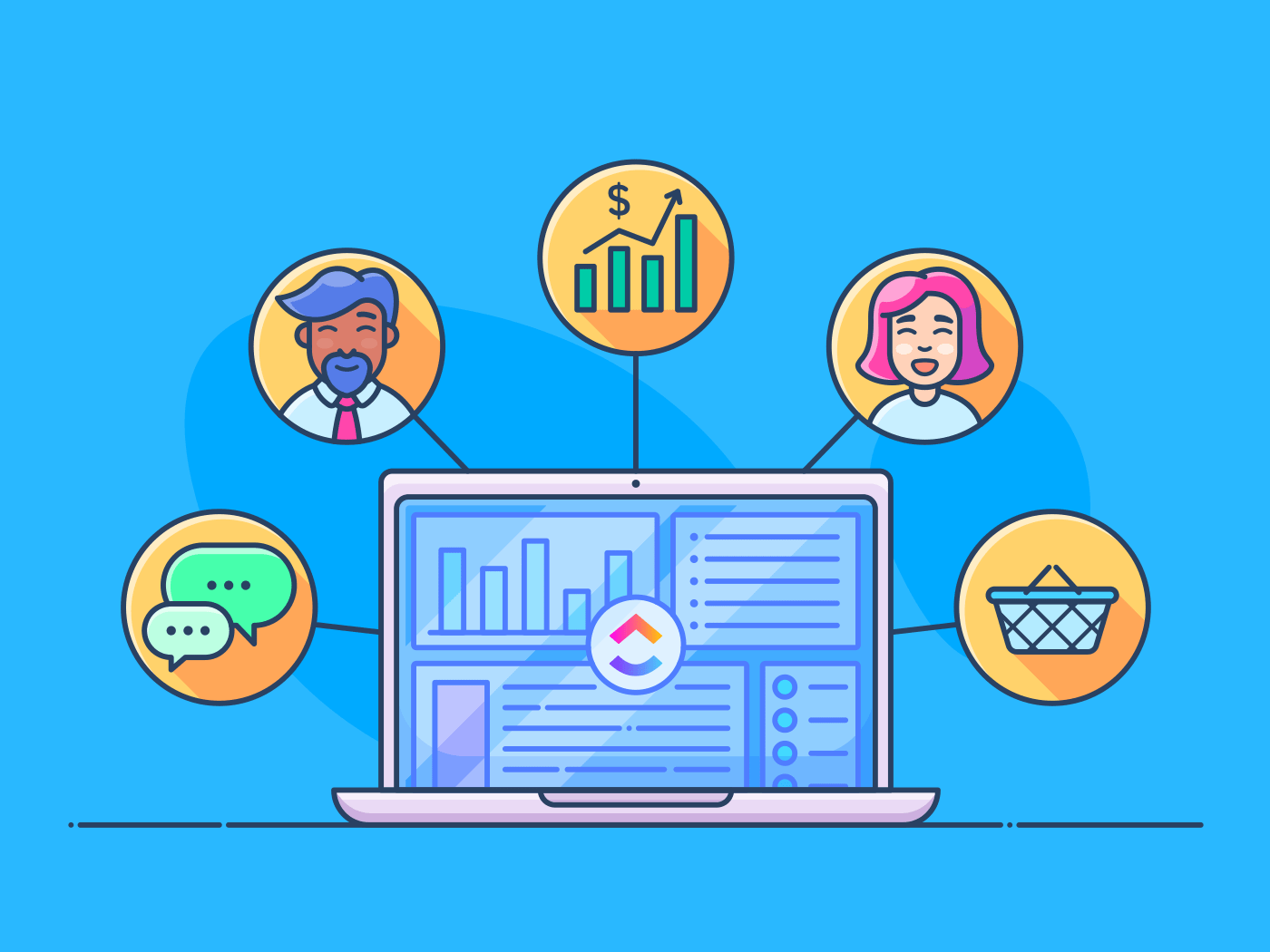Par curiosité, pourquoi créez-vous votre propre site ? CRM ?
Est-ce pour remplacer le dossier géant sur le coin de votre bureau ? Ou jonglez-vous avec trop d'outils numériques coûteux ?
C'est une bonne chose que nous nous soyons trouvés, car ClickUp n'a aucune tolérance pour les processus à demi-cuits ou les lutins de l'argent. 👹 💰
Imaginez une plateforme capable de travailler comme le fait votre cerveau, quel que soit votre département ou votre code postal. Tout ce que vous devez savoir sur la construction de votre propre système CRM pour vous est ici dans ClickUp, de sorte que vous pouvez commencer à faire des mouvements dans votre entreprise aujourd'hui.
Le simple fait d'avoir une plateforme CRM n'est pas automatiquement synonyme de réussite. À faire, donc, pour savoir si un système de
CRM dans ClickUp
vous convient-il ? Le choix se résume à la flexibilité de l'intégration des personnes et des logiciels sous un même toit virtuel. c'est ce que vous voudrez
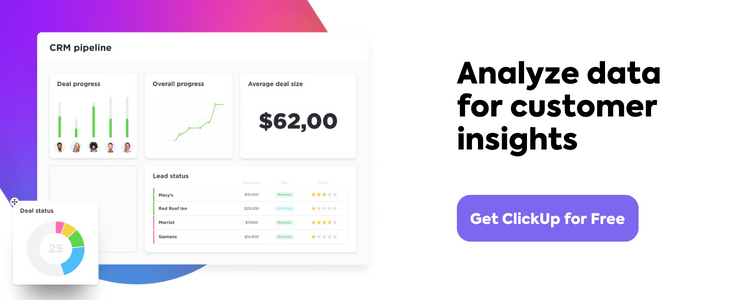
Qu'est-ce qu'un CRM ?
Le CRM, ou Customer Relationship Management, est un système qui permet de gérer les communications quotidiennes et les relations avec les clients données des prospects, des contacts et des clients existants . Un CRM moderne est un outil vivant base de données personnalisée de modèles, de suivi automatique et de rapports pour remplacer les feuilles de calcul et les e-mails ennuyeux. Au fond, un CRM transforme les entreprises pour qu'elles deviennent moins transactionnelles et plus axées sur le client.
Le problème, c'est que les contacts proviennent d'une myriade de sources telles que Linkedin et les appels téléphoniques impromptus . Laisser une bonne piste ou un client précieux sans réponse dans la boîte de réception peut entraîner de gros problèmes. Il est difficile pour les entreprises de croître et d'évoluer si leur énergie est gaspillée en administration, en souvenirs et en conjectures.
Le CRM peut aider à générer plus de revenus, à construire des relations d'Assistance et à augmenter la qualité des prospects et des campagnes, à condition de mettre en place les bons processus et les bons outils. C'est là que ClickUp intervient ! ⚡️🌐
Comment créer un CRM dans ClickUp
Si vous disposez déjà d'un compte ClickUp gratuit , rejoignez-moi dans ce guide étape par étape ! Vous aurez un système de gestion de la relation client fonctionnel en un rien de temps. ⏳
Étape 1 : Télécharger le modèle CRM de ClickUp
Commençons par télécharger le modèle de Le modèle CRM de ClickUp !
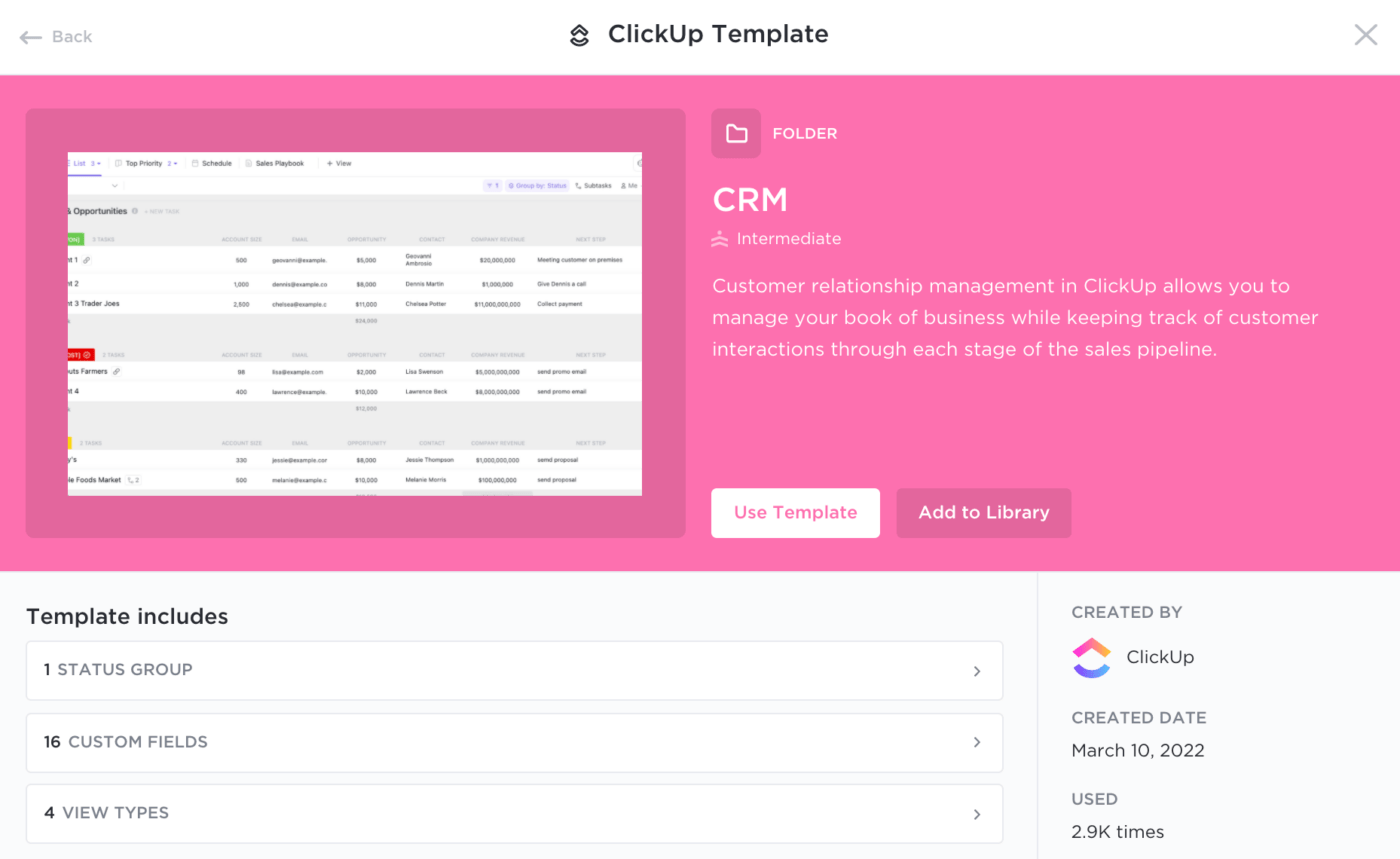
Gagnez du temps en créant votre CRM personnalisé à l'aide d'un modèle ClickUp
Une fenêtre apparaîtra pour choisir entre la création d'un Espaces ou l'utilisation d'un Espace existant dans votre compte pour stocker le Dossier CRM. C'est le choix du joueur ! ♠️

Collaborer avec d'autres équipes à partir d'un espace dans ClickUp
Étape 2 : Afficher les contacts pour les gérer et les classer par ordre de priorité
Faites-vous attention aux tâches de l'exemple de client préchargé ? Avant d'ajouter vos données réelles, nous utiliserons ces tâches pour tester les différents affichages que vous préférez pour structurer votre CRM. Ainsi, nous ne jouerons pas avec des données sensibles et nous aurons la liberté de nous amuser comme des enfants dans un bac à sable à construire des trucs sympas. 🏖
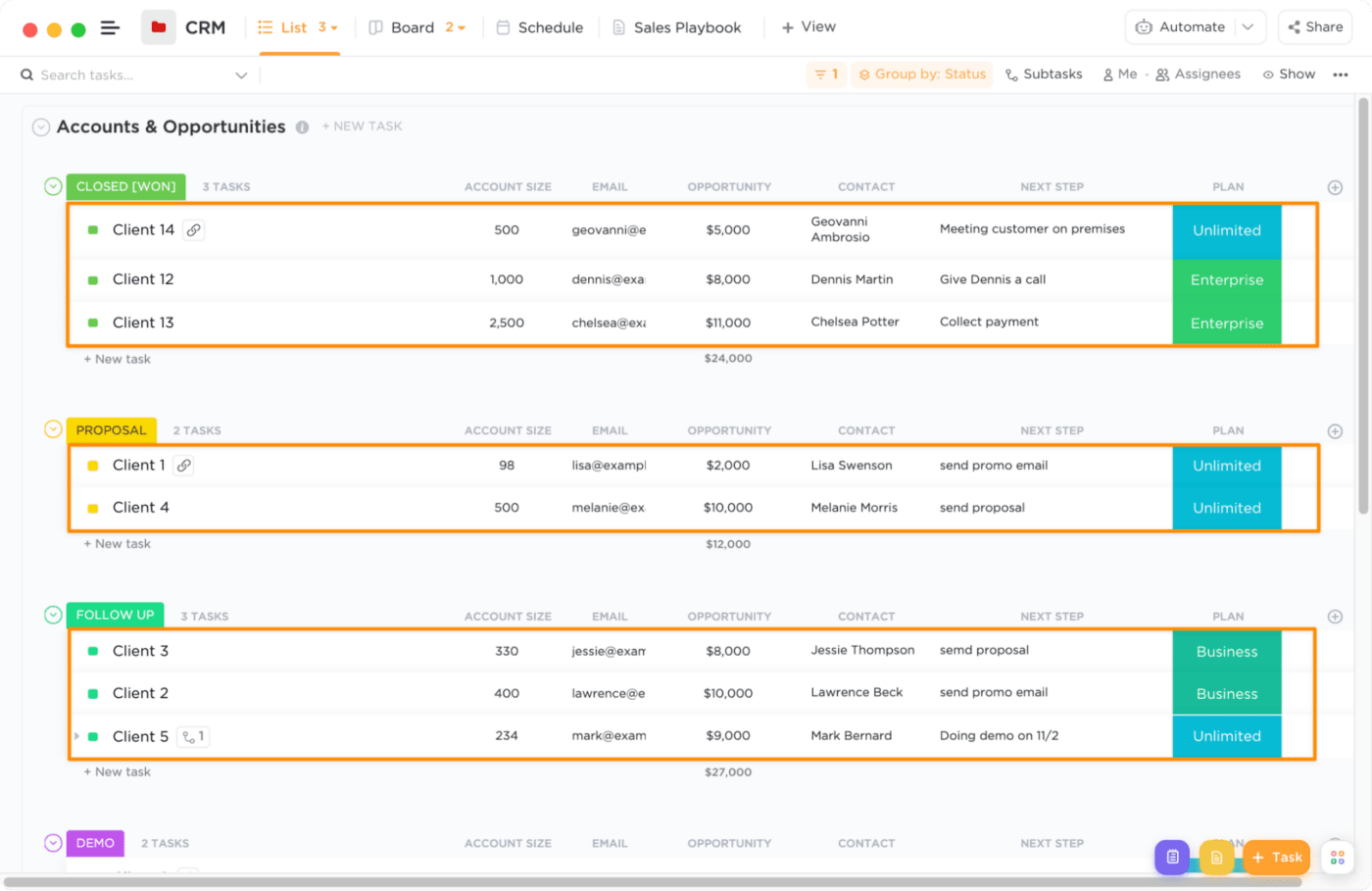
Affichez les informations sur les tâches et les vues Activité sur un seul écran
La vue que vous observez est la vue Liste, l'affichage par défaut du modèle CRM. Supposons que vous préfériez une approche visuelle pour gérer vos tâches. Dans ce cas, vous pouvez facilement passer d'un affichage à l'autre : Vue Tableau ClickUp . Par défaut, les tâches sont regroupées en colonnes par statut, avec à gauche les prospects en phase initiale et à droite les comptes fermés Affichage du Calendrier ClickUp . L'endroit idéal pour tout ce qui a trait à la planification et au suivi des réunions avec les clients pour vous assurer d'être toujours prêt à entrer en connexion avec vos prospects Vue Tableur ClickUp . Toutes les informations pertinentes sur vos comptes sont présentées dans une grille claire et facile à parcourir
Si vous débutez avec ClickUp, regardez cette vidéo d'introduction rapide sur les tâches et les affichages dans ClickUp ! ⬇️
Étape 3 : Créer des statuts personnalisés pour adapter chaque flux de travail
Nous sommes à mi-chemin de notre installation ! Passons à la zone où la véritable personnalisation prend tout son sens : statuts personnalisés dans ClickUp !
Utiliser les statuts préexistants du modèle Flux de travail CRM ou modifiez/créez vos propres statuts. ne vous contentez pas de cette étape
Il est important que ces statuts donnent un contexte rapide et effacé de l'étape à laquelle se trouve une tâche. Ils jouent également un rôle important dans les rapports en donnant un aperçu des goulets d'étranglement, de l'affectation des ressources et de la durée du cycle de chaque étape du pipeline.
Comment ajouter et modifier des statuts personnalisés ?
1. Survolez le nom d'un statut et cliquez sur le bouton ellipse > Gestion Statuts
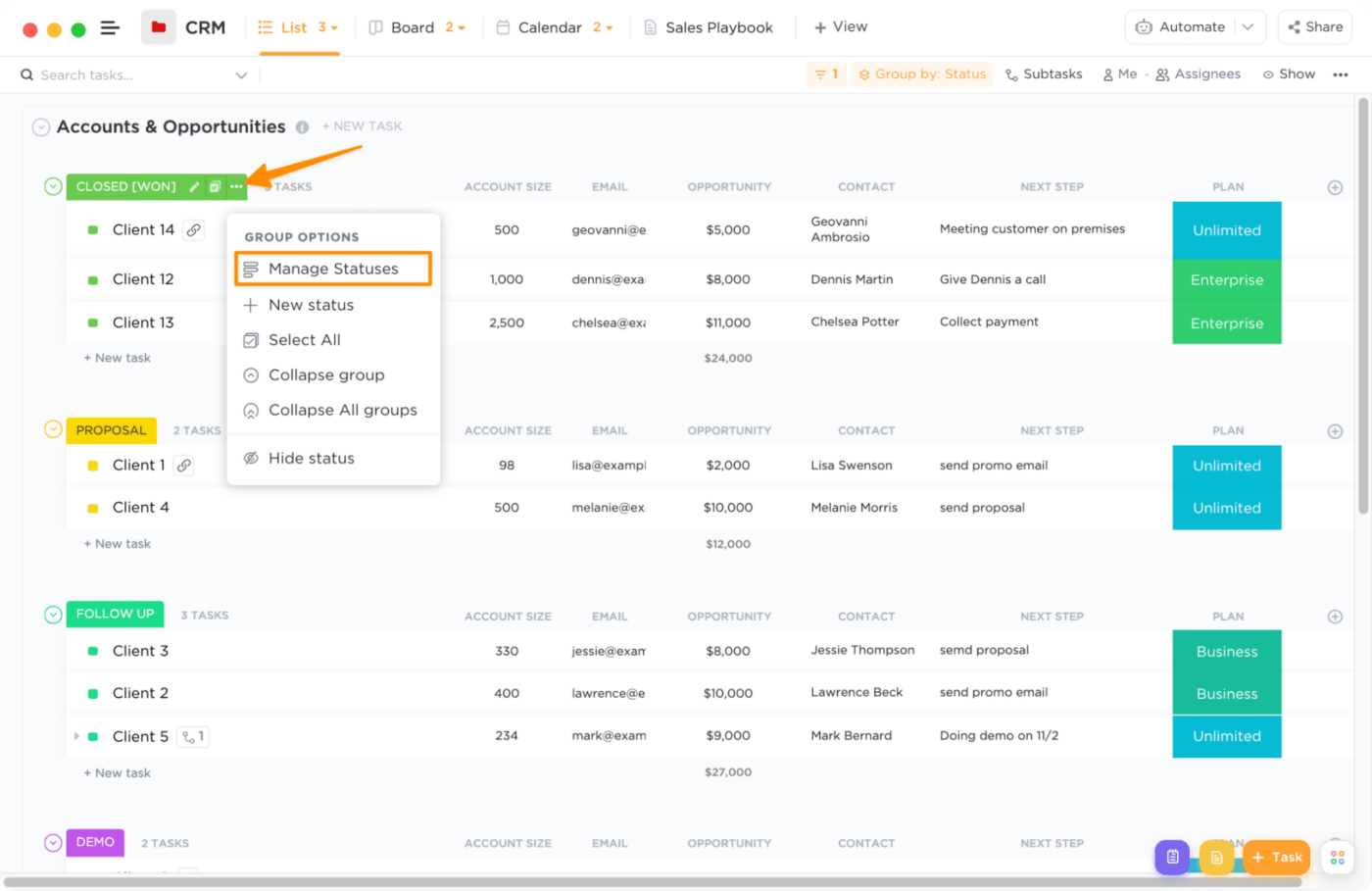
Faire progresser les affaires dans le pipeline grâce à un flux de travail personnalisé
2. Saisissez un nom pour votre nouveau statut ou modifiez un statut (n'oubliez pas d'ajouter des emojis parce que pourquoi pas ?) Vous pouvez utiliser le sélecteur de couleurs pour modifier la couleur par défaut ou cliquer sur l'icône de la pipette pour plus d'options de couleurs ! Cliquez sur Sauvegarder lorsque vous êtes satisfait des statuts de votre CRM
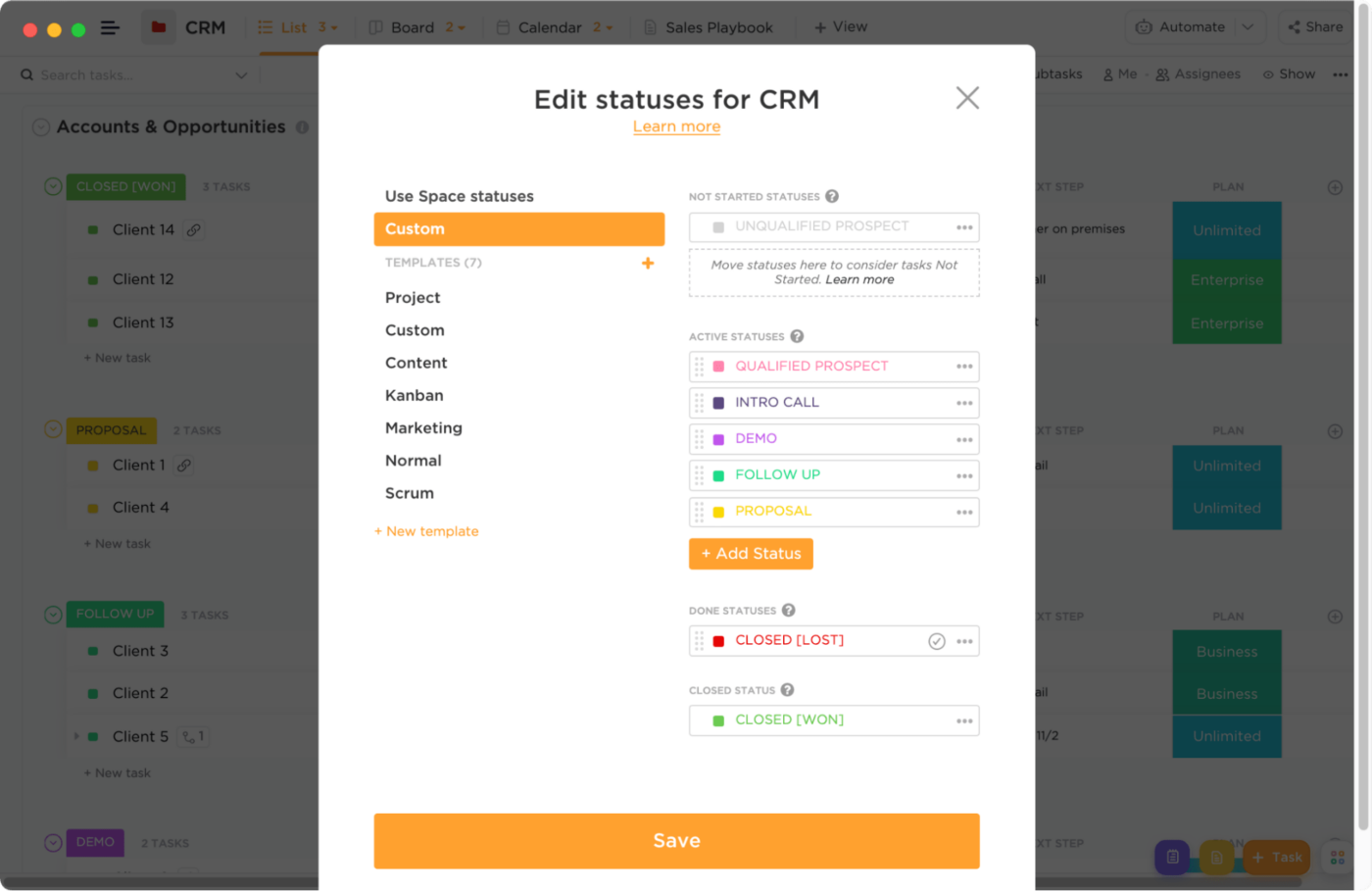
Ajoutez des statuts personnalisés pour les différentes étapes afin de voir la progression de tout
Passons à l'étape suivante : les champs personnalisés !
Étape 4 : Afficher les informations les plus importantes à l'aide des champs personnalisés
Vous pouvez décupler votre productivité grâce à l'outil Champs personnalisés dans ClickUp . Cette fonctionnalité permet d'ajouter n'importe quelle information sur les tâches dans les affichages ! Vous n'aurez plus besoin d'ouvrir et de fermer une tâche individuelle pour trouver cette unique information - la date de la prochaine étape, l'e-mail, la taille du compte, etc.
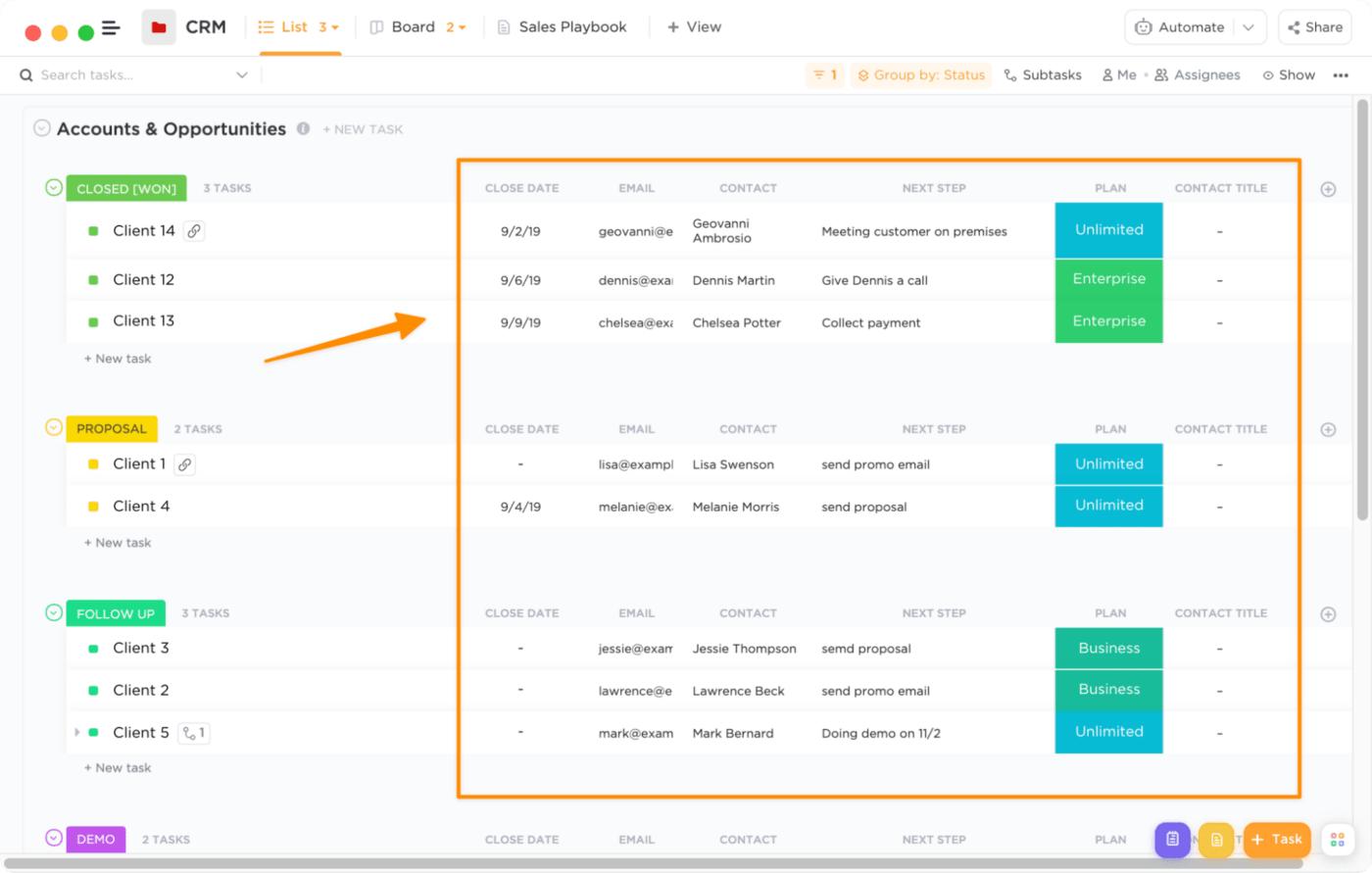
Placez les informations sur les contacts et les notes internes dans une tâche pour que tout le monde y ait accès
En plus des champs personnalisés pré-chargés dans votre Modèle CRM vous pouvez également essayer ces autres champs populaires pour la gestion de la relation client :
- Menu déroulant pour les prospects (chauds, tièdes, froids) utilisez Menu déroulant champ
- L'emplacement de l'entreprise/du prospect utilise le champ Emplacement
- LTV (Lifetime value) utiliser champ numérique
- Taille de l'entreprise utiliser champ numéro
- Numéro de téléphone utiliser Champ téléphone
- Budget utiliser Champs de devise
- E-mail utiliser Chambre e-mail
- Nom utiliser Champs de texte
Puisque le modèle CRM est déjà fourni avec les champs personnalisés essentiels liés à la gestion de la relation client, affichons-les dans la vue Liste !
Comment afficher/masquer les champs personnalisés dans la vue Liste
1. Cliquez sur l'icône +
/img/ https://clickup.com/blog/wp-content/uploads/2022/05/image2-8-1400x875.png ajouter des champs personnalisés à une vue ClickUp afin d'afficher des informations de base sur une tâche /$$img/
Obtenez les informations importantes dont vous avez besoin en premier lieu en ajoutant des champs personnalisés à un affichage
2. Sélectionnez Afficher/Masquer

Afficher et explorer les données disponibles dans les champs personnalisés à partir des tâches et en utilisant les vues
3. Faites défiler le menu et sélectionnez n'importe quel champ personnalisé dans la section Champs dans le dossier. Les champs personnalisés sur lesquels vous cliquez passent dans la catégorie Afficher les champs en haut ! En revanche, si vous ne souhaitez pas voir un champ personnalisé spécifique, cliquez sur son nom dans la catégorie Afficher Champs et il sera supprimé de l'affiche
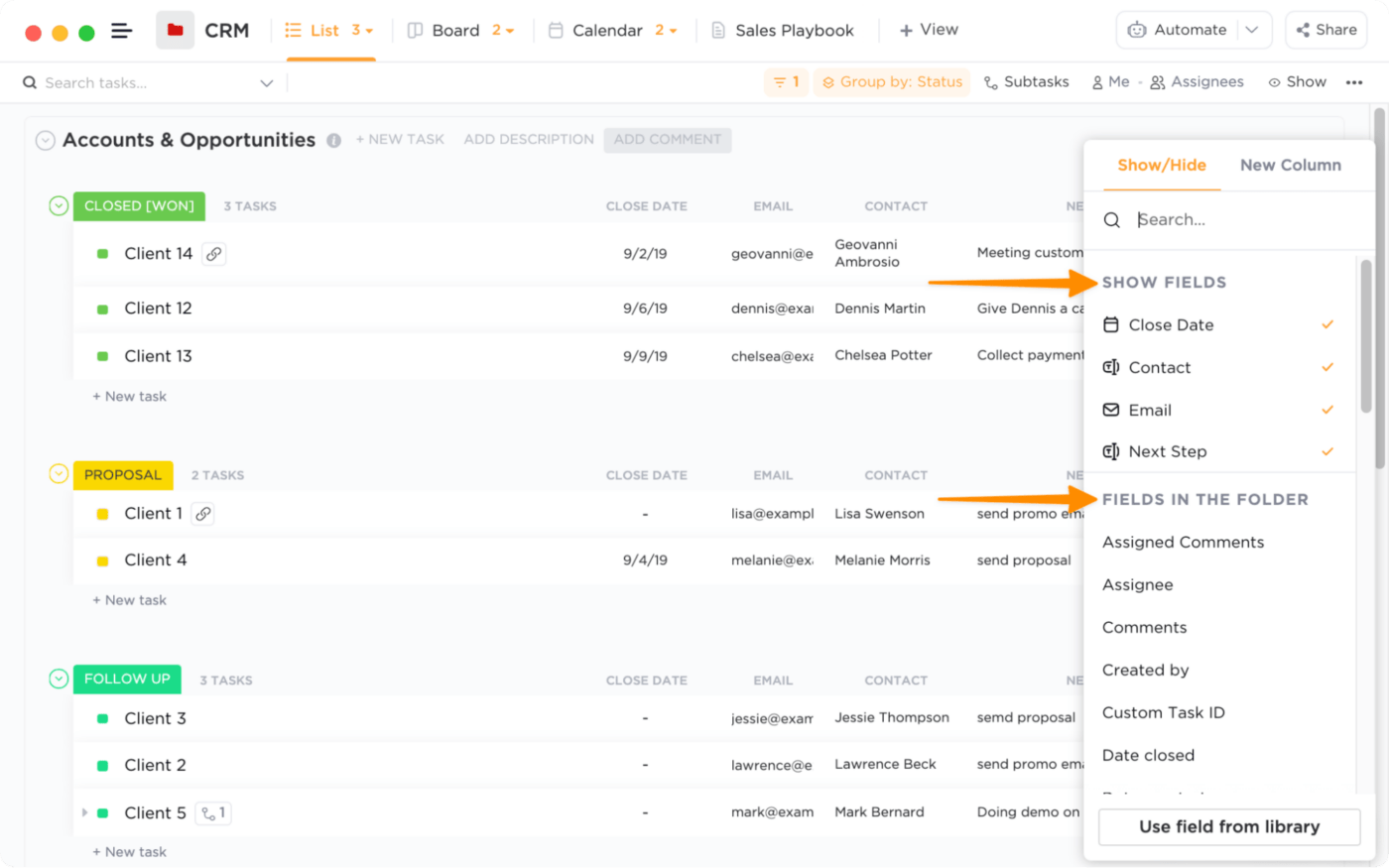
Affichez ou cachez tous les enregistrements relatifs à une tâche pour une interface propre
À ce stade, nous avons mis en place les paramètres de base du CRM : affichages et champs personnalisés ! 🙌
Étape 5 : Créer des tâches avec vos données
Nous sommes dans la dernière ligne droite ! Ajoutons vos données réelles au CRM en créant des tâches. Vous pouvez créer une nouvelle tâche de trois façons :
- Cliquez sur $+ Nouvelle tâche sous un groupe de statuts
- Cliquez sur + Tâche dans le coin inférieur droit
- Appuyez sur la lettre "t" de votre clavier
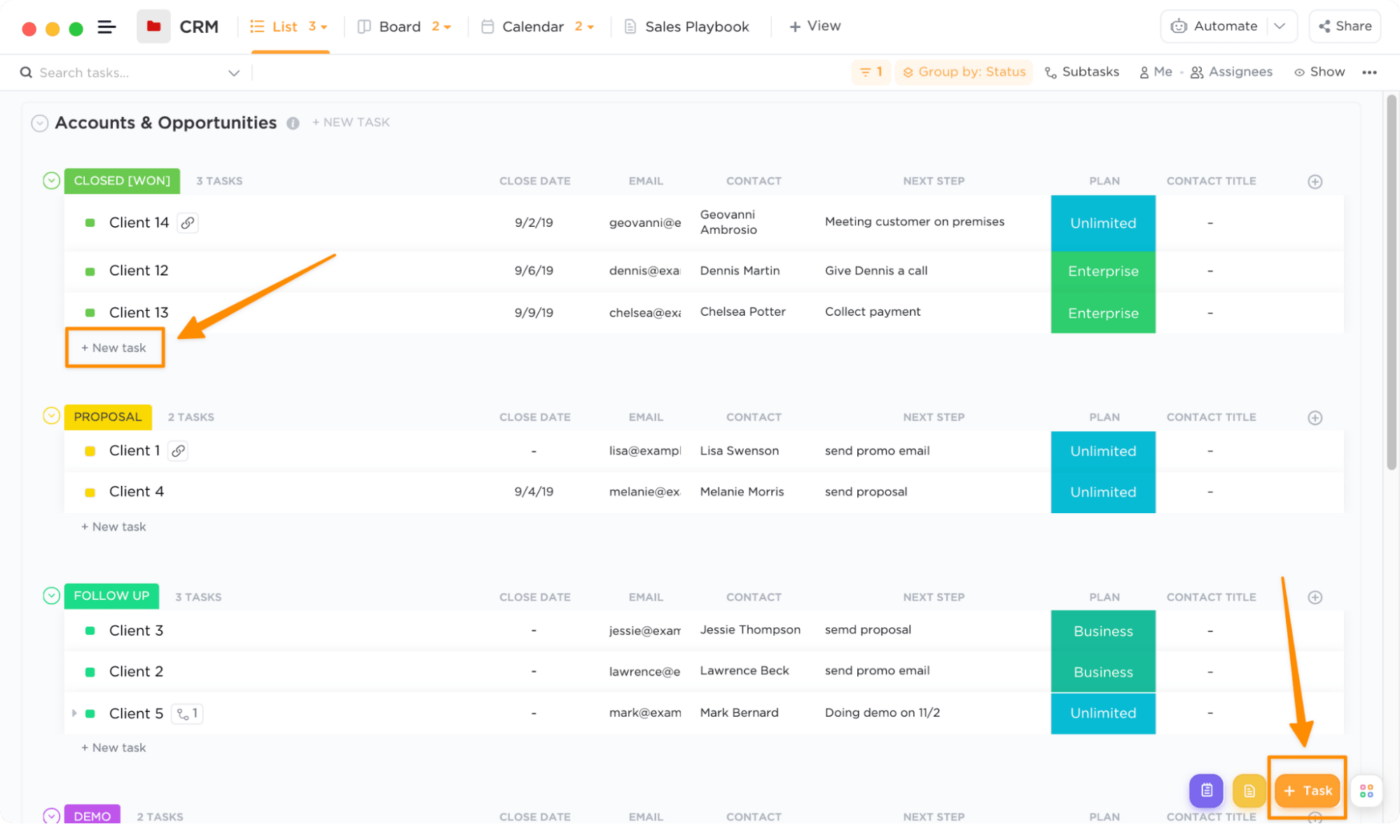
Créez une nouvelle tâche en quelques secondes ou sauvegardez une ébauche de tâche incomplète pour plus tard
Si vous souhaitez importer vos données à partir d'un fichier ou d'autres applications de gestion de projet, consultez notre section Guide d'importation dans ClickUp !
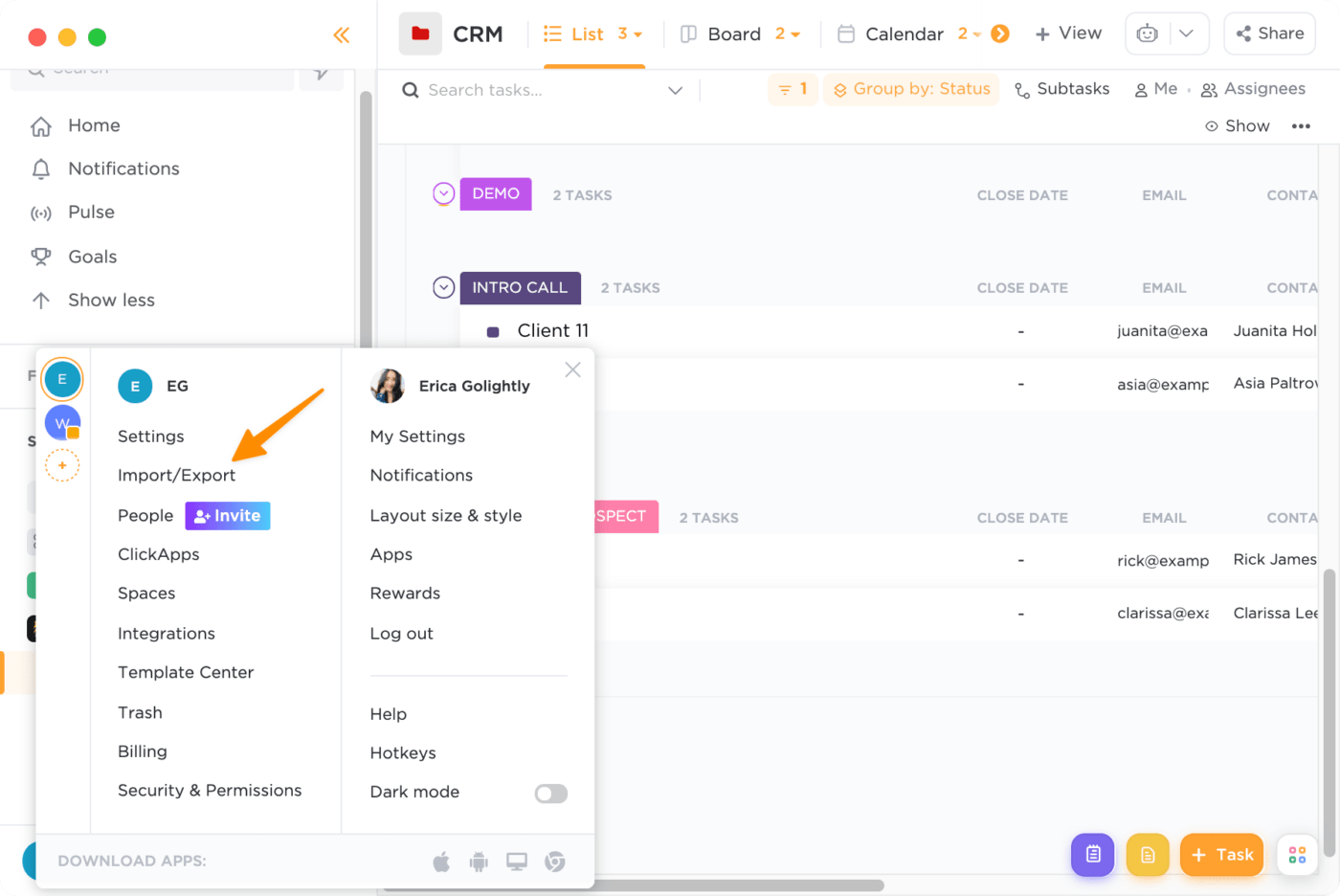
Préparez et importez votre fichier de données pour intégrer votre travail dans ClickUp
Accordez-vous suffisamment de temps pour mener à bien vos tâches. Si vous avez une tonne de données à examiner, assurez-vous de vous éloigner de votre bureau et de faire une pause dansante d'environ 10 minutes. 🕺
Étape 6 : Connexion en équipe avec les bases de données relationnelles dans le CRM
Vous pouvez tout à fait vous arrêter ici et utiliser votre CRM fraîchement sorti du système dans ClickUp. Ou bien vous pouvez aller plus loin et exploiter la base de données relationnelle de ClickUp Relations ClickUp fonctionnalité.
C'est trop beau pour être manqué. C'est ici que vous pouvez créer des liens simples entre des tâches liées dans votre environnement de travail ou créer une base de données avancée en utilisant des Relations entre différentes listes (Comptes, Contacts, Opportunités, etc.). vous en aurez besoin
Voici ce qu'il faut savoir sur les bases de données relationnelles dans ClickUp et pourquoi elles sont toujours plus performantes qu'une feuille de calcul : Les Relations vous permettent de passer facilement d'une tâche à l'autre et d'un document à l'autre sans avoir à ouvrir un onglet supplémentaire dans votre navigateur.
Entreprise (tâche) ⇔ Contact A (tâche) ⇔ Contact B (tâche) ⇔ Citations Documentation (Doc)
Comment ajouter une Relations à partir de l'affichage d'une tâche ?
1. Faites défiler la page jusqu'à la section Relations
2. Cliquez sur le bouton +Ajouter une relation
3. Sélectionnez une tâche dans le menu déroulant ou utilisez la barre de recherche pour trouver une tâche
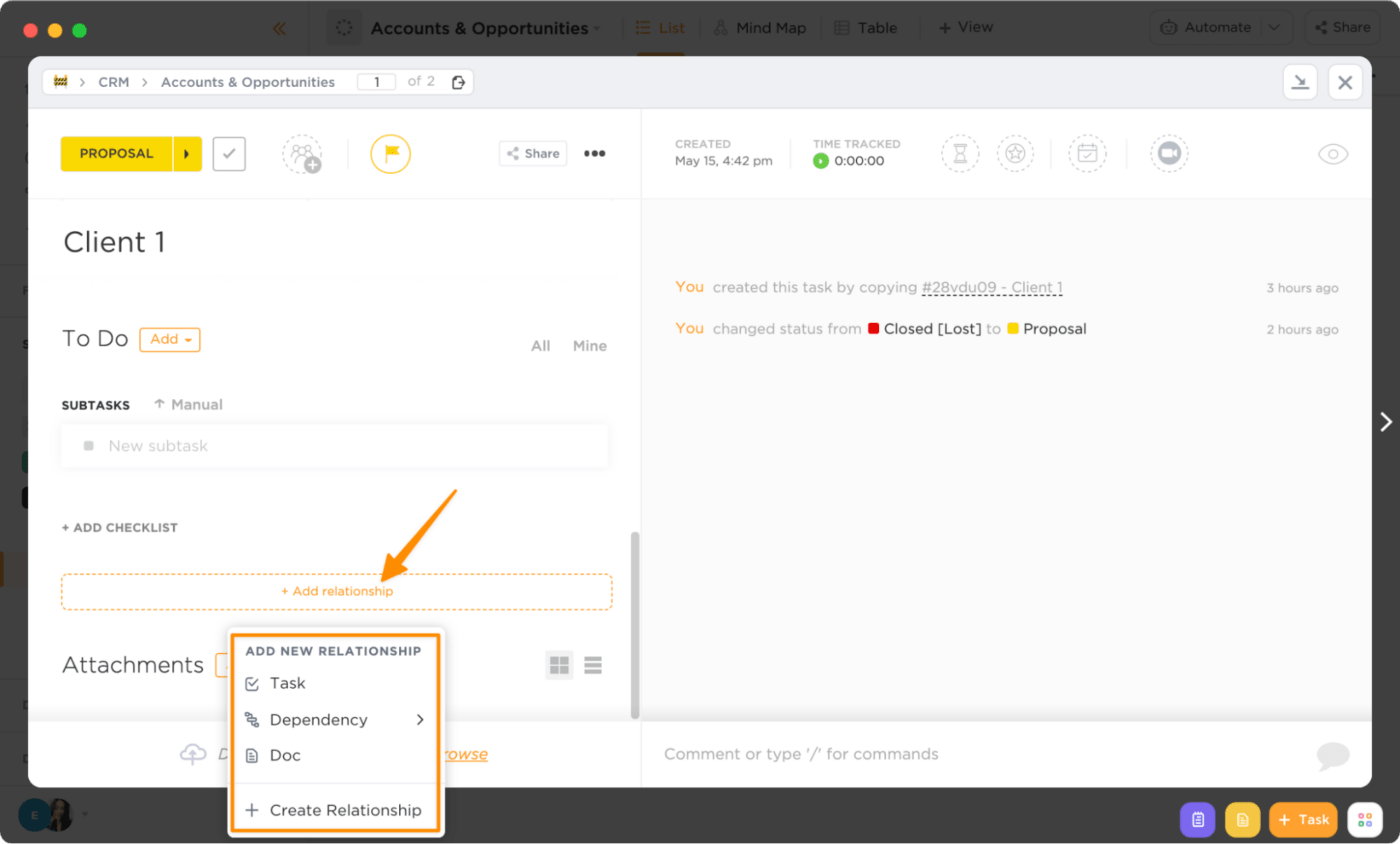
Ajoutez des relations entre les tâches, les documents et d'autres éléments afin d'interagir plus rapidement avec l'information
Check out these CRM alternatives !
5 conseils pour tirer le meilleur parti de votre CRM dans ClickUp
Tout ce que vous avez appris jusqu'à présent vous donne les étapes nécessaires pour créer un CRM dans ClickUp. Mais si je vous connais comme je pense le faire, vous êtes curieux de savoir plus de façons d'utiliser ClickUp - et je respecte cela. Ces conseils feront passer votre CRM dans ClickUp de bon à grand.
Astuce 1 : Intégrez ClickUp dans vos applications favorites pour en faire plus en moins de temps
En ce moment, vous basculez entre plusieurs canaux qui encombrent votre bureau. Ce n'est pas la façon la plus productive de passer vos heures de gloire ou votre matière grise. Les intégrations ClickUp ajoutent de la valeur à vos flux de travail personnels et d'équipe en se doublant d'un gestionnaire de tâches et d'un outil de communication ! Voici les intégrations ClickUp avec certaines de vos applications favorites :
Loom : Collez le lien vers un enregistrement d'écran Loom dans la description d'une tâche ou dans un nouveau commentaire pour intégrer une vidéo directement dans ClickUp
Google Agenda : Synchroniser ClickUp avec votre Google Agenda pour effectuer automatiquement des modifications en temps réel
Front : liez, créez et sautez rapidement entre les tâches ClickUp et les tickets dans Front for une gestion facile de la boîte de réception Slack : automatiquement dérouler chaque lien ClickUp que vous publiez avec des informations et des actions riches
Calendly : créez automatiquement une tâche dans ClickUp avec toutes les informations relatives à la réunion
Zoom : organiser des réunions n'importe où dans le monde directement à partir d'une tâche ClickUp
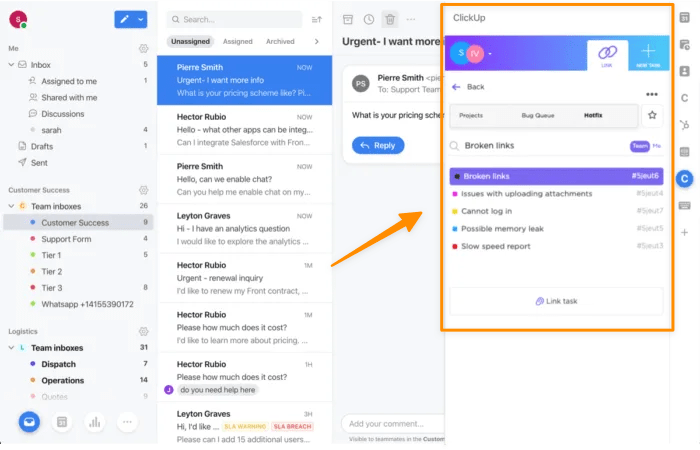
via FrontEn savoir plus sur les intégrations ClickUp
Conseil 2 : Accédez à votre travail de partout
Trimballer un ordinateur portable de cinq livres fait partie des dix premières choses de ma liste des "choses dont je peux me passer". Quelqu'un d'autre le sait-il ?
Les solutions mobiles dans un monde télétravail sont plus importantes - et attendues - que jamais, non seulement pour attirer et retenir les talents, mais aussi pour permettre aux membres de l'équipe de faire leur travail et de rester informés de n'importe où. Grâce à l'application mobile ClickUp, vous pouvez accéder à vos tâches, calendriers, documents, tableaux de bord (plus d'informations à ce sujet dans le conseil 5 !) et à une série d'autres fonctionnalités, afin d'être toujours connecté en déplacement. 🌎
Paramétrer des rappels, des notes éléments d'action après un appel client, ou faire avancer les tâches dans le pipeline du bout des doigts. Et avec La sécurité de bout en bout de ClickUp vous aurez l'esprit tranquille en sachant que vos données sont protégées !
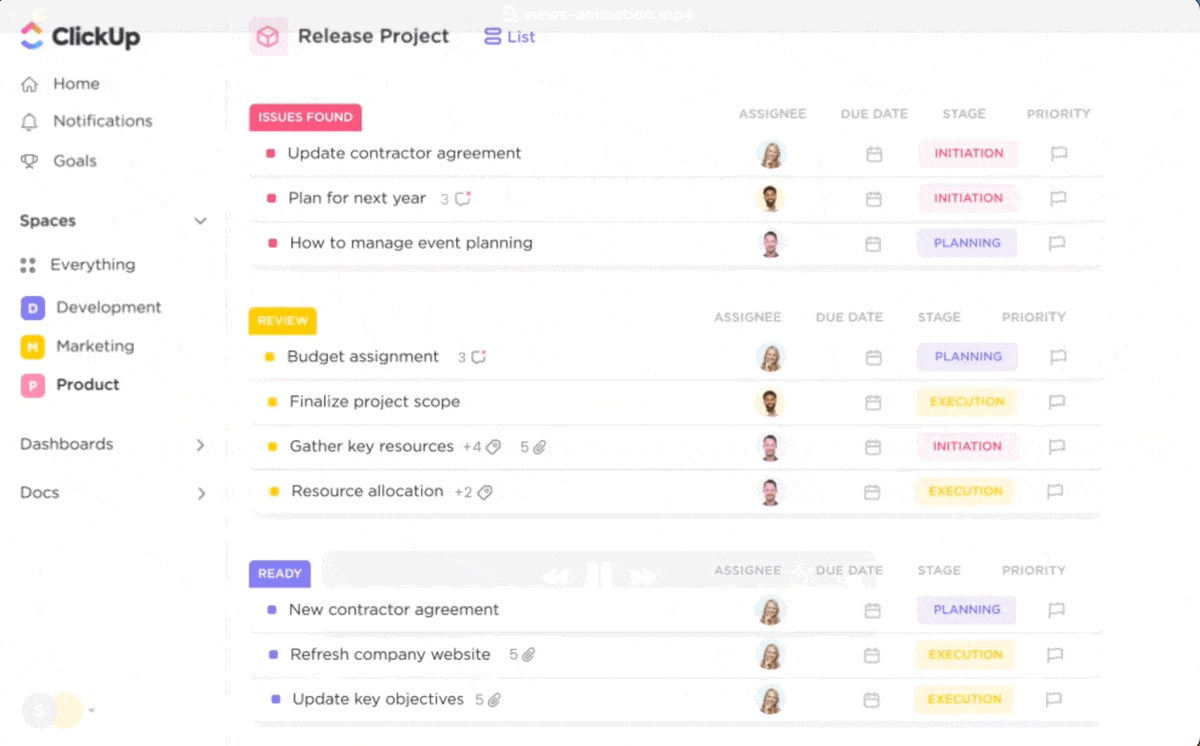
Affichez plus de 15 vues dans ClickUp pour personnaliser votre travail en fonction de vos besoins Télécharger ClickUp
Conseil 3 : Automatiser le travail administratif afin de libérer du temps pour les interactions avec les clients
Vous n'avez pas créé ou rejoint une organisation pour être lié à votre écran d'ordinateur et saisir des données toute la journée ! L'automatisation du CRM est une nécessité pour le flux de travail, et ClickUp dispose de tous les outils pour vous aider à vous concentrer sur les tâches stratégiques. Examinons-en trois Automatisations de ClickUp que vous pouvez ajouter à votre nouveau CRM pour commencer à gagner du temps dès maintenant :
Exemples d'auomations ClickUp pour le CRM
Déclencheur d'automatisation et script d'action
Exemple de cas d'utilisation CRM
Lorsque Tâche créée alors Envoyer email
Le suivi est l'une des principales sources de perte de temps dans une semaine de travail. D'un autre côté, le suivi est une responsabilité vitale, afin que vos nouveaux prospects vous gardent à l'esprit. ClickUp fait le suivi pour vous et envoie votre e-mail de bienvenue personnalisé chaque fois qu'un formulaire de contact est soumis, ou que vous avez ajouté une tâche vous-même !
Lorsque Le statut change, alors Changer les assignés
Autres départements- Ventes, marketing, informatique -Ils doivent avoir accès aux informations relatives au client, par exemple aux personnes avec lesquelles ils ont déjà communiqué, afin de pouvoir tirer parti de cette expérience. Lorsque le statut d'une tâche passe à l'étape suivante du parcours d'un client, ClickUp attribue automatiquement la propriété de la nouvelle tâche. Il s'agit d'une petite étape et d'une action répétée qui accélérera la transition vers la responsabilisation !
Lorsque le champ personnalisé change alors Ajouter un commentaire
Pour tous ceux qui sont confrontés quotidiennement à des fils d'e-mails encombrés, cette automatisation est faite pour vous !
S'il est dans votre S.O.P. d'informer votre partenaire comptable qu'un paiement client est reçu immédiatement, ClickUp envoie un commentaire @mention pour l'avertir de la mise à jour. Ils peuvent ouvrir la tâche et réagir avec un emoji pour accuser réception ou répondre en retour. Et le plus beau, c'est qu'il n'y a plus de fil d'e-mails ! Fini les e-mails filandreux ! En savoir plus sur les Automatisations ClickUp
Conseil 4 : Fournir un wiki interne pour un travail cohérent et continu
formation des employés Y a-t-il un document Word "Sales_Process\v28" qui flotte quelque part dans le disque partagé de votre équipe ? En tant que document autonome, il représente une étape (et un onglet de navigateur) supplémentaire pour les membres de l'équipe. Cette source unique de vérité devrait être un document vivant accessible dans votre CRM.
C'est là qu'intervient ClickUp Docs. Voici un aperçu de ce que vous pouvez faire avec cette fonctionnalité native :
- Définir des paramètres et partager votre contenu avec votre organisation (ou le monde entier !)
- Importer du contenu à partir d'applications telles que Loom, YouTube, Google Slides, etc
- Appliquer des étiquettes pour filtrer et trouver les documents que vous recherchez encore plus rapidement
- Posez des questions et répondez-y, fournissez des commentaires et des approbations, ou suggérez du contenu avec une mise en forme de texte riche, des embeds et des pièces jointes
Une dernière chose... vous vous souvenez de la fonctionnalité Relations que nous avons abordée plus tôt dans notre guide ? Vous pouvez mentionner et lier des tâches et des Documents pour référencer des informations et des éléments d'action. vous en aurez besoin. 💜
/$$$img/ https://clickup.com/blog/wp-content/uploads/2022/05/image3-8.png
/$$$img/ Essayez ClickUp Docs
Conseil 5 : Analyser les données et les processus à l'aide de rapports intuitifs
Un tableau de bord CRM dans ClickUp est l'instantané parfait des indicateurs les plus importants dont un membre de l'équipe ou une partie prenante a besoin à un moment donné.
Faites-vous le point sur la progression de chaque membre de l'équipe par rapport à ses objectifs commerciaux ? À ce que le responsable du programme ait besoin d'un rapport hebdomadaire pour évaluer les améliorations apportées au processus ? Vous pouvez créer différents tableaux de bord adaptés à un public spécifique pour raconter l'histoire on call.
Les tableaux de bord ClickUp intègrent des graphiques de communication et d'information pour mettre en évidence ce qui se passe en temps réel. Le niveau de personnalisation et de confidentialité ne dépend que de vous !
Jetez un coup d'œil à l'outil Guide du débutant pour les tableaux de bord dans ClickUp pour configurer un tableau de bord. (Nous partageons également des conseils pour organiser vos widgets afin de créer une hiérarchie et un équilibre visuels. Et vous n'avez pas besoin d'être un designer pour y parvenir)
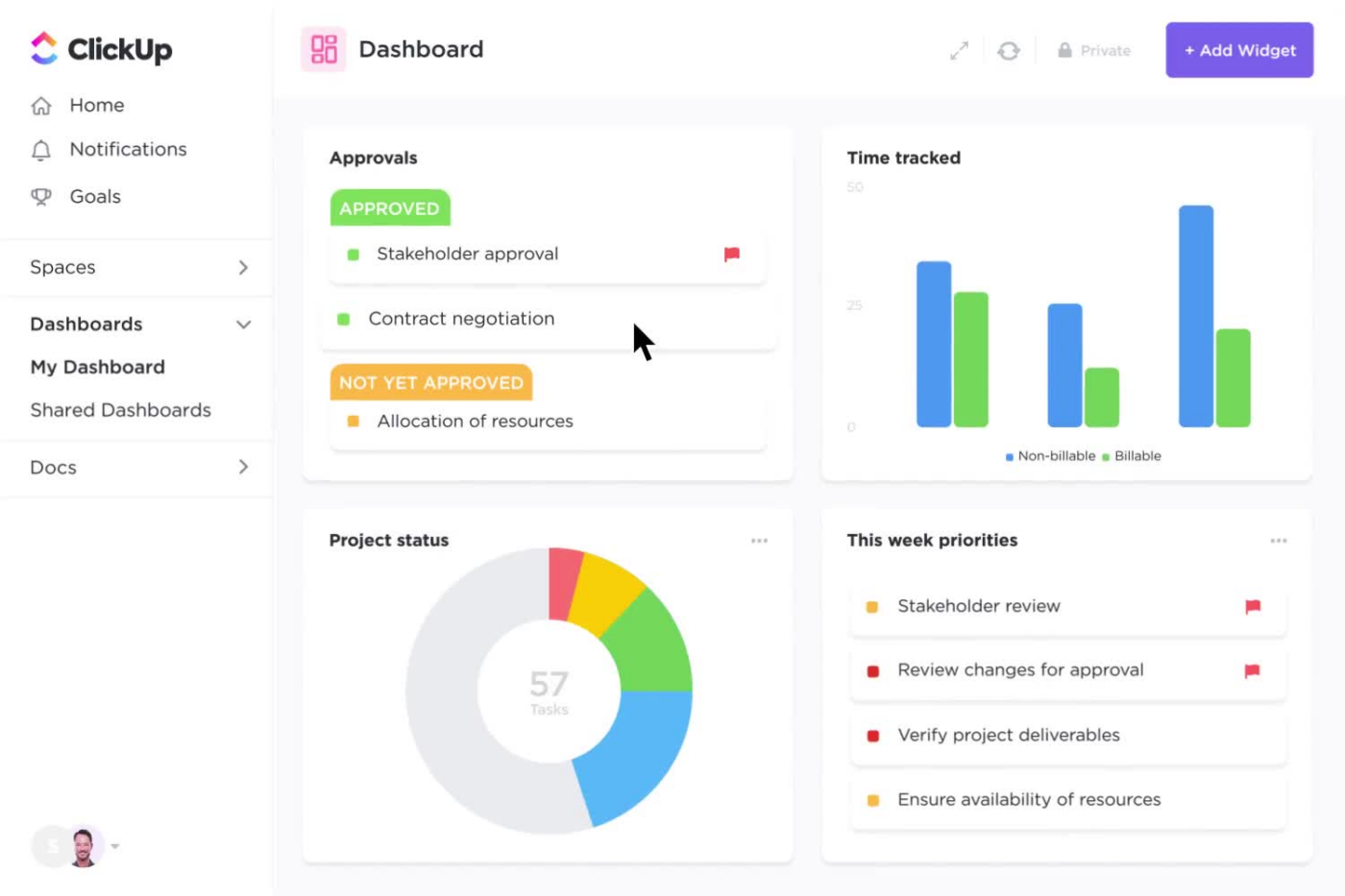
Ajoutez des widgets pour obtenir des informations de haut niveau sur une période donnée, des processus, des objectifs commerciaux, etc Construire un tableau de bord ClickUp Related: Rapports CRM : Comment créer des rapports CRM pour votre équipe commerciale
Gagnez la journée avec ClickUp
Ami, j'ai apprécié notre aventure de création de CRM, et j'espère que vous vous sentez enthousiaste et que vous bénéficiez d'une assistance supplémentaire pour atteindre vos objectifs !
Au cours des prochaines semaines et des prochains mois, continuez à ajouter et à peaufiner votre CRM dans ClickUp afin de refléter la croissance et les besoins de votre entreprise. ClickUp n'a pas été conçu pour la première itération de votre CRM, mais pour la deuxième, la troisième et toutes les itérations suivantes !
Si vous souhaitez savoir comment ClickUp peut être adapté à vos besoins spécifiques, n'hésitez pas à contacter notre équipe d'experts pour plus d'informations ! Contacter les ventes