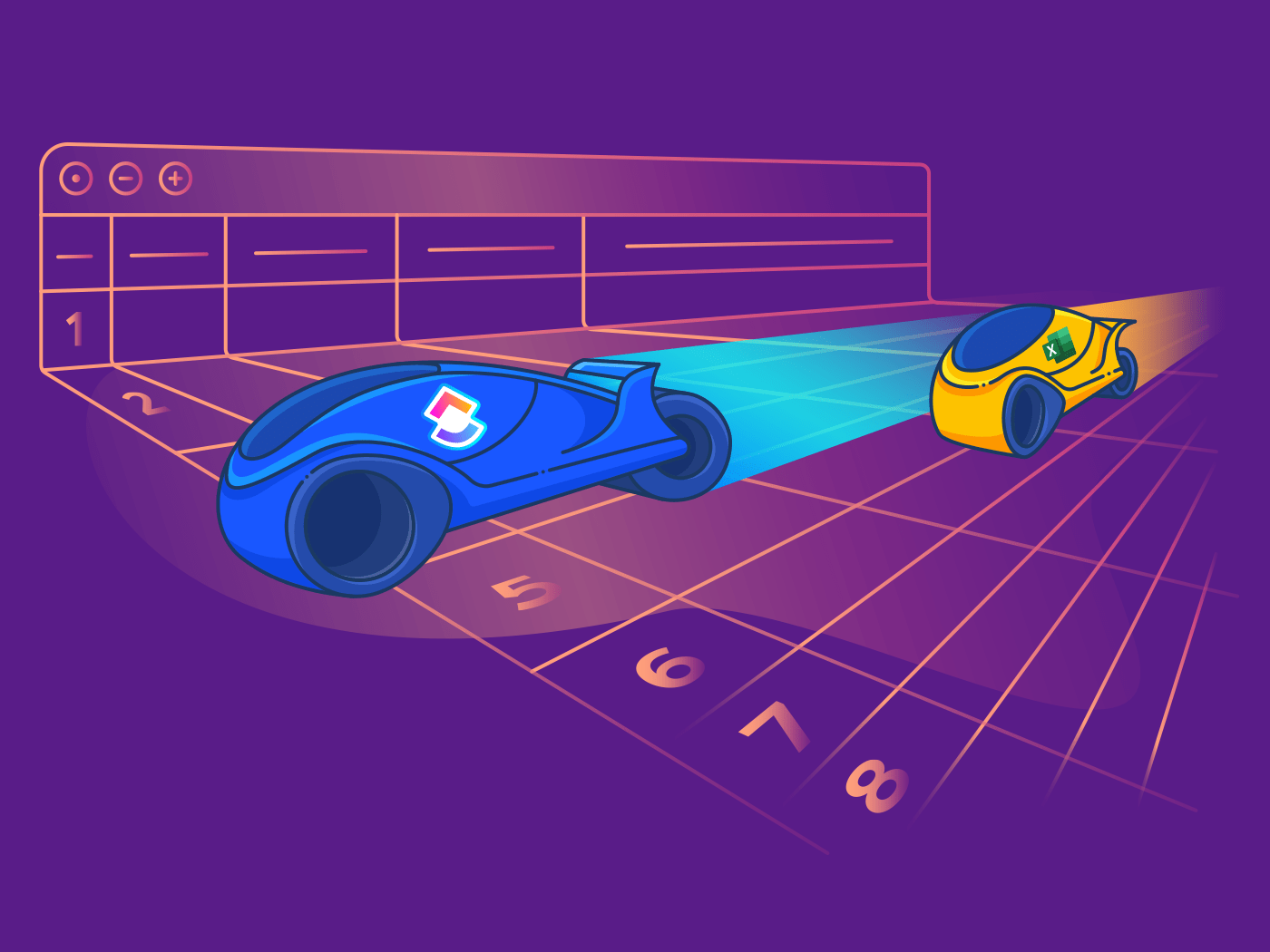Le logiciel gratuit de Google est aujourd'hui omniprésent dans le monde de l'entreprise, qu'il s'agisse d'une grande ou d'une petite société. Alors pourquoi n'êtes-vous pas encore un pro en la matière ?
En 2020, Google partage que sa suite d'outils de productivité, comprenant Gmail, Google Docs et Google Sheets - le logiciel Excel concurrent de Microsoft - avait dépassé les 2 milliards d'utilisateurs mensuels. Comme tout le reste de la suite logicielle de Google, Google Sheets se synchronise automatiquement avec plusieurs utilisateurs afin que vous et les autres puissiez collaborer en toute transparence. Il s'agit sans doute du logiciel le plus accessible et le plus puissant disponible aujourd'hui pour les travailleurs qui souhaitent se familiariser avec de grands paramètres.
Que ce soit pour le travail ou simplement pour l'établissement d'un budget dans votre vie personnelle, une meilleure maîtrise des raccourcis disponibles dans Google Sheets est un moyen simple de gagner du temps mieux utilisé à autre chose qu'à se pencher sur un clavier. ClickUp a passé au crible les influenceurs les plus suivis sur les réseaux sociaux partageant des conseils et astuces sur les feuilles de calcul y compris Aide-mémoire et Votre dictionnaire Excel pour compiler cette liste de dix astuces Google Sheets que vous devriez utiliser à tour de rôle.
Commencez par mettre en signet cet outil basé sur l'intelligence artificielle appelé Formulateur Excel qui permet aux utilisateurs de dicter ce qu'ils veulent qu'une fonction de Google Sheets fasse et qui recrache la fonction - et continuez à lire pour d'autres conseils utiles.
20 ASTUCES DE PRODUCTIVITÉ POUR EN FAIRE PLUS TERMINÉ Travaillez plus intelligemment, et non plus durement, grâce à ces astuces qui vous feront gagner du temps de productivité de ClickUp.
1. Diagrammes rapides et pratiques
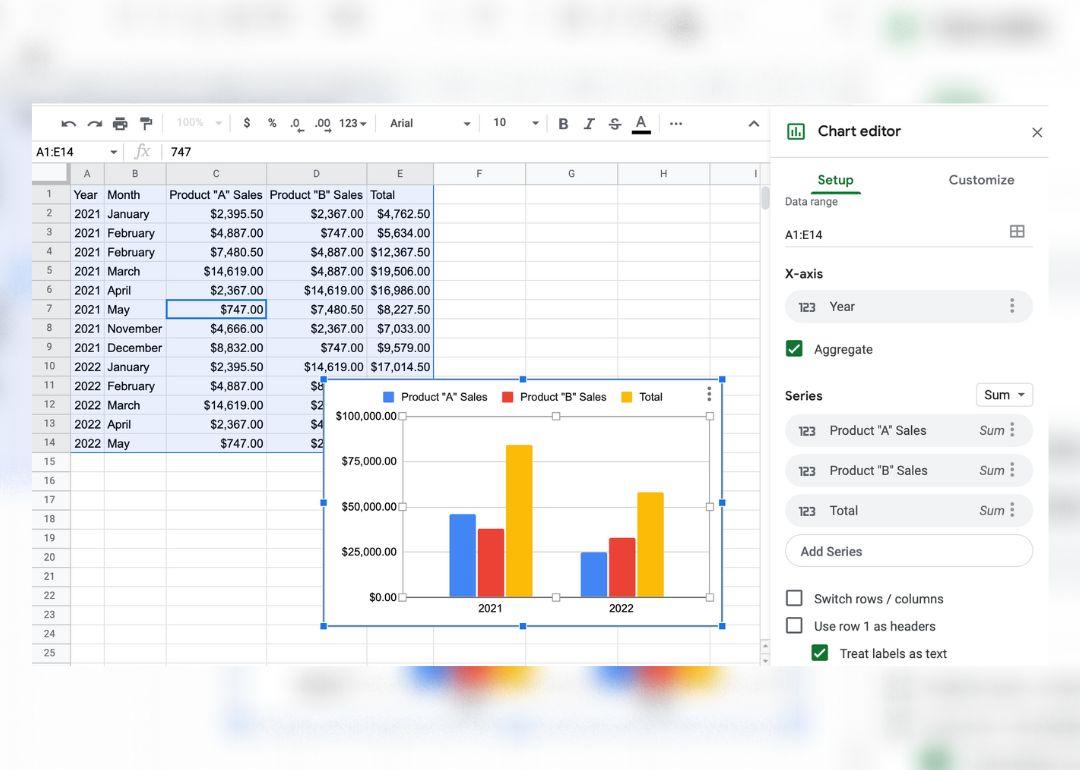
Création de diagrammes dans Google Sheets
Vous vous rendez à une réunion et vous avez besoin d'une ligne de tendance rapide pour savoir de quoi vous parlez ? Dans Excel, vous utilisez Alt + F1, ou Option + F1 sur Mac, après avoir sélectionné un tableau de données pour générer un diagramme rapide des données que vous avez sélectionnées. Dans Google Sheets, vous devrez utiliser votre souris non seulement pour sélectionner votre tableau, mais aussi pour sélectionner "Diagramme" dans le menu déroulant "Insérer".
GUIDE RAPIDE POUR TABLEAUX DE BORD DES PROJETS
Apprenez à créer un Tableau de bord Google Sheets pour augmenter facilement la productivité de votre entreprise.
2. Tout additionner en une seconde
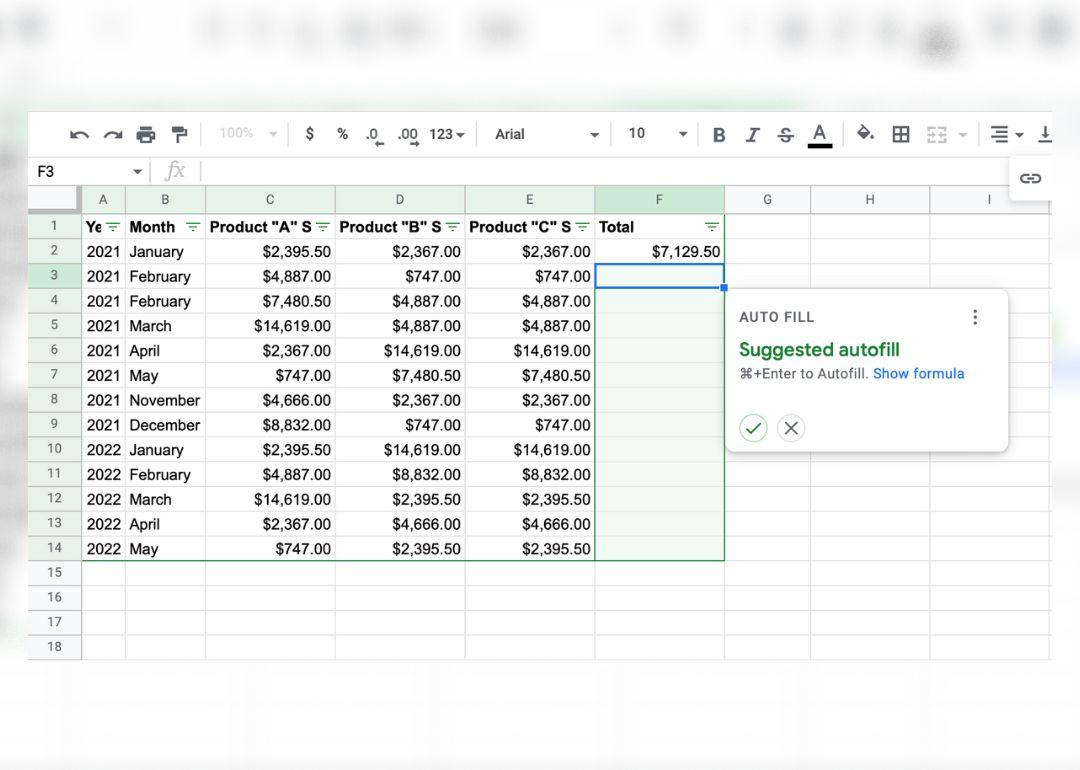
Additionner automatiquement des nombres dans Google Sheets à l'aide de la formule "somme"
Dans Excel, la sélection de vos données à l'aide de Ctrl + A, puis Alt + = exécutera la fonction Somme pour l'ensemble d'un tableau de données si le tableau est mis en forme de manière standard. La formule de Google logiciel de traitement des feuilles de calcul de Google tente de faciliter cette tâche en détectant quand remplir automatiquement une fonction.
Vous ne devriez avoir à saisir une fonction qu'une seule fois avant de recevoir l'invite de remplissage automatique. C'est utile pour la fonction =SUM, couramment utilisée, qui additionne pour vous toutes les valeurs des lignes précédentes.
Google Sheets fonctionne un peu différemment, et vous aurez peut-être plus de facilité à l'inviter à remplir automatiquement les fonctions après avoir créé un affichage de filtre. Il vous suffit de cliquer sur le bouton "Filtre" situé à l'extrême droite de votre barre d'outils et de sélectionner "Créer une nouvelle vue de filtre" pour activer cette fonction.
3. Diviser des données ou des listes désordonnées en de jolies colonnes
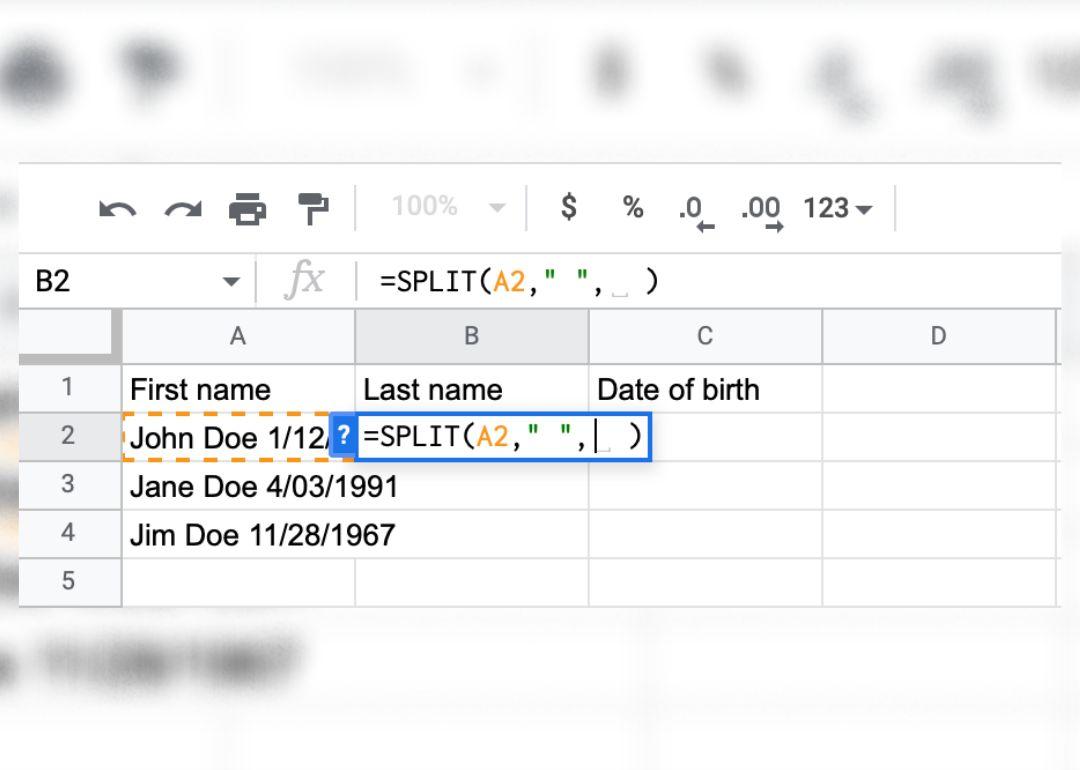
Diviser les données d'une cellule avec la fonction Split dans Google Sheets
La fonction =SPLIT permet de fractionner les données d'une cellule en fonction du caractère placé entre les guillemets.
4. Cachez ces vilaines erreurs
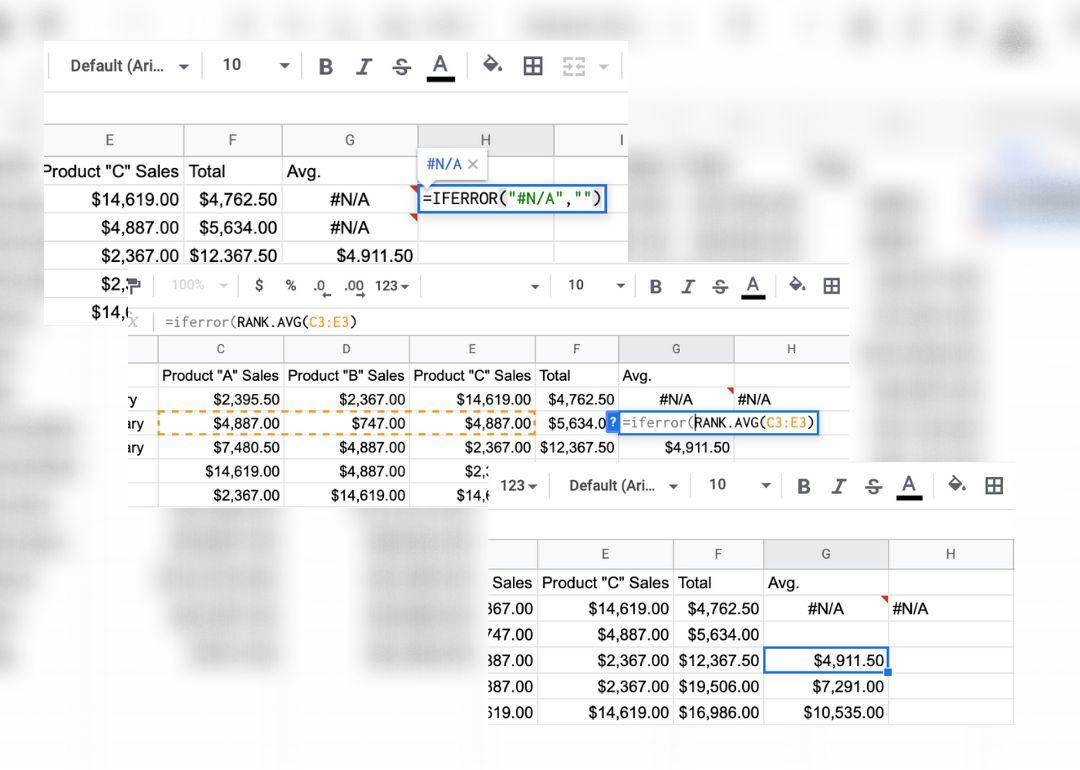
Masquage des erreurs dans Google Sheets
La fonction =IFERROR vous permet de demander aux feuilles de calcul de reconnaître les erreurs et d'afficher les valeurs que vous placez entre les guillemets, y compris les espaces vides si vous le souhaitez. Pour ce faire, vous devez écrire toutes vos formules entre les parenthèses de l'expression =IFERROR(.
5. Taille automatique des données
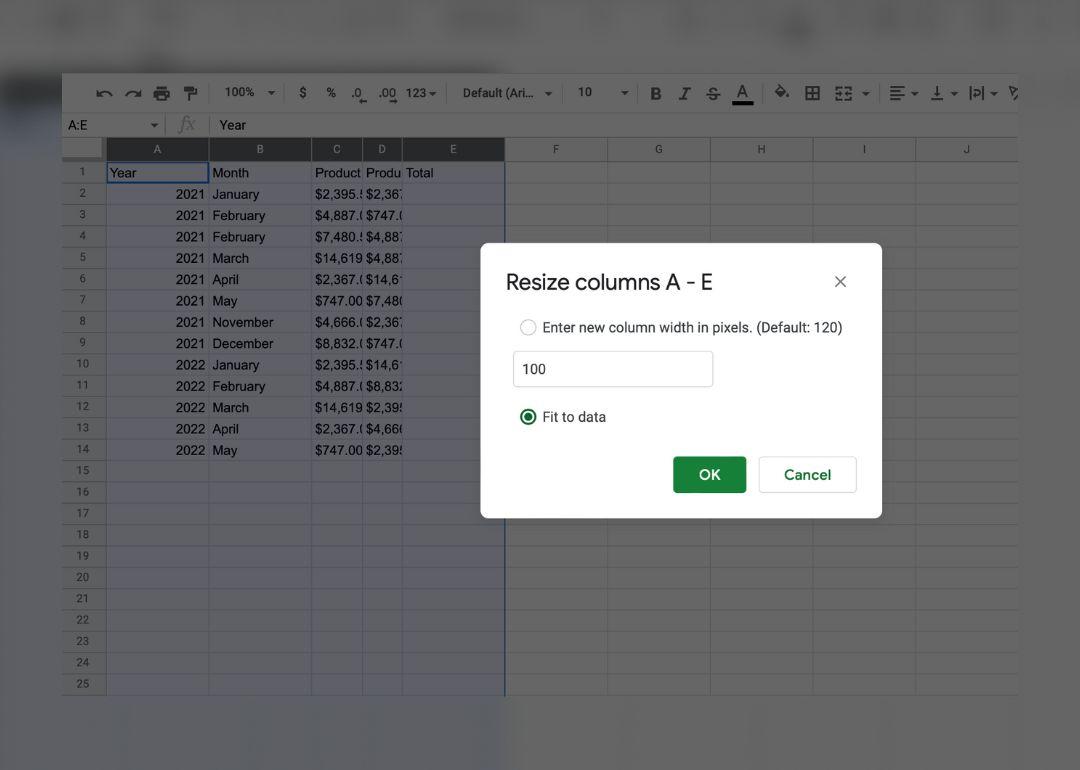
Taille automatique des données dans Google Sheets
Vos colonnes et vos lignes empêchent-elles de voir la valeur totale de chaque cellule ? Google Sheets propose deux solutions pour remédier à ce problème. Tout d'abord, vous pouvez cliquer avec le bouton droit de la souris sur une colonne ou une ligne et sélectionner "Redimensionner la colonne" ou "Redimensionner la ligne", puis choisir "Adapter aux données" et cliquer sur "OK"
Un raccourci plus rapide consiste à double-cliquer sur la ligne séparant la ligne ou la colonne, et celle-ci s'enclenchera dans la taille parfaite pour les valeurs qu'elle contient.
les données sont alors parfaitement ajustées à la taille des valeurs qu'elles contiennent
le site web de l'Union européenne est une source d'informations pour les entreprises et les particuliersOutils d'IA pour Google Sheets !
6. Remplir vos colonnes automatiquement
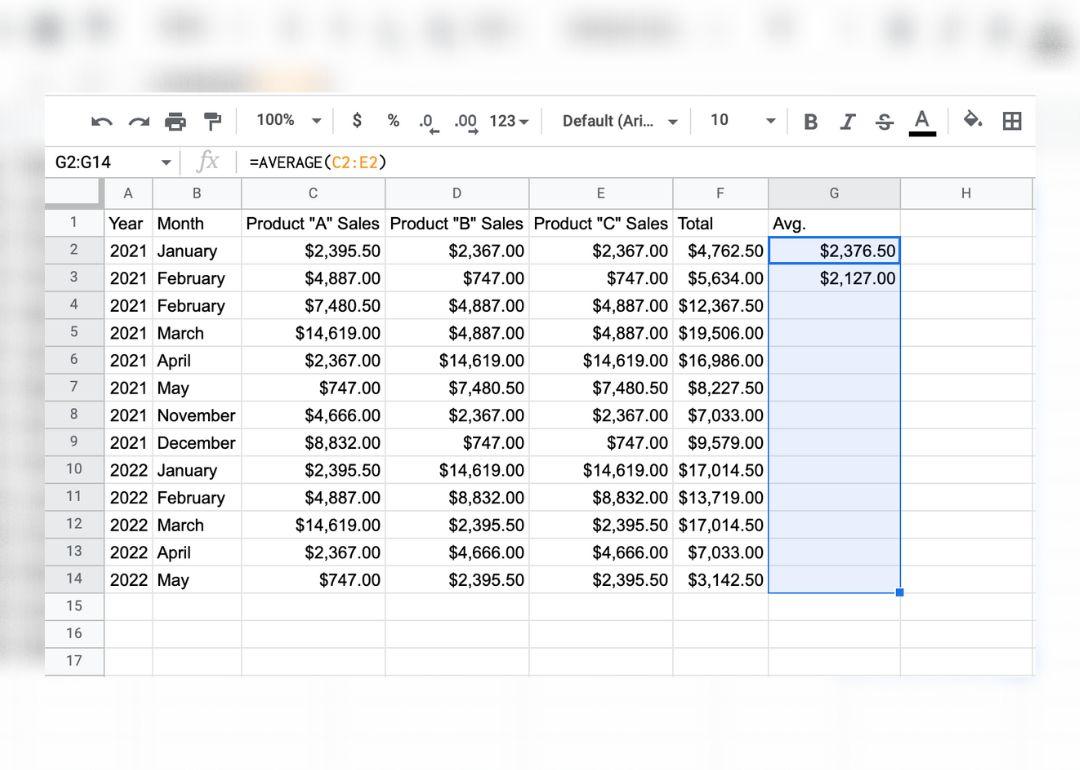
Remplissage automatique des colonnes dans Google Sheets
La prochaine fois que vous devrez saisir une série de dates ou copier une formule, saisissez les deux premières, puis arrêtez-vous. Utilisez la combinaison de touches Ctrl + D, ou Commande + D si vous utilisez un Mac, pour remplir une colonne. Google Sheets devinera et remplira le reste des dates ou autres chiffres en fonction des modèles qu'il reconnaît dans votre ligne ou votre colonne. Vous pouvez également utiliser Ctrl + R ou Commande + R pour remplir une colonne vers la droite. Cette opération est également appelée "remplissage flash"
7. Importer des données directement à partir de pages web
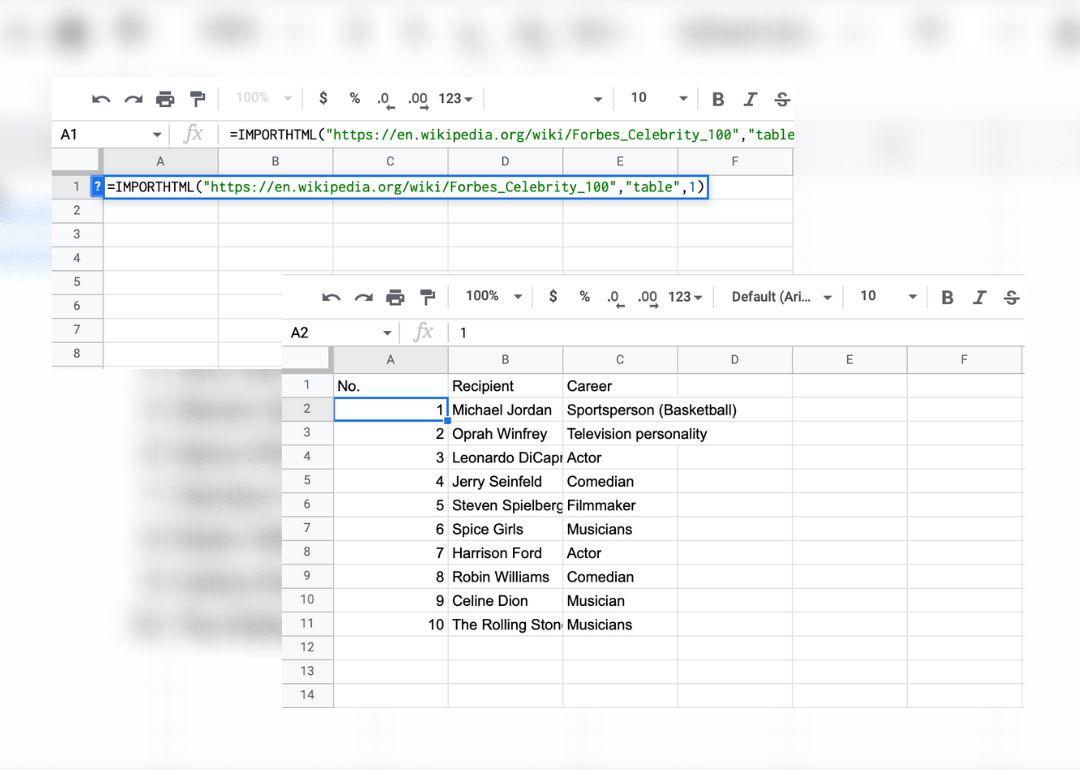
Importation de données directement à partir de pages web dans Google Sheets
Arrêtez de copier et coller des tableaux mal mis en forme à partir de pages web.
Vous pouvez utiliser la fonction =IMPORTHTML dans Google Sheets pour importer un tableau ou une liste à partir d'une page web dont vous avez copié l'URL. Incluez "table/list", "1" dans la fonction pour récupérer le premier tableau. Il est important de noter que toutes les sources de données ne s'importent pas facilement. Si votre importation ne fonctionne pas du premier coup, assurez-vous que chaque composant, y compris l'URL, est entouré de guillemets.
VISUALISER LA PROGRESSION AVEC UN DIAGRAMME DE GANTT$$ Réalisez un Diagramme de Gantt dans Google Sheets pour planifier la progression de votre projet de manière simple et efficace.
8. Créer des boutons pour cacher et révéler certaines choses
/$$$img/ https://clickup.com/blog/wp-content/uploads/2023/04/image1.jpg Créer des boutons pour cacher et révéler des identifiants dans Google Sheets /$$$img/
Création de boutons pour masquer et révéler les identifiants dans Google Sheets
Vous pouvez utiliser la fonction Slicer pour visualiser des "tranches" de votre paramètre. Mettez les données en surbrillance et choisissez "Add a slicer" dans le menu déroulant "Data". À partir de là, vous pouvez choisir les identifiants que vous souhaitez faire apparaître lorsque vous activez ou désactivez le slicer d'un simple clic. Apprendre à créer un diagramme d'organisation dans Google Sheets !
9. Nettoyer les majuscules et les Espaces
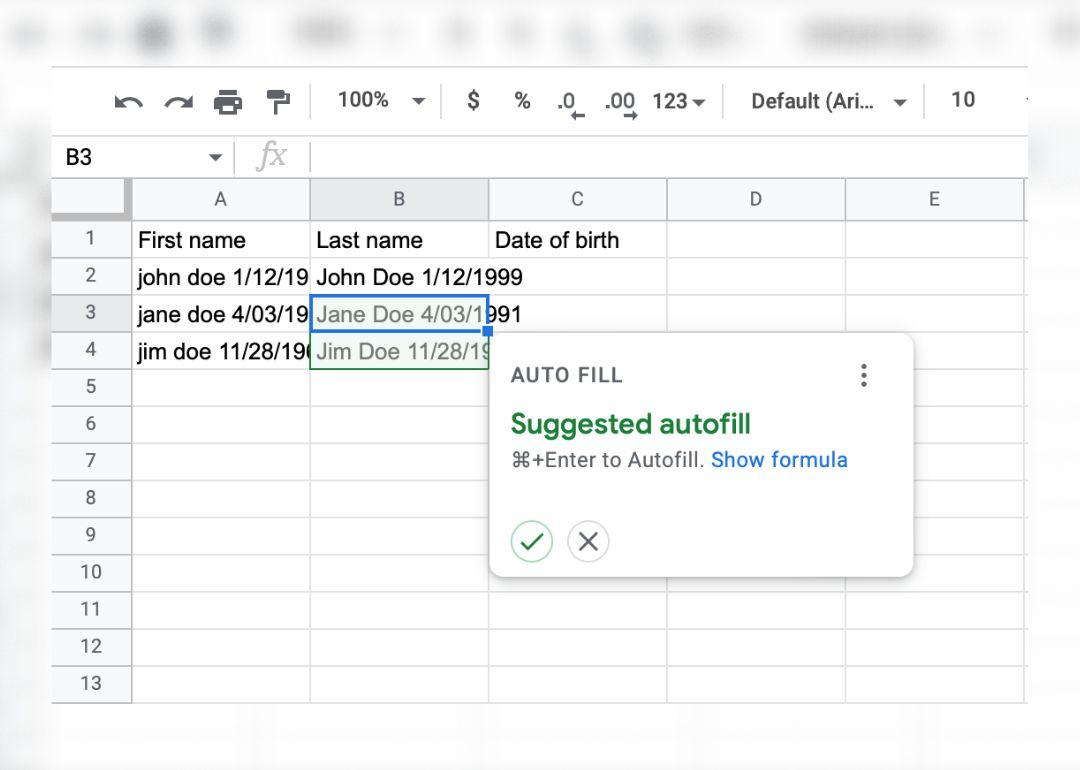
Nettoyage des majuscules et des espaces dans Google Sheets
Essayez d'utiliser =PROPER(insérer la cellule contenant les valeurs ici) pour mettre en majuscules un texte mal mis en forme en un clin d'œil. Vous pouvez également utiliser la fonction trim sous la forme =TRIM(PROPER(insérer la cellule contenant les valeurs ici) pour supprimer les espaces indésirables.
10. Changer automatiquement la couleur d'une cellule en fonction de sa valeur
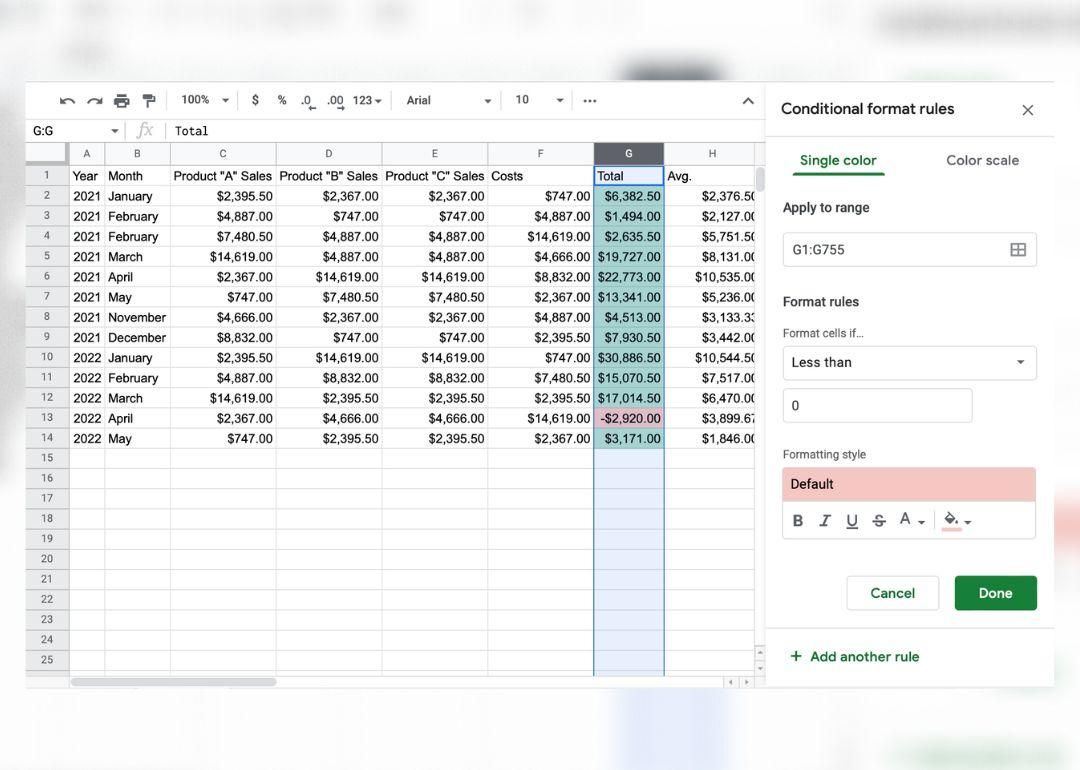
Modification de la couleur d'une cellule en fonction de sa valeur dans Google Sheets
La mise en forme conditionnelle permet de créer des règles pour une colonne ou une ligne de données. Les cellules de cet intervalle peuvent être colorées en fonction d'un mot, d'un caractère ou d'une valeur positive ou négative. L'une des applications les plus évidentes consiste à coder les cellules pour qu'elles deviennent vertes ou rouges en cas de changement positif ou négatif dans les paramètres.
10 MODÈLES INCROYABLES POUR LA GESTION DE PROJET Faites avancer rapidement votre Gestion de projet Google Sheets avec ces modèles qui ne demandent aucun effort.
Mon travail est plus intelligent et plus rapide grâce à des astuces et des outils de productivité
L'utilisation d'outils de productivité tels que les raccourcis et le ClickUp peut transformer l'ensemble de votre expérience de travail, vous permettant d'accomplir bien plus que jamais auparavant.
En intégrant ces hacks et outils, les équipes peuvent rationaliser leurs flux de travail, éliminer les activités qui font perdre du temps et stimuler leur productivité. Utilisez ces hacks Google Sheets pour accélérer et automatiser les processus manuels, et ClickUp pour organiser vos tâches et vos projets en un seul endroit. En outre, les équipes peuvent utiliser les Afficher dans ClickUp pour intégrer Google Sheets dans les tâches ClickUp, créant ainsi une meilleure visibilité du projet, améliorant le compte rendu et résultant en une meilleure collaboration et communication.
Éliminez les tâches fastidieuses et libérez de l'espace et de l'énergie pour les parties les plus créatives de vos projets.
Essayez ClickUp gratuitement dès aujourd'hui
!
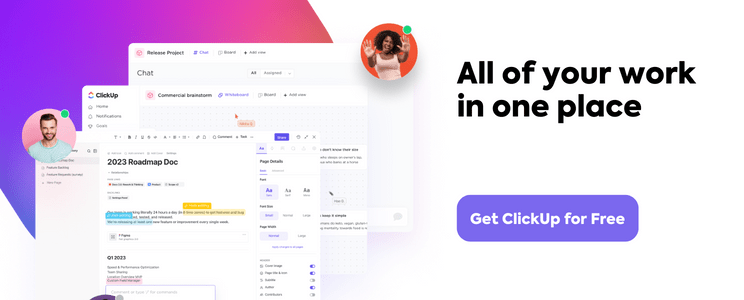 ---
---
Rédacteur invité: