La réunion vient de se terminer et vous réalisez que vous avez manqué un détail crucial. Il s'agissait peut-être d'une décision clé, d'un commentaire perspicace ou d'un élément d'action.
Vous envoyez immédiatement un message à votre collègue : « Tu as entendu ça ? » Mais il n'a aucune idée de quoi vous parlez.
Enregistrer de l'audio sur Zoom peut éviter ces moments frustrants lors d'une discussion critique avec un client, d'une conférence au rythme effréné ou d'une session de brainstorming pleine d'idées.
Apprenons à enregistrer efficacement du son sur Zoom. 🎯
⏰ Résumé en 60 secondes
Les enregistrements Zoom permettent aux utilisateurs de capturer des réunions pour référence ultérieure, ce qui facilite la révision, la documentation et la collaboration.
- Voici les deux types d'enregistrements Zoom : Les enregistrements locaux sont sauvegardés directement sur votre appareil, offrant un contrôle total sur le stockage et le partage Les enregistrements dans le cloud sont stockés sur les serveurs de Zoom, offrant des options d'accès, de partage et de sauvegarde faciles
- Les enregistrements locaux sont sauvegardés directement sur votre appareil, ce qui vous permet de contrôler totalement le stockage et le partage
- Les enregistrements cloud sont stockés sur les serveurs de Zoom, ce qui facilite l'accès, le partage et les options de sauvegarde
- Suivez ces étapes pour enregistrer un fichier audio séparé dans Zoom :
- Les enregistrements locaux sont sauvegardés directement sur votre appareil, offrant un contrôle total sur le stockage et le partage
- Les enregistrements cloud sont stockés sur les serveurs de Zoom, ce qui facilite l'accès, le partage et les options de sauvegarde
- Cliquez sur Nouvelle réunion pour démarrer immédiatement une session
- Si vous êtes l'hôte, cliquez sur Participants, survolez leur nom, cliquez sur Plus, et sélectionnez Autoriser l'enregistrement de fichiers locaux pour donner l'accès à l'enregistrement à vos participants (facultatif)
- Cliquez sur le bouton Enregistrer dans la barre d'outils en bas de votre écran
- Appuyez sur Fin de la réunion pour enregistrer votre enregistrement
- Utiliser des outils tiers pour la modification en cours d'enregistrement
- ClickUp offre une alternative plus intelligente avec : Clips pour enregistrer, stocker et partager des vidéos et des fichiers audio de haute qualité directement dans les tâches et les projets AI Notetaker pour transcrire et résumer automatiquement les enregistrements et les transformer en tâches exploitables Intégrations pour connecter votre travail à des applications tierces telles que Zoom, Google Meet et Loom
- Clips pour l'enregistrement, le stockage et le partage de vidéos et de fichiers audio de haute qualité directement dans les tâches et les projets
- AI Notetaker pour transcrire et résumer automatiquement les enregistrements et les transformer en tâches réalisables
- Intégrations pour connecter votre travail à des applications tierces telles que Zoom, Google Meet et Loom
- Clips pour l'enregistrement, le stockage et le partage de vidéos et de fichiers audio de haute qualité directement dans les tâches et les projets
- AI Notetaker pour transcrire et résumer automatiquement les enregistrements et les transformer en tâches exploitables
- Intégrations pour connecter votre travail à des applications tierces telles que Zoom, Google Meet et Loom
Comprendre les options d'enregistrement de Zoom
Selon vos besoins, vous pouvez choisir entre des enregistrements de réunions Zoom locaux et dans le cloud. Découvrons ce que chaque type d'enregistrement offre et comment choisir le meilleur. 📄
Enregistrement local
C'est l'option idéale pour enregistrer directement sur votre ordinateur. Elle est disponible sur tous les comptes Zoom et permet de garder vos fichiers à portée de main, sans avoir besoin d'Internet après la réunion.
Voici les formats de fichier dans lesquels vos enregistrements sont sauvegardés :
- MP4 (vidéo)
- M4A (fichier audio uniquement)
Voici pourquoi vous pourriez l'apprécier :
- Maîtrise achevée de vos enregistrements
- Plus besoin de dépendre des serveurs de Zoom
- Travaille pour les comptes gratuits et payants
❌ Voici quelques inconvénients de cette méthode :
- Il enregistre les fichiers directement sur votre appareil, ce qui peut rapidement consommer de l'espace de stockage, surtout si vous enregistrez de longues réunions ou plusieurs sessions
- La gestion de votre stockage disponible est essentielle pour éviter de manquer d'espace lorsque vous en avez le plus besoin
- De plus, certains forfaits Zoom imposent des limites de temps d'enregistrement, ce qui signifie que vous devrez peut-être surveiller l'horloge pendant les réunions plus longues
- Si votre forfait est soumis à des restrictions, il est conseillé de vérifier à l'avance le temps d'enregistrement disponible afin d'éviter toute coupure inattendue
🔍 Le saviez-vous ? Le terme « Zoom fatigue » est entré dans le vocabulaire populaire et a même été reconnu dans les dictionnaires. Il décrit la fatigue ressentie après de longues visioconférences.
📖 À lire également : Modèles gratuits de notes de réunion pour mieux rédiger les comptes rendus de réunion
Enregistrement cloud
Si vous avez un forfait payant Zoom, l'enregistrement dans le cloud enregistre vos fichiers sur les serveurs de Zoom plutôt que sur votre ordinateur. Vous pouvez y accéder de n'importe où, les partager facilement et éviter d'encombrer votre disque dur.
Voici les formats de fichier dans lesquels vos enregistrements sont sauvegardés :
- MP4 (vidéo)
- M4A (audio)
- Transcriptions des discussions
Voici pourquoi vous devriez l'essayer :
- Aucune limite d'enregistrement de 40 minutes
- Accédez à plusieurs fichiers audio depuis n'importe quel appareil
- Aucun problème de stockage local
❌ L'enregistrement sur le cloud est une option pratique, mais elle présente quelques inconvénients
- Il n'est disponible que sur les forfaits payants, donc les utilisateurs gratuits n'y ont pas accès
- De plus, les enregistrements ne sont pas disponibles instantanément : leur traitement prend du temps avant que vous puissiez les afficher ou les télécharger
- Contrairement aux enregistrements locaux, les fichiers stockés dans le cloud ont également des options de modification en cours limitées. Vous aurez peut-être besoin d'un logiciel externe pour les ajustements
🧠 Fait amusant : Zoom propose un ensemble de réactions, comme applaudir et lever le pouce, mais de nombreux utilisateurs ne savent pas qu'il existe également un ensemble caché d'émojis dans la fonctionnalité permettant de discuter. Ceux-ci peuvent être activés à l'aide de raccourcis simples comme taper « :) » ou « :D. »
📖 À lire également : Les meilleurs enregistreurs d'écran IA : un guide professionnel
Guide étape par étape pour enregistrer de l'audio sur Zoom
Maintenant que vous connaissez vos options d'enregistrement, passons au comment. Que vous utilisiez l'enregistrement local ou sur le cloud, la configuration est simple, à condition de savoir où chercher.
Voici un guide étape par étape pour utiliser le logiciel d'enregistrement d'écran. 📽️
Étape n°1 : Démarrer une réunion
Lancez l'application Zoom sur votre ordinateur ou votre appareil mobile et connectez-vous si ce n'est pas déjà fait.
Cliquez sur Nouvelle réunion pour démarrer immédiatement une session. Si vous avez un forfait, cliquez sur Planifier, remplissez les détails et bloquez l'heure de votre réunion.
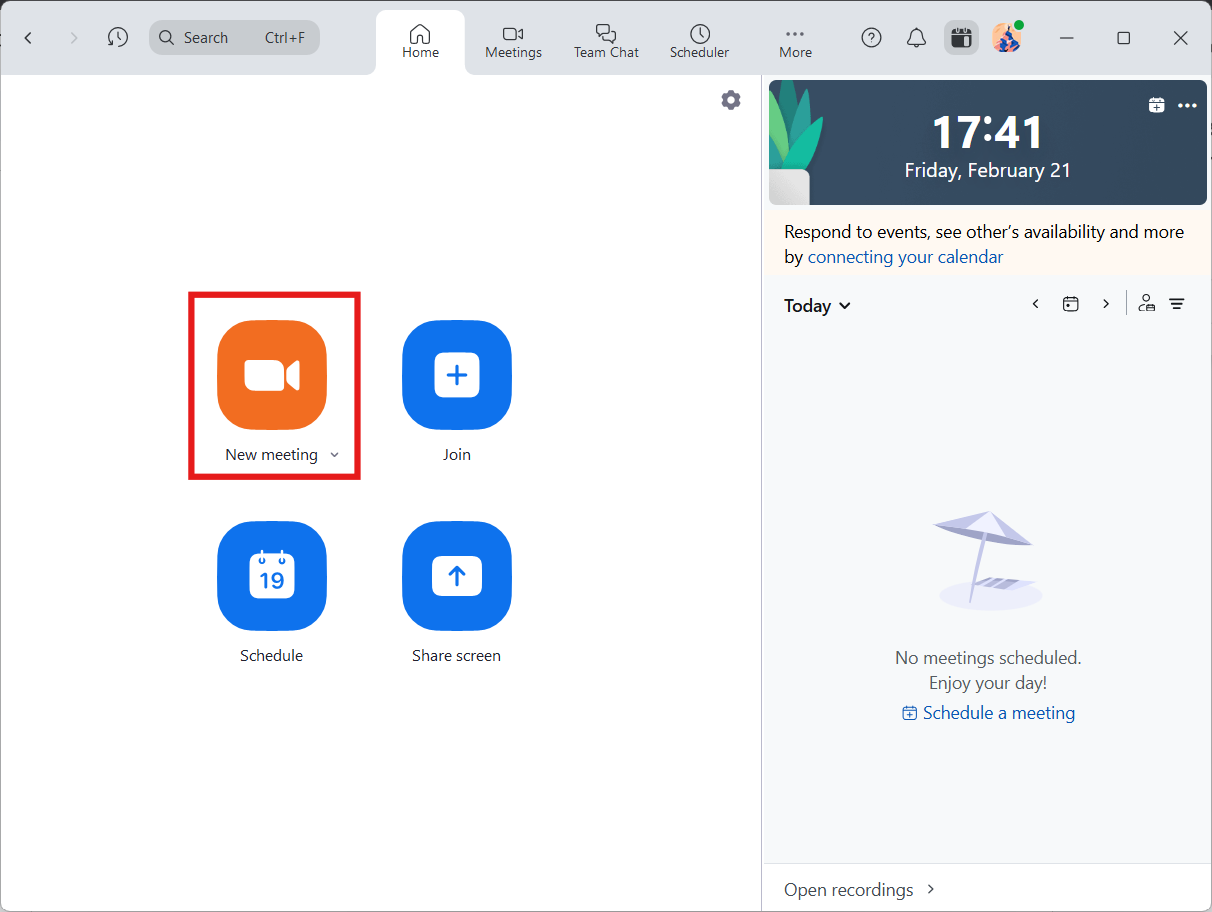
Avant le début de votre réunion, cliquez sur votre photo de profil dans Zoom et accédez aux paramètres. Sélectionnez l'emplacement où enregistrer vos enregistrements locaux dans l'onglet Enregistrement.
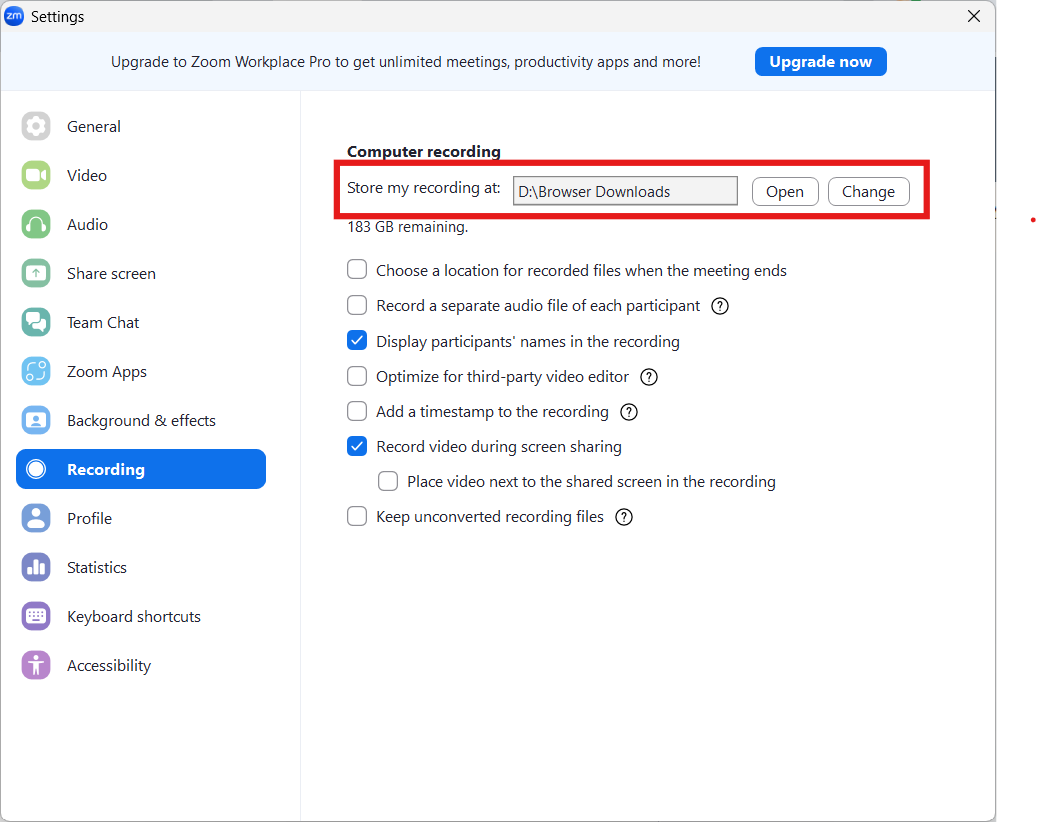
Étape n°2 : Donner des permissions (facultatif)
Si vous êtes l'hôte, vous êtes prêt à enregistrer. Mais si quelqu'un d'autre a besoin d'enregistrer, vous devez lui donner accès. Il suffit de cliquer sur Participants, de passer la souris sur leur nom, de cliquer sur Plus et de sélectionner Autoriser l'enregistrement de fichiers locaux.
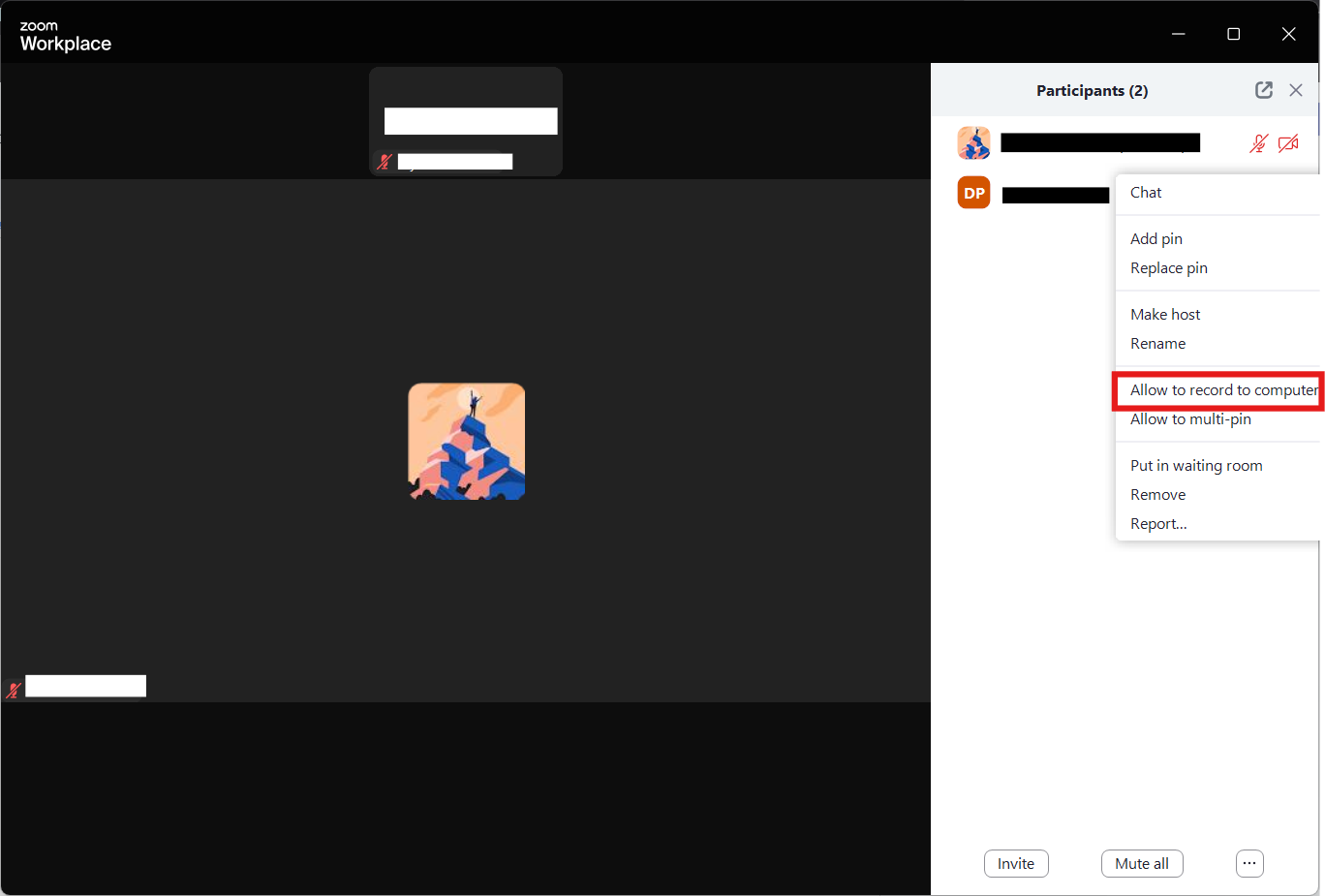
🔍 Le saviez-vous ? Zoom a été fondé en 2011 par Eric Yuan, qui travaillait auparavant comme ingénieur chez Cisco Webex. Yuan voulait créer un outil de vidéoconférence plus simple et plus convivial que ce qui existait déjà.
Étape n°3 : Démarrer l'enregistrement
Une fois votre réunion commencée, cliquez sur le bouton Enregistrer dans la barre d'outils en bas de votre écran. Zoom peut vous demander si vous préférez enregistrer localement ou dans le cloud.
Sélectionnez Enregistrer sur cet ordinateur si vous souhaitez l'enregistrer localement.
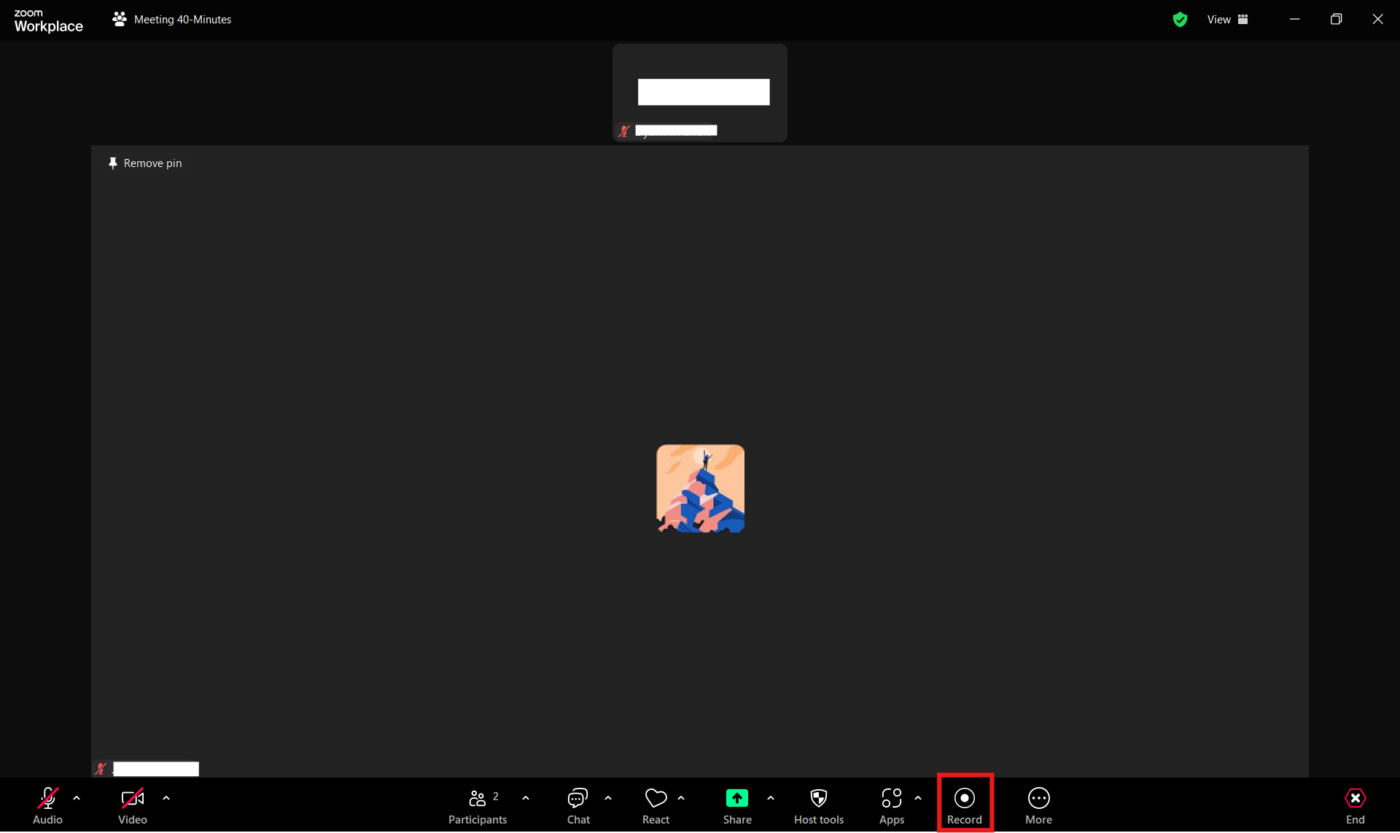
💡 Conseil de pro : utilisez les clés de raccourci, comme Alt + R, pour démarrer/arrêter l'enregistrement et rationaliser la gestion des réunions.
Étape n°4 : Enregistrez et localisez votre audio enregistré
Une fois votre réunion terminée, cliquez simplement sur Terminer la réunion et Zoom commencera automatiquement à traiter votre enregistrement.
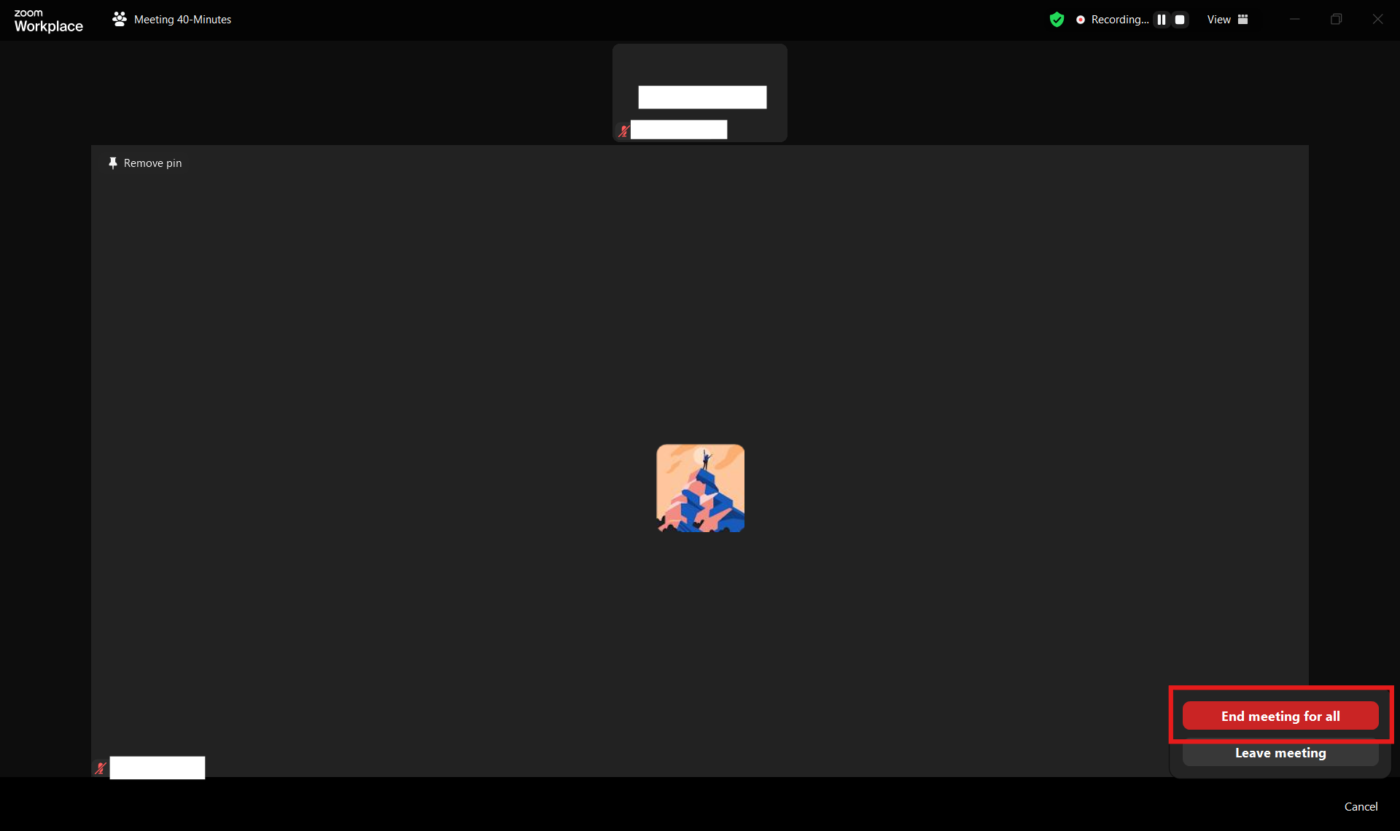
Si vous choisissez l'enregistrement local, votre fichier sera enregistré directement sur votre ordinateur.
Sous Windows, vous le trouverez généralement dans le dossier Documents > Zoom, tandis que les utilisateurs de Mac peuvent vérifier /Utilisateurs/[VotreNom]/Documents/Zoom.
Si vous optez pour l'enregistrement dans le cloud, votre fichier ne sera pas sur votre appareil. Au lieu de cela, connectez-vous au portail web de Zoom et accédez à la section Enregistrements pour accéder à vos réunions enregistrées et les gérer. Dans tous les cas, votre enregistrement sera prêt quand vous en aurez besoin.
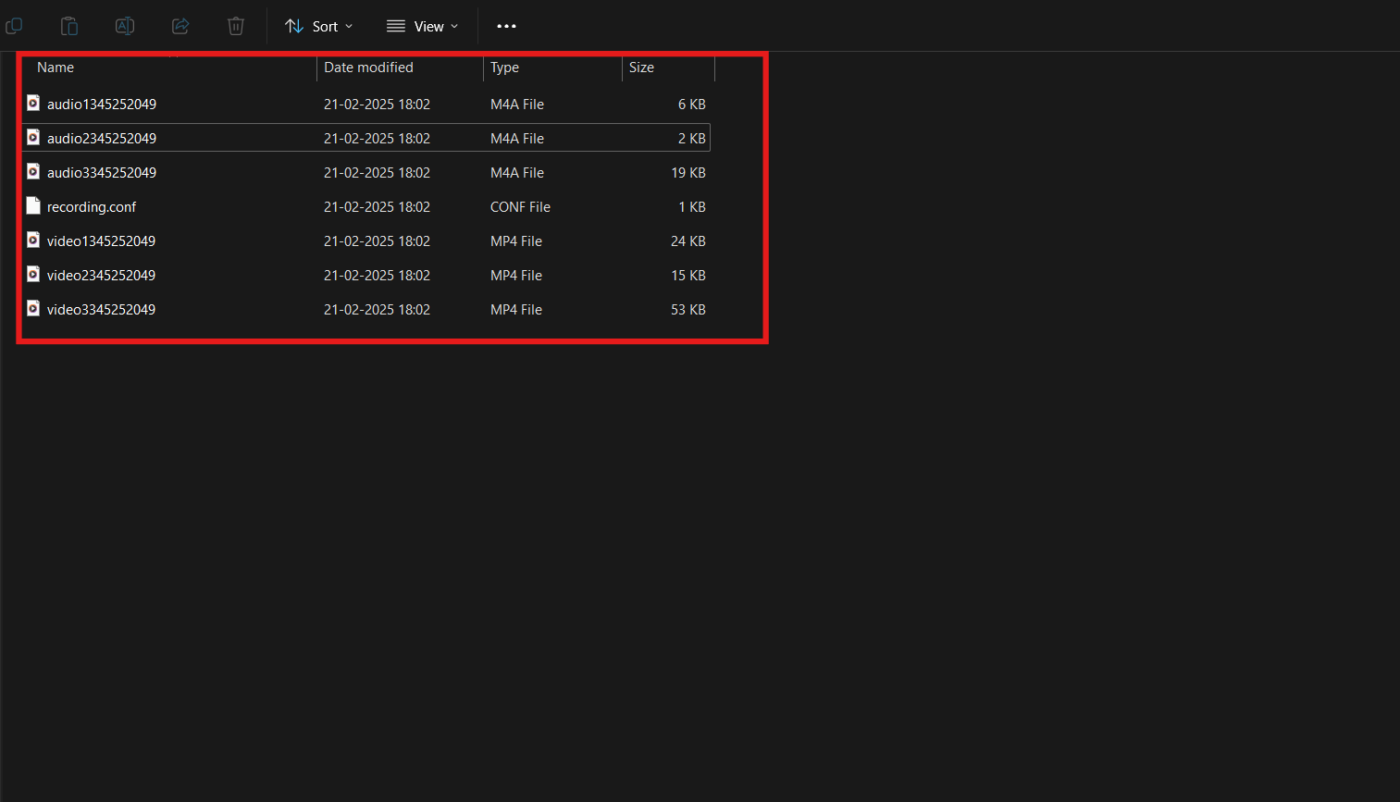
🧠 Fait amusant : Le record du monde Guinness de la plus grande réunion Zoom jamais organisée a été établi en juillet 2024, avec plus de 20 000 participants réunis lors d'un seul appel pour un évènement en ligne.
💡Conseil de pro : Organisez vos fichiers avec un système de dossiers structuré et des conventions de dénomination. Il est également judicieux de sauvegarder les fichiers importants sur un stockage externe ou un autre service cloud pour plus de sécurité.
Étape n°5 : Extraction et modification des fichiers audio Zoom
Une fois votre enregistrement traité, vous pouvez trouver le fichier local à l'emplacement mentionné précédemment.
Si vous avez besoin d'effectuer des ajustements, utilisez un logiciel de partage de fichiers pour exporter l'audio et effectuez les modifications en cours avec un logiciel tel qu'Audacity ou un outil en ligne pour nettoyer l'enregistrement.
Il vous suffit d'importer le fichier audio, de supprimer les parties inutiles, d'améliorer la qualité du son ou d'apporter toute autre modification nécessaire. Lorsque vous êtes satisfait des modifications en cours, enregistrez le fichier dans le format et l'emplacement de votre choix. Votre enregistrement est maintenant peaufiné et prêt à être utilisé.
🤝 Rappel amical : Communiquez les politiques d'enregistrement aux participants pour plus de transparence et de conformité. Décrivez clairement comment les enregistrements seront utilisés, qui y aura accès et les mesures de sécurité pour protéger le contenu. Les organisations devraient envisager de mettre en œuvre une politique d'enregistrement standardisée pour garantir le respect des réglementations en matière de confidentialité.
📖 À lire également : Comment obtenir un enregistrement audio à l'écran
Gestion et partage de vos enregistrements audio Zoom
Un enregistrement n'est pas très utile si vous ne pouvez pas le trouver quand vous en avez besoin. Que vous organisiez des fichiers pour référence future, que vous les partagiez avec votre équipe ou que vous les téléchargiez pour y accéder facilement, une bonne gestion de vos enregistrements vous fera gagner du temps et vous évitera des frustrations.
Voyons comment stocker, partager et tirer le meilleur parti de vos fichiers audio Zoom. 💁
Gérez vos enregistrements
En organisant vos enregistrements, vous faciliterez votre travail. Zoom vous permet de :
- Découpez le début et la fin d'un enregistrement pour supprimer les parties inutiles
- Renommer les fichiers pour les identifier plus facilement
- Supprimez les enregistrements dont vous n'avez plus besoin pour libérer de l'espace de stockage
Modification des enregistrements sur le cloud
Si votre enregistrement est sauvegardé dans le cloud, Zoom offre un outil de découpage intégré :
- Trouver votre enregistrement : Connectez-vous à votre compte Zoom et accédez à la section Enregistrements
- Sélection et modification : Cliquez sur l'enregistrement que vous souhaitez modifier et appuyez sur l'icône Ciseaux
- Ajuster la lecture : Utilisez les curseurs bleus pour ajuster les points de début et de fin, puis cliquez sur Enregistrer. Cela met à jour l'intervalle de lecture pour les fichiers vidéo, audio et de transcription
Partagez vos enregistrements
Besoin d'envoyer un enregistrement à des collègues ou des clients ? Le partage d'un enregistrement d'écran est simple :
- Accédez à l'onglet Cloud Recordings (Enregistrements cloud) de votre compte Zoom
- Cliquez sur Partager à côté de l'enregistrement que vous souhaitez envoyer
- Ajustez les paramètres en fonction de vos besoins : Définissez une date d'expiration pour limiter l'accès Activez la protection par mot de passe pour plus de sécurité Choisissez les paramètres d'accès pour autoriser le téléchargement ou la visibilité des transcriptions
- Définissez une date d'expiration pour limiter l'accès
- Activez la protection par mot de passe pour plus de sécurité
- Choisissez les paramètres d'accès pour autoriser le téléchargement ou la visibilité de la transcription
- Définissez une date d'expiration pour limiter l'accès
- Activez la protection par mot de passe pour plus de sécurité
- Choisissez les paramètres d'accès pour autoriser le téléchargement ou la visibilité des transcriptions
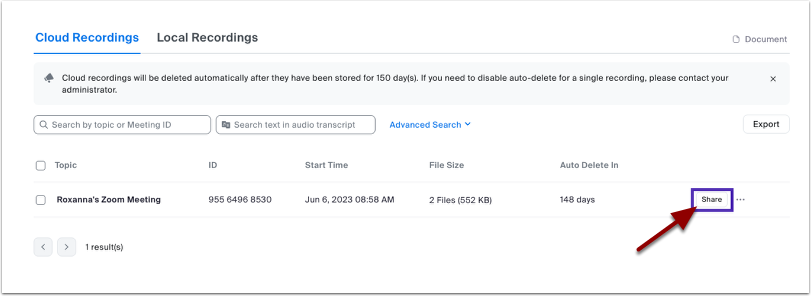
📖 À lire également : Comment enregistrer un écran sur Mac avec de l'audio sans effort
Dépannage des problèmes d'enregistrement courants
Il n'y a rien de pire que de se rendre compte que votre réunion importante n'a pas été enregistrée correctement (ou pas du tout). Les problèmes d'enregistrement peuvent survenir au moment où vous vous y attendez le moins, qu'il s'agisse de fichiers manquants ou de pépins audio.
*La bonne nouvelle ? La plupart des problèmes ont des solutions simples. Voici comment résoudre les problèmes d'enregistrement les plus courants avec Zoom. 📹
- Problèmes de connexion Internet : Une connexion faible peut affecter la qualité de l'audio et de la vidéo. Une connexion Ethernet filaire est souvent plus fiable que le Wi-Fi. Si vous utilisez le Wi-Fi, rapprochez-vous du routeur ou passez à un réseau plus puissant
- *problèmes de paramètres d'enregistrement : Allez dans Paramètres > Enregistrement dans Zoom pour confirmer si vous enregistrez localement ou dans le cloud. Si c'est local, un disque dur plein peut empêcher l'enregistrement ou la conversion des enregistrements. Libérez de l'espace si nécessaire. Vous devez également vous assurer que Zoom est configuré pour enregistrer les enregistrements dans un emplacement valide et accessible
- Problèmes audio et vidéo : Cliquez sur la flèche à côté de l'icône du microphone dans Zoom et sélectionnez Tester le haut-parleur et le microphone pour vous assurer du bon fonctionnement. Et si votre vidéo ne fonctionne pas, fermez les autres applications qui pourraient utiliser la caméra
- Problèmes postérieurs à l'enregistrement : Si Zoom ne parvient pas à convertir automatiquement un enregistrement, accédez à Réunions > Enregistrement dans le client Zoom et lancez la conversion manuellement. Vérifiez l'emplacement d'enregistrement défini dans les paramètres de Zoom. Le dossier par défaut est généralement Documents > Zoom
💡 Conseil de pro : Si un problème survient au cours d'une réunion, mettez l'enregistrement en pause pendant que vous le résolvez pour éviter toute interruption. Vous devez également maintenir à jour votre application Zoom afin de bénéficier des dernières corrections de bugs et améliorations.
Limites de l'enregistrement audio avec Zoom
La fonctionnalité d'enregistrement de Zoom est excellente, mais elle n'est pas parfaite. Il existe des limites de stockage, des restrictions de permission et quelques bizarreries qui pourraient vous donner envie d'utiliser une alternative à Zoom.
Avant de vous en servir pour tous vos besoins d'enregistrement audio, il est utile de savoir où il présente des lacunes. 👀
- Problèmes de qualité audio : Zoom privilégie la qualité des appels en direct par rapport aux enregistrements, ce qui entraîne des artefacts de compression et une réduction de la clarté du son. De plus, l'optimisation de la bande passante pendant les appels peut avoir un impact négatif sur l'audio enregistré ❌
- Contrôle d'enregistrement limité : Les pistes audio séparées pour les participants ne sont disponibles que dans les enregistrements locaux, et les participants ne peuvent pas enregistrer sans permission et doivent partager manuellement les fichiers locaux avec l'hôte ❌
- Contraintes de stockage et de durée : Les enregistrements locaux ont une limite de temps de 12 heures (forfait gratuit) et de 24 heures (forfait payant). Il y a toujours un risque que les utilisateurs manquent de stockage, ce qui complique la gestion et le partage des fichiers ❌
- Attentes trompeuses en matière de qualité : Zoom annonce des enregistrements en 720p, mais les utilisateurs constatent souvent une qualité inférieure. La résolution d'enregistrement est également incohérente, ce qui entraîne confusion et frustration ❌
- Dépendance à Internet : L'audio haute fidélité nécessite une connexion Internet puissante, et les utilisateurs du Wi-Fi peuvent constater une dégradation supplémentaire de la qualité audio enregistrée ❌
🧠 Fait amusant : Thomas Edison a inventé le phonographe en 1877, marquant la première fois où l'audio pouvait être enregistré et lu. Ses premiers mots enregistrés étaient « Mary had a little lamb »
Enregistrez et gérez vos fichiers audio avec ClickUp
ClickUp est l'application « Tout-en-un » pour le travail* qui combine la gestion de projets, les documents et la communication entre les équipes, le tout sur une seule et même plateforme, accélérée par l'automatisation et la recherche de nouvelle génération par IA.
Les outils ClickUp tels que ClickUp Clips et ClickUp AI Notetaker facilitent l'enregistrement, la transcription et la gestion des fichiers audio pour la collaboration et la productivité.
Examinons quelques fonctionnalités de ClickUp pour enregistrer et gérer l'audio. 🎤
ClickUp Clips
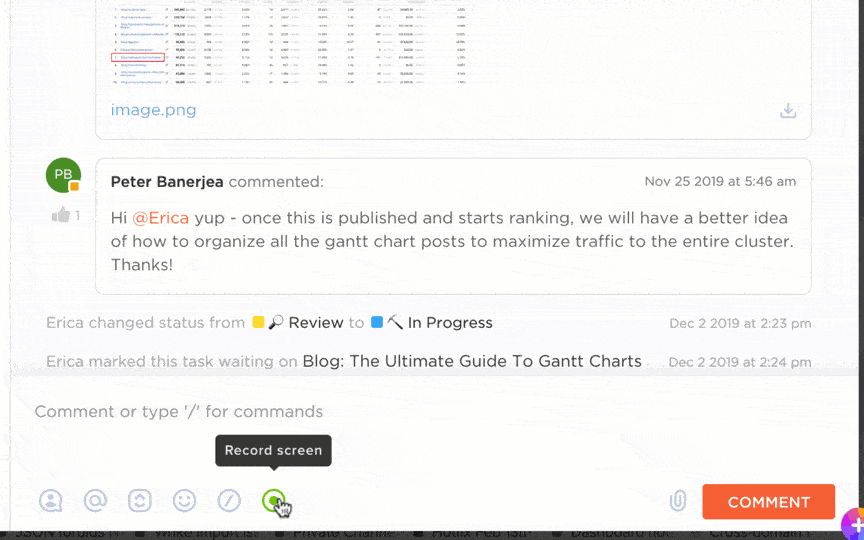
ClickUp Clips rend la communication plus rapide, plus claire et plus engageante. Il suffit d'enregistrer votre écran, votre voix ou les deux pour expliquer des idées, donner un feedback ou partager des mises à jour.
Fini les malentendus, place à une communication efficace avec les enregistrements d'écran ClickUp Clip.
Qu'est-ce qui distingue Clips ? Il est intégré à ClickUp, ce qui signifie que vous pouvez enregistrer, joindre des vidéos aux tâches et tout organiser en un seul endroit sans avoir besoin d'outils externes comme Loom.
Par exemple, les enseignants peuvent créer des récapitulatifs de cours de petite taille, répondre aux questions des élèves par vidéo ou donner un retour sur les devoirs. Ils peuvent ensuite utiliser l'IA pour prendre des notes lors des réunions.
Il est également pratique de suivre les discussions de votre équipe grâce aux directives de réunion du modèle de notes de réunion ClickUp.
ClickUp AI Notetaker
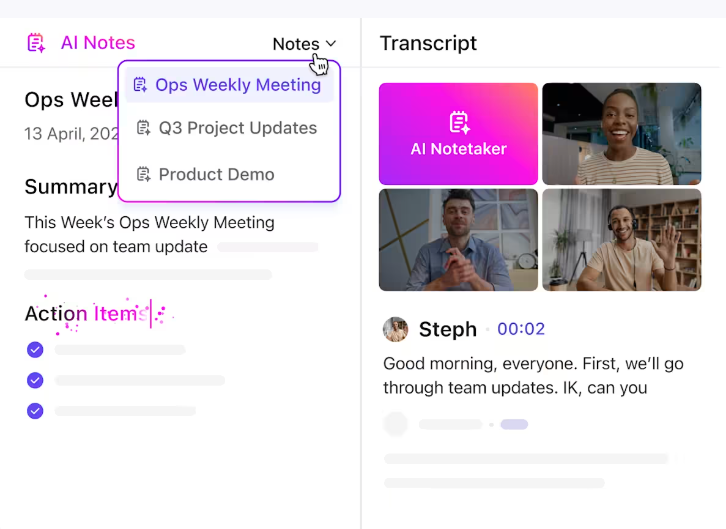
Vous en avez assez de vous démener pour prendre des notes tout en essayant de rester concentré pendant les réunions ? Le preneur de notes ClickUp AI est là pour vous aider.
Cet outil basé sur l'IA enregistre, transcrit et résume automatiquement les discussions afin que vous puissiez vous concentrer sur la conversation au lieu de prendre des notes. Il identifie même les éléments d'action et les transforme en tâches ClickUp, vous assurant ainsi de ne rien manquer.
ClickUp Brain
Besoin d'un récapitulatif rapide ? ClickUp Brain résume les transcriptions, extrait les informations clés et répond même aux questions en fonction des données de votre projet, pour que vous ne perdiez pas de temps à fouiller dans vos notes.
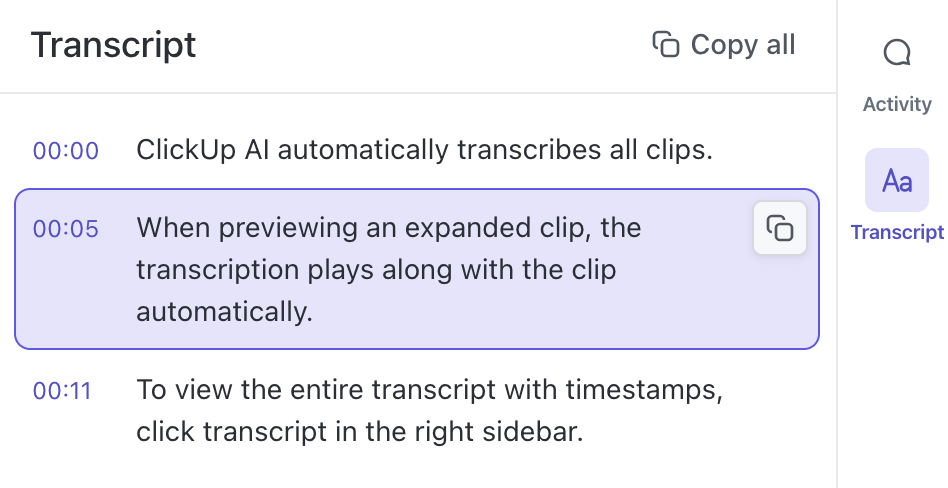
Par exemple, vous pouvez enregistrer des discussions en classe ou des leçons en ligne, puis laisser l'outil de transcription IA les transcrire et les résumer.
ClickUp Réunions
ClickUp Meetings facilite la collaboration entre les équipes en intégrant la gestion des réunions directement dans votre flux de travail. Il rassemble les agendas, les notes, les éléments d'action et les suivis des réunions sur une plateforme centralisée.
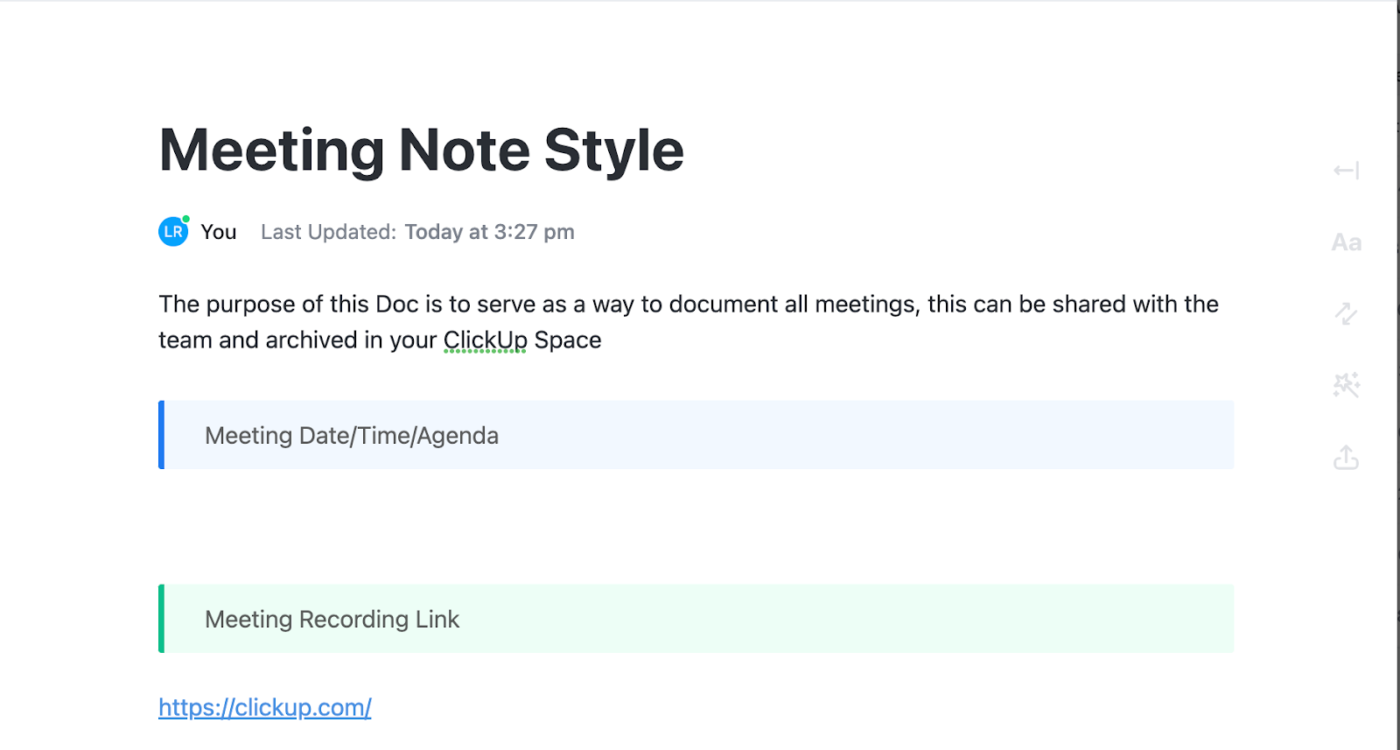
Intégrations ClickUp
De plus, ClickUp Integrations vous permet une connexion transparente avec des outils de vidéoconférence tels que Microsoft Teams et Google Meet, permettant aux utilisateurs de planifier, rejoindre et suivre des réunions directement sur la plateforme. Vous ne voulez pas changer de plateforme ?
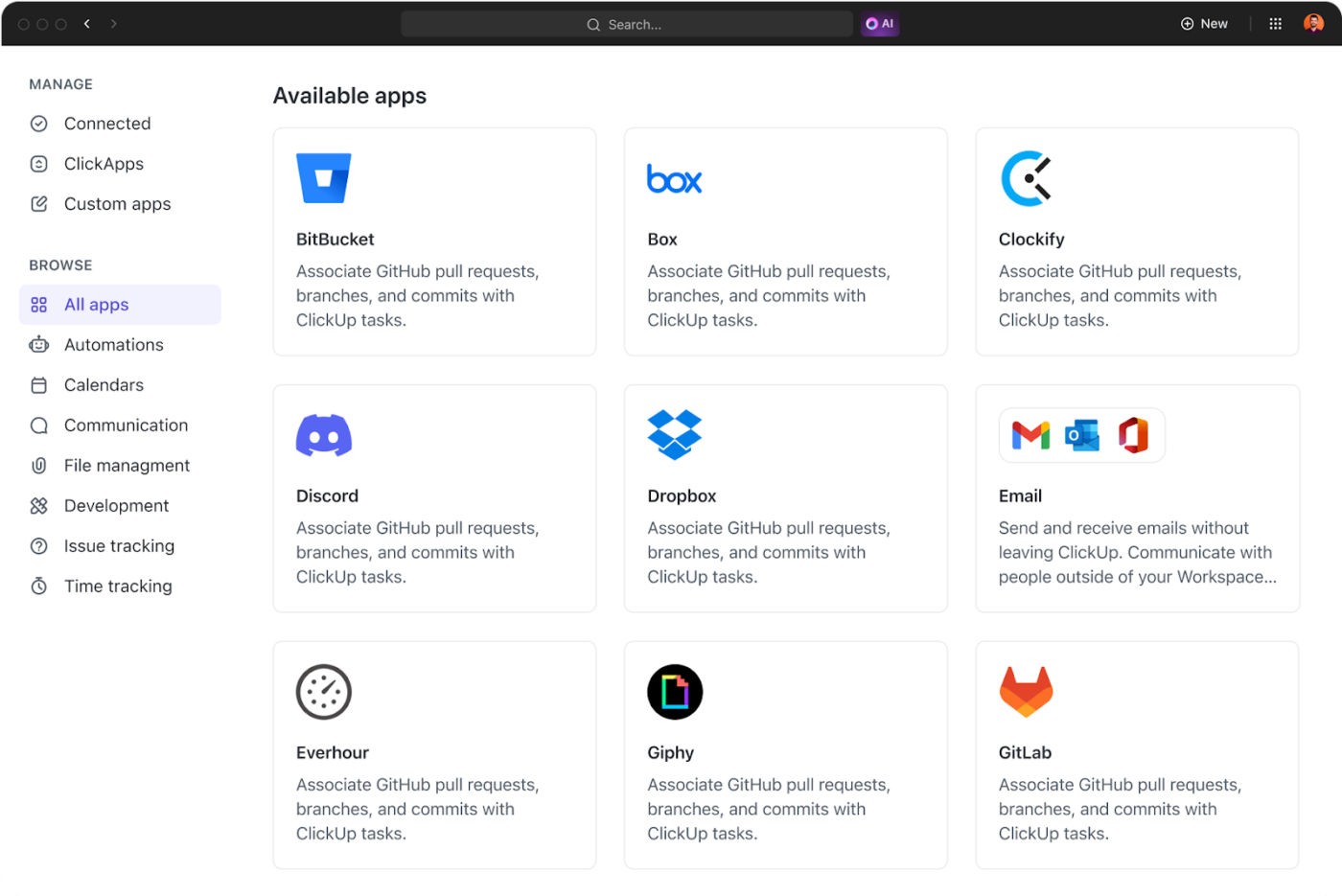
L'intégration ClickUp Zoom vous aide à prendre des notes sur la plateforme.
💡 Conseil de pro : Essayez le modèle de réunion ClickUp, qui facilite grandement la tenue de réunions productives. Il propose des structures prédéfinies pour organiser les tâches, suivre les objectifs et collaborer de manière transparente.
Pour l'enregistrement, ClickUp est la solution
L'enregistrement audio sur Zoom permet de terminer le travail, mais soyons honnêtes, ce n'est pas la solution la plus flexible ou la plus efficace. Des contrôles limités, des contraintes de stockage et des problèmes de qualité peuvent transformer une tâche simple en une expérience frustrante.
Si vous cherchez un moyen plus intelligent de capturer, d'organiser et d'utiliser réellement les enregistrements de vos réunions, ClickUp est là pour vous aider.
Avec ClickUp Clips, vous pouvez instantanément enregistrer, partager et stocker des fichiers audio et vidéo sans les télécharger. ClickUp Brain va encore plus loin en convertissant vos enregistrements en transcriptions consultables, en informations exploitables et en flux de travail plus intelligents.
De plus, le preneur de notes ClickUp AI capture automatiquement vos réunions, garantissant ainsi que rien ne soit manqué.
Inscrivez-vous gratuitement à ClickUp dès aujourd'hui ! ✅

