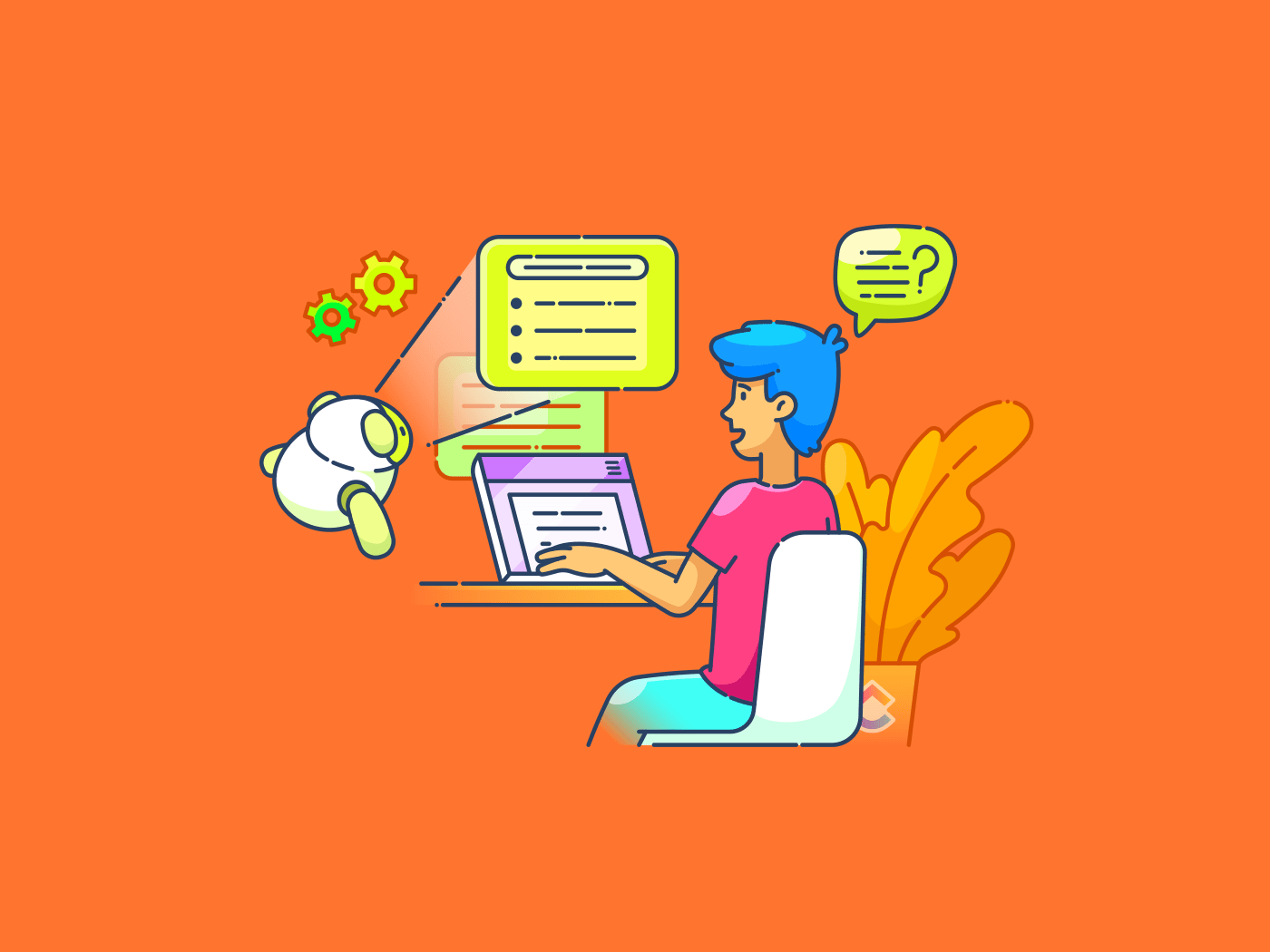La gestion des feuilles de calcul peut prendre beaucoup de temps. Qu'il s'agisse d'analyser des données commerciales ou de suivre des budgets, le processus peut parfois sembler fastidieux. 🤷🏽♀️
ChatGPT peut être votre assistant alimenté par l'IA, en rendant Excel plus facile.
Imaginez que vous génériez automatiquement des formules Excel complexes et que vous obteniez des informations rapides à partir de vos données Excel sans avoir à transpirer ! Oui, ChatGPT peut faire cela pour vous.
Ce guide pratique explorera comment vous pouvez utiliser ChatGPT pour Excel. Vous découvrirez également une alternative puissante pour la gestion des données qui offre encore plus d'options d'automatisation tout en étant connectée à votre base de connaissances.
Comment utiliser ChatGPT pour Excel
Comment utiliser ChatGPT pour simplifier la génération de formules et effectuer des analyses de données plus perspicaces ? Suivez ces étapes pour faire de ChatGPT votre assistant Excel.
Étape 1 : Configurer votre profil ChatGPT
Tout d'abord, vous devez avoir accès à ChatGPT. Vous pouvez vous rendre sur le site web d'OpenAI ou utiliser des compléments Excel tiers qui intègrent ChatGPT pour Microsoft Excel.
- Créez un compte OpenAI : Visitez le siteSite web d'OpenAIinscrivez-vous avec votre e-mail et votre numéro de téléphone, et vous êtes prêt à partir !
- Choisissez votre plateforme : Décidez si vous utiliserez ChatGPT directement sur le Web ou par l'intermédiaire de compléments Excel tiers qui intègrent ChatGPT pour Excel. Dans tous les cas, vous pouvez demander de l'aide à ChatGPT pour n'importe quelle tâche Excel, des plus simples aux formules les plus complexes
- Commencez à discuter : Ouvrez votre feuille de données Excel et demandez à ChatGPT votre première requête, comme "Comment faire pour calculer la moyenne dans Excel ?" Vous obtiendrez votre réponse en quelques secondes

via ChatGPT
Étape 2 : Générer des formules Excel
Comme beaucoup d'autres, vous avez peut-être déjà eu du mal avec des formules Excel complexes. Qu'il s'agisse de quelque chose de simple, comme l'addition de nombres dans une colonne, ou de plus complexe, comme le calcul d'intérêts composés, ChatGPT peut prendre le relais.
Disons que vous avez besoin d'une formule pour les intérêts composés.
Au lieu de chercher la syntaxe correcte, demandez à ChatGPT quelque chose comme "Comment faire pour calculer les intérêts composés sur cinq ans à 5 % dans Excel?" ChatGPT répondra avec la formule exacte dans la syntaxe correcte avec des étapes d'application spécifiques.

via ChatGPT ChatGPT peut non seulement générer des formules standard comme le calcul du temps dans Excel mais il peut aussi vous aider avec des choses comme VLOOKUP, la mise en forme conditionnelle, ou même des fonctions personnalisées.
Étape 3 : Automatisation de l'analyse des données
ChatGPT peut vous aider à accélérer l'analyse des données. Au lieu de chercher la bonne façon de configurer des tableaux croisés dynamiques ou des diagrammes complexes, demandez à ChatGPT de vous guider étape par étape dans l'analyse de vos paramètres.
Si vous le demandez, il peut également suggérer les diagrammes adaptés à vos données, ce qui vous aidera à établir des paramètres et même vous guider dans la création de visualisations.
Vous pouvez inviter ChatGPT à répondre à la question suivante : "À faire un tableau croisé dynamique dans Excel pour des données commerciales ?" Il vous indiquera le processus exact, comme le montre l'image ci-dessous.

via ChatGPT ChatGPT peut également rationaliser l'analyse des données, qu'il s'agisse de résumer des données ou d'identifier des tendances.
Étape 4 : Automatisation des tâches répétitives
Personne n'aime répéter les mêmes tâches Excel encore et encore. ChatGPT peut générer des macros Excel et offrir des raccourcis pour automatiser les tâches fastidieuses comme Rapports Excel .
À titre d'exemple, avez-vous besoin de supprimer les doublons, de trier les données ou d'appliquer des règles de mise en forme spécifiques ? Demandez à ChatGPT comment automatiser ces tâches et regardez-le vous proposer des solutions faciles à mettre en œuvre.
Si vous essayez l'invite, "Comment puis-je supprimer les doublons et trier les données automatiquement dans Excel?" vous obtiendrez la réponse ci-dessous.

via ChatGPT Disons que vous êtes familier avec l'écriture de programmes et que vous voulez utiliser vos compétences en codage pour automatiser des tâches. ChatGPT peut écrire du code MS Excel VBA que vous pouvez ajouter à des macros pour automatiser des tâches Excel vous rendant ainsi de précieuses heures !

via ChatGPT ChatGPT génère également les étapes d'exécution des macros pour vous dans le cadre du processus. Suivez-les pour vous aider à mettre en œuvre le processus correctement.

via ChatGPT
Étape 5 : Résoudre les erreurs d'Excel
Si vous utilisez Excel depuis un certain temps, rien n'est plus satisfaisant que de résoudre les erreurs #DIV/0 ! ou #REF. Si vous utilisez un ensemble de données volumineux, le suivi des références à travers des centaines de feuilles Excel et des milliers de fonctions Excel peut s'avérer fatigant.
Au lieu de chercher des codes d'erreur sur Google, décrivez simplement votre problème à ChatGPT, qui le diagnostiquera et vous proposera une solution.
Invitez ChatGPT avec, "_Je reçois une erreur #DIV/0 ! Erreur. Comment faire ?" Vous obtiendrez trois réponses : deux basées sur la formule (modifications que vous pouvez apporter à la formule) et une basée sur la forme (utilisez la mise en forme conditionnelle pour identifier les erreurs sur la base de la couleur attribuée aux erreurs).
Voici la solution basée sur la formule que vous pouvez utiliser :

via ChatGPT Voici l'image avec les étapes permettant d'utiliser la mise en forme conditionnelle pour repérer les erreurs :

via ChatGPT Qu'il s'agisse de réparer des formules défectueuses ou d'identifier des références circulaires, ChatGPT peut vous aider à résoudre les problèmes liés à Excel.
➡️ Lire aussi: Les 18 meilleurs logiciels d'automatisation des tâches pour 2024 (définition et exemples)
Limites de l'utilisation de ChatGPT pour Excel
Bien que les fonctions de ChatGPT soient étendues, vous devez comprendre ses limites lorsque vous travaillez avec Excel. Voici cinq difficultés auxquelles les utilisateurs peuvent être confrontés :
- L'absence d'interactions de données en temps réel: ChatGPT n'a aucun accès aux sources de données en direct. Il ne peut pas interagir avec vos fichiers Excel en temps réel. Il ne peut que répondre aux informations et aux instructions que vous lui fournissez afin de vous proposer des solutions et des suggestions pertinentes
- Créativité limitée dans les formules complexes: ChatGPT est compétent dans la génération de formules Excel de base et intermédiaires mais peut avoir besoin d'aide pour des cas d'utilisation plus avancés ou de niche. Par exemple, pour créer des modèles financiers spécialisés ou des calculs d'ingénierie, vous pouvez avoir besoin de connaissances d'expert pour ajuster les formules fournies manuellement par ChatGPT
- **Les réponses de ChatGPT sont des connaissances générales, il ne peut donc pas agir comme un expert pour vous dans des tâches spécifiques à un domaine dans lequel vous pouvez être un expert. Supposons que vous soyez dans une industrie hautement spécialisée, comme la recherche pharmaceutique ou l'ingénierie VLSI ; vous pourriez trouver que les informations de ChatGPT manquent de la profondeur de perspective que seul un professionnel expérimenté peut fournir
- Intégrations Excel limitées: ChatGPT ne s'intègre pas nativement à Excel, vous devez donc copier et coller manuellement des formules, des instructions ou des macros dans votre feuille de calcul. Cette étape supplémentaire peut sembler lourde pour les utilisateurs à la recherche d'une expérience plus transparente. Notez toutefois que Microsoft Copilot assiste Excel avec les éléments suivantsOutils d'IA d'Excel comme Power Query, Analyze Data, Excel Formula Bot, IA Excel Bot, Excel Insights, Flash Fill, SheetGod, etc
- Compréhension limitée des données non anglaises: ChatGPT peut avoir besoin d'aide pour vous fournir des suggestions de formules ou des analyses de données précises dans une langue autre que l'anglais. Bien qu'il puisse traiter plusieurs langues (50 langues, y compris les dialectes courants et régionaux) dans une certaine mesure, la qualité des réponses peut varier en fonction de la langue et de la complexité des données
➡️ Lire aussi: 25 trucs et astuces Excel pour booster votre productivité
Utiliser ClickUp Brain pour gérer vos feuilles de calcul ClickUp est une plateforme de productivité qui fournit une pléthore de fonctionnalités pour aider à la gestion des tâches. Sa vue Tableur dynamique travaille de manière similaire à la structure de grille d'Excel et peut servir d'outil viable pour la gestion des tâches
L'utilisation de ClickUp pour la gestion des feuilles de calcul offre une plus grande flexibilité et une intégration plus forte pour la gestion des tâches et des projets. Mais ce qui change la donne, c'est l'assistant alimenté par l'IA de ClickUp, ClickUp Brain qui peut être utilisé pour simplifier des processus complexes tels que :
- L'écriture de formules
- Effectuer des analyses de données
- Automatisation de la création de tâches et de flux de travail
L'intégration profonde de ClickUp Brain au sein de la plateforme ClickUp lui confère un avantage sur les outils IA externes. Il peut accéder à vos données et générer des insights sans nécessiter de transfert de données entre les outils.
Voyons comment les capacités d'IA et de gestion des feuilles de calcul de ClickUp se comparent à celles de ChatGPT et d'Excel.
La vue Tableur de ClickUp comme alternative à Excel
Alors qu'une feuille de calcul Excel fournit un système robuste basé sur une grille pour la manipulation des données, elle ne dispose pas d'outils natifs de gestion de projet en temps réel.
À l'évidence, dans la dernière édition entreprise de Microsoft 365, Excel fait une offre de gestion de projet des modèles de feuilles de calcul pour planifier les utilisateurs et les tâches. Ces modèles permettent aux utilisateurs d'utiliser des Excel pour la gestion de projet . Cependant, des problèmes se posent lorsque de nombreux utilisateurs manipulent la même feuille. Vue Tableur ClickUp fusionne la gestion des données et le suivi des tâches en une seule plateforme cohérente.

Manipuler et déplacer des données sans nuire à l'intégrité des données avec ClickUp Table View
Vous pouvez manipuler vos données dans une disposition de tableau familière tout en liant des lignes à des tâches, en affectant des membres de l'équipe, en fixant des délais, et même en automatisant des processus directement à partir du tableau à l'aide de ClickUp Brain.
Cette familiarité et ces capacités font de ClickUp Vue Tableur une option plus holistique, en particulier pour les équipes qui ont besoin de gérer des données et des tâches de projet sans passer d'un outil à l'autre.
Génération de formules Excel vs. Générateur de formules ClickUp Brain
La génération de formules dans Excel peut prendre beaucoup de temps si vous n'êtes pas familiarisé avec ses fonctions et sa syntaxe complexes. Bien qu'Excel suggère des formules achevées ou des modèles de données à remplissage automatique, vous devez toujours avoir une connaissance approfondie d'Excel.

Générez des formules et faites terminer l'analyse des données commerciales en un clin d'œil avec ClickUp Brain
ClickUp Brain simplifie ce processus. Vous pouvez taper une demande de formule nécessaire en langage clair, et ClickUp Brain la comprend via le traitement du langage naturel et fournit la formule précise dont vous avez besoin.
C'est l'assistant idéal pour traduire les données saisies par l'utilisateur en algorithmes de manipulation de données pratiques, ce qui permet de gagner du temps et de réduire les erreurs.
💡Pro Tip: ClickUp Brain dispose d'un générateur de formules Excel qui génère des formules Excel sur mesure pour l'analyse des données. Décrivez simplement ce que vous devez analyser, comme les calculs, les intervalles et les conditions souhaités, et ClickUp Brain vous fournira la formule dont vous avez besoin.
Analyse de données : L'IA d'Excel contre ClickUp Brain
L'IA d'Excel ou GPT Excel a du mal à traiter de vastes ensembles de données, même avec des outils tels que les tableaux croisés dynamiques, Power Query et les capacités de visualisation des données.
Ces outils exigent souvent une solide compréhension des fonctionnalités avancées d'Excel, ce qui peut s'avérer difficile si vous êtes étranger à la science des données ou aux méthodes d'analyse.
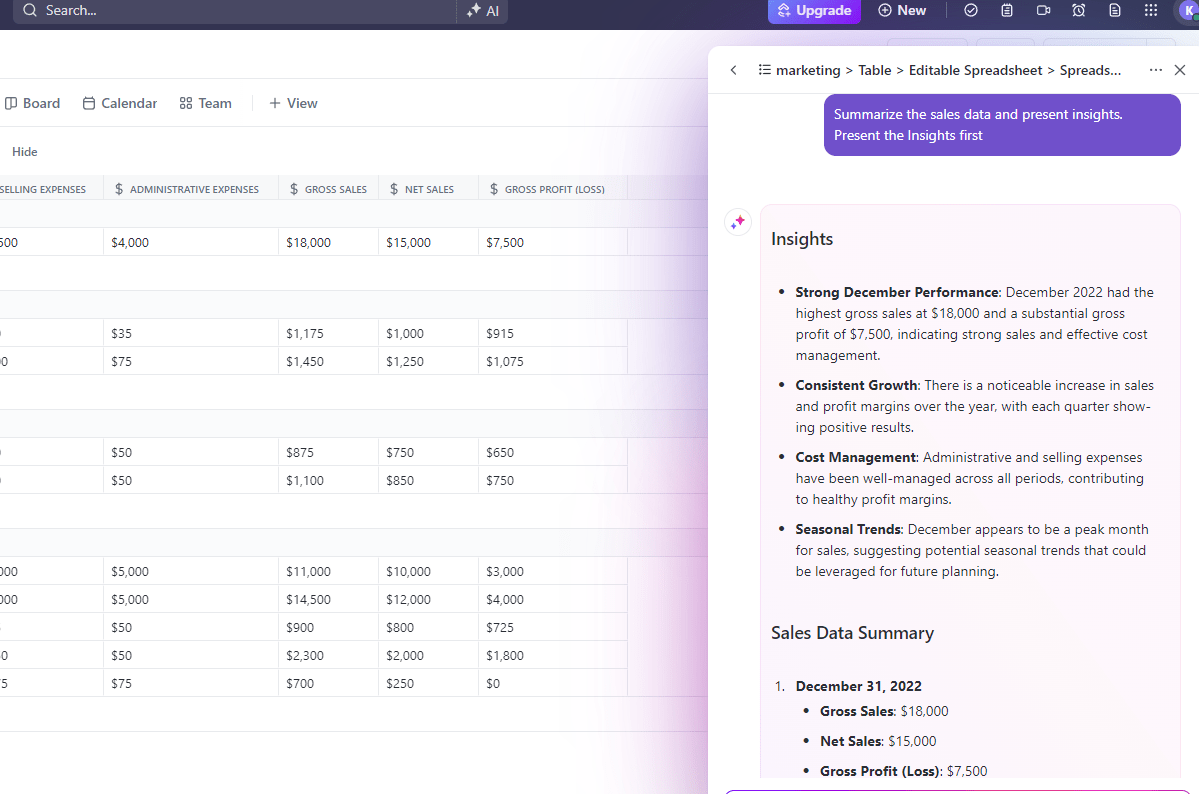
Mettez en évidence les tendances commerciales et générez des informations précieuses à partir des données avec ClickUp Brain
ClickUp Brain, en revanche, simplifie l'analyse des données en fournissant des informations prestataires intelligentes basées sur les données que vous saisissez, quelle que soit leur complexité. Par exemple, ClickUp Brain peut souligner les tendances, suggérer des résumés et même proposer comment visualiser vos données pour une clarté maximale en déchiffrant les données simples que vous fournissez.
Automatisation des tâches : Macros d'Excel vs. les fonctionnalités d'Automatisation de ClickUp
Les macros d'Excel sont un excellent moyen d'automatiser les tâches répétitives, mais elles nécessitent un code manuel important dans MS Excel VBA (Visual Basic for Applications). Bien que les macros soient incroyablement puissantes, elles ne sont pas faciles à utiliser si vous n'êtes pas familiarisé avec le langage de programmation.
Toute erreur de code peut résulter en une automatisation défectueuse ou, pire, détruire des données précieuses.

Créer une automatisation simple des tâches sans code en utilisant ClickUp Automatisation
En revanche, ClickUp Brain et ClickUp Automatisation simplifie le processus en permettant l'automatisation des tâches sans codage. Vous pouvez établir automatiquement des paramètres dans ClickUp en demandant à ClickUp Brain d'assigner des tâches, de déplacer des projets le long des flux de travail et de déclencher des notifications lorsque des données particulières changent.
ClickUp Brain peut également automatiser des aspects tels que l'entrée de données ou les suggestions de flux de travail, vous aidant ainsi à gérer les données et les projets plus efficacement.
➡️ Lisez aussi: Guide des Automatisations dans ClickUp (avec 10 exemples de cas d'utilisation)
Collaboration : Les limites d'Excel contre la collaboration en temps réel de ClickUp
Excel offre des fonctions de collaboration, principalement par le biais de l'édition entreprise de Microsoft 365. Cependant, la collaboration en temps réel peut parfois être lente ou encombrante, en particulier lors du travail avec des fichiers volumineux.
De plus, le contrôle de version peut être délicat lorsque plusieurs utilisateurs modifient simultanément des feuilles de calcul complexes.

Obtenez une vue de haut niveau de vos tâches en utilisant la vue Calendrier avec ClickUp Tableur
ClickUp, quant à lui, a été conçu dans un esprit de collaboration. Dans la vue Tableur, plusieurs utilisateurs peuvent ajouter des données, faire des commentaires et apporter des modifications en temps réel, chaque changement étant automatiquement mis à jour pour tout le monde.
Vous n'avez pas à vous préoccuper du contrôle des versions ni à attendre que les autres aient achevé leurs cours. Vous pouvez utiliser diverses vues personnalisées pour afficher les tâches dans le tableau. Par exemple, la vue Calendrier peut afficher les tâches en fonction du jour du mois. Vous pouvez également utiliser Commentaires attribués par ClickUp d'avoir des discussions directement dans le tableau, ce qui garantit une transparence et une collaboration totales.
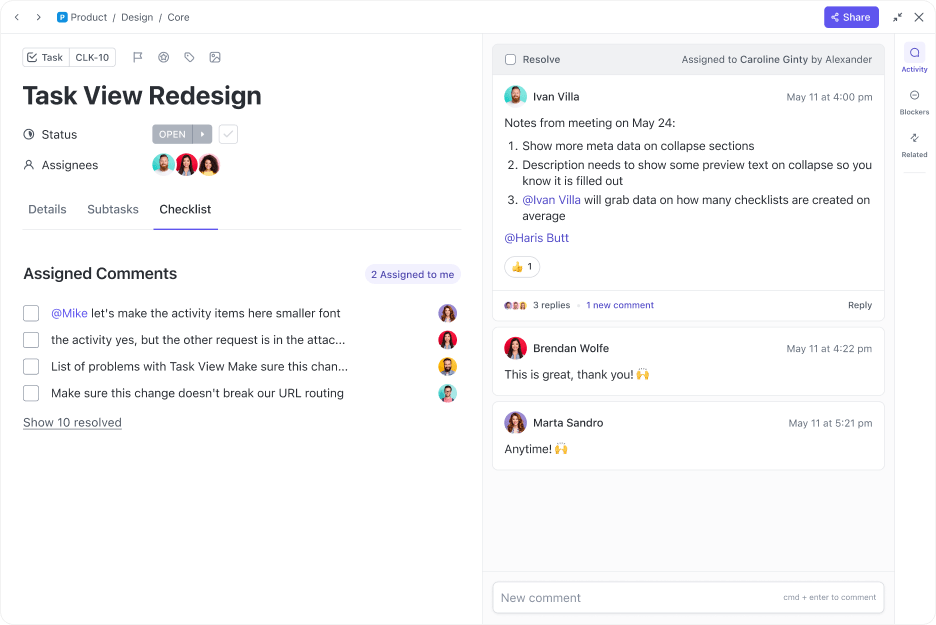
Communiquez plus efficacement sur les tâches en utilisant les commentaires assignés dans ClickUp
➡️ Lisez aussi: Prendre des décisions éclairées : 10 outils d'IA de premier ordre pour la visualisation des données
ClickUp : Une meilleure alternative à Excel et ChatGPT
Bien que ChatGPT apporte d'excellentes fonctions à Excel, comme l'automatisation des formules et l'analyse des données, il a ses limites, en particulier en ce qui concerne l'interaction des données en temps réel et l'intégration du flux de travail.
Avec ClickUp Brain, Tableur et ClickUp Automatisation, vous bénéficiez d'un ensemble complet qui reproduit les fonctionnalités de base d'Excel et les améliore avec des aperçus pilotés par l'IA, une gestion transparente des tâches et une automatisation sans effort.
Si vous êtes prêt à élever votre productivité d'un cran, il est temps d'explorer ClickUp. De la gestion plus intelligente des données à l'automatisation de vos tâches, ClickUp fait tout. Inscrivez-vous dès aujourd'hui et faites l'expérience d'une plateforme plus puissante, tout-en-un, conçue pour rationaliser votre travail !