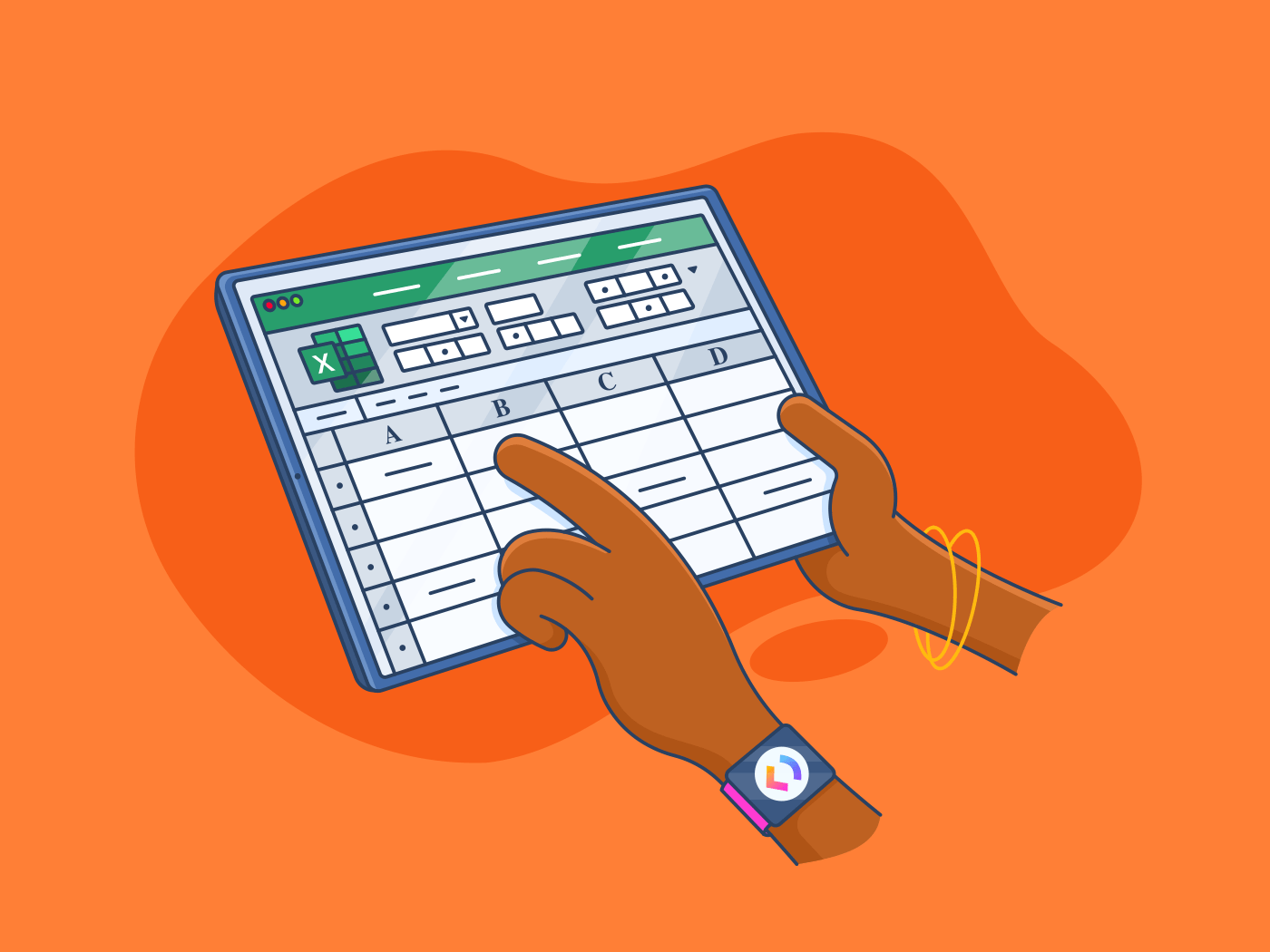À saviez-vous que plus de 83% des personnes évaluent leurs compétences dans un logiciel de feuille de calcul tel qu'Excel comme intermédiaires ou avancées ?
Mais ce n'est pas le cas de tout le monde ! Ceux qui considèrent que leurs compétences en Excel se situent au niveau débutant peuvent se demander "Comment faire pour fusionner des cellules dans Excel ?"
Fusionner des cellules est un moyen simple mais puissant de désencombrer et de simplifier votre feuille de calcul Rapports Excel . En combinant des cellules adjacentes en une seule, vous pouvez regrouper des informations connexes ou créer des titres clairs.
Fusionner des cellules peut également simplifier vos calculs. Par exemple, lorsque vous calculez un total à partir de plusieurs valeurs d'une colonne, le fait de fusionner ces cellules peut rendre vos formules plus faciles à écrire et à comprendre.
Voyons comment fusionner des cellules dans Excel.
Guide étape par étape pour fusionner des cellules dans Excel
Fusionner des cellules est une technique fondamentale de Microsoft Excel qui peut améliorer considérablement la lisibilité, l'organisation et l'efficacité globale de vos feuilles de calcul.
Voici quelques méthodes pour fusionner des cellules dans Excel :
Méthode 1 : Sélectionner et fusionner des cellules

via Microsoft Excel Pour fusionner deux cellules, cliquez sur une cellule, puis faites glisser votre souris vers la deuxième cellule. Pour combiner plusieurs cellules, cliquez sur la première cellule à fusionner, puis faites glisser votre souris vers les autres cellules. Vous pouvez également utiliser la touche "Shift" et les touches fléchées pour sélectionner un intervalle de cellules.

Allez dans l'onglet "Accueil" du ruban Excel et cherchez le bouton "Fusionner et centrer" dans le groupe "Alignement". Un menu déroulant vous propose différentes options.

Cliquez sur le bouton "Fusionner et centrer". Cela combinera les cellules sélectionnées en une seule cellule et centrera leur contenu.
D'autres options sont disponibles :
- Fusionner et centrer sur plusieurs colonnes: Si vous souhaitez fusionner des cellules sur plusieurs colonnes, sélectionnez l'intervalle entier de cellules avant de cliquer sur l'option "Fusionner sur plusieurs colonnes" dans le menu déroulant
- Fusionner sans centrer: Si vous souhaitez uniquement fusionner des cellules sans centrer leur contenu, sélectionnez l'option "Fusionner les cellules" dans le menu déroulant

Si vous devez défusionner des cellules, l'option "Défusionner les cellules" se trouve dans le même menu déroulant. Une fois que vous l'aurez sélectionnée, les cellules retrouveront leur statut initial sur la feuille de calcul.
La fusion de cellules et toutes ses autres options sont destinées aux cas d'utilisation suivants :
- Sur plusieurs colonnes: Fusionner les cellules pour créer des en-têtes qui s'étendent sur plusieurs colonnes, améliorant ainsi la lisibilité et l'organisation
- Centrer les titres: Centrer les cellules fusionnées pour mettre visuellement en valeur le titre ou l'en-tête
- Fusionner des cellules: Fusionner des cellules pour regrouper des données connexes afin d'en faciliter l'analyse et la compréhension
- Créer des lignes de résumé: Fusionner des cellules pour créer des lignes de résumé ou des totaux au bas d'un tableau ou d'un diagramme
À lire aussi: 10 Meilleur logiciel de base de données gratuit en 2024 (fonctionnalités, prix)
Méthode 2 : Fusionner les valeurs

Avant de commencer, vous devez comprendre ce que signifie "fusionner des valeurs". Dans ce contexte, la concaténation (connexion) des valeurs de deux cellules (M4 et N4) dans une seule cellule dans l'image ci-dessus crée une chaîne combinée.
Par exemple, si M4 et N4 contiennent "10000", la valeur fusionnée sera "1000010000"
Tout d'abord, choisissez la cellule dans laquelle vous souhaitez que la valeur fusionnée apparaisse. Supposons qu'il s'agisse de la cellule O4. Dans la cellule O4, entrez la formule suivante : =CONCATENATE(M4,N4). Cette formule indique à Excel de combiner les valeurs des cellules M4 et N4 en une seule chaîne.

Si M4 et N4 contiennent tous deux '10000', la formule =CONCATENATE(M4,N4) aura pour résultat '1000010000' affiché dans la cellule O4.
Vous pouvez utiliser cette méthode pour les cas d'utilisation suivants :
- Combiner des chaînes de texte: Par exemple, si vous avez une colonne pour les prénoms et une autre pour les noms de famille, vous pouvez les fusionner pour créer une colonne complète de noms
- Créer des identifiants uniques: Si vous disposez de plusieurs éléments d'information qui, ensemble, forment un formulaire unique (par exemple, un code produit ou un identifiant client), le fait de les fusionner peut vous aider à identifier et à suivre facilement des éléments spécifiques
- Combiner des données pour l'analyse: Lorsque vous préparez des données pour l'analyse, fusionner des valeurs peut vous aider à créer de nouvelles variables ou à combiner des variables existantes
À lire aussi: 10 meilleurs outils d'IA pour Excel afin d'optimiser le flux de travail de votre feuille de calcul
Problèmes courants et limites de la fusion de cellules dans Excel
Bien que la fusion de cellules dans Excel fonctionne raisonnablement bien, il est essentiel d'être conscient de certains inconvénients et problèmes potentiels :
- Perte de données: Si vous avez des données dans les cellules que vous fusionnez, ces données seront écrasées ou perdues à moins que vous n'ayez pris des étapes pour les préserver (par exemple, en copiant et collant les données à un autre emplacement avant de les fusionner)
- Difficultés de modification en cours et de mise en forme: Une fois les cellules fusionnées, il peut être plus difficile de modifier ou de mettre en forme les cellules individuelles dans l'intervalle fusionné. Par exemple, il peut être impossible de modifier le caractère ou l'alignement de certaines parties de la cellule fusionnée
- Problèmes de compatibilité: La fusion de cellules peut parfois entraîner des problèmes de compatibilité, notamment lors du partage de feuilles de calcul entre différents programmes Excel ou autresversions de logiciels de feuilles de calcul. Cela est particulièrement vrai lorsque vous utilisez des techniques de fusion avancées ou des mises en forme personnalisées
- Différences entre les plateformes: Bien que le processus de base consistant à fusionner des cellules soit similaire d'une plateforme à l'autre (comme Mac et Microsoft), il peut y avoir des différences subtiles dans l'interface utilisateur ou les raccourcis clavier. Cela peut être source de confusion ou de frustration pour les utilisateurs qui passent fréquemment d'une plateforme à l'autre
- Problèmes d'accessibilité: La fusion de cellules peut parfois rendre plus difficile l'accès et la compréhension du contenu d'une feuille de calcul pour les personnes handicapées, telles que les utilisateurs de lecteurs d'écran
À lire aussi: Les 11 meilleures alternatives et concurrents d'Excel 2024 (fonctionnalités, avantages, inconvénients, prix)
Utiliser la vue Tableur de ClickUp pour gérer les données d'une feuille de calcul
Bien que ClickUp offre des options d'intégration robustes avec Google Sheets et Microsoft 365, Vue Tableur de ClickUp fournit une solution autonome pour la gestion des données au sein de la plateforme de gestion de projet ClickUp, créant ainsi un hub centralisé de gestion des données et des tâches.

Créer des feuilles de calcul exploitables à l'aide de ClickUp Tableur
Avec la vue Tableur, vous pouvez créer des feuilles de calcul à la vitesse de l'éclair et des feuilles de calcul à la vitesse de l'éclair des bases de données visuelles robustes dans vos projets ClickUp existants.
Voici tout ce que vous pouvez faire avec cet affichage personnalisable et flexible :
- Suivre et organiser tout type de travail: Gérer les budgets et les inventaires, suivre les informations sur les clients, et utiliser la vue Tableur pour organiser et visualiser vos données de manière flexible
- Créez des feuilles de calcul personnalisables: Créez des champs personnalisés pour capturer des informations spécifiques, telles que la progression des tâches, les pièces jointes, les évaluations par étoiles, etc. Adaptez votre vue Tableur à votre flux de travail et à vos exigences en matière de données
- Établir des relations entre les tâches: Liez les tâches, les documents et les dépendances pour afficher une vue claire et interconnectée de votre projet. Cela vous aide à visualiser le flux de travail et à identifier les goulets d'étranglement potentiels
- Collaborez efficacement: Partagez les projets de la vue Tableur avec n'importe qui, en leur permettant d'afficher et de mettre à jour les informations en temps réel à l'aide de la fonction intégréeClickUp Chat. Cela favorise la transparence et facilite la collaboration
Grâce à de telles fonctionnalités centrées sur l'utilisateur, les gens choisissent ClickUp lorsqu'ils ont besoin d'aide pour la gestion de leurs données. Découvrez ce que Derek Clements , Marketing Manager at BankGloucester, a à dire :
_ClickUp est un outil fantastique pour l'organisation des tâches et des priorités, la collaboration d'équipe et la gestion des données. La flexibilité des espaces et des listes lui permet de s'adapter à presque tous les secteurs d'activité
Derek Clements, responsable marketing chez BankGloucester
Enfin, la cerise sur le gâteau ! Si vous souhaitez une solution préétablie pour vos besoins en gestion de données, voici quelques solutions modulables, flexibles et gratuites modèles de feuilles de calcul pour vous aider à ne pas partir de zéro.
1. Modèle de feuille de calcul ClickUp
Le Modèle de feuille de calcul ClickUp est personnalisé pour simplifier la collecte et la gestion des données clients pour votre entreprise.
Organisez, collectez et gérez de vastes données clients en un seul endroit grâce au modèle de feuille de calcul de gestion ClickUp
Il est essentiel de recueillir efficacement des informations critiques sur vos clients, et ce modèle offre une solution facile et organisée qui fonctionne comme une feuille de calcul Base de données Excel mais avec des fonctionnalités supplémentaires conçues pour améliorer la productivité.
Le modèle est accompagné d'un guide "Démarrer ici" très utile pour vous permettre de vous paramétrer rapidement et d'un "Formulaire de prise en charge du client" - un formulaire intégré de demande d'information Formulaire ClickUp où vous pouvez collecter de manière transparente les données de différents clients, qui sont automatiquement compilées dans votre vue Tableur.
Voici comment les informations sont stockées et affichées :
- Client par type : Une vue Liste détaillée organisée par nom de client, adresse, type, secteur d'activité, e-mail, informations de contact, revenu, etc
- Client par secteur d'activité : Une vue Tableau qui cartographie les clients à différentes étapes de leur progression dans leur secteur d'activité respectif
- Données brutes sur les clients : Données brutes sur les clients : une vue Tableur complète de toutes les informations personnalisées sur les clients
- L'emplacement du client : Une vue Plan avec des épingles marquant l'emplacement de vos clients sur une carte interactive en temps réel
Ce modèle vous permet de suivre, de gérer et de comprendre efficacement votre base de clients, ce qui facilite le développement de votre entreprise.
2. ClickUp Modèle de feuille de calcul modifiable
Suivez vos budgets, créez des feuilles de calcul et collectez des données avec le modèle de feuille de calcul modifiable ClickUp
Avec Modèle de feuille de calcul modifiable de ClickUp vous permet de traiter des données financières complexes, de les organiser en intervalles structurés et de les gérer comme un pro, le tout de manière simplifiée.
Qu'il s'agisse d'une feuille de calcul ou d'une application avancée, le modèle de feuille de calcul modifiable de ClickUp vous permet de traiter des données financières complexes gestion de projet ce modèle couvre tout ce dont vous avez besoin.
Ce modèle comprend :
- Statuts personnalisés : Suivez la progression de chaque entrée financière avec des statuts tels que " Approbation ", " Achevé ", " Nouvelles entrées " et " Validation ", assurant ainsi une gestion fluide du flux de travail
- Champs personnalisés : Gérez et classez facilement les entrées à l'aide de champs tels que "Ventes brutes", "Approbation du directeur financier", "Coût des marchandises vendues", "Dépenses administratives", "Perte de bénéfices bruts", etc., ce qui vous permet de gérer un large intervalle de valeurs financières
- Affichages personnalisés : Accédez à vos données par le biais de quatre affichages distincts : " États financiers ", " Processus d'approbation ", " Guide de démarrage " et " Feuille de calcul ", afin de pouvoir naviguer sans effort dans les entrées des feuilles de calcul
- Fonctionnalités de gestion de projet : Améliorez le suivi financier grâce à des outils avancés tels que le suivi du temps, les étiquettes, les avertissements de dépendance et les e-mails intégrés, afin d'améliorer l'efficacité de vos processus de gestion des données
Conçu pour les utilisateurs en quête d'efficacité, ce modèle va plus loin que les modèles standard modèles Excel de gestion de projet en proposant une approche dynamique et personnalisable.
Aller au-delà des feuilles de calcul avec ClickUp
Fusionner des cellules dans Excel est un moyen simple mais puissant d'organiser, de désencombrer et d'améliorer la qualité des données consolider vos données que ce soit en regroupant des informations connexes ou en créant des titres faciles à lire. Il s'agit d'une petite étape qui peut faire une grande différence dans la clarté et la fonction de vos feuilles de calcul, en particulier lorsque vous travaillez avec de grands paramètres.
Cependant, aussi efficace que soit Excel pour la gestion des données, il présente des limites, en particulier pour la gestion des projets et des tâches.
En revanche, ClickUp s'intègre parfaitement aux tableurs les plus courants et offre des fonctionnalités parfaites pour organiser les tâches, gérer les échéanciers et suivre la progression des projets en un seul endroit.
Si fusionner des cellules est un excellent moyen d'organiser des données, les fonctionnalités de gestion de projet de ClickUp vont bien au-delà des tableurs et permettent à votre équipe de rester sur la bonne voie.
S'inscrire à ClickUp
aujourd'hui !