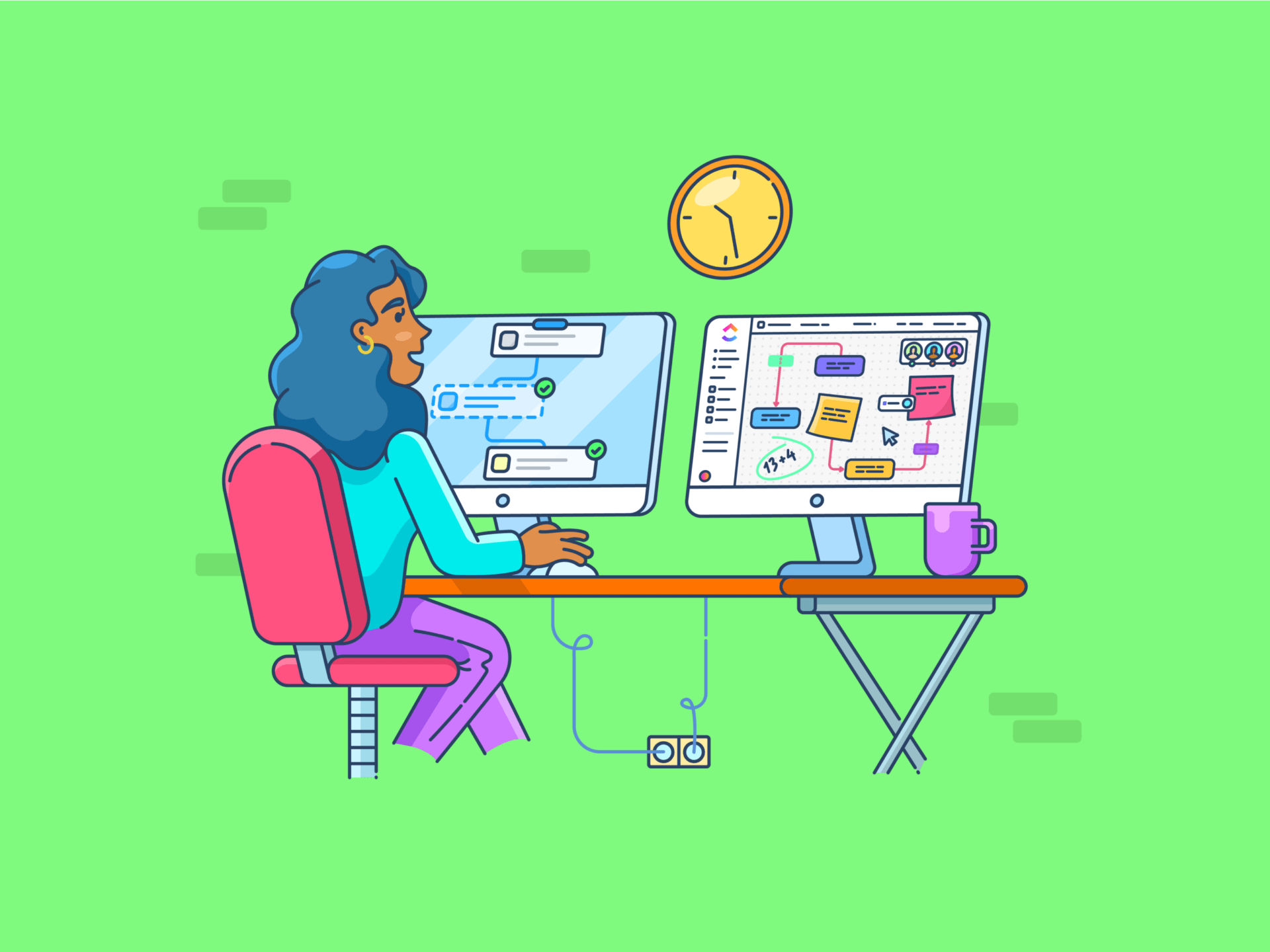L'environnement de travail de Google est la boîte à outils de prédilection de beaucoup !
Mais quelles sont vos capacités à l'utiliser ?
La plupart d'entre nous ne tirent pas pleinement parti de l'environnement de travail de Google. Nous nous en tenons à l'essentiel, mais nous passons à côté de certains environnements de travail très intéressants de productivité .
Mais cela change aujourd'hui avec ces 25 astuces pour l'environnement de travail de Google.
Soyons productifs, voulez-vous ?
Qu'est-ce que l'environnement de travail Google ?
L'environnement de travail Google est un ensemble d'outils de productivité et de collaboration basés sur le cloud. Il était connu sous le nom de G Suite (Google Suite) avant que Google ne le rebaptise en 2020.
En quoi consiste l'environnement de travail de Google ?
L'environnement de travail de Google abrite plusieurs applications de productivité sous un même toit. Il s'agit notamment de :
- Gmail pour les e-mails
- Google Drive pour le stockage cloud des fichiers
- Google Docs pour le traitement de texte
- Google Sheets pour les feuilles de calcul
- Google Slides pour les présentations
- Google Agenda pour les rendez-vous, les tâches et les évènements
- Google Meet pour les vidéoconférences
- Google Chat pour la messagerie
- Google Forms pour les sondages et la collecte de données
A lire également 10 facteurs influençant la productivité au travail
- Utilisez les applications seules ou ensemble. Par exemple, vous pouvez préparer un document dans Google Docs, le partager via Gmail et planifier une réunion Google pour en discuter en direct
Une fois que vous avez mis le pied dans l'engrenage, l'étape suivante consiste à exploiter tout le potentiel de l'environnement de travail Google.
C'est là qu'interviennent les astuces G Suite. Il existe des astuces pour chaque application Google, telle que Google Docs et Astuces pour Google Formulaires -nous vous en parlerons.
Les environnements de travail dans l'environnement de travail de Google
L'environnement de travail de Google est excellent pour les utilisateurs individuels. Cependant, il s'accompagne de certaines limites, en particulier pour les organisations. Examinons-en quelques-unes :
1. Gestion des ressources et licences
Les organisations sont souvent confrontées à des problèmes de licences non optimales, de gaspillage de ressources et d'inefficacité financière.
2. Sécurité et conformité
La conformité aux réglementations sur la protection des données représente un défi, car les organisations doivent garantir le respect de lois telles que le GDPR tout en gérant efficacement les données des utilisateurs.
3. Formation et assistance des utilisateurs
Les utilisateurs peuvent avoir du mal à tirer parti de toutes les capacités de la plateforme sans conseils appropriés.
4. Suivre les mises à jour
L'environnement de travail de Google est en constante évolution, et les organisations peuvent avoir du mal à se tenir au courant des nouvelles fonctionnalités et des changements.
5. Défis liés à la gestion des données
La collecte et la gestion des données dans l'environnement de travail de Google peuvent être complexes, en particulier lorsqu'il s'agit de différentes versions de documents générés par les utilisateurs.
Vous êtes submergé ? Ne le soyez pas. En tant qu'utilisateur, vous n'avez besoin que de ces 25 environnements de travail Google. Lire la suite.
Comment découvrir le plein potentiel de G-Suite
Pour profiter pleinement des avantages de l'environnement de travail Google, il est important d'aller au-delà de ses fonctionnalités de base. À faire, on améliore les communications et la collaboration au sein de l'équipe, la gestion du temps et le flux de travail.
25 Conseils pour l'utilisation de l'environnement de travail de Google
Voici 25 conseils pour vous aider à mieux utiliser l'environnement de travail de Google. Nous les avons classés en quatre catégories pour vous aider à vous concentrer sur des domaines d'amélioration spécifiques :
Catégorie 1 : Communication et collaboration
Sans une communication claire, la collaboration n'est pas possible. Heureusement, l'environnement de travail Google peut vous aider.
1. Planifiez vos réunions plus rapidement grâce à la fonction "Trouver une heure"
Les paramètres d'une réunion d'équipe ne devraient pas nécessiter l'envoi de plusieurs e-mails. Google Agenda propose une approche plus simple grâce à la fonction Trouver une heure.
/$$$img/ https://clickup.com/blog/wp-content/uploads/2024/10/image-539-1400x1008.png Planifier des réunions plus rapidement avec "Trouver une heure" : astuces pour l'espace de travail de Google /$$$img/
via Google Créez un nouvelévénement, Trouvez une heure, et Ajoutez des invités. Vous verrez les horaires de chacun à côté les uns des autres, ce qui vous permettra de repérer facilement les moments où ils sont gratuits.
2. Recueillir rapidement des informations grâce aux formulaires Google
La gestion des réponses provenant de plusieurs sources peut devenir compliquée.
Google Forms simplifie ce processus. Préparez un formulaire avec des questions et envoyez le lien du formulaire à vos participants. Toutes les réponses sont automatiquement collectées dans une Google Sheets, ce qui facilite l'affichage et l'analyse des données.
/$$$img/ https://clickup.com/blog/wp-content/uploads/2024/10/image-540.png Google Forms : conseils sur l'espace de travail de google /$$img/
via Google Pour commencer, rendez-vous sur forms.google.com et cliquez sur le signe plus (+) pour créer un nouveau formulaire. Ensuite, ajoutez les questions, personnalisez l'apparence de votre formulaire et ajoutez de la logique pour afficher différentes questions en fonction des réponses précédentes.
3. Rendre les réunions productives grâce aux salles de réunion
Les grandes réunions vidéo peuvent parfois sembler impersonnelles. Il peut être difficile pour chacun de participer et de contribuer de manière significative.
Les salles de réunion de Google Meet vous permettent de diviser une réunion en petits groupes et d'encourager une participation plus active.
/$$$img/ https://clickup.com/blog/wp-content/uploads/2024/10/image-541.png Salles de réunion de Google Meet /$$img/
via Google Pendant une réunion, cliquez sur Activités > Salles de réunion. Vous pouvez choisir le nombre de salles à créer et affecter des participants à chacune d'entre elles. À la fin de la session, tous les participants peuvent rejoindre la réunion principale pour partager leurs points de vue.
4. Améliorez la collaboration au sein de l'équipe avec les Espaces de Google Discuter
La gestion d'un projet d'équipe nécessite Gmail pour les messages et Drive pour les fichiers. Ainsi, le suivi des informations liées aux projets peut s'avérer fastidieux.
Google Chat propose un lieu central pour la collaboration dans Espaces, où vous pouvez ajouter des membres de l'équipe, attribuer des tâches et avoir des discussions.
/$$$img/ https://clickup.com/blog/wp-content/uploads/2024/10/image-542-1400x711.png Espaces de Google Chat /$$img/
via Google Pour créer un Espaces dans Google Discussion, cliquez sur Créer ou trouver un espace, donnez un nom à votre espace et ajoutez des membres.
5. Favorisez les réunions inclusives grâce aux sous-titres en direct de Google Meet
Lors des réunions, les barrières linguistiques, les problèmes de qualité audio ou les difficultés d'audition peuvent parfois empêcher les membres de l'équipe de suivre le débat.
La fonctionnalité de sous-titrage en direct de Google Meet peut aider à résoudre ces problèmes.
/$$$img/ https://clickup.com/blog/wp-content/uploads/2024/10/image-543-1400x875.png Environnements de travail en direct de Google Meet : conseils sur l'espace de travail de Google /$$img/
via Google Pendant une réunion, cliquez sur le bouton Activer les sous-titres ($$$a) en bas de l'écran. Cela permet d'afficher les transcriptions de ce qui est dit en temps réel.
6. Améliorer la qualité des réunions grâce à l'annulation du bruit de Google Meet
Les bruits de fond sont toujours une source de distraction importante lors des visioconférences.
La fonctionnalité d'annulation du bruit de Google Meet peut filtrer le bruit. Pendant votre réunion, cliquez sur les trois points (⋮), Paramètres > Audio, et activez l'option Annulation du bruit
/$$$img/ https://clickup.com/blog/wp-content/uploads/2024/10/image-544-1400x1138.png L'annulation du bruit de Google Meet : astuces de l'espace de travail de Google /$$$img/
via Google
Catégorie #2 : Gestion du temps et productivité
Cette section propose des environnements de travail permettant de mieux gérer son temps et d'augmenter sa productivité quotidienne grâce à l'espace de travail Google.
7. Travailler hors ligne avec Google Drive
Internet n'est pas toujours fiable. De plus, il se peut que vous n'obteniez pas de signal Wifi. Dans ces moments-là, ne pas avoir accès à ses fichiers peut être stressant.
Le mode hors connexion de Google Drive peut vous aider.
/$$$img/ https://clickup.com/blog/wp-content/uploads/2024/10/image-545-1400x745.png Mon travail hors ligne avec Google Drive : astuces pour l'espace de travail de Google /$$$img/
via Google Lorsque vous êtes connecté à internet, allez dans les paramètres de Drive et activez l'option Hors ligne. Choisissez ensuite ce à quoi vous souhaitez accéder hors ligne.
Lorsque l'accès hors ligne est activé, vous pouvez afficher et modifier des fichiers sans être connecté à Internet. Vos modifications seront automatiquement mises à jour lorsque vous serez de nouveau en ligne.
8. Consignez toutes vos idées avec Google Keep
Les bonnes idées sont difficiles à trouver.
Google Keep est la solution. Il s'agit d'une application numérique de prise de notes pour votre ordinateur ou votre téléphone qui vous aide à capturer rapidement des notes.
/$$$img/ https://clickup.com/blog/wp-content/uploads/2024/10/image-546.png Google Keep /$$img/
via Google Pour commencer une nouvelle note, il suffit d'appuyer sur le bouton "+". Vous pouvez même ajouter des couleurs ou des libellés pour rédiger vos idées.
9. Ouvrez rapidement des documents grâce à des modèles
L'environnement de travail de Google propose de nombreux modèles pour vous aider à démarrer.
/img/ https://clickup.com/blog/wp-content/uploads/2024/10/image-547-1400x875.png Modèles d'environnements de travail Google /$$img/
via Google Pour utiliser un modèle, ouvrez Google Docs, Sheets ou Slides et cliquez sur la Galerie de modèles en haut de la page.
Parcourez les options de modèles : propositions de projet, budgets et présentations.
10. Rédiger des e-mails plus rapidement avec Smart Compose
La fonctionnalité Smart Compose de Gmail s'adapte à votre style d'écriture au fil du temps, ce qui vous permet de rédiger des e-mails rapidement et de garantir la cohérence du ton.
Au fur et à mesure que vous tapez, elle vous suggère des expressions pour achever vos phrases. Si la suggestion correspond à ce que vous alliez dire, vous pouvez l'accepter en appuyant sur la touche Tab.
/$$$img/ https://clickup.com/blog/wp-content/uploads/2024/10/image-548.png Smart Compose de Gmail /$$$img/
via Google Pour utiliser Smart Compose, activez-le dans les paramètres de Gmail, sous l'onglet Général. Ensuite, lorsque vous rédigez des e-mails, observez le texte gris qui apparaît devant votre curseur ; il s'agit des suggestions de Smart Compose.
11. Gérer les congés en douceur grâce à l'outil "Out of Office" du Calendrier
Se préparer à prendre des congés signifie généralement paramétrer des réponses automatiques aux e-mails, refuser des réunions et en informer ses collègues. La fonctionnalité Out of Office de Google Agenda simplifie ce processus.
/$$$img/ https://clickup.com/blog/wp-content/uploads/2024/10/image-549-1400x983.png Fonction _Out_of_Office du Calendrier /$$$img/
via Google Dans le Calendrier, sélectionnez Out of Office et définissez vos paramètres. Vous pouvez également paramétrer des déclencheurs de réponse automatique et de refus automatique pour les e-mails et les réunions.
En outre, le calendrier indiquera votre statut d'absence du bureau, ce qui aidera vos interlocuteurs à établir un forfait en fonction de votre absence.
À lire aussi: 20 astuces de Google Agenda qui changent la donne et que vous devez connaître
12. Optimisez le timing de vos communications grâce à la fonction Planifier l'envoi de Gmail
Faire en sorte que vos e-mails soient remarqués et lus peut s'avérer délicat, surtout lorsqu'il s'agit de collègues situés dans des fuseaux horaires différents. Il est essentiel d'envoyer l'e-mail au bon moment pour qu'ils le voient et le lisent dès qu'ils sont disponibles.
/$$$img/ https://clickup.com/blog/wp-content/uploads/2024/10/image-550.png Envoi programmé de Gmail /$$img/
via Google Après avoir rédigé votre e-mail, cliquez sur la flèche située à côté du bouton Envoyer et choisissez Planifier l'envoi. Choisissez ensuite une heure suggérée ou définissez votre propre paramètre.
13. Prenez de l'avance avec les .nouveaux raccourcis
Le démarrage d'un nouveau document, d'une nouvelle feuille ou d'une nouvelle présentation sur Google Drive nécessite plusieurs clics. Il vous suffit d'ouvrir un nouvel onglet et de taper doc.new, sheet.new ou slide.new - c'est aussi simple que cela.
/$$$img/ https://clickup.com/blog/wp-content/uploads/2024/10/image-551.png raccourcis .new /$$$img/
via Google Il existe également des raccourcis pour les formulaires (form.new), les sites (site.new) et même pour lancer une nouvelle réunion Google (meet.new).
Catégorie #3 : Gestion des documents et des fichiers
Ces conseils et astuces visent à vous aider à organiser, trouver et gérer vos documents et fichiers dans l'environnement de travail Google.
14. Garantir l'exactitude des données grâce à la validation des données
L'entrée de données est une question d'exactitude. Une petite erreur ou une coquille peut fausser les calculs et l'analyse des données.
Google Sheets dispose d'une fonction de validation des données pour remédier à ces problèmes. Vous pouvez définir des paramètres pour le type de données saisies dans des cellules spécifiques.
/$$$img/ https://clickup.com/blog/wp-content/uploads/2024/10/image-552.png Validation des données /$$$img/
via Google Sélectionnez les cellules auxquelles vous souhaitez appliquer la règle, puis allez dans Données > Validation des données dans le menu supérieur et choisissez un critère de validation, comme les intervalles de nombres, le texte contenu ou les formules personnalisées.
Vous pouvez également ajouter des messages d'erreur utiles pour guider les utilisateurs lorsqu'ils saisissent des données incorrectes.
A lire également Comment appliquer la validation des données dans Excel La recherche avancée est, en fin de compte, un filtre. Mieux vous définissez votre filtre, meilleurs sont les résultats de la recherche. Pourquoi se donner du mal ? Prenez simplement 10 minutes par jour pour organiser votre disque dur - c'est la meilleure façon de le faire Piratage de Google Drive sur le marché.
16. Étendre la fonction à l'aide d'un module complémentaire
Les applications Google n'intègrent pas toutes les fonctionnalités. Il se peut que vous deviez exécuter une application tierce en parallèle, ce qui peut s'avérer gênant en raison des changements incessants. Heureusement, plusieurs applications Google peuvent être dotées de Add-ons, également connus sous le nom d'extensions_
/$$$img/ https://clickup.com/blog/wp-content/uploads/2024/10/image-554-1400x305.png Fonctionnalité du module complémentaire /$$$img/
via Google Par exemple, vous pouvez ajouter une e-signature extension dans Google Docs en naviguant vers Extensions > Add-ons. D'autres applications Google, telles que Sheets, Slides et Calendrier, disposent également de cette fonctionnalité.
17. Partager des fichiers avec des lecteurs partagés
L'accès aux fichiers partagés peut s'avérer compliqué, notamment lorsque les membres de l'équipe vont et viennent. La fonctionnalité des lecteurs partagés de Google Drive peut simplifier ce processus.
Contrairement aux fichiers de My Drive qui appartiennent à des individus, les fichiers d'un lecteur partagé appartiennent à l'équipe. Cela signifie que lorsque quelqu'un part, ses fichiers restent avec l'équipe.
/$$$img/ https://clickup.com/blog/wp-content/uploads/2024/10/image-555-1400x745.png Partager des fichiers avec des lecteurs partagés /$$$img/
via Google Pour préparer un disque partagé, cliquez sur Disques partagés dans la barre latérale de gauche, puis sur +Nouveau. Ajoutez des membres de l'équipe, et tout le monde aura accès à tous les fichiers de ce lecteur.
Catégorie #4 : Fonctionnalités et outils avancés
Nous allons ici explorer les fonctionnalités supplémentaires des applications de l'environnement de travail de Google.
18. Saisie vocale dans Google Docs
La saisie peut vous ralentir. Il est préférable d'y renoncer grâce à la fonctionnalité de saisie vocale de Google Docs.
Ouvrez un nouveau document (vous vous souvenez de doc.new) ? Allez ensuite dansOutils > Saisie vocale dans le menu supérieur, cliquez sur l'icône du microphone et commencez à parler. Les mots s'affichent à l'écran au fur et à mesure que vous parlez.
/img/ https://clickup.com/blog/wp-content/uploads/2024/10/image-556.png Saisie vocale dans Google Docs /$$img/
via Google N'oubliez pas de parler clairement et de vérifier la version finale lorsque vous avez terminé pour détecter les fautes de frappe et les erreurs grammaticales.
19. Organisez votre boîte de réception avec les filtres de Gmail
Les messages importants et les agendas peuvent se perdre dans une boîte de réception encombrée.
Pourquoi ne pas activer les filtres Gmail pour organiser automatiquement vos messages entrants ? Recherchez Filtres et adresses bloquées dans vos paramètres Gmail et créez des règles d'e-mail.
/$$$img/ https://clickup.com/blog/wp-content/uploads/2024/10/image-557-1400x564.png Filtres Gmail /$$img/
via Google Par exemple, vous pouvez définir des paramètres relatifs à l'identifiant de l'e-mail de l'expéditeur ou aux mots clés de la ligne d'objet afin de mettre en évidence les e-mails de votre responsable ou de les rediriger vers un dossier spécifique.
20. Suscitez l'intérêt de votre public grâce à la fonctionnalité de questions-réponses de Slides
Une présentation à un grand groupe peut parfois sembler unilatérale. Google Slides dispose d'une fonctionnalité de questions-réponses qui peut rendre vos présentations plus attrayantes.
Lors d'une présentation, cliquez sur le triangle situé à côté de la flèche vers le bas du bouton "Présenter" et activez les outils destinés au public. Cela permet à votre public de poser des questions en temps réel, auxquelles vous pouvez répondre pendant ou après votre présentation.
/$$$img/ https://clickup.com/blog/wp-content/uploads/2024/10/image-558-1400x761.png Fonctionnalité de questions et réponses de Slides /$$$img/
via Google Le public peut également donner son avis sur les questions, ce qui vous permet d'identifier les sujets les plus populaires et de les classer par ordre de priorité. Cette fonctionnalité peut rendre vos présentations plus interactives et vous permettre d'aborder les points qui intéressent le plus votre public.
21. Rédigez des e-mails professionnels avec l'aide à la rédaction de Gmail
L'option Help Me Write de Gmail dit ce qu'elle fait : elle vous aide à rédiger des courriels dans un style cohérent.
/$$$img/ https://clickup.com/blog/wp-content/uploads/2024/10/image-559.png Aide à la rédaction de Gmail /$$img/
via Google Lorsque vous rédigez un e-mail, cliquez sur le bouton "Aidez-moi à écrire" (qui ressemble à une baguette magique). Décrivez ensuite brièvement ce que vous voulez dire. L'IA générera un brouillon basé sur vos données, que vous pourrez affiner.
Pour accéder à cette fonctionnalité, vous devez vous inscrire à l'environnement de travail de Google. Visiter le site Environnements de travail de Google , inscrivez-vous et rejoignez la liste d'attente. Une fois inscrit sur la liste d'attente, vous recevrez une invitation lorsque la fonctionnalité sera disponible.
22. Dépasser les barrières linguistiques avec Google Translate dans Docs
Le fait de parler différentes langues entrave une communication efficace au sein d'équipes diverses et différentes et dans le cadre de collaborations transfrontalières. Google Docs dispose d'une fonction de traduction intégrée qui permet de surmonter cette difficulté. (En fait, de nombreux Les astuces de Google Docs améliorent la collaboration)
/img/ https://clickup.com/blog/wp-content/uploads/2024/10/image-560.png Google Translate dans Google Docs /$$img/
via Google Pour l'utiliser, allez dans Outils > Traduire le document. Vous pouvez alors choisir de traduire l'ensemble du document dans une autre langue.
Cette fonctionnalité est également utile lorsque vous avez besoin de comprendre rapidement un document dans une langue que vous ne maîtrisez pas.
23. Créez facilement des ressources d'équipe avec Google Sites
La création d'un hub central pour les informations de l'équipe nécessite souvent des compétences techniques ou un recours au service informatique. Google Sites facilite la conception de sites web internes sans connaissances en matière de codage.
/$$$img/ https://clickup.com/blog/wp-content/uploads/2024/10/image-561.png Google Sites /$$img/
via Google Allez sur sites.google.com et cliquez sur "+". Utilisez l'interface de glisser-déposer pour ajouter du texte, des images, des calendriers et même intégrer d'autres éléments de l'environnement Google Travail.
Cet outil est excellent pour créer des tableaux de bord d'activité de projet, des manuels d'équipe ou des bases de connaissances auxquelles votre équipe peut facilement se référer et qu'elle peut mettre à jour.
24. Analyser les données avec les tableaux croisés dynamiques de Sheets
Les données ne sont utiles que si vous pouvez en tirer des informations. Cependant, plus l'ensemble de données est important, plus il est difficile d'en tirer des enseignements.
N'ayez crainte : les tableaux croisés dynamiques de Google Sheets peuvent vous aider à résumer et analyser ces données. Et il en existe de nombreux Les astuces de Google Sheets sur le marché.
/$$$img/ https://clickup.com/blog/wp-content/uploads/2024/10/image-562-1039x1400.png Tableaux croisés dynamiques des Tableurs /$$img/
via Google Dans une feuille, allez dans Insert > Pivot table. Sélectionnez votre intervalle de données et choisissez comment résumer vos données. En faisant glisser les champs, vous pouvez rapidement restructurer vos données pour révéler différents aperçus.
25. Gérez votre disponibilité avec les heures de travail du Calendrier
Il n'est pas toujours évident de savoir quand vous ou vos collègues êtes disponibles. Pour gérer les attentes en matière de disponibilité, il suffit de paramétrer vos heures de travail dans Google Agenda.
Dans les paramètres de Calendrier, cliquez sur Heures de travail et lieu et indiquez votre horaire de travail habituel. Si quelqu'un tente de planifier une réunion en dehors de ces horaires, il recevra une notification.
/$$$img/ https://clickup.com/blog/wp-content/uploads/2024/10/image-563-1400x888.png Horaires de travail du Calendrier : astuces de l'environnement de travail de google /$$$img/
via Google Cette fonctionnalité peut contribuer à la maintenance de l'équilibre entre vie professionnelle et vie privée et réduire la probabilité que des réunions soient programmées à des moments inopportuns, en particulier si vous travaillez avec des personnes situées dans des fuseaux horaires différents.
Bonus: Répondez à ce questionnaire sur la productivité en 5 minutes pour connaître le niveau de productivité de votre organisation !
Alternative à l'environnement de travail de Google qui vous aide à gagner du temps
Passer constamment d'un environnement de travail Google à l'autre reste un problème. Cela entraîne une perte de temps et une dispersion de l'attention.
Existe-t-il une alternative ?
Eh bien, il y a ClickUp clickUp est une puissante plateforme de productivité et de gestion de projet. Voici pourquoi nous vous suggérons de l'envisager.
- Plateforme unifiée: Intégrez la création de documents, la gestion des tâches et le suivi du temps dans un seul et même environnement
- Collaboration améliorée: Collaborez simultanément sur les documents, les tâches et les projets pour favoriser le travail d'équipe et assurer l'alignement des projets
- Automatisations personnalisées: Créez des flux de travail personnalisés pour gérer les tâches répétitivesAutomatisations ClickUpce qui permet de libérer du temps pour un travail plus important
- Options d'affichage multiples: Visualisez votre travail dans le style que vous préférez ou selon les besoins de votre projet grâce à une variété d'affichages
- Paramètres de priorité: Personnalisez les paramètres de prioritéles priorités des tâches (Haut, Moyen, Bas) pour s'assurer que le travail le plus important est fait en premier
- Suivi du temps intégré: Surveillez votre productivité en notant les heures passées sur les tâches et les projets à l'aide des éléments suivantsClickUp Suivi du temps. Suivez le temps depuis n'importe quel appareil, concevez des feuilles de temps personnalisées et affichez des rapports détaillés
/$$$img/ https://clickup.com/blog/wp-content/uploads/2024/10/ClickUps-Time-Tracking.gif ClickUp's-Time-Tracking : conseils sur l'environnement travail de Google /$$img/
Suivez votre temps, établissez des estimations, ajoutez des notes et affichez des rapports en utilisant le suivi du temps de ClickUp
Cependant, ce qui distingue ClickUp de Google Workspace, c'est son assistant IA intégré, ClickUp Brain qui est accessible partout dans ClickUp.
Exploiter la puissance de l'IA
Avec déjà tant de choses à faire, il est judicieux d'exploiter la puissance de l'IA d'améliorer votre productivité à l'aide d'un assistant d'intelligence artificielle . ClickUp Brain peut :
- Rédiger du contenu et générer des idées au sein deClickUp Docs /$$$img/ https://clickup.com/blog/wp-content/uploads/2024/10/image-64.gif ClickUp Docs : conseils sur l'environnement de travail de Google /$$$img/
Mettez ClickUp Brain au travail pour rédiger rapidement du contenu pour vous
- Vous aider à définir le contexte de vos tâches, suggérer des sous-tâches et décomposer des projets complexes en étapes gérables
/$$$img/ https://clickup.com/blog/wp-content/uploads/2024/10/image-565-1400x483.png ClickUp Brain : conseils sur l'environnement de travail de Google /$$img/
Créez des sous-tâches instantanément avec ClickUp Brain
- Automatisation des processus de routine tels que les mises à jour de progression, les résumés rapides et les rapports de statut
- Composez des courriers électroniques Effacées dansBoîte de réception ClickUp ou préparez des réponses rapides pour vos discussions
/$$$img/ https://clickup.com/blog/wp-content/uploads/2024/10/image-65.gif ClickUp Inbox : astuces pour l'environnement de travail de Google /$$img/
Mieux communiquer en utilisant ClickUp Brain dans les discussions
- Trouvez des informations spécifiques dans vos documents, vos tâches ou même vos discussions passées
/$$$img/ https://clickup.com/blog/wp-content/uploads/2024/10/image-66.gif ClickUp Brain : conseils sur l'environnement de travail de Google /$$img/
Demandez à ClickUp Brain ce dont vous avez besoin en anglais simple
- Interprétez les données de votre projet et obtenez des suggestions pour améliorer vos flux de travail
De plus, il propose une fonctionnalité radicale pour les équipes : Connected IA. L'IA connectée intègre tous vos outils en un seul endroit, garantissant que toutes vos connaissances sont accessibles et exploitables, quel que soit l'endroit où elles sont stockées. Voici ce qu'elle offre :
- En s'intégrant profondément à tous les aspects de votre environnement ClickUp Travail - tâches, documents et discussions - il obtient un aperçu complet de votre travail, ce qui permet d'obtenir des informations plus précises et exploitables
- Son AI Writer for Work, son AI Knowledge Manager et son AI Project Manager sont tous conçus pour prendre en charge les tâches répétitives afin que vous puissiez vous concentrer sur un travail plus créatif
- ClickUp Brain s'intègre également de manière transparente avec des outils tiers. Vous pouvez donc étendre son utilisation au-delà de ClickUp et synchroniser en temps réel toutes les modifications au sein de ClickUp et des applications tierces
Tirer parti des communications asynchrones
ClickUp porte la collaboration à de nouveaux sommets grâce à sa suite d'outils de communication. Et il peut vous faire gagner beaucoup de temps grâce à la communication asynchrone. Voici comment :
- Oubliez les réunions successives - gardez votre équipe au courant grâce à la communication asynchroneClickUp Discuter
- Attribuez des commentaires et créez des tâches importantes pour vos équipes avecClickUp Tâches /$$$img/ https://clickup.com/blog/wp-content/uploads/2024/10/image-566-1400x938.png ClickUp Docs : conseils sur l'environnement de travail de Google /$$$img/
Étiqueter les membres de l'équipe dans ClickUp Docs pour collaborer ensemble sur des idées
- Déclencheur personnaliséRappels ClickUp pour une priorité élevéeObjectifs ClickUp etJalons ClickUp #### Modèles ClickUp pour la productivité
Maintenant que vous disposez des outils ClickUp et de l'assistant IA, quel est votre.. forfait de productivité ?
Vous n'en avez pas ?
Nous avons tout ce qu'il vous faut avec Modèles ClickUp ! Voici deux modèles parfaits modèles de productivité pour vous aider à démarrer.
Tout d'abord, les Modèle de productivité ClickUp -est idéal pour optimiser les flux de travail des particuliers et des entreprises.
Vous pouvez :
- Obtenir différentes vues, telles que Liste, Tableau et Calendrier, pour visualiser les tâches
- Lancer l'automatisation pour la création et la gestion des tâches
- Utiliser des menus déroulants à sélection unique pour catégoriser les tâches ou les affecter à des équipes spécifiques
- Marquez les dates importantes et les dates d'échéance sur un calendrier pour garder une trace des évènements critiques
- Affichez des environnements de travail pour collaborer, faire du remue-méninges et recueillir des données
Suivez vos objectifs à court, moyen et long terme avec le modèle de productivité ClickUp
Enfin, le bouton Modèle de productivité personnelle ClickUp est destiné aux professionnels indépendants motivés et à ceux qui cherchent à organiser leur vie personnelle.
Créez et suivez vos objectifs personnels plus efficacement en utilisant le modèle de productivité personnelle de ClickUp
Also Read: 25 meilleurs outils de productivité et applications logicielles .