À voulez-vous réaliser un sondage pour votre nouveau lancement ou recueillir des commentaires sur vos produits précédents ? Si oui, vous utilisez probablement Google Forms pour le faire.
Produit riche en fonctionnalités mais simple, Google Forms est un excellent outil pour vous aider à collecter des données, à réaliser des sondages, et tout ce qui se trouve entre les deux. De plus, il travaille de manière transparente sur les mobiles et le web. Il présente les résultats sous forme de diagrammes et de graphiques pour vous donner un aperçu en un coup d'œil.
Mais savez-vous que Google Forms est bien plus qu'un simple outil pour les sondages et les commentaires en ligne ? Son potentiel est tel qu'il vous surprendra !
Voulez-vous que nous vous dévoilions les secrets qui vous permettront de maximiser le rendement de Google Forms ? Nous sommes certains que vous trouverez ces astuces utiles pour vous simplifier la vie et fonctionner plus efficacement.
Nous vous présenterons également ClickUp, un outil sans pareil qui s'intègre à Google Forms pour vous aider à en tirer le maximum.
Principales utilisations de Google Formulaires
Google Forms est un outil gratuit et polyvalent qui vous permet de créer et de partager des sondages et des formulaires en ligne tout en vous permettant d'analyser les réponses en temps réel. Décodons rapidement ce que vous pouvez accomplir à l'aide de Google Forms :
- Créer des formulaires en ligne : Générez facilement des formulaires en ligne sur Google Forms - c'est aussi simple que de rédiger un document. Sélectionnez les types de questions dans les listes fournies, réorganisez-les par un simple glisser-déposer et personnalisez les valeurs pour créer un questionnaire sur mesure
- Personnalisation du formulaire : Personnalisez la couleur, l'image et la police du formulaire pour vous synchroniser avec le thème de votre marque. Utilisez une logique personnalisée pour proposer aux prestataires des questions personnalisées en fonction de leurs réponses précédentes
- Résumés automatisés : Analysez les réponses en douceur avec l'aide de résumés automatisés en étudiant les données transformées en graphiques et diagrammes accrocheurs développés en temps réel
- Accessibilité facile : Bénéficiez d'une accessibilité transparente lorsque vous modifiez, affichez et remplissez vos réponses. Accédez, créez et modifiez en cours sur les mobiles, les tablettes et les ordinateurs
Cas d'utilisation de Google Forms
Maintenant que vous savez pourquoi les formulaires Google sont si utiles, examinons quelques cas d'utilisation :
1. Créer des questionnaires ou réaliser des sondages
Les sondages sont essentiels à la croissance d'une entreprise. Avec Google Forms, la création de sondages est facile, les réponses étant collectées en un seul endroit.
2. Création de formulaires de retour d'information pour les clients
Améliorez la fidélisation de la clientèle en améliorant continuellement la prestation et les services. Utilisez cet outil pour créer des formulaires de retour d'information, apprendre, analyser vos processus et améliorez-les pour que les clients reviennent.
3. Organiser des évènements
Créez et organisez des évènements en douceur en élaborant un formulaire d'inscription et en recueillant les informations du demandeur.
4. Candidature à un emploi et recrutement
Rationalisez votre processus de recrutement en tirant parti de Google Formulaires. Utilisez-le pour recueillir les données des candidats sans effort, générer une feuille de calcul et filtrer efficacement les résultats.
5. Génération de certificats
Utilisez Google Forms comme outil automatisé de génération de certificats après les évènements, en veillant à ce que les certificats soient créés sans effort pour tous les participants
15 Google Forms Hacks
Google Forms est un outil extrêmement polyvalent et facile à utiliser. On pourrait penser qu'il n'offre pas grand-chose de plus que la simple collecte de données.
Il est temps de briser ce mythe.
Laissez-nous vous présenter quelques-unes de nos astuces Google Forms triées sur le volet pour vous aider à tripler votre productivité avec Google Forms. Commençons.
1. Utiliser le potentiel de pré-remplissage d'URL
Vous souhaitez faciliter le processus de remplissage des formulaires pour vos clients ? Optimisez-le en tirant parti de la fonctionnalité "Obtenir un lien pré-rempli". Cette fonctionnalité vous permet de remplir certains champs afin de donner aux personnes interrogées une longueur d'avance pour achever le formulaire.
Utilisez cette fonctionnalité pour collecter des données, telles que les sites web de référence (le site web qui a dirigé le répondant vers le formulaire) ou leur adresse e-mail. Cela facilite la tâche des utilisateurs en les aidant à remplir le formulaire rapidement.
Pour faire cela, accédez au formulaire que vous souhaitez envoyer et cliquez sur l'icône des trois points. Cliquez ensuite sur "Obtenir un lien pré-rempli" dans le menu déroulant.

via Google Forms
3. Intégrer des modules complémentaires avancés
Tirez parti de ces fonctionnalités supplémentaires telles que formulaires pour les équipes de logiciels pour créer des formulaires Google dynamiques et personnalisés qui permettent d'améliorer la qualité de l'information résultats du projet .
Utilisez des intégrations supplémentaires à partir de la place de marché G Suite. Il dispose de nombreux modules complémentaires comme l'analyse avancée, l'automatisation et de nouvelles fonctionnalités.
Il vous suffit de cliquer sur les trois points situés dans le coin supérieur droit de votre formulaire Google et de cliquer sur "Obtenir des modules complémentaires" Choisissez ensuite le module complémentaire de votre choix sur la place de marché Google.

via Google Forms
5. Garder les questions obligatoires
Veillez à ce que les questions soient obligatoires afin que les personnes interrogées ne puissent envoyer le formulaire qu'après y avoir répondu. Vous êtes ainsi certain d'obtenir toutes les informations nécessaires lorsque vous demandez un retour d'information. Elle empêche également les personnes de sauter accidentellement des questions, de sorte qu'elles ne peuvent soumettre que des formulaires achevés.
Pour faire cela, accédez à l'onglet Questions et cliquez sur Paramètres. Sous l'onglet "Défauts", cliquez sur "Défauts des questions" Activez l'option "Rendre les questions obligatoires par défaut", et c'est terminé !

via Google Forms
6. Séparer avec des titres de section
Divisez les formulaires plus longs en sections pour une organisation plus claire et une meilleure expérience utilisateur (UX). Indiquez aux utilisateurs ce qu'ils peuvent attendre de chaque section et montrez une approche systématique pour répondre aux questions.
En outre, catégorisez les différentes sections à l'aide d'une terminologie, telle que " Détails de paiement ", " Informations personnelles ", " Préférences en matière de loisirs ", etc. Cela rend le formulaire plus intuitif et plus facile à suivre. Cela rend le formulaire plus intuitif et plus facile à suivre. Il en résulte des réponses plus claires et mieux organisées, plus faciles à analyser et à gérer.
Pour ce faire, il vous suffit de vous rendre dans la barre latérale flottante et de cliquer sur le symbole "Ajouter une section" (deux cases verticales). Une fois que vous aurez cliqué sur ce symbole, vous verrez qu'une nouvelle section a été ajoutée avec des cases pour le titre et la description de la section.

via Google Forms
7. Utiliser les raccourcis clavier
Si, dans le cadre de votre travail, vous êtes amené à travailler fréquemment avec Google Formulaires, vous avez tout intérêt à utiliser un intervalle de raccourcis clavier qui vous simplifiera la vie et vous accélérera la tâche.
Les raccourcis clavier s'avèrent utiles pour naviguer entre les sections, dupliquer les paramètres, passer d'un paramètre à l'autre du formulaire, etc. La maîtrise des raccourcis clavier équivaut à la maîtrise de la vitesse dans Google Forms, car elle rationalise le processus de création des formulaires.
Sous Windows, utilisez des raccourcis tels que :
| Ctrl + Shift + Entrée en maintenant Ctrl, appuyez sur i, puis sur i | |||
|---|---|---|---|
| Insérer un titre et une description | en maintenant la touche Ctrl enfoncée, appuyez sur i, puis sur h | Insérer une image | |
| Insérer une image | en maintenant la touche Ctrl enfoncée, appuyez sur i, puis sur p | Insérer une vidéo | en maintenant la touche Ctrl enfoncée, puis sur p |
| Insérer une vidéo | en maintenant la touche Ctrl enfoncée, appuyez sur i, puis sur v | Insérer une section | en maintenant la touche Ctrl enfoncée, appuyez sur i, puis sur v |
| Insérer une section | en maintenant la touche Ctrl enfoncée, appuyez sur i, puis sur b | ||
| Déplacer l'élément vers le haut | Ctrl + Shift + k | Déplacer l'élément vers le bas | |
| Déplacer l'élément vers le bas | Ctrl + Maj + j | Supprimer l'élément | |
| Alt + Shift + d | Dupliquer l'élément | ||
| Dupliquer l'élément | Ctrl + Shift + d | Supprimer l'élément |
Pour Mac, utilisez des raccourcis tels que :
| Insérer une question ⌘ + Shift + Enterhold ⌘, puis appuyez sur i, puis sur i | |
|---|---|
| Insérer un titre et une description | maintenir ⌘, puis appuyer sur i, puis h |
| Insérer une image | maintenir ⌘, puis appuyer sur i, puis sur p |
| Insérer une vidéo - maintenez la touche ⌘, puis appuyez sur i, puis sur v | |
| Insérer une section | maintenir ⌘, puis appuyer sur i, puis sur b |
| Déplacer l'élément vers le haut ⌘ + Shift + k ⌘ + Shift + k ⌘ + Shift + k | |
| Déplacer l'élément vers le bas ⌘ + Shift + j | |
| Supprimer un élément - Option + Maj + d | |
| Dupliquer l'élément | ⌘ + Shift + d |
8. Ajouter une couche de protection
Renforcez la sécurité lorsque vous traitez des données sensibles dans Google Forms en intégrant une protection par mot de passe. Utilisez des mots de passe pour permettre aux seuls utilisateurs auteurs d'accéder aux données de l'entreprise, ce qui signifie que la sécurité n'est pas un problème, même lorsqu'il s'agit de données sensibles.
Créez un formulaire Google et divisez-le en deux sections. Ajoutez un champ pour le mot de passe en cliquant sur l'icône (+), en le rendant obligatoire. Activez l'option "Validation des réponses" dans le menu à trois points, choisissez l'option "Expression régulière" et paramétrez-la sur "Correspondances"
Spécifiez un mot de passe fort avec des caractères spéciaux, des nombres, des majuscules et des minuscules. Saisissez un message d'erreur pour les entrées de mot de passe incorrectes. Cette approche étape par étape aide les utilisateurs à saisir le bon mot de passe pour poursuivre le formulaire.
9. Plafonner le nombre de réponses
Vous utilisez les formulaires Google pour des opérations urgentes ou lorsque vous n'avez besoin que d'un nombre paramètre de paramètres de réponse ? Ce hack de Google Formulaire est ce qu'il vous faut.
Fermez votre formulaire Google en fixant une limite au nombre de réponses, et il se fermera automatiquement une fois cette limite atteinte. Utilisez également un logiciel d'automatisation des formulaires pour automatiser le filtrage des entrées après un certain nombre d'entrées, ce qui vous permet de ne pas désinformer les répondants.
Il vous suffit d'installer un module complémentaire tel que "Form Limiter" dans le menu déroulant situé dans le coin supérieur droit. Une fois installé, vous pouvez limiter les réponses aux formulaires Google et imposer des intervalles de temps.

via Google Forms
10. Assurer l'authentification des données
Assurez-vous que vos données restent cohérentes et laissez les répondants corriger toute erreur dans leurs informations à l'aide de la fonctionnalité de validation des données de Google Forms.
Utilisez les formulaires Google pour assurer la cohérence des données, par exemple en veillant à ce que les e-mails soient mis en forme ou à ce que les nombres ne dépassent pas certaines limites. Cela permet de bien gérer les données et de permettre aux personnes interrogées de revoir leurs informations.
11. Paramétrer les structures des quiz
Explorez d'autres fonctionnalités de Google Forms, comme les questionnaires interactifs. Ils augmentent les chances d'un retour d'information et d'une notation automatiques, ce qui permet de passer à la vitesse supérieure. Définissez des réponses correctes pour chaque question des quiz Google forms et fournissez des notes explicatives pour une expérience utilisateur complète. Formulaires Google devient une voie à double sens où les répondants apprennent et se développent grâce à des exercices de renforcement de l'esprit d'équipe, à des jeux-questionnaires amusants et à des activités éducatives.
Pour créer un quiz dans votre formulaire Google, accédez à l'onglet des paramètres et activez la fonctionnalité "Faire de ce formulaire un quiz". Lorsque vous aurez terminé, vous verrez diverses fonctionnalités vous permettant d'attribuer des valeurs aux questions, de créer des options de rétroaction et de contrôler la façon dont les répondants affichent leurs notes.

via Google Forms
12. Intégrer les passerelles de paiement
Recueillez les données des utilisateurs et gérez les paiements de manière transparente en ajoutant des passerelles de paiement. C'est idéal pour les inscriptions aux évènements, les donations ou la vente de produits.
Pour mettre en place des paiements, vous pouvez soit inclure une mention du type "Suivez ce lien pour le paiement" avec votre lien de paiement, soit utiliser un code QR basé sur une image.

via Google Forms
13. Utiliser les réponses automatiques
Une autre astuce astucieuse du formulaire Google consiste à utiliser la réponse automatique. Elle permet d'instaurer un climat de confiance avec les personnes interrogées et de créer un canal d'engagement. Lorsque vous obtenez une réponse au formulaire, paramétrez un e-mail de réponse automatique pour informer le répondant de la réussite de son envoi.
Il peut s'agir d'une note de remerciement pour avoir rempli le formulaire, d'un simple message "Nous avons reçu votre réponse :)" ou d'un e-mail contenant des ressources supplémentaires que l'utilisateur peut consulter. Envisagez également de donner aux répondants un résumé de leurs réponses afin de maintenir leur intérêt et de leur permettre de revenir plus tard sur leurs réponses.
Pour activer cette fonctionnalité, cliquez sur l'onglet "Paramètres", puis sur "Réponses". Dans le menu "Envoyer aux répondants une copie de leur réponse", sélectionnez "Toujours"

via Google Forms
15. Collaborer sur les réponses à l'aide de Sheets
Collaborez avec les membres de l'équipe à la création et à la modification du formulaire à l'aide de Google Sheets et donnez-leur accès à la feuille de réponses. Travaillez ensemble pour donner un sens aux données collectées et forfaiter les étapes suivantes en conséquence.
Avec plusieurs personnes travaillant sur la même feuille de réponse, recueillez différents aperçus qui se traduisent par des actions significatives.
Pour donner accès à la feuille de calcul Google Sheets, ouvrez-la. Dans le coin supérieur droit, cliquez sur "Partager". Une boîte de dialogue apparaît. Ajoutez l'adresse e-mail des personnes avec lesquelles vous souhaitez partager la feuille. Modifiez les paramètres en "Éditeur", "Visualisateur" ou "Commentateur" en fonction de vos besoins.

Les formulaires ClickUp sont personnalisables, faciles à achever et se connectent à des tâches traçables pour une action rapide.
Certaines de ses meilleures fonctionnalités comprennent la possibilité de modifications en cours, la mise en œuvre de la logique, plusieurs champs disponibles, l'aperçu du formulaire, l'envoi du formulaire sur les mobiles, et des moyens faciles de partager les formulaires intégrés et exportés. Il permet à tout utilisateur, qu'il s'agisse d'un invité ou d'un membre, de soumettre une réponse au formulaire de manière transparente.
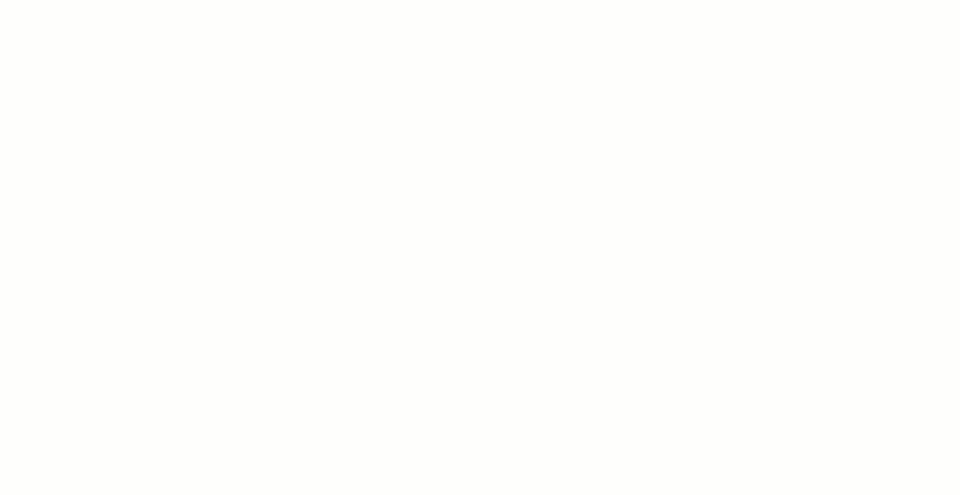
La création d'un formulaire ClickUp est simple et intuitive. Glissez et déposez les champs personnalisés pour créer votre formulaire.
En plus d'opter pour l'affichage du formulaire ClickUp, intégrez ClickUp et Google Forms pour une collecte de données ou un transfert d'informations en toute transparence.
 Modèle de formulaire de ClickUp
est conçu pour vous aider à créer, gérer et suivre les formulaires en un seul endroit.
Modèle de formulaire de ClickUp
est conçu pour vous aider à créer, gérer et suivre les formulaires en un seul endroit.
L'utilisation de Google Formulaires demande plus de travail pour assurer le suivi des données collectées. C'est là que l'outil L'intégration ClickUp est pratique ; elle vous permet de créer des tâches ClickUp à partir des nouveaux envois de formulaires Google afin de mieux gérer le tout.
/img/ https://clickup.com/blog/wp-content/uploads/2024/01/Project-Management-Software-with-Google-Forms-Integration-ClickUp™.png ClickUp /$$img/
Intégration de ClickUp avec Google Forms
Utilisez ces astuces pour les formulaires Google et exploitez l'intervalle étendu des fonctionnalités de ClickUp pour améliorer votre efficacité. Simplifiez-vous la vie en essayant ClickUp dès aujourd'hui !
